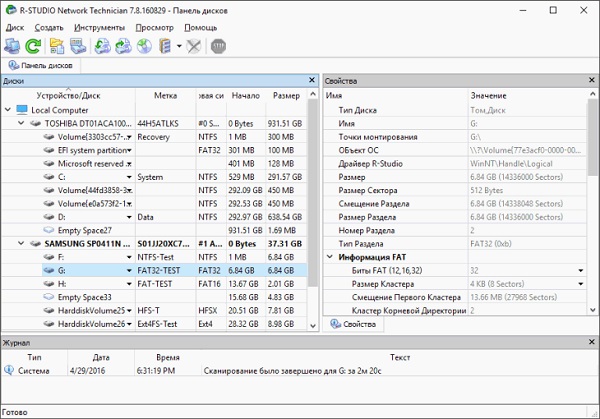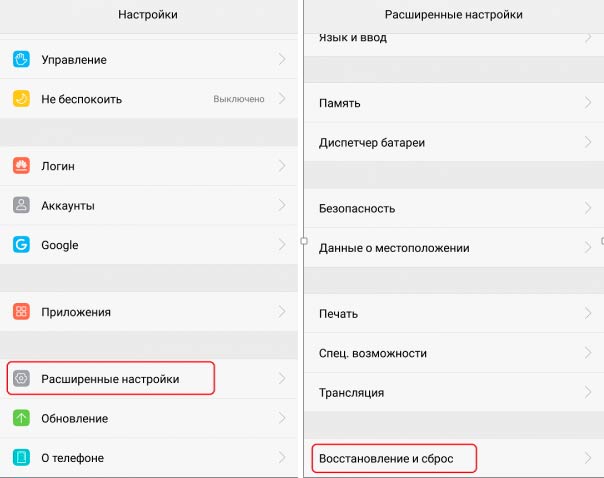Как восстановить поврежденную карту памяти (microsd) и флешку
Содержание:
- HP USB Disk Storage Format Tool – простая и доступная программа для форматирования дискового пространства
- Glary Undelete – восстановление без ограничений, удобный фильтр
- SD Formatter
- SD Formatter – уникальная утилита, предназначенная для форматирования флеш-накопителей
- Утилита MyDiskFix
- HDD Low Level Format Tool – бесплатная программа, не требующая покупки лицензии
- Transcend JetFlash Online Recovery
- Нестабильная работа съемного накопителя
- UNetbootin – полезная утилита для форматирования SD карт
- Карта TF / Micro SD не работает? Вот как это отформатировать
- Признаки повреждения и необходимости восстановления SD-карты
- Как скачать и установить USB Flash Drive Recovery
- EaseUS Data Recovery Wizard – восстановит 2 Гб бесплатно на sd карте
- Возможные проблемы и их решения
- RecoveRx – программа для форматирования глубокого поиска и восстановления данных
- Восстановление данных с флешки
HP USB Disk Storage Format Tool – простая и доступная программа для форматирования дискового пространства
HP USB Disk Storage Format Tool – программа для форматирования sd карт, обладающая бесплатным распространением и способная выполнять форматирование накопителей без установки на компьютер.
Несмотря на свою простоту, утилита имеет высокую скорость работы и поможет пользователю быстро выполнить форматирование флеш-карты. Для тех пользователей, кто впервые столкнулся с проблемой форматирования накопителя, программа предлагает возможность выполнить очистку карты в быстром режиме.
Стоит отметить, что в этом режиме форматирование производится практически полностью автоматически, а пользователю нужно сделать всего несколько нажатий для запуска этого процесса.
Программа имеет высокую функциональность и может работать с форматами FAT, FAT32, NTFS, а также выполнять перевод дискового пространства из одного формата в другой.
По своему желанию, воспользовавшись программой, пользователь может выполнить деление дискового пространства на несколько томов или наоборот объединить тома в один.
Таким образом, если вы ищите в интернете программы для форматирования sd карты, имеющие простоту и высокую функциональность, тогда вам следует воспользоваться HP USB Disk Storage Format Tool.
Мне нравится2Не нравится
Glary Undelete – восстановление без ограничений, удобный фильтр
Glary Undelete (она же – File Undelete) – небольшая бесплатная программа для восстановления с карты памяти. Работает только с файловыми системами FAT и NTFS, так что если ваша флешка или sd карта использовала эту файловую систему, Glary Undelete может оказать пользу при поиске.
Внутри Glary Undelete легко разглядеть базовые функции восстановления. В платной версии программы есть несколько приятных дополнений, включая deep scan. Это ключевая опции, без которой очень часто функционал подобных утилит бессмысленен.
В программе есть фильтр по имени файла, размеру, дате и состоянию. Его удобно использовать после сканирования карты памяти, поскольку часто программа восстанавливает огромное множество файлов. Фильтр позволяет выбрать именно те файлы, которые нужно восстановить.
Состояние файла может иметь несколько значений — от «Очень хорошее» до «Плохое». Аналогичная маркировка качества восстановления есть в программе Recuva.
Очевидно, Glary Undelete не может тягаться по своему инструментарию с другими программами в обзоре, но в ней есть плюс – объем сохраняемых файлов неограничен.
Сильные стороны Glary Undelete:
- Безлимитное восстановление файлов на sd карте
- Фильтрация результатов поиска и превью
- Маркировка состояния восстанавливаемой информации
***
На самом деле, бесплатных программ для восстановления с sd карты еще больше, но в процессе обзора оказалось, что многие из них больше не развиваются.
Также бывает так, что в описании программы говорится про ее бесплатность, но по факту, после вывода результатов и нажатия на “Recover”, вам предлагают купить продукт. Зачастую под бесплатной версией предполагается демонстрационная версия с ограниченными функциями.
SD Formatter
«СД Форматер» – программа, созданная специально для SD-карт. Программа также может выполнять форматирование привычных флешек, подключенных по USB. Утилита способна выполнять очистку несколькими способами.
Преимущества:
- Очень приятный и удобный интерфейс.
- Возможность работы с накопителями практически всех распространенных форматов.
- Программа имеет несколько способов форматирования накопителей. Она способна сама определить, какой способ будет лучше в отдельных случаях.
- Также можно самостоятельно настроить весь процесс очистки флешек.
- Достаточно высокая скорость работы.
Недостатки:
- Отсутствие русского языка.
- Программа неспособна читать флеш-накопители, защищенные паролем.
SD Formatter – уникальная утилита, предназначенная для форматирования флеш-накопителей
SD Formatter – это утилита, имеющая бесплатное распространение в глобальной паутине, созданная разработчиком специально для работ с дисковыми пространствами флеш-карт.
На данный момент благодаря своему удобству и функциональности эта программа для форматирования sd карт является незаменимым помощником для удаления вирусов или мусора с карт, а также восстановления их совместимости с устройствами и операционными системами. Воспользовавшись этой программой, пользователь может выполнить форматирование карт, работающих в стандартах SD, SDHC, SDXC.
При этом благодаря тому, что она специально предназначена для работы с картами, утилита способна проводить форматирование и восстанавливать работу даже тех карт, которые не удалось восстановить с помощью других аналогичных программ.
Для удобства пользователей программа предлагает несколько различных режимов форматирования карт, например, используя функцию QUICK, пользователь может быстро отформатировать карту, сделав всего несколько нажатий.
Благодаря наличию у программы мультиплатформенности, она может запускаться и проводить форматирование карт при помощи операционных систем Mac и Windows.
Мне нравится1Не нравится
Утилита MyDiskFix
Когда вы покупаете поддельный USB-накопитель в интернете у неизвестных продавцов, особенно у китайских, вместо заявленных 64 ГБ фактическая емкость флеш-накопителя может составить всего 8 ГБ. Не беспокойтесь, потому что инструмент низкоуровневого форматирования MyDiskFix может определить фактический размер поддельного флеш-накопителя. Утилита позволяет сканировать и восстанавливать поддельный USB-накопитель или карту памяти.
Чтобы начать исправление, вам необходимо сначала загрузить программное обеспечение h2testw для определения фактической емкости USB-накопителя.
HDD Low Level Format Tool – бесплатная программа, не требующая покупки лицензии
HDD Low Level Format Tool – одним из главных преимуществ и особенностей этой программы является то, что она имеет бесплатное распространение, а это значит, что пользователю не нужно покупать лицензию для получения каких-либо дополнительных функциональных возможностей.
Кроме того, утилита имеет два различных варианта использования. В первом варианте пользователь может просто установить утилиту на свой ПК или ноутбук для проведения форматирования флеш-накопителя.
Если по каким-то причинам он не имеет такой возможности, тогда ему просто необходимо воспользоваться портативной версией программы. Эта версия не требует установки и не привязывается к работе операционной системы устройства.
Программа имеет высокий уровень функциональности и поддерживает практически все наиболее популярные интерфейсы, среди которых sata, ide, sas, scsi, usb и firewire.
Благодаря высокому функционалу и простоте интерфейса пользователь может быстро уничтожить все нежелательные данные, присутствующие на его карте, а также выполнить полное форматирование устройства.
Кроме того, эту программу можно использовать, когда происходит сбой нулевой дорожки и устройство не запускается на компьютере или ноутбуке. Также эта программа для форматирования sd карт будет интересна тем, кто желает провести исправление ошибок, присутствующих в работе флеш-карты.
Как пользоваться HDD Low Level Format Tool
Мне нравится1Не нравится
Transcend JetFlash Online Recovery
Для восстановления работоспособности USB накопителей Transcend производитель предлагает собственную утилиту — Transcend JetFlash Online Recovery, которая, теоретически, совместима с большинством современных флешек производства этой компании.
На официальном сайте доступны две версии программы для ремонта флешек Transcend — одна для JetFlash 620, другая — для всех остальных накопителей.
Для работы утилиты необходимо наличие подключения к Интернету (для автоматического определения конкретного метода восстановления). Утилита позволяет восстановить флешку как с форматированием (Repair drive and erase all data) так и, при возможности, с сохранением данных (Repair drive and keep existing data).
Скачать утилиту Transcend JetFlash Online Recovery можно с официального сайта https://ru.transcend-info.com/supports/special.aspx?no=3
Нестабильная работа съемного накопителя
Нестабильность в работе может крыться не только в самом съемном накопителе, но и в компьютере. Проблемы условно делятся на логические и аппаратные.
Драйвера для съемного накопителя
Установка драйверов понадобится в том случае, если флешка нормально работает на других компьютерах.
- Чтобы точно установить, кроется ли проблема в драйвере, нужно открыть «Диспетчер устройств».
- Если напротив одного из них стоит восклицательный знак, то следует загрузить драйвер и установить его вручную.
Прошивка флешек SanDisk
Иногда, когда форматирование и другие методы не дают желаемого результата, например, компьютер периодически не видит носитель, или же объем памяти существенно уменьшился. Возможная проблема кроется в контроллере флеш-памяти, а точнее – в служебной программе. В этом случае понадобится прошивка – обновление служебной программы контроллера.
Для проведения операция необходимо, чтобы операционная система определяла флеш-накопитель. Через «Диспетчер устройств» определяют VID и PID коды флешки во вкладке «Сведения», а уже по ним на сайте можно найти утилиту для прошивки контроллера.
Компьютер «не видит» съемный носитель
К аппаратным проблемам чаще всего относят неправильную работу usb-контроллера. Проверить это можно, вставив накопитель в другой usb-разъем. Исправить ситуацию поможет перезагрузка контроллеров через «Диспетчер устройств» или BIOS.
UNetbootin – полезная утилита для форматирования SD карт
UNetbootin – это уникальная программа, позволяющая не только проводить форматирование флеш-карт, но и создавать Live USB-накопители, на которых могут присутствует самые различные дистрибутивы Linux.
Программа обладает высокой кроссплатформенностью, что позволяет устанавливать и пользоваться этой утилитой практически на любых ноутбуках и компьютерах, вне зависимости от их операционной системы.
Стоит сказать, что благодаря своему функционалу эта программа поддерживает 40 самых популярных дистрибутивов, что позволяет создавать на картах самые различные ISO-образы.
Если говорить о недостатках этой утилиты, то стоит отметить, что ввиду своей высокой функциональности и нацеленности на запись ISO-образов, она будет сложной для знакомства обычным пользователям, желающим просто выполнить форматирование своей флеш-карты.
Поэтому отдавать предпочтение этому программному обеспечению необходимо только в том случае, если вам необходима мощная программа для форматирования sd карт, которая при этом заточена именно на создание на карте ISO-образов.
Мне нравится2Не нравится
Карта TF / Micro SD не работает? Вот как это отформатировать
Вы, должно быть, знали о том, как выбирать между TF-картой и Micro SD-картой. Тем не менее, вы все равно можете беспокоиться о возможной последующей неработающей проблеме после того, как вы некоторое время воспользуетесь картой. Кроме того, TF-карта и Micro SD-карта могут использоваться во многих цифровых устройствах, а это означает, что вам может потребоваться отформатировать карту памяти, если вы захотите изменить файловую систему.
Ну, форматировать TF-карту или Micro SD-карту очень просто. Почти все смартфоны, компьютеры и ноутбуки имеют встроенные инструменты форматирования карт памяти, поставляемые с операционными системами. Таким образом, вы можете просто отформатировать карту TF / Micro SD с помощью встроенных инструментов форматирования.
Из-за различных операционных систем на разных цифровых устройствах (обычно ПК с Windows, Apple Mac и смартфоны Android) ниже приведены инструкции по работе с тремя основными операционными системами. Вы можете просто найти руководство, применимое к вашему устройству, и следовать ему.
Важная заметка:
Форматирование карты памяти сотрет с нее все. Следовательно, вам необходимо убедиться, что вы создали резервную копию всех важных данных до операции форматирования.
Работа в Windows
Шаг 1. Вставьте карту TF / Micro SD в компьютер.
Прежде всего, проверьте, оборудован ли ваш компьютер крошечным слотом для карты памяти, совместимым с вашей картой памяти. Если есть, просто вставьте его прямо в слот для карты. Если его нет, вам необходимо использовать адаптер USB-карты памяти, чтобы подключить карту памяти к компьютеру.
Шаг 2. Щелкните правой кнопкой мыши свою TF-карту / Micro SD-карту на «этом ПК».
Вставив карту в компьютер, все, что вам нужно сделать, это перейти в Этот ПК / Мой ПК. Затем в интерфейсе этого ПК нажмите «Этот компьютер»слева. Затем щелкните правой кнопкой мыши карту Micro SD / TF на Устройства и диски заголовок и выберите Формат в раскрывающемся меню.
Шаг 3. Выберите файловую систему и начните форматирование.
Во всплывающем меню щелкните значок Файловая система раскрывающийся список для выбора файловой системы. Существует три варианта файловой системы, включая FAT32, NTFS и exFAT. Если емкость вашей карты памяти меньше 64 ГБ, выберите FAT32. Если это 64 ГБ или больше, выберите ExFAT который не имеет ограничения на размер файла. После выбора файловой системы вы можете начать форматирование, нажав «Запустить»внизу поля формата.
Работа на Mac
Шаг 1. Вставьте карту TF / Micro SD в свой Mac. Если на вашем Mac нет слота для карты памяти, используйте адаптер для карты памяти USB, чтобы подключить карту к вашему Mac.
Шаг 2. Войдите в диск Utility открыв Spotlight для поиска. Вы также можете открыть Finder и затем нажать Перейдите> Утилиты> Дисковая утилита.
Шаг 3. В интерфейсе Дисковой утилиты найдите и выберите карту Micro SD / TF слева. Затем нажмите Стирать в верхней части интерфейса. Затем на всплывающей странице выберите подходящий формат, опустив значок Формат меню. После этого нажмите Стирать в нижней части интерфейса, чтобы начать форматирование.
Работа на Android
Шаг 1. Убедитесь, что ваша TF-карта / Micro SD-карта находится в вашем Android-смартфоне. Если да, вы можете пропустить этот шаг. Если нет, вам нужно вставить его в слот для SD-карты в телефоне.
Шаг 2. Войдите в Настройки> Хранилище.
Шаг 3. На странице «Хранилище» выберите свою TF-карту или Micro SD-карту. Затем на странице SD-карты нажмите на Формат меню.
Шаг 4. Во всплывающем интерфейсе выберите «Стереть и отформатировать», чтобы отформатировать карту TF или Micro SD. Конечно, из-за разных брендов смартфонов конкретные операции могут немного отличаться. В любом случае, общие операции на Android почти такие же, как и выше.
Признаки повреждения и необходимости восстановления SD-карты
Ключевые признаки повреждения SD накопителя:
- Сохраненные документы не открываются либо воспроизводятся с артефактами (если речь об видео/фото контенте).
- Накопитель опознается операционной системой, но не открывается (при попытке открыть в «Проводнике» появляется диалоговое окно с предложением отформатировать флешку, её файловая система при этом указывается как RAW).
- SD опознается в системе как «Неизвестное устройство».
- На флешку не удается скопировать информацию (или переместить ее на жесткий диск) – либо процесс зависает, либо вовсе заканчивается ошибкой чтения.
- В процессе считывания, скорость нестабильна (происходят «зависания» с падением скорости до 100 кБ/с или даже ниже).
- Карточка не опознается операционной системой, при установке её в кардридер вообще никакой реакции не возникает.
- Карта памяти не форматируется, записать на неё информацию не получается, но имеющиеся данные с нее прочитать можно.
- На карту можно скопировать файлы, но после этого они не будут читаться (либо все файлы в «Проводнике» отображаются как нулевого размера).
Стоит упомянуть о том, что в картах SD (не путать с microsd) имеется также переключатель защиты от перезаписи. Он используется для защиты данных от удаления, к примеру, если на карте хранятся важные фото, видео, документы
Включив такую защиту можно не беспокоиться о случайном удалении важной информации. Очень часто пользователи этот переключатель активируют случайно, после этого записать на флешку ничего не удается
При возникновении подобной проблемы – позицию переключателя необходимо проверить первым делом (он не должен быть в позиции Lock). Нередко он также механически ломается. Но пытаться его «выковырять» не следует – есть вероятность повредить микросхему памяти. С такой проблемой лучше обращаться к мастерам восстановления данных.
Исправление ошибок чтения через CMD и CHKDSK
Как восстановить SD карту без форматирования? В Windows есть встроенные инструменты для проверки работоспособности и возможности восстановления, а также исправления поврежденных файловых систем и переназначения битых секторов. Это консольная утилита CHKDSK, запускаемая через интерфейс командной строки (CMD). Имеется она во всех редакциях Windows, начиная с XP. Как восстановить работу SD карты памяти с ее помощью? Для этого необходимо:
- на клавиатуре нажать комбинацию Win+R (можно в меню «Пуск» нажать «Выполнить» — это то же самое);
- в появившемся окне «Выполнить» ввести cmd и нажать клавишу Enter;
- в командной строке ввести команду chkdsk E: /f /r (вместо E – вписать необходимую букву диска, под которой накопитель именуется в системе, можно посмотреть в «Мой Компьютер»);
- нажать клавишу Enter и дождаться окончания сканирования.
Что означает команда chkdsk E: /f /r? Это проверка на различные ошибки, попытка их устранения, а также поиск и переназначение битых секторов. На момент сканирования флешки нельзя её извлекать, в «Проводнике» открыть её тоже не получится. Такая проверка и восстановление SD карты памяти может занимать более 30 минут – это зависит от класса накопителя (максимальная скорость чтения/записи), его объема, а также количества обнаруженных ошибок при восстановлении.
Если работа с командной строкой вызывает сложности, то можно использовать графический интерфейс CHKDSK. Для этого необходимо открыть «Мой Компьютер», правой клавишей мыши кликнуть на накопителе, который нужно восстановить, выбрать «Свойства». В диалоговом окне перейти на вкладку «Сервис» и кликнуть «Выполнить проверку». В следующем окне необходимо выделить оба пункта и запустить проверку возможности восстановления. В процессе её выполнения категорически запрещено извлекать накопитель или выключать компьютер (а также ставить его в ждущий режим). В противном случае – есть риск повредить SD карту без возможности её дальнейшего восстановления.
Как скачать и установить USB Flash Drive Recovery
Установка программы простая – следуйте указаниям мастера установки, чтобы процесс прошел успешно. После окончания нажимаем на ярлык программы и запускаем утилиту на компьютере.
USB Flash Drive Recovery (online)
Ещё одной программой является USB Flash Drive Recovery software. Она скачивается с сайта компании в файле архива.
- Необходимо открыть архив и найти в нем файл «Recovery utility.exe».
- После запуска начинается процесс поиска флешки. Если накопитель был обнаружен, подбирается подходящая программа для восстановления.
- Когда процесс будет завершен, пользователю нужно нажать на кнопку «Recover».
Если сканирование не произошло, то его придется делать вручную, поставив галочку рядом с надписью «Scan Device Information». Когда процесс поиска был запущен, выбрать пункт «Download Recovery Tool Kit» и начать процесс скачивания утилиты. Пользователю останется ее запустить.
USB Flash Drive Recovery v6 (offline)
Единственное отличие от предыдущей программы в том, что данный архив уже содержит все необходимые инструменты в файле .ini, а не подгружает их с сервера разработчика. Чтобы восстановить устройство с помощью данной утилиты, необходимо:
- Скачать архив, распаковать его и запустить «RecoveryTool.exe».
- После чего нужно вставить поврежденный носитель, и когда утилита запущена, карта памяти должна определиться в программе.
Если этого не произошло, стоит несколько раз перезапустить ПО. Если и это не помогает, значит флешка не подходит для данной программы и нужно запустить другую утилиту.
- Когда носитель определится, необходимо нажать кнопку «Start». Остаётся только дождаться окончания процесса.
EaseUS Data Recovery Wizard – восстановит 2 Гб бесплатно на sd карте
EaseUS Data Recovery Wizard также хорошо известный продукт на рынке восстановления с мобильных и ПК. Программа подойдет для восстановления файлов на карте памяти, причем это могут быть как выбранные вами файловые типы, так и все файлы. Работает на Windows Server и Windows 7, 10 и других версиях ОС.
Кейсы восстановления включают в себя поврежденные карты памяти, отформатированные в raw и с ошибками чтения. Это также могут быть проблемные SSD/HDD с bad-блоками. При необходимости несложно записать VHD-образ диска и восстанавливать с него, не опасаясь перезаписи файлов.
Программа проста и напоминает Проводник. В параметрах поиска можно указать любой файловый тип, устройство хранения информации.
В сравнительной таблице на сайте разработчика уточняется, что бесплатная версия EaseUS Data Recovery восстановит до 2 GB файлов. Этого объема вполне достаточно для восстановления небольшого фотоархива или видеоролика.
Если возможностей Free-версии будет недостаточно, можно взглянуть на полную версию программы Data Recovery Wizard Pro ($69.95). На протяжении 30 дней она полнофункциональна.
Сильные стороны EaseUS Data Recovery:
- Большой лимит на бесплатное восстановление – 2 Гб
- Универсальность: помимо карт памяти, поддерживаются SSD/HDD/USB Flash drives
- Создание виртуального образа ISO
Возможные проблемы и их решения
SDFormatter, разработанный специально для защищённых цифровых карт памяти, считается лучшей утилитой для форматирования карт SD/SDHC/SDXC. И она совершенно бесплатна! Разработчики регулярно исправляют баги и прислушиваются к комментариям пользователей. При работе с программой могут возникнуть такие неполадки:
- ПК не видит SD. Компьютер не видит микро SD. При подключении появляется новый диск, но он не открывается. В таких случаях планшет и камера говорят: «Отформатируйте карту», но программа SDFormatter также не может её распознать. Здесь рекомендуется скачать программу testdisk. Независимо от её консольного интерфейса, с ней очень легко работать. TestDisk имеет управляемую настройку, кроме того, вы можете восстановить не только содержимое диска, но и исходную структуру таблицы.
- Телефон не видит SD. ПК видит, но не позволяет отформатировать. Если телефон вообще не видит SD, а компьютер видит её, но не позволяет отформатировать, при этом отображается полупрозрачный значок диска, карта защищена от записи. Если программа не позволяет выполнить форматирование одним из доступных средств, то какой бы вариант вы ни выбрали, не имеет значения. Поскольку карта памяти может быть распознана, в этом случае может помочь форматирование с помощью камеры или фотоаппарата.
- При попытке открыть флешку через SDFormatter выскакивает окно с сообщением: «Карта памяти используется другим приложением. Пожалуйста, закройте другое приложение и повторите попытку». Это сообщение появляется сразу после попытки запуска утилиты. В этом случае SD имеет плохие блоки. Если это действительно так, карта памяти вышла из строя! Тот факт, что упомянутое программное обеспечение не помогло, скорее всего, только доказывает это.
- Флешка открывается, но на неё невозможно что-либо записать или удалить. При подключении карты к камере появляется сообщение о том, что накопитель повреждён. В таких случаях SDFormatter говорит, что диск защищён от записи или карта памяти повреждена. Здесь следует обратиться в службу поддержки производителя. Возможно, у них есть специализированные программы именно для своих продуктов.
- Карта памяти утонула и стала нечитаемой. После затопления в управлении дисками карта памяти обнаруживается, причём с нормальной ёмкостью. Обычное форматирование Windows не помогает так, как форматирование через SDFormatter. Перезапись секторов с помощью DMDE (даже если операция завершилась без ошибок) также может не дать результатов.
Карта памяти обнаруживается не на всех устройствах. Причина кроется в устройстве чтения карт, которое определяется вашей ОС, возможно, из-за контакта с картой. Возможное решение – убедиться в наличии контакта между вашим телефоном и устройством для чтения карт. Ищите устройство, которое может читать карту памяти. Больше ничего не поделаешь. Если вам нужны данные на карте памяти, отнесите её профессионалам, которые восстановят их в лабораторных условиях.
SDFormatter не может отформатировать флешку. Карта памяти переключила режим работы на «Только для чтения». Вы должны заменить её по гарантии.
Неверная ёмкость карты памяти. Если R-Studio и т. д
распознают ёмкость накопителя (важно, чтобы это был не раздел, а диск), лучше обратиться к профессионалам со специальным оборудованием, которое разберёт диск и получит данные вручную. Но можно с уверенностью сказать, что это либо «смерть» части памяти, либо ошибка контроллера при её копировании
В обоих случаях с помощью программного метода вы ничего не можете сделать.
Запись на SD-карту недоступна. Накопитель не умер – он заблокирован. И на самом деле самым обычным способом, предупреждая пользователя об этом. Последние SD-карты (в частности, Transcend) в любой «плохой ситуации» действуют именно так. Причина – либо механический износ, либо внутренние неисправности. Замените карту по гарантии и, если нет такой возможности, верните её производителю.
Для форматирования карт SD/SDHC/SDXC настоятельно рекомендуется использовать SDFormatter, а не инструменты форматирования, поставляемые с операционными системами. Как правило, встроенные в ОС инструменты могут форматировать различные носители данных, включая карты SD/SDHC/SDXC, но при отсутствии должной оптимизации обычно это приводит к снижению производительности.
RecoveRx – программа для форматирования глубокого поиска и восстановления данных
RecoveRx – это уникальная программа для форматирования sd карт, специально созданная разработчиком не только для форматирования карт, но и для восстановления данных.
Благодаря своему удобному интерфейсу управления, а также функциональным возможностям это программное обеспечение позволяет владельцам проводить глубокий поиск информации и восстанавливать документы или фотографии, которые были уже удалены с носителя.
Уникальность программы заключается в том, что она поддерживает все наиболее популярные форматы и может проводить восстановление данных не только флеш-карт, но и MP3-плееров, USB флэш-накопителей и внешних жёстких дисков.
Ещё одна интересная особенность этой утилиты заключается в наличии у неё функции защиты данных, присутствующих на флеш-карте.
Несмотря на наличие большого спектра функциональных возможностей и высокой скорости работы, программа не требует много места на диске, а также в процессе работы не потребляет большого количества оперативной памяти, что даёт возможность эксплуатировать её даже на слабых устройствах.
Таким образом, если вы ищите мощную и функциональную программу для форматирования и восстановления данных, тогда RecoveRx – это именно то, что вам необходимо.
Мне нравится1Не нравится
Восстановление данных с флешки
Драйв Рековери – на английском языке, но понять рабочий функционал не составит труда. Предварительно подключаем к компьютеру флешку, с которой нужно восстановить данные. Далее, запускаем программу.
- Нажимаем на первую функцию – «Basic Search», с помощью которой программа найдет файлы на флешке.
- Затем выберите имя флешки и внизу программы (справа) кликните на стрелку, чтобы начать поиск. Программа быстро находит данные.
- Далее выберите файл левой кнопкой мыши и нажмите «Recovery».
- Сохранить найденную информацию с флешки можно с помощью кнопки «Save log».
- Нажмите на кнопку, далее придумайте имя файлу и сохраните его на рабочем столе компьютера.
Программа имеет несколько вариантов поиска:
- Основной поиск – «Basic Search».
- Глубокий поиск – «Deep Search».
- Поиск подписи – «Signaturi Search».
При серьезных повреждениях флешки файлы могут не восстановиться. Можете воспользоваться другими утилитами для восстановления данных.