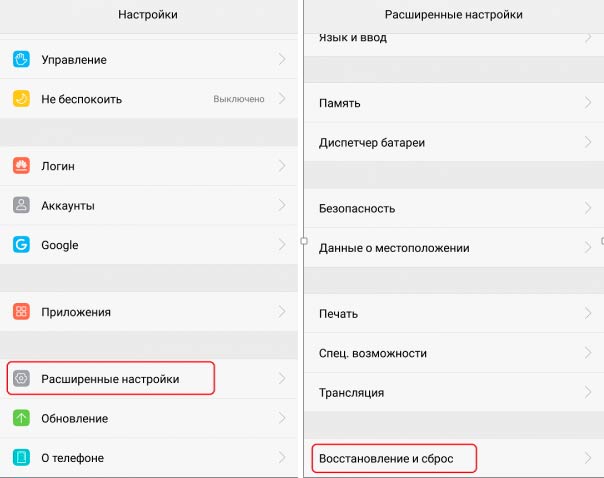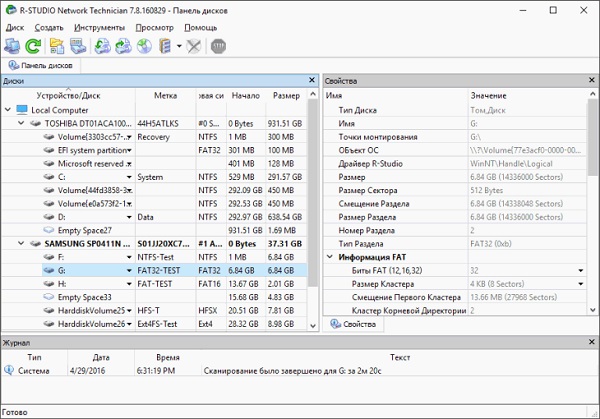Как выбрать карту памяти для смартфона или телефона
Содержание:
- Подключаем карту памяти к телефону Самсунг
- Как вернуть обычное функционирование карты памяти
- Как отформатировать карту памяти
- Меняем папку сохранения в браузере
- Почему Андроид не устанавливает приложения
- Объединение карты памяти со внутренней
- SD-карта не работает» или «Устройство SD-карта повреждено»
- Как перенести контакты на карту памяти на Самсунг
- Восстановление удаленных фотографий с карты памяти (SD card)
- Если у вас телефон Samsung (с Android 9 и выше)
- Способ 4 — аппаратное разрешение проблемы сохранения фото на карту памяти
- Что нужно, чтобы сделать флешку внутренней памятью на Андроид
- Особенности использования SD-карт в смартфонах в качестве основной памяти
Подключаем карту памяти к телефону Самсунг
Отметим, что на рынке множество разнообразных устройств, различающихся по объемам. Производители смартфонов постоянно анонсируют новые модели с увеличенными параметрами. Например, Самсунг выпустил смартфон с показателем в 1 ТВ (1024 Gb). Конечно, такой гаджет продается по высокой стоимости и доступен далеко не всем. Выход – приобретение дополнительной microsd, представляющей собой физический носитель информации микро формата. На ней могут храниться самые различные файлы: от системных, приложений и игр до фильмов, программ др.
Важные показатели:
- тип: MicroSD, SDHC, SDXC и др.;
- класс – чем выше, тем лучше. Означает количество мегабайт, передаваемых за 1 секунду. Оптимальным считают 10 класс – хорошее сочетание скорости и стоимости.
Производители мобильников в инструкции к устройству рекомендуют к использованию те или иные варианты, ограничивая минимальные показатели для корректной работы с Самсунг galaxy.
Отметим, что работать sd card может в качестве съемного носителя (по типу USB накопителя) или как внутренняя память мобильного или планшета.
Важно: если сделать карту внутренним носителем информации, она будет привязана к гаджету, в котором установлена. После извлечения, ее придется форматировать для последующей установки
Инструкция по установке:
- Найти разъем для установки. В современных телефонах Самсунг – в месте расположения SIM. Понадобится специальный инструмент в виде иголки. Более старые версии – отсек расположен под аккумуляторной батареей под задней крышкой.
- Внимательно осмотреть место установки и расположения контактов, установить в отсек. Закрыть отделение.
Важно: некоторые лотки в смартфонах не имеют места для расположения хранилища информации
Как вернуть обычное функционирование карты памяти
Если вы решите отключить карту памяти от внутренней памяти, сделать это просто — перенесите с нее все важные данные на компьютер, после чего зайдите, также как и в первом способе в настройки SD-карты.
Затем, в меню действий с картой памяти выберите пункт «Портативный носитель» и, следуя указаниям, выполните форматирование карты памяти.
Во многих современных смартфонах и планшетах, работающих на операционной системе Андроид, имеется поддержка карт памяти формата microSD. Они помогают увеличить размер общей памяти на устройстве, которую можно использовать для хранения различных документов, музыки, фотографий и фильмов. Как на Андроид открыть карту памяти и использовать ее пространство для хранения своих данных?
Для того, чтобы добраться до содержимого карты памяти, понадобится использовать любой файловый менеджер. Он может быть предустановлен в вашем устройстве по умолчанию или установлен во время работы с аппаратом. Более подробно о том, какие бывают файловые менеджеры, можно узнать из статьи:
Зайдя в проводник, можно увидеть различное обозначение карты памяти. Если она установлена, как основной источник сохранения данных, то ее названием может быть SDcard (SD-карта), если же приложения устанавливаются на внутреннюю память, то название карточки может быть SDcard1 (SD-карта (2)). Также, название карты может быть просто “Внешняя память”.
Стоит заметить, что бывают ситуации, когда смартфон не видит карту памяти.
Почему смартфон не видит карту памяти?
- Карта повреждена и ее работа невозможна;
- Файловая система на карте памяти не поддерживается аппаратом. Для этого необходим подключить карточку к компьютеру и отформатировать ее в FAT32.
- Объем памяти на карте превышает допустимы поддерживаемый устройством. Большинство современных аппаратов поддерживают карты память емкостью до 32 ГБ, поэтому карточки на 64 ГБ аппарат не сможет увидеть.
Помимо карт памяти microSD на некоторых смартфонах и планшетах существует возможность подключать жесткие диски и флешки с помощью OTG-кабеля. Более подробно про OTG можно прочитать в статье:
Поддерживает ли ваш смартфон OTG вы можете узнать из инструкции к своему аппарату.
- https://softdroid.net/instrukciya-po-ispolzovaniyu-sd-karty-os-android
- https://remontka.pro/sd-card-as-internal-storage-android/
- https://kak-na-android.ru/kak-na-android-otkryt-kartu-pamyati.html
Как отформатировать карту памяти
Форматирование MicroSD-карты – очень важный процесс, который нужно выполнять на старте взаимодействия с носителем. Операция полностью очищает хранилище, из-за чего теряются все файлы. Поэтому перед форматированием карточки рекомендуется перенести данные на другой накопитель.
Для форматирования нужно:
- Открыть настройки телефона.
- Перейти в раздел «Память».
- Выбрать используемый носитель.
- Нажать кнопку «Форматировать».
Аналогичную процедуру можно проделать через компьютер, для чего понадобится подключить карту памяти или смартфон к ПК. Затем останется лишь нажать правой кнопкой мыши по имени носителя и выбрать пункт «Отформатировать».
Меняем папку сохранения в браузере
Для выхода в интернет используется браузер, и большинство файлов загружается на телефон через него. Чтобы данные скачивались на карту памяти можно настроить его так, чтобы перед закачкой он запрашивал место сохранения. Рассмотрим изменение пути сохранения на примере Google Chrome.
- Запустите браузер Chrome;
- В меню (3 вертикальные точки) перейдите в «Настройки»;
- Прокрутите страницу вниз, выберите «Скачанные файлы».
- Напротив строки «Спрашивать, куда сохранять файлы» переместите ползунок вправо.
- Попасть в этот раздел можно по-другому — в меню выбрать пункт «Скачанные файлы», а уже оттуда перейти в «Настройки» и переместить ползунок.
Почему Андроид не устанавливает приложения
Основными причинами выступает:
- сбой в работе системы;
- недостаточный объем памяти;
- заражение девайса вирусами;
- избыточный кэш магазина приложений;
- нет разрешения на установку софта с неизвестного источника (для apk-файлов).
Подробно о способах решения.
Перезагрузка устройства
Перезапуск операционной системы и аппарата позволяет очистить оперативную память и восстановить работу ПО:
- Удерживайте кнопку питания/блокировки.
- Тапните по «Перезагрузить».
Проверка оставшейся памяти
При “забитом” накопителе, аппарат будет автоматически сбрасывать установку или отменять загрузку дополнительных файлов для игр. Чтобы проверить остаток ПЗУ:
- В «Настройках» откройте «Память и резервные копии».
- Тут собрана информация об объеме свободного и занятого вместилища и какой тип файлов “весит больше”.
Удалите неиспользуемые приложения, устаревшие, ненужные документы или перенесите их на карту памяти. Почистите кэш приложений и системы — подробнее по этой ссылке.
Перемещение программы на карту памяти
Когда программа установлена, но отказывается запускаться или появляется ошибка, попробуйте перенести софт на microSD-карточку, если таковая установлена в устройстве:
- Откройте «Настройки» и зайдите в «Приложения».
- Выберите «Все приложения».
- Найдите и откройте карточку софта для переноса.
- Зайдите во вкладку «Память».
- Рядом с пунктом место хранения тапните по «Изменить» и выберите карту расширения.
Проблемы с интернетом
Низкая скорость или несоответствующий IP становятся причиной бесконечной загрузки или отказа устанавливать софт:
- Откройте браузер или мессенджер.
- Попробуйте загрузить страницу или отправить сообщение.
Удаление кэша и последней версии Play Маркет
Магазин накапливает временные файлы для быстрой загрузки страниц. Их переизбыток приводит к сбоям и ошибкам:
- Запустив «Настройки» проследуйте в «Приложения».
- Выберите «Все приложения».
- Найдите и откройте магазин.
- Тапайте по «Очистить кэш».
Когда операция не помогла, попробуйте:
- В этой же вкладке выбрать «Стереть память» — это приведет к очистке данных о скачанных программах, придется заново авторизоваться под учетной записью Google.
- Нажать «Восстановить» для отката ПО к заводскому состоянию. Софт автоматически загрузит актуальную версию.
Еще один вариант — удалить аккаунт. Это также помогает восстановить работу видео в YouTube. Способ изложен в соответствующем материале.
Очистка от вирусов
Загрузка софта со сторонних источников или посещение незащищенных сайтов приводит к заражению вирусами:
- Откройте фирменную программу «Безопасность» или «Очистка».
- Выберите пункт «Поиск вирусов».
- Устройство будет проверено на наличие опасных файлов или иных угроз.
Не устанавливается apk
При попытке установить софт из другого источника, он может не реагировать на запуск инсталляции или отказываться его открывать. Чтобы решить проблему:
- В «Настройках» откройте «Отпечатки, распознавание лица и другое». Вкладка носит альтернативные называния «Защита» или «Безопасность».
- Активируйте функцию «Установка неизвестного ПО».
- Может понадобится дать разрешение инсталлировать файлы для отдельного ПО.
Объединение карты памяти со внутренней
Есть отличный способ сделать так, чтобы местная память телефона на андроид расширилась за счет карты памяти. Другими словами она будет объединена, и необходимость постоянно менять место сохранения исчезнет.
Способ 1
- Зайдите в «Настройки» и выберите раздел «Память»;
- В разделе «Настройки памяти» поставьте галочку напротив надписи «SD-карта».
- Появится сообщение следующего содержания: «Телефон зашифрован. Перед изменением места сохранения убедитесь, что новое место безопасно».
- Проверьте карту на вирусы, если не уверены, затем нажмите «ОК».
- Если карта не особо вместительная, появится дополнительное сообщение: «У установленной карты малый объем памяти. Переключение не рекомендуется. Переключить?». Сделайте это или замените карту на более вместительную.
- После это появится еще одно сообщение «…При переключении может произойти потеря данных, телефон перезагрузится, для вступления изменений в силу…». Нажмите «Продолжить»
- Дождитесь, пока телефон перезапустится.
После включения смартфона, объем внутренней памяти будет увеличен на «размер» SD-карты, а файлы начнут сохраняться на нее. Аналогичным образом – с перезагрузкой телефона, все возвращается обратно.
Способ 2
Попробуйте следующее:
- Перейдите в «Настройки» > «Накопители» (если он имеется);
- Щелкните по кнопке «Micro SD». Зайдите в меню (3 вертикальные точки);
- Повторно нажмите на «Накопители»;
- Отметьте «Подключить к внутренней памяти».
- На следующей странице очистите и отформатируйте карту памяти.
- Дождитесь окончания процесса
- Перенесите нужные данные на Micro SD, если в этом есть необходимость. Все скачиваемые после этого файлы будут размещаться на ней.
SD-карта не работает» или «Устройство SD-карта повреждено»
Самый распространенный сценарий — когда смартфон видит внешний накопитель, который владелец подключил. Но устройство не работает, записывать на него и открывать файлы не получается. В уведомлениях «висит» надпись, которая означает, что телефон не поддерживает внешний накопитель, либо она повреждена. Надписи бывают разные в зависимости от причины неполадки и модели мобильного телефона или планшета. Самые распространенные случаи:
«SD карта не поддерживается», либо «Проблема с накопителем», встречается ошибка преимущественно на новых версиях ОС;
на смартфонах от концерна Samsung ошибки выглядят следующим образом: «Проблема с накопителем (Карта памяти)», «Неподдерживаемая карта памяти»;
на более старых версиях операционной системы Андроид — «SD-карта не работает».
Существуют другие варианты. К примеру, один внешний накопитель отображается, как два, но они не работают. Или устройство не «видит» хранилище вообще.
Эти признаки не означают, что внешнее хранилище на самом деле повреждено или не поддерживается смартфоном, либо планшетом. Стоит попробовать открыть СД на компьютере через кард-ридер или адаптер. Если Android устройство отображает такие уведомления, то самая вероятная причина — планшет или телефон не поддерживает файловую систему, либо ее вообще нет. Последнее случается после неправильного использования SD на компьютере.
Что делать в такой ситуации? Предлагаем следующие решения проблемы.
Если на внешнем накопителе есть файлы, которые не хочется удалять, то вставьте его в компьютер или ноутбук. Используйте кард-ридер или адаптер. Для последнего есть гнездо практически во всех ноутбуках. После того, как хранилище откроется на ОС Windows или Mac, перетащите нужные файлы на рабочий стол или диск и отформатируйте хранилище в файловой системе FAT32 или ExFAT. Существует еще один вариант — сохраните файлы на персональном компьютере или ноутбуке, вставьте КП в Андроид устройство и отформатируйте при помощи телефона или планшета. Для этого нажмите на уведомление или сделайте следующее:
- Зайдите в настройки.
- Найдите вкладку «Хранилище».
- Затем «SD карта».
В телефонах Samsung директория такая: Меню настроек — Обслуживание устройства — Память — Карта памяти SD.
Если на хранилище нет важной информации — используйте функции операционной системы Андроид. Форматировать можно следующим образом: нажмите на уведомление, в котором написано, что КП работает некорректно или откройте настройки, перейдите во вкладку «Хранилище и USB накопители», далее в «Съемный накопитель». Нажмите на кнопку «SD карта» и отформатируйте ее, выбрав подходящий вариант
Нажмите на кнопку «SD карта» и отформатируйте ее, выбрав подходящий вариант.
Если после форматирования на компьютере проблема не решилась, либо Андроид не может отформатировать КП, то проблема связана не с файловой системой.
Обратите внимание, что уведомления о неисправности карточки или о том, что она не может прочитаться, а также СД не открывается на компьютере или ноутбуке, свидетельствуют также об использовании хранилища в качестве внутренней памяти на других смартфонах или планшетах. В таких случаях с 99-процентной вероятностью помогает форматирование
Как перенести контакты на карту памяти на Самсунг
Некоторые пользователи, желающие задействовать SD-карту на полную мощность, хотят переместить на внешний накопитель все файлы, включая контакты из записной книжки. И такую функцию Samsung действительно предоставляет своим пользователям.
Но контакты будут храниться на карте памяти не отдельно, а в виде единого файла, поскольку особого смысла в переносе абонентов нет. Ведь контакты занимают во внутреннем накопителе считанное количество килобайт. Впрочем, перенос контактов в виде единого файла позволит зарезервировать информацию об абонентах из записной книжки, чтобы в дальнейшем не потерять их.
Для начала поместим контакты в один файл. Откройте одноименное приложение и перейдите в его настройки. Выберете пункт «Управление контактами», а затем – «Импорт или экспорт». Нажмите кнопку экспорт и запустите процесс сохранения единого файла в памяти устройства.
Теперь находим через проводник файл под названием Контакты.vcf. Удерживаем на нем палец, после чего появится опция перемещения. Нам останется лишь выбрать каталог, куда в конечном итоге сохранятся контакты.
Восстановление удаленных фотографий с карты памяти (SD card)
Опубликовано 26 Окт в рубрике Восстановление данных .
С развитием цифровых технологий наша жизнь круто поменялась: даже сотни фотографий теперь можно уместить на одной маленькой SD карте памяти, размером не больше почтовой марки. Это, конечно, хорошо – теперь можно запечатлеть в цвете любую минуту, любое мероприятие или событие в жизни!
С другой стороны – при неаккуратном обращении или программном сбое (вирусах), в случае отсутствия резервных копий – можно сразу потерять кучу фотографий (и воспоминаний, что намного дороже, т.к. их не купишь). Так собственно и произошло со мной: фотоаппарат переключился на иностранный язык (даже не знаю какой) и я по привычке, т.к. уже помню практически наизусть меню, попытался, не переключая язык, сделать парочку операций.
В результате сделал не то что хотел и удалил большую часть фотографий с SD карты памяти. В этой статье хотел бы рассказать об одной неплохой программе, которая поможет вам быстро восстановить удаленные фотографии с карты памяти (если с вами приключилось нечто подобное).
SD карта памяти. Используется во многих современных фотоаппаратах и телефонах.
П ошаговая инструкция: восстановление фотографий с SD карты памяти в Easy Recovery
1) Что нужно для работы?
1. Программа Easy Recovery (кстати, одна из лучших в своем роде).
www.krollontrack.com/. Программа платная, в бесплатной версии есть ограничение на восстанавливаемые файлы (не сможете восстановить все найденные файлы + стоит ограничение на размер файла).
2. SD карту нужно подключить к компьютеру (т.е. вынуть из фотоаппарата и вставить спец. отсек например, на моем ноутбуке Acer – такой разъем на передней панельке).
3. На SD карту памяти, с которой вы хотите восстановить файлы, ничего нельзя копировать или фотографировать. Чем раньше вы заметите удаленные файлы и начнете процедуру восстановления – тем больше шансов на успешную операцию!
2) Пошаговое восстановление
1. И так, карта памяти подключена к компьютеру, он ее увидел и распознал. Запускаем программу Easy Recovery и выбираем тип носителя: карта памяти (flash) .
2. Далее нужно указать букву карты памяти, которую присвоил ей ПК. Easy Recovery, обычно, автоматически определяет правильно букву диска (если нет, можно уточнить в моем компьютере ).
3. Важный шаг. Нам нужно выбрать операцию: восстановление удаленных и потерянных файлов . Эта функция поможет так же если вы отформатировали карту памяти.
Так же нужно указать файловую систему SD карты (обычно FAT).
Файловую систему можно узнать, если открыть мой компьютер или этот компьютер , далее перейти в свойства нужного диска (в нашем случае SD карты). См. скриншот ниже.
4. В четвертом шаге программа просто переспрашивает вас все ли введено правильно, можно ли приступать к сканированию носителя. Просто нажимаем кнопку продолжить.
5. Сканирование идет, на удивление, достаточно быстро. Для примера: SD карта на 16 ГБ была полностью просканирована за 20 мин.!
После сканирования Easy Recovery предлагает нам сохранить файлы ( в нашем случае фотографии) которые были найдены на карте памяти. В общем, ничего сложного – просто выделяете фотографии которые хотите восстановить – далее нажимаете кнопку сохранить (картинка с дискеткой, см. скриншот ниже).
Затем нужно указать папку на жестком диске, куда будут восстановлены фотографии.
Важно! Нельзя восстанавливать фотографии на ту же карту памяти, с которой идет восстановление! Сохраняйте, лучше всего, на жесткий диск компьютера!
Чтобы в ручную не задавать каждому новому восстановленному файлу имя – на вопрос о перезаписи или переименовании файла: можно просто нажать кнопку нет для всех . Когда все файлы будут восстановлены, в проводнике будет намного быстрее и проще разобраться: переименовать как и что нужно.
Собственно на этом все. Если все сделали правильно – программа через некоторое время сообщит вам об успешной операции восстановления. В моем случае удалось восстановить 74 удаленные фотографии. Хотя, конечно, дороги мне не все 74, а лишь 3 из них.
И последнее – делайте резервные копии важных данных!
Если у вас телефон Samsung (с Android 9 и выше)
Владельцам смартфонов Самсунг изменить место сохранения файлов проще простого. Настройки изменяются через стандартный браузер, установленный на телефоне по умолчанию (обычно это Chrome). Действия:
- Зайдите в меню телефона и найдите классический браузер (название «Интернет»);
- Щелкните на 3 вертикальные кнопки в правом верхнем углу и перейдите в меню;
- Щелкните «Настройки» > Веб-сайты и загрузки;
- Выберите “Место сохранения файлов”;
- Выберите «Карта памяти».
- С этого момента все загрузки будут автоматически помещаться на sd карту.
Если у вас Samsung Galaxy, но способ не сработал, это может быть связано с тем, что:
- вы используете не штатный браузер,
- в телефоне нет sd карты,
- у вас не оригинальный телефон Samsung, а фейк.
Способ 4 — аппаратное разрешение проблемы сохранения фото на карту памяти
Если предыдущие способы не помогли сохранить изображения на карту памяти, то, возможно, проблема кроется в самом телефоне, так как модуль памяти является уязвимым местом аппарата и его работа может легко нарушится, например, при падении смартфона. Нелишним будет проверить это следующими действиями:
- Выключить телефон и извлечь карту памяти;
- Включить его и сделать пробный снимок;
- Вновь отключить девайс, вставить карту памяти и запустить его;
- Попробовать опять сфотографировать что-нибудь.
После выполнения данных шагов сбой, как правило, устраняется и последующие снимки сохраняются уже на sd-карту.
Мы рассмотрели основные причины возникновения проблемы сохранения фото на карту памяти и способы ее разрешения на гаджетах Андроид. Надеюсь, статья помогла вам в устранении данной неисправности.
Если на вашем устройстве недостаточный объем внутренней памяти, можно использовать SD-карту как внутреннее хранилище
для вашего телефона Android. Данная функция, называемая Adoptable Storage, позволяет ОС Андроид форматировать внешний носитель данных как постоянное внутреннее хранилище. Информация на установленной SD-card зашифрована и не может быть в дальнейшем использована на другом устройстве.
SD Card – это очень удобный вариант для хранения фотографий, песен и видео. Даже если у вас есть большой объем внутренней памяти на Андроид-смартфоне, всегда может понадобиться большой кусок памяти для хранения длинных видеороликов, снятых камерой высокого разрешения вашего телефона.
Важно знать
Есть один недостаток, СД-чип может отставать при записи видео высокого разрешения.
Андроид по умолчанию во внутренней памяти и лишь изредка выгружает данные на SD-карту.
Таким образом, вы лишены установки каких-либо дополнительных приложений, если на вашем телефоне ощутима нехватка объема внутреннего хранилища, например, в случае бюджетных устройств на Android One.
Что нужно, чтобы сделать флешку внутренней памятью на Андроид
Для того, чтобы расширить возможности и воспользоваться флешкой в качестве внутренней памяти (основной), нужно применить несколько простых правил:
Флешка, которая в дальнейшем будет преобразована во внутреннюю память, прежде всего должна быть скоростной. Это значит то, что её класс должен начинаться с цифры 10, а не любой другой. Карты другого класса для такой цели вовсе не пригодны
Связано то с тем, что такие карты не оснащены скоростным модулем, а это в свою очередь означает то, что система при наличии такой «внутренней» памяти будет тормозить, постоянно выдавать ошибки и другие неполадки; Обратите внимание! Карта 10 класса будет намного лучше, так как её активность значительно выше, нежели другие классы. Это обозначает, что такая карта будет работать быстрее, системе легче с ней работать, нежели с карточками отличного класса.
Также нужно иметь нормальный телефон, в котором есть проблема нехватка памяти
Если в телефоне нет такой проблемы, то нецелесообразно делать так, чтобы этой памяти стало больше. В дальнейшем, когда память флешки превратиться во внутреннюю, пользователь не сможет её вытащить, так как на ней будет львиная доля всех тех файлов, которые в целом есть на устройстве. Чтобы этого избежать, нужно применять такой алгоритм только с телефонами без нормальной поддержки памяти;
Лучше всего, чтобы телефон был полностью заряжен. Такой процесс требует больших энергетических затрат. Дабы избежать, что телефон во время процесса полностью сел, стоит применять алгоритм на полную батарейку;
Практиковать методы лучше с относительно новыми телефонами, а точнее, чтобы версия Андроид была выше 6. Связано это также с тем, что не на всех устройствах доступна такая функция. На более новых девайсах провести алгоритм будет легче, к тому же и безопаснее. Поэтому стоит посмотреть, какой версии Андроид у пользователя телефон. Для того, чтобы сделать это, достаточно в настройках системы перейти в пункт «О телефоне» и прочитать всю необходимую информацию об устройстве.
Особенности использования SD-карт в смартфонах в качестве основной памяти
Главная особенность использования заключается в том, что пользователь теперь просто не сможет увидеть, сколько приложение занимало бы места на СД-карте. Он просто не будет видеть СД-карту, так как она стала основной.
Все программки будут автоматическим образом устанавливаться на внутреннюю память. Выбора у человека больше не будет. Сд – карта стала частью огромной системы, она не сможет больше работать обособленно.
Даже после подключения к компьютеру системы будет выдавать, что устройство – единое целое. Нет разделения на внешнюю и внутреннюю память. Все сразу устанавливается на внутренний накопитель.
Что произойдет, если извлечь карту
Если пользователь извлечет карту, то в лучшем случае он просто потеряет все данные. Внутренняя память стала частью единого целого с внешней. Если удалить какой-то элемент, то автоматически он разрушится. Такова особенность системы.