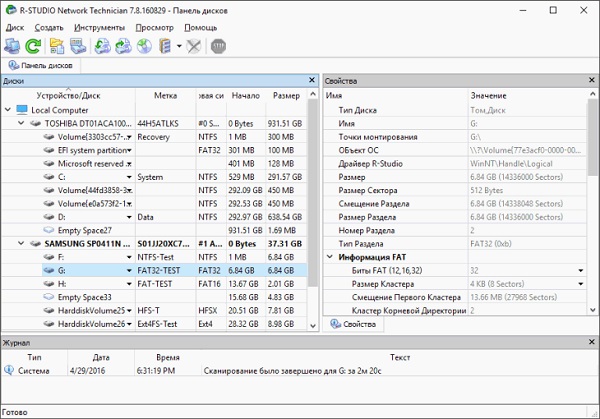Как отформатировать карту памяти: 3 лучших программы для полной очистки sd-карты
Содержание:
- Возможные проблемы и их решения
- Формат для форматирования карты памяти на Android
- Использовать Recovery
- Карта TF / Micro SD не работает? Вот как это отформатировать
- Как отформатировать SD-карту, защищенную от записи
- Форматирование карт и флешек с помощью программ
- На каком телефоне удобнее всего хранить файлы
- Как отформатировать карту памяти через компьютер
- Форматируем карту памяти
- Форматируем в ручном режиме
Возможные проблемы и их решения
SDFormatter, разработанный специально для защищённых цифровых карт памяти, считается лучшей утилитой для форматирования карт SD/SDHC/SDXC. И она совершенно бесплатна! Разработчики регулярно исправляют баги и прислушиваются к комментариям пользователей. При работе с программой могут возникнуть такие неполадки:
- ПК не видит SD. Компьютер не видит микро SD. При подключении появляется новый диск, но он не открывается. В таких случаях планшет и камера говорят: «Отформатируйте карту», но программа SDFormatter также не может её распознать. Здесь рекомендуется скачать программу testdisk. Независимо от её консольного интерфейса, с ней очень легко работать. TestDisk имеет управляемую настройку, кроме того, вы можете восстановить не только содержимое диска, но и исходную структуру таблицы.
- Телефон не видит SD. ПК видит, но не позволяет отформатировать. Если телефон вообще не видит SD, а компьютер видит её, но не позволяет отформатировать, при этом отображается полупрозрачный значок диска, карта защищена от записи. Если программа не позволяет выполнить форматирование одним из доступных средств, то какой бы вариант вы ни выбрали, не имеет значения. Поскольку карта памяти может быть распознана, в этом случае может помочь форматирование с помощью камеры или фотоаппарата.
- При попытке открыть флешку через SDFormatter выскакивает окно с сообщением: «Карта памяти используется другим приложением. Пожалуйста, закройте другое приложение и повторите попытку». Это сообщение появляется сразу после попытки запуска утилиты. В этом случае SD имеет плохие блоки. Если это действительно так, карта памяти вышла из строя! Тот факт, что упомянутое программное обеспечение не помогло, скорее всего, только доказывает это.
- Флешка открывается, но на неё невозможно что-либо записать или удалить. При подключении карты к камере появляется сообщение о том, что накопитель повреждён. В таких случаях SDFormatter говорит, что диск защищён от записи или карта памяти повреждена. Здесь следует обратиться в службу поддержки производителя. Возможно, у них есть специализированные программы именно для своих продуктов.
- Карта памяти утонула и стала нечитаемой. После затопления в управлении дисками карта памяти обнаруживается, причём с нормальной ёмкостью. Обычное форматирование Windows не помогает так, как форматирование через SDFormatter. Перезапись секторов с помощью DMDE (даже если операция завершилась без ошибок) также может не дать результатов.
Карта памяти обнаруживается не на всех устройствах. Причина кроется в устройстве чтения карт, которое определяется вашей ОС, возможно, из-за контакта с картой. Возможное решение – убедиться в наличии контакта между вашим телефоном и устройством для чтения карт. Ищите устройство, которое может читать карту памяти. Больше ничего не поделаешь. Если вам нужны данные на карте памяти, отнесите её профессионалам, которые восстановят их в лабораторных условиях.
SDFormatter не может отформатировать флешку. Карта памяти переключила режим работы на «Только для чтения». Вы должны заменить её по гарантии.
Неверная ёмкость карты памяти. Если R-Studio и т. д
распознают ёмкость накопителя (важно, чтобы это был не раздел, а диск), лучше обратиться к профессионалам со специальным оборудованием, которое разберёт диск и получит данные вручную. Но можно с уверенностью сказать, что это либо «смерть» части памяти, либо ошибка контроллера при её копировании
В обоих случаях с помощью программного метода вы ничего не можете сделать.
Запись на SD-карту недоступна. Накопитель не умер – он заблокирован. И на самом деле самым обычным способом, предупреждая пользователя об этом. Последние SD-карты (в частности, Transcend) в любой «плохой ситуации» действуют именно так. Причина – либо механический износ, либо внутренние неисправности. Замените карту по гарантии и, если нет такой возможности, верните её производителю.
Для форматирования карт SD/SDHC/SDXC настоятельно рекомендуется использовать SDFormatter, а не инструменты форматирования, поставляемые с операционными системами. Как правило, встроенные в ОС инструменты могут форматировать различные носители данных, включая карты SD/SDHC/SDXC, но при отсутствии должной оптимизации обычно это приводит к снижению производительности.
Формат для форматирования карты памяти на Android
По умолчанию Android-устройства способны считывать информацию с карты памяти лишь в нескольких форматах, в то время как другие типы файловой системы будут проигнорированы. Узнать о поддержке можно прямо во время использования стандартных средств форматирования из второго раздела статьи. При этом если флешка используется для определенных целей, обязательно стоит изучить преимущества каждого поддерживаемого формата.
Оптимальный формат при форматировании
В настоящее время телефоны на платформе Андроид способны работать с картой памяти в одном из четырех основных форматов, так же поддерживаемых большинством других устройств, включая ПК. К числу подобных типов файловой системы относится:
- FAT;
- FAT32;
- exFAT;
- NTFS.
Каждый формат позволяет хранить практически любые файлы, но при этом имеет ряд преимуществ и ограничений.
FAT
Данный тип файловой системы является наиболее устаревшим и в настоящее время практически не используется на устройствах. В частности это связано с объемом сохраняемых файлов, ограниченных не более чем 2 ГБ, недостаточными даже для хранения графики. Поэтому, если размер флешки превышает указанное значение, у вас как минимум не получится его использовать.
Несмотря на недостатки, если накопитель имеет меньший объем нежели 2 ГБ и используется для хранения малого количества информации, можете выбрать формат FAT
Однако перед этим все же обратите внимание на следующий тип файловой системы
FAT32
Настоящий формат является улучшенной версией предыдущего варианта и пользуется наибольшей популярностью не только среди пользователей мобильных устройств, но и как тип файловой системы для USB-накопителей. Если отформатировать флешку в данном формате, будет гарантирована поддержка как на любом смартфоне, так и на компьютерах и прочих мультимедийных устройствах.
Общий объем накопителя для доступа к формату не ограничен и может достигать более чем 100 ГБ, но при этом размер каждого обрабатываемого файла по отдельности не должен превышать 4 ГБ. Это существенный объем данных, и на телефонах такие файлы встречаются редко. Однако все же существует вероятность возникновения проблем, например, при сохранении файлов кэша или видеозаписей, каждый из которых может занимать значительно больше места в памяти.
exFAT
Предпоследним типом файловой системы, доступным на платформе Android, является exFAT, не имеющий ограничений, свойственных предыдущим форматам. Именно данный вариант стоит выбрать для карты памяти большого размера и с целью сделать флешку основным хранилищем информации, включая системный кэш и мультимедиа.
Единственная проблема, связанная с exFAT, заключается в совместимости. Этот формат может иметь ряд проблем с поддержкой некоторыми мультимедийными устройствами и старыми моделями смартфонов. При этом на современных девайсах файловая система позволит обрабатывать информацию с максимально возможной скоростью.
NTFS
Для пользователей ПК данный формат является наиболее известным, так как именно такой тип файловой системы используется на диске с Windows. Основные преимущества NTFS заключаются в отсутствии ограничений на размеры файлов, объем накопителя, скорость обработки информации и в надежности.
Как и в случае с exFAT, формат NTFS поддерживается далеко не всеми устройствами, что вполне может стать основной проблемой. Выбирать его следует только, если устройство наверняка сможет прочитать информацию с такой флешки.
Форматирование и устранение проблем
Каждое Android-устройство, как было сказано ранее, предоставляет средства для форматирования карты памяти. Это достаточно важный нюанс, так как до записи файлов на флешку лучше всего произвести изменение формата на смартфоне, а не на ПК или других устройствах. В противном случае при подключении карты памяти к смартфону может возникнуть сообщение с требованием выполнить форматирование, несмотря на наличие поддерживаемого типа файловой системы.
Подробнее: Как отформатировать карту памяти на Android
Какой бы тип файловой системы не был выбран, можно будет без проблем качать файлы, сохранять мультимедиа и прочую информацию. При этом единственным универсальным форматом является FAT32, когда как другие варианты подойдут лишь для некоторых устройств и конкретных целей.
Опишите, что у вас не получилось.
Наши специалисты постараются ответить максимально быстро.
Использовать Recovery
Это специальный режим работы телефона, находясь в котором, можно устранять сбои в работе с ПО. Revovery помогает сделать резервную копию данных, обновить ОС, сбросить или восстановить систему. При работе с этим режимом нужно быть осторожным. Также он представлен на английском языке, что для некоторых может составить трудности.
Чтобы перейти в режим рекавери выключите телефон, заранее вставив в него флешку. Затем нужна комбинация клавиш, своя, в зависимости от марки:
- Samsung — нужно одновременно нажать кнопку включения, кнопку «Домой» и верхнюю качельку управления громкостью..
- Xiaomi — кнопки повышения уровня громкости и питания.
- Huawei/Honor — питание и увеличение громкости.
- LG — нажмите на кнопку питания и уменьшения громкости.
- Google Pixel/Nexus — клавиша включения и понижения уровня громкости.
- Lenovo/Motorolla — обе качели уровня громкости и кнопка включения.
Когда у вас получится включить режим рекавери, то на дисплее выведется логотип производителя и информация на английском языке.
В режиме рекавери выберите «mounts and storage», нажмите «format sdcard» и процесс запустится.
Карта TF / Micro SD не работает? Вот как это отформатировать
Вы, должно быть, знали о том, как выбирать между TF-картой и Micro SD-картой. Тем не менее, вы все равно можете беспокоиться о возможной последующей неработающей проблеме после того, как вы некоторое время воспользуетесь картой. Кроме того, TF-карта и Micro SD-карта могут использоваться во многих цифровых устройствах, а это означает, что вам может потребоваться отформатировать карту памяти, если вы захотите изменить файловую систему.
Ну, форматировать TF-карту или Micro SD-карту очень просто. Почти все смартфоны, компьютеры и ноутбуки имеют встроенные инструменты форматирования карт памяти, поставляемые с операционными системами. Таким образом, вы можете просто отформатировать карту TF / Micro SD с помощью встроенных инструментов форматирования.
Из-за различных операционных систем на разных цифровых устройствах (обычно ПК с Windows, Apple Mac и смартфоны Android) ниже приведены инструкции по работе с тремя основными операционными системами. Вы можете просто найти руководство, применимое к вашему устройству, и следовать ему.
Важная заметка:
Форматирование карты памяти сотрет с нее все. Следовательно, вам необходимо убедиться, что вы создали резервную копию всех важных данных до операции форматирования.
Работа в Windows
Шаг 1. Вставьте карту TF / Micro SD в компьютер.
Прежде всего, проверьте, оборудован ли ваш компьютер крошечным слотом для карты памяти, совместимым с вашей картой памяти. Если есть, просто вставьте его прямо в слот для карты. Если его нет, вам необходимо использовать адаптер USB-карты памяти, чтобы подключить карту памяти к компьютеру.
Шаг 2. Щелкните правой кнопкой мыши свою TF-карту / Micro SD-карту на «этом ПК».
Вставив карту в компьютер, все, что вам нужно сделать, это перейти в Этот ПК / Мой ПК. Затем в интерфейсе этого ПК нажмите «Этот компьютер»слева. Затем щелкните правой кнопкой мыши карту Micro SD / TF на Устройства и диски заголовок и выберите Формат в раскрывающемся меню.
Шаг 3. Выберите файловую систему и начните форматирование.
Во всплывающем меню щелкните значок Файловая система раскрывающийся список для выбора файловой системы. Существует три варианта файловой системы, включая FAT32, NTFS и exFAT. Если емкость вашей карты памяти меньше 64 ГБ, выберите FAT32. Если это 64 ГБ или больше, выберите ExFAT который не имеет ограничения на размер файла. После выбора файловой системы вы можете начать форматирование, нажав «Запустить»внизу поля формата.
Работа на Mac
Шаг 1. Вставьте карту TF / Micro SD в свой Mac. Если на вашем Mac нет слота для карты памяти, используйте адаптер для карты памяти USB, чтобы подключить карту к вашему Mac.
Шаг 2. Войдите в диск Utility открыв Spotlight для поиска. Вы также можете открыть Finder и затем нажать Перейдите> Утилиты> Дисковая утилита.
Шаг 3. В интерфейсе Дисковой утилиты найдите и выберите карту Micro SD / TF слева. Затем нажмите Стирать в верхней части интерфейса. Затем на всплывающей странице выберите подходящий формат, опустив значок Формат меню. После этого нажмите Стирать в нижней части интерфейса, чтобы начать форматирование.
Работа на Android
Шаг 1. Убедитесь, что ваша TF-карта / Micro SD-карта находится в вашем Android-смартфоне. Если да, вы можете пропустить этот шаг. Если нет, вам нужно вставить его в слот для SD-карты в телефоне.
Шаг 2. Войдите в Настройки> Хранилище.
Шаг 3. На странице «Хранилище» выберите свою TF-карту или Micro SD-карту. Затем на странице SD-карты нажмите на Формат меню.
Шаг 4. Во всплывающем интерфейсе выберите «Стереть и отформатировать», чтобы отформатировать карту TF или Micro SD. Конечно, из-за разных брендов смартфонов конкретные операции могут немного отличаться. В любом случае, общие операции на Android почти такие же, как и выше.
Как отформатировать SD-карту, защищенную от записи
SD-карты можно встретить в фотоаппаратах и старых телефонах. Эти карты памяти могут быть защищены от записи — то есть просто так их нельзя отформатировать, только после установки определенных утилит.
SD-карты подключаются к компьютеру через адаптер. Как правило, на нем может быть переключатель, обозначенный как Lock — на рисунке ниже он обведен красным.
Убедитесь, что замок переведен в открытое положение и карта не заблокирована механически. Возможно, простое переключение этого ползунка сможет снять блокировку, и вам не придется делать это программным путем. Если карта все еще защищена от записи, то необходимо обратиться к утилитам Windows.
Снятие блокировки с флешки через diskpart
Один из самых простых способов — использовать консольную утилиту diskpart, которая служит для управления подключенными дисками. Ее можно вызвать через командную строку, запустив ее от имени администратора.
- Откройте меню Пуск (для Windows 7) или перейдите в строку поиска из панели задач (Windows 10). Введите запрос «cmd» и откройте командную строку.
- Введите команду «diskpart». Откроется новое окно с утилитой.
- Для отображения списка дисков (и флешек) задайте «list disk». На экране будут перечислены все доступные накопители данных.
- Найдите среди указанных дисков вашу SD-карту и введите команду «select disk n», где n — номер нужной флешки.
- Для форматирования данных введите команду «clean». Если не получится с первого раза, повторите попытку.
- Рекомендуем использовать команду «active» — она активирует флешку.
- Также используйте форматирование в NTFS с помощью команды «format fs=ntfs». На экране появится отсчет, сколько процентов памяти отформатировано.
Удаление защиты с карты памяти с помощью diskmgmt.msc
Еще одна программа, встроенная в Windows — diskmgmt.msc. Она подойдет для форматирования флешек, карт памяти и жестких дисков.
Чтобы открыть утилиту, зайдите в меню «Выполнить» — проще всего это сделать с помощью сочетания клавиш +. Также можно задать запрос «вкыполнить» в строке поиска и выбрать первый результат.
- В поле ввода вставьте название утилиты diskmgmt.msc и нажмите или ОК. Дождитесь завершения загрузки информации о конфигурации доступных дисков.
- Найдите в списке свою карту памяти, кликните по ее имени правой кнопкой мыши и выберите «Форматировать».
- Если пункт с форматированием не доступен, действуйте пошагово: сначала кликните по «Удалить том». Затем выберите ту же флешку и команду «Создать том».
- В новом окне оставьте все параметры по умолчанию и нажимайте «Далее», пока не завершится форматирование SD-карты.
Форматирование карт и флешек с помощью программ
Несмотря на наличие штатного функционала по форматированию любых флешек и карт памяти на Windows компьютере, вы все равно можете воспользоваться дополнительными программами. Это как правило, нужно в том случае, если вам нужны более тонкие настройки или же вы хотите использовать более удобный визуальный интерфейс.
Программ для форматирования флешек существует великое множество. Мы рекомендуем использовать бесплатную утилиту под названием SDFormatter. Она проста в использовании, вы сможете справиться с процессом даже без инструкции. При этом, в утилите есть важная функция – настройка параметров, что позволит вам не только очистить оглавление томов, но и провести полное глубокое форматирование, чтобы файлы были более недоступны.

Как вы видите, интерфейс SDFormatter максимально прост – вам недостаточно выбрать носитель, а затем указать параметры и кликнуть на кнопку «Форматировать».
На каком телефоне удобнее всего хранить файлы
Как уже говорилось выше, с необходимость форматировать карту памяти пользователь сталкивается нечасто. Самый распространенный случай – установка карты в новый смартфон и превращение внешней карты памяти в системный раздел. После этого на sd-карту можно не только копировать файлы, но и устанавливать приложения.
Тем не менее, если пользователю необходимо постоянно хранить в своем мобильном устройстве большой объем данных, надежнее всего подобрать такой телефон, который бы имел как солидный объем внутренней памяти, так и позволял бы расширить хранилище на несколько десятков гигабайт за счет sd-карты.
При этом важным фактором становится доступность телефона. Если гаджет, в котором можно без оглядки хранить внушительный объем файлов, приобретается за небольшие деньги – это становится дополнительным весомым плюсом при покупке.
В этом смысле мы рекомендуем обратить внимание на британскую компанию Fly, продукция которой с 2003 года отвечает самым высоким требованиям пользователя. В каждом смартфоне и телефоне бренда сочетается надежность, высокая производительность, эффектный дизайн и приятная цена
Среди новинок 2017 года особо следует выделить LTE-смартфон Fly Cirrus 13, который просто создан для того, чтобы хранить в нем самые ценные файлы. Ведь внутреннюю память гаджета на 16 гигабайт можно увеличить за счет sd-карты до 64 Гб.
Проектировщики смартфона особо позаботились о сохранности пользовательских данных. Во-первых, на девайсе установлена последняя версия ОС Android 7 Nougat. Данная «ось» не только обеспечит надежную многоступенчатую защиту информации, но и сведет к минимуму необходимость форматирования карты из-за ошибок за счет своей грамотной оптимизации. Во-вторых, доступ к файлам дополнительно защищен сканером отпечатка пальцев.
Многие пользователи часто сталкиваются с ситуацией, когда из-за большого объема данных в смартфоне, процессор начинает «захлебываться» и тормозить. В компании Fly предусмотрели и этот фактор. Fly Cirrus 13 оснащен мощным 4-ядерным процессором на 1,5 ГГц, который обеспечит стабильную и плавную работу всего ПО даже при максимальных нагрузках.
Процесс резервного копирования и переброски фотографий и видео в FullHD разрешении может занять у пользователя довольно много времени, особенно, если речь идет о переносе данных в «облако». В этом случае можно положиться на емкий литий-полимерный аккумулятор смартфона на 2400 мАч. После полной зарядки он позволит до 4 часов выполнять копирование при включенном 4G-интернете или Wi-Fi.
В заключение стоит отметить, что мы рассказали все способы, как форматировать sd-карту на Android 6 версии. Дело в том, что данная функция схожа практически на всех версиях операционной системы. Незначительно отличаться будут лишь названия разделов, например «Карта памяти». В остальном же указанный алгоритм форматирования можно применять к более ранним или поздним версиям Андроида.
Как отформатировать карту памяти через компьютер
Все карты памяти MicroSD подключаются через специальные кардридеры (устройства для чтения карт памяти). Если же на ноутбуках они встроенные и достаточно небольшого переходника, то для компьютеров, скорее всего, его придётся его докупить.
Не будем заострять внимание на подключении к компьютеру карты памяти MicroSD. Так как процесс подключения является очень простым, если же у Вас есть соответствующий переходник
Он бывает различных форматов, встроенный или в размерах флешки.
Этот компьютер / Проводник
В контекстном меню подключённой карты памяти выберите Форматировать… В принципе все параметры установленные по умолчанию в открывшемся окне можно не менять. Если же установленная файловая система FAT32 и отмечено форматирование Быстрое (очистка оглавления), можете нажать кнопку Начать.
Средство управления дисками
В контекстном меню Пуск (Win+X) выберите Управление дисками. Выберите карту памяти среди доступных дисков и в контекстном меню нажмите Форматировать… В открывшемся окне выбрав подходящую файловую систему FAT32, оставив размер кластера по умолчанию, для начала форматирования нажмите ОК.
Командная строка / PowerShell
Откройте командную строку от имени администратора Windows 10. Теперь в открывшемся окне выполните команду: format /FS:FAT32 H: /q. Дальше необходимо подтвердить действие нажав Y.
На примере выше можно увидеть, что файловая система выбирается в теге /FS:FAT32. Тег /q указывает на быстрое форматирование. А собственно буква H: указывает на карту памяти (после подключения в проводнике смотрите на свой идентификатор раздела).
Форматируем карту памяти
Девайсы, которые работают на операционной системе Android, грешат тем, что в них часто возникают проблемы со съемной флешкой. Если произошли сбои в системе файлов, Андроид сразу предложит отформатировать карту. Кроме того, необходимость в удалении данных со съемного носителя может возникать, если снизилась производительность и скорость работы приложений, появились битые файлы, данные копируются медленно, или возникли другие проблемы.
Удалить все ненужное с флешки вы можете своими силами, для этого также есть несколько методов. Но перед тем, как начать работу, следует позаботиться о резервировании данных и подзарядить устройство больше, чем на пятьдесят процентов.
Вы можете использовать такой алгоритм:
- в меню телефона заходите в настройки;
- выбираете «Память» (в более новых версиях ОС — «Хранилище»);
- прокручиваете данные о распределении места гаджета, находите подпункт «Очистить USB-накопитель»;
- в новом окне нажмите на кнопку «Форматировать…»:
подтверждаете действие при необходимости.
Можете воспользоваться вторым способом, для этого:
- выключаете смартфон Андроид;
- извлекаете накопитель из слота;
- подключаете его к ПК через картридер, он может быть встроенный ил внешний;
- нажимаете «Мой компьютер» (может быть другое название);
- правой кнопкой мышки щелкаете по пункту SD;
- выбираете форматирование;
- указываете необходимый тип файловой системы;
- ставите отметку напротив «Быстрое»;
- запускаете и ждете завершения процесса.
Можно попробовать утилиту SD Formatter, о которой много говорил в статье — «Что делать, если телефон не видит карту памяти?».
Как отформатировать смартфон, если он заблокирован? В первую очередь следует попытаться вспомнить пароль блокировки, попробовать позвонить на него, чтобы при звонке снять блок. Если ни один из вариантов не помогает, придется воспользоваться принудительным сбросом. Для этого нужно зажать спецкомбинацию кнопок и в открывшемся меню выбрать Hard Reset. Комбинация будет зависеть от модели девайса, к примеру, на Леново – громкость вверх и питание.
Теперь вы тоже знаете, как отформатировать Андроид телефон различными способами, вам нужно только выбрать наиболее понравившийся и четко следовать инструкции. Надеюсь, что моя статья была для вас полезной. А какими способами пользуетесь вы?
Форматируем в ручном режиме
Самым привычным и, пожалуй, наиболее используемым способом является сброс всех параметров имеющимися в смартфоне средствами. Этот вариант простой, легкий, а результат вы получаете сразу. Вот только этот метод можно назвать радикальным, потому как из системы удаляются не только битые файлы, различный мусор, но и важные данные. Именно поэтому, перед тем, как начать процесс, сделайте бэкапы, которые будут вам еще нужны. Стоит отметить, что процесс такого удаления не трогает сведения, которые хранятся на съемном накопителе.
Удалить все программы и ненужный софт вы можете так:
- заходите в настройки на телефоне;
- выбираете «Восстановление и сброс», в некоторых аппаратах это – «Конфиденциальность»;
- кликаете на «Сброс настроек»;
- подтверждаете свое желание на смартфоне;
- процесс форматирования начат;
- аппарат перезагружается.
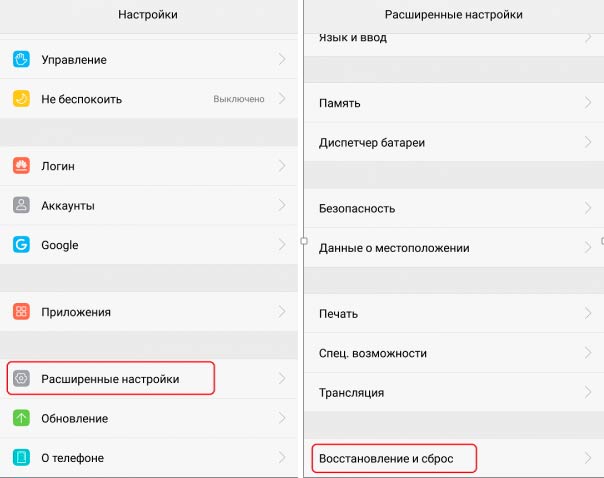

Следующий вариант:
- переходите в меню набора номера;
- набираете специальную команду;
- после ввода стартует процесс.
Уточню сразу по второму варианту. Капитальную очистку телефона можно выполнять через ввод быстрых кодов, которые разработаны для каждой модели. Что нажать? Для использования специальной комбинации, необходимо открыть на смартфоне строчку набора номера и ввести определенные цифры. Как только вы их введете, автоматически происходит форматирование. Если ничего не происходит, значит, вашему аппарату не подходит данная комбинация. Перечислю коды для самых популярных линеек гаджетов:
- Самсунг Galaxy, Сони – *2767*3855#;
- Nokia – *#7370#;
- Fly – *01763*737381# Reset;
- Алкатель – ###847#;
- Siemens– *#9999#;
- Lg – 3845#*номер модели#.
Также вы можете воспользоваться такой инструкцией:
- переходите в режим Рекавери – зажимаете сочетание определенных клавиш, у различных брендов свои команды, но в основном следует удерживать кнопку регулировки громкости и клавишу ON/OFF;
- в указанном режиме находите Clear flash или же wipe data/factory reset, может и Clear eMMC и включаете его.
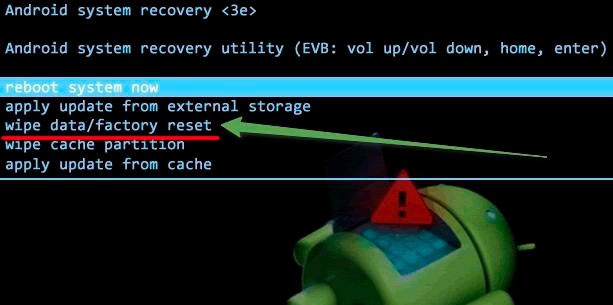
- выбираете «yes — delete all user data»;
- ждете завершения форматирования;
- перезагружаете смартфон путем активации команды «Reboot system».
Вполне возможно, что телефон начинает вести себя совсем неадекватно, если он не включается, следует воспользоваться как раз третьим вариантом, нажать одновременно регулятор громкости и клавишу выключения.
Автор рекомендует:
- Антивирус для Андроид – какой лучше скачать?
- Google Files Go – что это за программа, как скачать, пользоваться?
- Как посмотреть пароль от вай-фая на телефоне?