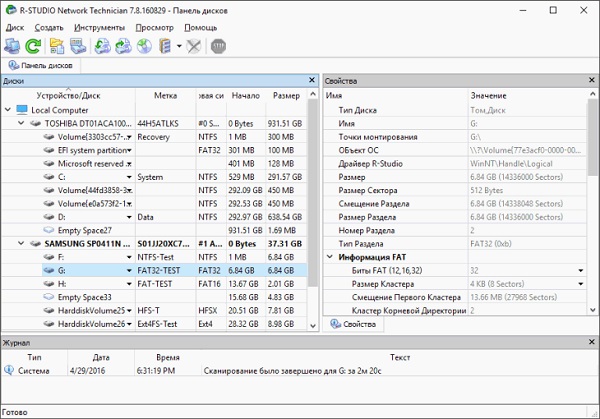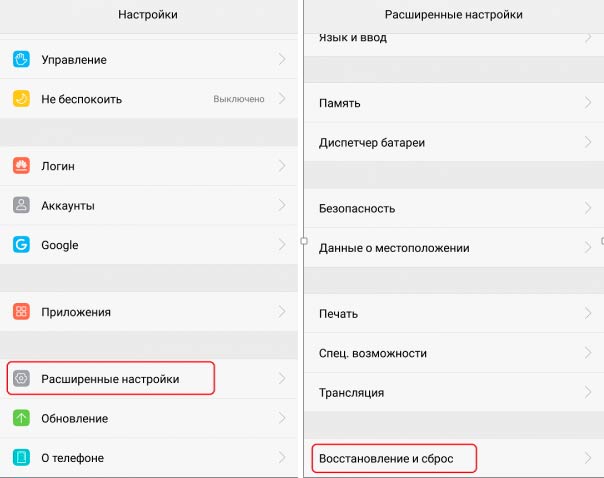Как выбрать карту памяти для смартфона и другой техники
Содержание:
- Класс карты памяти — что это?
- Скорость карты памяти microSD
- Silicon Power
- MicroSD нерабочая, вышла из строя
- Настройка карты памяти
- Не читается SD-карта – что делать?
- Объем карты памяти
- Как отформатировать карту памяти
- Форматируем с помощью компьютера
- Карты формата microSDXC
- Почему это критично?
- Автоматическое сохранение файлов на карту памяти
- Что купить
- Как выбрать класс?
- Для каких девайсов важен параметр A1
- Карта TF / Micro SD не работает? Вот как это отформатировать
Класс карты памяти — что это?
Данное понятие применимо к оборудованию micro, mini и полноценным картам формата SD. Как можно догадаться, их название определяет размер — самые маленькие используются в мобильных телефонах и планшетах, большие приспособлены для работы в фото и видеотехнике. Нас же преимущественно интересуют компактные microSD, так как они являются наиболее востребованными среди пользователей.
У всех карт есть класс, который определяет гарантированную скорость записи данных. То есть от этого показателя зависит, насколько быстро будет происходить обмен файлами и информацией при записи на внешний накопитель.
Соответственно, чем выше класс, тем быстрее происходит передача данных, в чём и заключается главное преимущество тех карт microSD, которые стоят дороже при одинаковом объёме.
Скорость карты памяти microSD
- Class 2, 4, 6 – минимальная скорость передачи данных, соответственно, 2, 4 и 6 МБ/сек. Помечены, как правило, соответствующей цифрой, расположенной внутри буквы «C». Не стоит покупать такие карты, потому что они слишком медленны для современных смартфонов, фотоаппаратов, камер и дронов.
- Class 10 – минимальная скорость передачи данных 10 МБ/сек. Обозначаются также как «C10». Это всё ещё очень популярный стандарт. Такие карты подходят для многих устройств, но не стоит их выбирать, если вы записываете видео в формате 4K Ultra HD.
- U1 – минимальная скорость передачи 10 МБ/сек, но часто значительно больше – до 90 МБ/сек. Такие карты подходят для большинства случаев применения, а также для записи видео в формате 4K, но лучше убедиться, чтобы минимальная скорость записи данных не меньше 20-30 Мбит/с. Несмотря на схожие спецификации, эти карты реально быстрее и эффективнее, чем «Class 10».
- U3 – минимальная скорость передачи данных – 30 МБ/сек, часто достигает 100 МБ/сек. Очень хорошие, универсальные и достойные карты SD высокой скорости. Как правило, в стандарте microSDHC или microSDXC. Это рекомендуемые карты памяти microSD для записи видео в формате 4K UHD (для телефонов, дронов, планшетов, камер, систем и т.д.). Их стоимость выше, но если Вам нужна высокая эффективность, выберите карту памяти microSD U3 (отмечены цифрой 3, расположенной внутри буквы U).
- V6, V10, V30, V60, V90 – минимальные скорости, соответственно, от 6 до 90 МБ/сек. Рекомендуются модели от V30. Это очень быстрые карты памяти microSD, созданные для людей, записывающих фильмы (V от слова video). Подходят для записи видео в высоком разрешении 4K.
- A1 – дополнительное обозначение, информирующее о количестве операций ввода-вывода, поддерживаемых картой памяти microSD. Стандарт A1 означает, по крайней мере, 500 операций при записи и 1500 при чтении в секунду. Это очень много для такого маленького носителя памяти.
- A2 – как А1, только с ещё более высокой эффективностью – 2000 операций в секунду при записи и 4000 при чтении. Если кто-то хочет купить максимально хорошую карту памяти microSD с мыслью о будущем и современном оборудовании, то следует искать модели с маркировкой А2.
Внимание! Обязательно обращайте внимание на скорость чтения и записи данных. Часто между ними большие расхождения. Например, чтение может составлять 100 МБ/с, а записи – 30 МБ/сек
На практике оба значения важны, но время записи видео в формате 4K важнее
Например, чтение может составлять 100 МБ/с, а записи – 30 МБ/сек. На практике оба значения важны, но время записи видео в формате 4K важнее.
Silicon Power
За флешку с памятью 8 Гб от Silicon Power придется заплатить 550 рублей. Это дорого за такой объем. К тому же флешка относятся к 4 классу, поэтому скорость записи будет низкой. Однако она не предназначена для записи FullHD-видео, на нее лучше сохранять фотографии, аудиофайлы.
Плюсы – долговечность. Карта памяти активно применяется в телефонах, к которым не предъявляются высокие технические требования. Недостаток – цена. При своих характеристиках (низкая скорость записи, небольшой объем) стоимость в 550 рублей кажется несправедливой. Поэтому модели от Silicon Power можно рекомендовать в последнюю очередь. При выборе сперва нужно рассматривать модели производителей, которые выше в этом рейтинге.
MicroSD нерабочая, вышла из строя
Это может быть, как механическое повреждение носителя, так и термальное (из-за сильного перегрева), вследствие чего SD карта перестала работать не только на планшете, но и на любом другом приспособлении.
Как исправить:
К сожалению, в таких случаях принято говорить: «Медицина бессильна…». Сделать ничего уже не получиться, кроме как приобрести новый накопитель. Увы, спасти утерянные данные тоже не удастся
Вот почему я всегда рекомендую делать резервные копии важной информации – в «облаке», на жёстком диске компьютера. Как показывает практика, «танцы с бубном» здесь бесполезны
Не тратьте своё время на поиски «спасательного круга». Жизнь сурова…
Настройка карты памяти
Если вставить Micro SD в первый раз, то она откроется как обычных носитель. В этом режиме на карту памяти можно поместить разные файлы: фото, музыку, видео и прочее. Но делать это придется вручную. Но если вытянуть карту и вставить в другой смартфон или ПК, то информацию можно передать таким образом. Устанавливать приложения, кэш и прочее нельзя в таком режиме.
Для того, чтобы фотографии с камеры, загрузки из браузера, кэш и программы автоматически загружались (сохранялись) на карту памяти, нужно настроить её. Учтите, что в таком режиме вынимать карту памяти нельзя, иначе важные данные могут пропасть со смартфона. Для подключения этого режима все данные на карте памяти будут удалены, а она станет системной и не будет работать на других смартфонах и компьютерах.
Способ подключения отличается, в зависимости от производителя смартфона и его оболочки. Так в прошивках EMIUI, MIUI, One UI при подключении карты памяти система сама предложит перевести её в режим хранилища по умолчанию (появится уведомление). В новых версиях Андроид схема почти не отличается от более старых, поэтому инструкция из этой статьи почти идентична для других телефонов.
Для перевода карты памяти в режим внутреннего хранилища на Android 9.0 сделайте следующее:
- Откройте Настройки;
- Перейдите в «Хранилище»;
- Далее выберите вашу карту памяти;
- Далее кликните по «Внутренняя память»;
- Подтвердите действие. Карта памяти будет полностью очищена (отформатирована), и на ней появятся системные файлы;
- Дождитесь окончания процедуры;
- Пользуйтесь.
Если по каким-либо причинам карту памяти нужно вынуть, то перед этим её нужно выключить как системное хранилище. Это действие полностью удалит данные с карты памяти. После проделывания операции карта памяти вернется в исходное состояние и её можно будет подключать куда угодно. Для этого нужно:
- Откройте хранилище по методу выше;
- Выберите карту памяти;
- Далее откройте меню вверху справа и выберите «Портативный носитель»;
- Подтвердите удаление некоторых приложений на карте памяти;
- Дождитесь её полного форматирования.
В любой момент карту памяти можно перевести в режим внутреннего хранилища. Делать это можно много раз без ограничений. Главное помните – от большого количество форматирований карта портится.
Не читается SD-карта – что делать?
Редко у какого пользователя современных гаджетов не случалась ситуация, когда SD-карта не определяется устройством. Профессионалы говорят, что техника «не видит» флешку. В таком случае можно:
- Перезагрузить гаджет, особенно после длительной работы. Не редко в системе возникают некоторые ошибки, приводящие к сбоям в работе съемного оборудования.
- Проверить устройство на наличие вирусов специальной программой. Не редко они и являются причиной того, что флешка «не читается». Восстановить SD-карту, которая повреждена, можно как частично удалив вредоносные файлы, так и полностью ее отформатировав.
- Удостовериться в актуальности установленного драйвера самой SD-карты. Если он устарел, то обновить конфигурацию оборудования будет проще, используя компьютер или ноутбук, подключенный к интернету.
Объем карты памяти
После того как вы определились с типом карты памяти, форм-фактором и поколением, можно начать выбирать конкретную модель, основываясь на остальных характеристиках. Для начала нужно определиться, какого объема карта памяти вам нужна, ведь от объема памяти во многом зависит и стоимость.
Чтобы оценить необходимый объем памяти нужно сделать некоторые расчеты. Например, сейчас типичная снятая на смартфон фотография занимает около 4 Мбайт памяти. Умножаем это число на количество снимков, которые вы хотите хранить, после чего делим на 1024, для того чтобы получить значение в Гигабайтах. 4 Мбайт * 3000 снимков / 1024 = 12 Гб. Такие же расчеты можно провести и для видео. В данном случае нужно учитывать, что 1 минута снятого на смартфон FullHD видео в среднем занимает около 128 Мбайт памяти. К получившемуся результату нужно также прибавить объем музыки и других ваших данных, которые вы планируете хранить на устройстве.
В продаже сейчас доступны карты с объемом от 1 Гбайт до 1 Тбайта (1024 Гбайт). Поэтому, выбрать подходящий объем не будет проблемой.
Как отформатировать карту памяти
Форматирование MicroSD-карты – очень важный процесс, который нужно выполнять на старте взаимодействия с носителем. Операция полностью очищает хранилище, из-за чего теряются все файлы. Поэтому перед форматированием карточки рекомендуется перенести данные на другой накопитель.
Для форматирования нужно:
- Открыть настройки телефона.
- Перейти в раздел «Память».
- Выбрать используемый носитель.
- Нажать кнопку «Форматировать».

Аналогичную процедуру можно проделать через компьютер, для чего понадобится подключить карту памяти или смартфон к ПК. Затем останется лишь нажать правой кнопкой мыши по имени носителя и выбрать пункт «Отформатировать».
Форматируем с помощью компьютера
Иногда бывает, что отформатировать карту памяти используя телефон из-за определённых причин не получается. В этом случае довольно просто провести данную процедуру на компьютере:
-
Сейчас выпускают компьютеры со встроенным входом картридер. Но, если у вас старая модель ПК, покупаем съёмный картридер, вставляем его в USB вход;
-
В «Проводнике» компьютера нужно найти вашу карту microSD. Кликнем по ней ПКМ и в ниспадающем меню выбираем вкладку «Форматировать»;
-
Если у вас ёмкость карты до 32 GB, то нужно выбрать FAT32. Если ваш накопитель более ёмкий, то exFAT.
Кроме этого, есть возможность провести форматирование приложениями из интернета, вроде программы SD Card Formatter. Их создают специально для этих целей.
Карты формата microSDXC
3. Samsung microSDXC EVO Plus 80MB/s
Данная модель характеризуется довольно значительной вместимостью, хорошо совмещается с устройствами самого разного рода. Разработчики изначально ориентировали такую продукцию на продолжительное и практическое использование в ежедневном формате. Карта памяти поддерживает UHS-I Speed Class 1 и Class 10, она превосходно подходит для записи видео в Full HD качестве. Скорость чтения и записи составляет 80 Мб/сек. Благодаря данному параметру приложения, файлы и видеоролики будут загружаться достаточно быстро.
Карта памяти предназначена для использования в смартфонах, планшетах, камерах, характеризуется высоким уровнем надежности – не приходится опасаться, что снимки или иные данные испортятся во время хранения. На карте может поместиться до 11 тысяч снимков, порядка 16,5 часов видео в высоком разрешении Full HD, свыше 30 тысяч аудиозаписей. Эта модель будет сохранять свою первоначальную работоспособность даже после того, как проведет в морской воде до трех суток. Кроме того, данное устройство хорошо выдерживает значительные перепады температур, остается в рабочем состоянии в диапазоне от -30 до 85 градусов
Карта спокойно выдерживает рентгеновское излучение, что немаловажно при прохождении через систему контроля багажа в аэропорте, то же самое можно сказать и по поводу магнитных полей высокой напряженности
Преимущества:
- Хороший объем;
- Приемлемая стоимость;
- Превосходно совмещается с различными аппаратами;
- Высокое быстродействие.
Недостатки:
Реальная скорость несколько ниже по сравнению с заявленной, однако все равно довольно высокая.
Samsung microSDXC EVO Plus 80MB/s
2. ADATA Premier microSDXC Class 10 UHS-I U1 + SD adapter
Обладает довольно интересным внешним видом, что уже сразу достаточно выгодно отличает данную модель от других аналогичных изделий. Кроме того, пользователи утверждают, что это одна из наиболее быстрых карт в своем сегменте. Производитель рекомендует устанавливать подобную карточку в планшеты и смартфоны. Заявленная изготовителем скорость передачи находится в промежутке от 40 до 45 МБ/с, что соответствует порядка 1400-1500 операций в секунду. Это позволяет избавиться от затруднений в работе устройства при использовании сразу нескольких приложений. Кроме того, данная модель обладает специальной технологией кода по устранению ошибок. Конструкция способна хорошо выдерживать как высокие, так и низкие температуры.
Продукция отличается не слишком высокой стоимостью, однако хорошими эксплуатационными характеристиками. Во многом благодаря данным параметрам модель продолжает удерживать одну из лидирующих позиций на российском рынке.
Преимущества:
- Высокая скорость чтения и записи информации;
- Приемлемая цена, несмотря на хорошую вместимость.
Недостатки:
Через некоторое время начинает нагреваться, когда устройство к ней обращается.
ADATA Premier microSDXC Class 10 UHS-I U1 + SD adapter
1. SanDisk Extreme microSDXC Class 10
Характеризуется исключительной скоростью, позволяющей в течение нескольких секунд передавать значительные объемы данных, обеспечивающей превосходную производительность всех приложений. На такую карту памяти можно даже записывать видео в формате 4К UHD и Fullo HD. Она изначально разрабатывалась для мобильных устройств, работающих на платформе Android. Кроме того, производитель рекомендует использовать данную модель для установки в квадрокоптеры, дроны или экшн-камеры. Считывание данных осуществляется на скорости до 160 МБ/с. При записи скорость немного ниже, но все равно впечатляет – порядка 90 МБ/с.
Карта обладает надежным противоударным корпусом, изготовленном из качественного пластика. Он не пропускает через себя влагу, что позволяет устройству довольно долгое время находиться в воде. Изделие нечувствительно по отношению к магнитным полям, рентгеновскому излучению и значительным перепадам температур. Это позволяет использовать карту в наиболее экстремальных условиях – в горах, на пляжных или морских курортах, даже в пустыне. Даже если само мобильное устройство выйдет из строя, карта сохранит свою работоспособность, благодаря чему все данные останутся на ней в первозданном виде.
Преимущества:
- Надежность;
- Продолжительный период эксплуатации;
- Способность выдерживать значительные нагрузки;
- Совместимость с большим количеством различных устройств.
Недостатки:
Не обнаружено.
SanDisk Extreme microSDXC Class 10
Почему это критично?
В большинстве случаев на телефоне имеется собственный внутренний накопитель, а для увеличения объема «хранилища» используется внешняя «карточка». Представьте, что мы в настройках аппарата указали в качестве основного места сохранения фото, видео, приложений сторонний носитель. Но он внезапно перестает корректно работать, система не видит его, и все данные отправляются в интегрированную память. А когда свободного места становиться недостаточно, зачастую, гаджет начинает «глючить».
Допустим, решили извлечь дефектную карту и заменить её на новую. Но проблема может не исчезнуть. Такого Вы не ожидали, верно? Подобные вещи способны заставить владельцев девайсов изрядно понервничать. Думаю, хватит теории и предположений, пора переходить к конкретным шагам. Их будет много, на все случаи жизни.
Автоматическое сохранение файлов на карту памяти
Чтобы скачиваемые из интернета файлы помещались сразу на карту памяти, нужно зайти в настройки телефона и изменить место их сохранения. Инструкция должна сработать независимо от установленной версии ОС Андроид.
Зайдите в «Настройки» и выберите раздел «Память»;
В верхней части окна обратите внимание на пункт «Сохранить данные по умолчанию»;
Поставьте галочку напротив надписи «SD-карта».
Место загрузки будет изменено.
Путь к настройкам сохранения может отличаться. В других версиях операционной системы будет подпункт «Настройки памяти» (или подобный), а в нем – «Место сохранения по умолчанию». Тапните на него и выберите «SD-карта».
Если этот способ не помог, используйте поочередно те, что описаны далее. Помните, что ни один вариант не сработает, если вы не установили SD-карту и при этом пытаетесь изменить настройки.
Что купить
Лучшая цена на карту microSD:
- Samsung Evo Select 64 ГБ U3 — приблизительно 11$
- Samsung Evo Select 128 ГБ U3 — приблизительно 20$ (это та же карта, но больше памяти)
Карточки семейства Evo Select (U3) объемом 64 ГБ обещают чтение со скоростью 100 МБ/с, и запись со скоростью 60 МБ/с, они поставляются с адаптером для SD-карты. Эта карта стала самой продаваемой microSD на Amazon за последний год. Если вам нужно больше памяти, Evo Select 128 ГБ при той же скорости чтения порадует вас более быстрой записью — около 90 МБ/с.
Карты Samsung Evo Select класса U1 при той же скорости чтения имеют скорость записи всего 20-30 МБ/с, поэтому от их покупки лучше отказаться.
Лучшая высокопроизводительная карта microSD
- Для смартфонов / планшетов: SanDisk Extreme 128GB U3/V30 A2, — примерно 30 долларов
- Для видеокамер / видеозаписей: Delkin 1900×64 ГБ, UHS-II U3/V60, — примерно 85 долларов
- Альтернативный вариант: Samsung Evo Select 128 ГБ U3 — примерно 20 долларов
Конечно, у других производителей есть более выгодные предложения, но для более специализированного использования, где требуется высокая производительность, лучше всего использовать карту microSD, которая подходит именно для вашей задачи, и что ваше устройство может в полной мере использовать её производительность
Например, если вам нужна быстрая память для смартфона или планшета, вам следует обращать внимание на рейтинг скорости для приложений (A1/A2), поскольку типичная работа такой карты — чтение небольших файлов
Но учтите, что несмотря на то, что тесты выдают такие показатели, вы не обязательно достигнете этих скоростей. И вообще, не советуем увлекаться тестами, так как вам нужны не пиковые последовательные скорости, а более быстрое случайное чтение и запись.
Для записи видео на дронах и видеооборудовании вам нужна карта с наивысшим рейтингом (UHS-II V90), но она недоступна в форм-факторе microSD (в этом форм-факторе есть UHS-II V60 со скоростью чтения 60 МБ/с).
В этом сегменте стоит обратить внимание на Delkin microSDXC UHS-II. Эта карта обеспечивает скорость чтения до 300 МБ/с и скорость записи до 100 МБ/с
Также довольно хороши карты Lexar Professional 1800x и 1000x серии. Чтобы в полной мере воспользоваться этими картами, убедитесь, что ваш слот для карт соответствует UHS-II.
Наконец, если вы хотите добиться максимальной производительности на устройстве, которое использует полноразмерные SD-карты, то лучше купить полноразмерную SD-карту, а не MicroSD с адаптером SD. Высокопроизводительные SD-карты, такие, как Sony и Lexar, могут достигать скорости чтения до 300 МБ/с.
Как выбрать класс?
Всё зависит от того, с какой целью вы покупаете внешнюю память
Обратите внимание на следующие рекомендации:
- Если карта будет использоваться исключительно для хранения информации, к примеру, музыки или фото на телефоне, 10 класс не играет особой роли. Вы увидите разницу только тогда, когда будете сбрасывать файлы с компьютера, и она будет заключаться в том, что при низшем показателе данные будут перемещаться на несколько минут дольше.
- Для воспроизведения музыки в плеере не требуется слишком мощной карты microSD — это не влияет на качество работы.
Большое значение этот показатель имеет тогда, когда на карту будут записываться файлы такого типа, как потоковое видео или серии фотографий, в общем, следующие объёмные мультимедийные задачи:
- При записи видео формата Full HD требуется как минимум 6, а лучше всего 10 класс карты памяти, чтобы запись не тормозила, а вы не упустили хороший кадр из-за того, что устройство не успело обработать предыдущий снимок.
- Чтобы качественно снимать объекты, которые двигаются, профессионалы покупают карты со скоростью от 30 МБ/сек. Естественно, такое оборудование стоит дороже, но оно будет надёжно выполнять свою работу.
- А если ваша цель — сделать свою работу по съёмке непрерывной и всегда быть готовым сделать большое количество снимков, не жалейте ресурсов и выбирайте накопители со скоростью до 100 МБ/сек.
Важно! Прежде чем покупать карту microSD или другого формата, просмотрите руководство по эксплуатации вашего оборудования, для которого предназначается эта деталь — в нём, скорее всего, будут указаны рекомендуемые параметры для внешнего накопителя. Если там будет указан необходимый класс, вы сможете легче сориентироваться при покупке
Для каких девайсов важен параметр A1
Если брать современные камеры (в том числе и «ЭКШЕН»), фотоаппараты, обычные автомобильные видеорегистраторы (без GPS). ТО здесь этот «рейтинг» не так важен. Им главное высокая скорость потокового видео (то есть нужно U3 или V60). Мелких файлов они практически не пишут.
А вот если взять современные смартфоны, планшеты, видеорегистраторы (с GPS, параметрами записи координат точек). ТО карты стандарта «A» очень даже пригодятся.
Для примера карта памяти «U1» и «A1» (как у моего KINGSTON HIGH ENDURANCE) будет обладать потоковой скоростью записи на уровне 25 (а как заверяет производитель до 95MB/s, в идеальных условиях), но случайным чтением/записью на уровне 1500 IOPS (при скорости в 10MB/s). Что является достаточно хорошим показателем. Отлично подойдет для телефона, планшета, видеорегистратора или «КОМБО».
Сейчас видео версия статьи, смотрим.
НА этом заканчиваю, думаю, теперь вы будете во всеоружии при выборе карт памяти. Искренне ваш АВТОБЛОГГЕР.
Карта TF / Micro SD не работает? Вот как это отформатировать
Вы, должно быть, знали о том, как выбирать между TF-картой и Micro SD-картой. Тем не менее, вы все равно можете беспокоиться о возможной последующей неработающей проблеме после того, как вы некоторое время воспользуетесь картой. Кроме того, TF-карта и Micro SD-карта могут использоваться во многих цифровых устройствах, а это означает, что вам может потребоваться отформатировать карту памяти, если вы захотите изменить файловую систему.
Ну, форматировать TF-карту или Micro SD-карту очень просто. Почти все смартфоны, компьютеры и ноутбуки имеют встроенные инструменты форматирования карт памяти, поставляемые с операционными системами. Таким образом, вы можете просто отформатировать карту TF / Micro SD с помощью встроенных инструментов форматирования.
Из-за различных операционных систем на разных цифровых устройствах (обычно ПК с Windows, Apple Mac и смартфоны Android) ниже приведены инструкции по работе с тремя основными операционными системами. Вы можете просто найти руководство, применимое к вашему устройству, и следовать ему.
Важная заметка:
Форматирование карты памяти сотрет с нее все. Следовательно, вам необходимо убедиться, что вы создали резервную копию всех важных данных до операции форматирования.
Работа в Windows
Шаг 1. Вставьте карту TF / Micro SD в компьютер.
Прежде всего, проверьте, оборудован ли ваш компьютер крошечным слотом для карты памяти, совместимым с вашей картой памяти. Если есть, просто вставьте его прямо в слот для карты. Если его нет, вам необходимо использовать адаптер USB-карты памяти, чтобы подключить карту памяти к компьютеру.
Шаг 2. Щелкните правой кнопкой мыши свою TF-карту / Micro SD-карту на «этом ПК».
Вставив карту в компьютер, все, что вам нужно сделать, это перейти в Этот ПК / Мой ПК. Затем в интерфейсе этого ПК нажмите «Этот компьютер»слева. Затем щелкните правой кнопкой мыши карту Micro SD / TF на Устройства и диски заголовок и выберите Формат в раскрывающемся меню.
Шаг 3. Выберите файловую систему и начните форматирование.
Во всплывающем меню щелкните значок Файловая система раскрывающийся список для выбора файловой системы. Существует три варианта файловой системы, включая FAT32, NTFS и exFAT. Если емкость вашей карты памяти меньше 64 ГБ, выберите FAT32. Если это 64 ГБ или больше, выберите ExFAT который не имеет ограничения на размер файла. После выбора файловой системы вы можете начать форматирование, нажав «Запустить»внизу поля формата.
Работа на Mac
Шаг 1. Вставьте карту TF / Micro SD в свой Mac. Если на вашем Mac нет слота для карты памяти, используйте адаптер для карты памяти USB, чтобы подключить карту к вашему Mac.
Шаг 2. Войдите в диск Utility открыв Spotlight для поиска. Вы также можете открыть Finder и затем нажать Перейдите> Утилиты> Дисковая утилита.
Шаг 3. В интерфейсе Дисковой утилиты найдите и выберите карту Micro SD / TF слева. Затем нажмите Стирать в верхней части интерфейса. Затем на всплывающей странице выберите подходящий формат, опустив значок Формат меню. После этого нажмите Стирать в нижней части интерфейса, чтобы начать форматирование.
Работа на Android
Шаг 1. Убедитесь, что ваша TF-карта / Micro SD-карта находится в вашем Android-смартфоне. Если да, вы можете пропустить этот шаг. Если нет, вам нужно вставить его в слот для SD-карты в телефоне.
Шаг 2. Войдите в Настройки> Хранилище.
Шаг 3. На странице «Хранилище» выберите свою TF-карту или Micro SD-карту. Затем на странице SD-карты нажмите на Формат меню.
Шаг 4. Во всплывающем интерфейсе выберите «Стереть и отформатировать», чтобы отформатировать карту TF или Micro SD. Конечно, из-за разных брендов смартфонов конкретные операции могут немного отличаться. В любом случае, общие операции на Android почти такие же, как и выше.