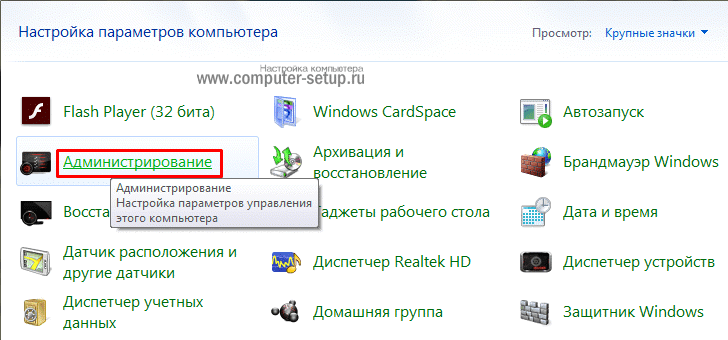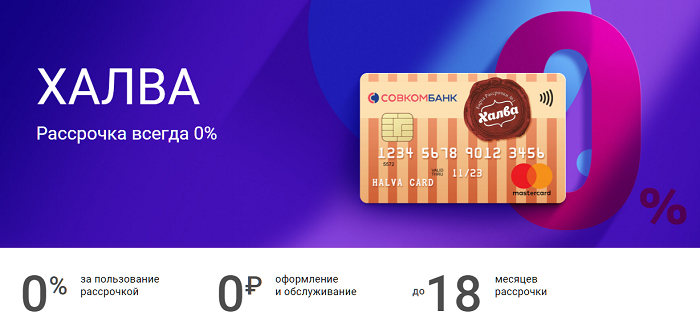Sd-карта не распознается в windows 10 [easy guide]
Содержание:
Программы для восстановления флеш-накопителя.
Так как услуги по восстановлению флешек относятся к разряду довольно дорогих, я рекомендую испробовать сначала все возможные варианты, НО! чем больше любых манипуляций Вы осуществляете с флешкой, тем меньше вероятность того, что потом у специалиста получится восстановить Ваши данные — помните об этом!
Так, на помощь приходят бесплатные программы по восстановлению данных. Если вы грамотно подойдете к делу, то в теории самостоятельное действия не должны усложнить процесс. В крайнем случае вашим вопросом смогут заняться специалисты.
Ниже приведен список проверенных рабочих программ, которые способны решить проблему:
- Бесплатная Recuva – популярная и продвигаемая утилита, которая позволяет неопытному пользователю ПК беспроблемно восстановить удаленные данные с флешки, а также карты памяти или жесткого диска. Есть возможность поиска заданного типа файлов, например, документов или фото. Присутствует простой мастер восстановления и ручной пользовательский режим.
- PhotoRec – бесплатная программа, работающая преимущественно с фото и несколькими типами файлов. Имеет отличный от продвинутых программ алгоритм работы, что позволяет получить другой результат – существенно лучше или хуже. С недавнего времени у утилиты появился графический пользовательский интерфейс, что существенно упростит использование.
- R-studio – платная профессиональная программа, заточенная под разношерстные накопители. Работает с восстановлением файлов после различных неприятностей: повреждение и удаление файлов, форматирование. Русскоязычный интерфейс и множество вспомогательных функций окупают незначительную стоимость.
- File Scavenger – любопытная утилита, способная увидеть и «сработать» с теми файлами, которые были удалены сравнительно давно (даже после перезаписи и повторного форматирования). Если другие программы не справились со своими задачами, стоит решиться на File Scavenger. Устанавливается как пробная бесплатная версия, часто этого достаточно для решения мелких задач. В противном случае – лицензия в помощь.
Приложения для корректной работы OTG на смартфоне или планшете
Если вы подключили флешку к смартфону или планшету, а в файловой системе не появилась информация о съёмном диске, вероятно, устройство не поддерживает автоопределение внешних накопителей. Чтобы аппарат мог «видеть» карту памяти, скачайте с Google Play одно из приложений:
- Stick Mount;
- Nexus Importer;
- Nexus USB OTG FileManager.
Инструкции по использованию приложений приведены ниже в статье.
Stick Mount
Stick Mount — программа, автоматически монтирующая съёмные диски. Чтобы сработало автоопределение накопителя, установите программу и подключите флешку к смартфону. Вы увидите всплывающее окошко с подтверждением запуска Stick Mount. Нажмите OK. Если окошко не появляется, откройте приложение и нажмите кнопку Mount. В файловом менеджере появится новый раздел «Съёмный диск» (USB Storage).
Кнопка Mount для монтирования флешки
Для безопасного извлечения карты памяти по окончании работы вновь откройте программу и нажмите Unmount.
Приложение Stick Mount — бесплатное, но требует root доступа. Работает с системами Android версий 4.0 и выше.
Nexus Importer
Nexus Media Importer — программа, изначально разработанная для подключения флеш-накопителей к смартфонам и планшетам Nexus, сегодня поддерживает устройства производителей Samsung, Sony, Motorola, HTC. Инструкция по использованию:
- Установите приложение и подсоедините флешку к гаджету.
- Система откроет окно с вопросом «Открыть Nexus Media Importer при подключении USB-устройства?». Нажмите OK.
- Произойдёт импорт данных, и откроется файловый менеджер, где вы увидите всю информацию, ранее сохранённую на накопителе.
Всплывающее окно при подключении флеш-накопителя
Приложение платное, зато не требует root-доступа. Аналог — Nexus USB OTG FileManager. Некорректно работает на некоторых устройствах с Android 4.3 — автоматически отключает флешку. Чтобы этого не происходило, достаточно сменить язык приложения на английский. В Android 4.4 проблема решена.
Приложение работает аналогично предыдущим. Загрузите программу из Маркета Google, установите на смартфон или планшет и подсоедините флешку. Сработает автоопределение, и данные с накопителя отобразятся в менеджере файлов. Программа бесплатная, требует прав Суперпользователя.
Кнопка Mount находится в главном окне программы
Механические повреждения
Проверка на механические повреждения контактов с большой вероятностью поможет решить проблему невидимости карты памяти на ноутбуке. Чтобы убедиться в работоспособности карты, необходимо попробовать открыть ее на другом компьютере или ноутбуке. В случае неудачи рекомендуется заменить флешку, так как она нерабочая. Если другое устройство смогло распознать съемный носитель, но он работает со сбоями, проблема в механических повреждениях или в загрязненных коннекторах.
Нужно взять ватную палочку и смочить ее спиртом, а затем протереть контакты на обратной стороне флешки. Нельзя лить жидкость на карту памяти и вставлять ее в порт, пока она до конца не просохла. Если после процедуры очистки контактов карта памяти заработала на другом ноутбуке, а на компьютере по-прежнему не хочет запускаться, нужно почистить слот для флешек специальной насадкой со сжатым воздухом.
Проблема может крыться и в картридере, который не поддерживает определенные типы sd-карт. Информацию о совместимости устройства можно найти на его упаковке или на официальном сайте производителя.
Если ни один из методов не принес желаемого результата, нужно проверить компьютер на вирусы. Некоторые вредоносные программы блокируют доступ к съемным носителям и делают их невидимыми. Можно воспользоваться встроенной программой диагностики Windows, чтобы ОС сама нашла неполадку и устранила ее.
Часто задаваемые вопросы
Карта памяти sd была повреждена, могу ли я восстановить потерянные фотографии на ней?
Да, в большинстве случаев, Recuva (программа для восстановления флешки) способна с достоверной степенью восстановить фотографии с поврежденных карт памяти (но не во всех случаях. В основном, это зависит от текущего состояния карты памяти и количества циклов перезаписи свободного пространства).
Recuva – оптимальное приложение для восстановления, поскольку эта программа «заточена» под медиаформаты и карты памяти. Кроме этого, можно посоветовать альтернативу – PhotoRec. Она выполняет поиск по сигнатурам файлов.
На sd-карте большая часть фото повреждена. Проблема, возможно, возникла по причине «перезапись». Можно ли восстановить файлы на поврежденной microsd?
Восстановление карты памяти microsd после перезаписи менее вероятно. Поэтому лучше всего достать ее из телефона и восстанавливать через картридер, подключив sd-карту к компьютеру или ноутбуку.
Телефон показал сообщение: “карта памяти не поддерживается”. Как восстановить или вытащить фото и видео?
При повреждении карты памяти нужно
- достать ее из телефона (или другого устройства, где она использовалась),
- подключить к компьютеру через кардридер,
- с помощью программ по восстановлению просканировать sd карту. Это единственный способ вернуть данные с поврежденной карточки.
Если же имеет место физическое повреждение (и, следственно, компьютер не видит sd карту), восстановление не представляется возможным.
Когда я делаю фото, оно сохраняется, но в Галерее темный экран. Также во ВК не сохраняются картинки и скриншоты на карту памяти.
Возможно, повреждена карта памяти телефона. Исправить повреждения файловой системы можно, отформатировав sd карту на компьютере или непосредственно на телефоне (как это сделать, читайте выше). Если данный метод не сработает, попробуйте заменить sd-карту или сбросить телефон до заводских настроек.
Телефон стал показывать значок, что карта памяти повреждена и предлагать все с неё стереть. Затем пропали все аудио и фото. Возможно ли их восстановить?
Как правило, если sd карта повреждена, Windows предлагает отформатировать ее (= стереть). Перед тем, как это делать, лучше всего скопировать все оставшиеся данные на ПК.
Следующий шаг – выполнить быстрое форматирование (Quick, но не Full!) и просканировать карту памяти программами для восстановления. Из бесплатных советуем Recuva, PhotoRec, DiskDigger for PC.
Телефон не может распознать SD-карту после 3 дней использования. Мой телефон читает ее, но только при передаче файлов с телефона на SD.
Необходимо проверить карту памяти на ошибки чтения: возможно, вы извлекали ее неправильно или со временем появились ошибочные сектора, препятствующие записи/чтению). Для сканирования подойдет chkdsk или командная строка (см. руководство по исправлению ошибок).
Если ошибки не обнаружены, скопируйте содержимое карты памяти на компьютер (сделайте бекап) и отформатируйте sd карту при помощи утилиты SD Formatter. Для этих целей также подойдут программы, доступные на сайте изготовителя sd карты (при их наличии).
Повреждена sd карта. Телефон предложил ее отформатировать, а перед этим скопировать файлы на ПК. Но компьютер не видит ее.
На форматирование не соглашайтесь, если важно сохранить файлы, хранящиеся на носителе. Вам необходимо проверить sd-карту на ошибки чтения и исправить их
Как это сделать – смотрите выше по тексту (используйте chkdsk или ей подобные утилиты).
Картридер не видит карту памяти
В современном мире высоких технологий электронные носители информации применяются практически во всех сферах нашей жизни. И мы уже не представляем нашу жизнь без них.
Определение понятий
Карта памяти — это очень удобный вариант для хранения всей важной информации. Данное качество дало возможность таким носителям завоевать всеобщую любовь и популярность
Отличительной особенностью данного устройства является то, что оно не имеет движущихся элементов и отличается высокой оперативностью и работоспособностью.
Картридер — это устройство для считывания флеш — карточек. Бывает двух видов:
- Внешний;
- Встроенный.
Внешний — подключается к компьютеру посредством провода, а внутренний — встраивается в системный блок компьютера или изначально установлен на некоторых ноутбуках. Еще его можно встретить на мобильных телефонах в виде слота для флешки. И в свою очередь может, как распознавать так и нет флеш-носитель. В этом случае, необходимо попытаться настроить работу устройства. Различают множество причин, из за которых возникают такого рода проблемы.
Функции картридера:
Картридер обладает двумя основными функциями:
- осуществляет запись и форматирование;
- проводит чтение данных с флеш — карты.
Устройство оснащено специальным контроллером и группой скользящих контактов. Например, мобильные телефоны, которые оснащены разъёмом для флеш — карточки, имеют встроенное устройство чтения данных. Если картридер не видит карту памяти, то проблема кроется именно в нём, а не в телефоне.
И так, основные причины нашей проблемы
Сегодня у нас есть возможность выбрать любой тип флеш-карточек. Все карты памяти различаются по определённым признакам. И картридер может не видеть карту памяти из за разного расположения и числа контактов, которые задействованы в работе, может также различаться форма, размер и производительность устройств. Помимо этого, флеш — накопители могут потреблять различное количество энергии. У всех карточек памяти свои индивидуальные особенности, поэтому в определённых случаях, картридер может не видеть устройство.Самой популярной причиной, по которой картридер не видит карту памяти, является несовместимость моделей. Каждое устройство чтения данных имеет свой список карт памяти, которые оно могло бы просматривать. Зачастую, большинство пользователей игнорируют инструкции к устройству, ошибочно полагая, что если флеш — карта, входит в разъем картридера, значит он должен обязательно её видеть и считывать.Сегодня известно две разновидности карт памяти стандарта Secure Digital:
- обычная SD, имеющая размер до 2 Гб, с побайтной адресацией страниц;
- видоизменённая версия стандартной карты, известная как SDHC, с посекторной адресацией страниц. Её размер может быть 32 Гб.
Таким образом, если вставить в устройство для SD флеш-карту SDHC, то она, либо она не будет просматриваться, либо будет работать «криво».Используя переходник (SD – MMC) рекомендуется проверить, правильно ли расположены контакты. Иногда можно наблюдать ситуацию, когда состояние встроенных контактов может нарушить вставляемая карта памяти. В этой ситуации необходима замена переходника. Если этого не сделать, то случится такое, что картридер не видит карту памяти.
Если рабочее состояние переходника указывает на неизвестную проблему, то необходимо проверить правильность настроек базовой системы ввода-вывода на ПК. Все USB разъёмы нужно разрешить, а также, если это возможно, то необходимо включить режимы USB 2.0. и Legacy USB. Когда подключаешь устройство чтения данных к пк, в системной области уведомлений, должен высветиться значок, сигнализирующий то, что устройство доступно для безопасного извлечения.
При не обнаружении значка, необходимо временно отсоединить не нужные в данной операции, устройства USB и повторно проверить состояние картридера. Можно также проверить картридер на другом ПК. Если и это не поможет, то вероятно, что картридер следует заменить или обратится к профессионалам для решения данной проблемы.
Режим Recovery
Если не помогает обычная перезагрузка, в системе Android предусмотрен режим восстановления системных программ Recovery. Он проверяет целостность файловой системы и дает команды на сброс настроек. При работе данного режима основные программные файлы сохраняются на созданной точке восстановления затрагивается работа настроек и некоторых параметров. Относится к режимам предусмотренным производителем девайса.
Путей входа в него может быть несколько. Один из наиболее распространенных способов доступа — одновременное нажатие кнопок питания и уменьшение громкости. Возможно придется поискать в интернете особенности входа в режим Recovery для вашей марки телефона.
Если у вас все получилось, на экране увидите меню сервиса. Выбираете строчку меню wipe cache partition и перезапускаете девайс.
Эта операция должна исправить ситуацию, но если изменений не произошло придется искать другую причину некорректной работы системы.
Определить причину данной ситуации и выяснить все ли в порядке с телефоном или дело все-таки во флешке MicroSD можно вставив ее в другой телефон. Если другой аппарат сразу видит вставленную карту, значит ваш телефон требует если не ремонта, то тщательного осмотра. Если посторонний девайс также не замечает вставленной карты памяти, то проблема явно в ней.
Возможные проблемы с распознаванием
Самых частотных проблем, которые возникают при подключении телефона к компьютеру, всего несколько. Решить их не так уж сложно, главное, знать, как это сделать.
Компьютер не видит устройство, но зарядка идёт
Самый частый случай — когда при подключении устройства к компьютеру он не распознаёт телефон или планшет, но уведомляет о подключении неизвестного устройства и начале установки необходимого драйвера. В то же время на самом устройстве начинается зарядка, а смартфон делает вид, что подключён напрямую к розетке.
Панику в этом случае поднимать не стоит, ведь разрешение проблемы довольно простое:
- в большинстве смартфонов на базе Android по умолчанию отключена функция для передачи данных через USB-соединение. Чтобы исправить это недоразумение, необходимо всего лишь активировать функцию «Отладка по USB». В зависимости от модели вашего устройства и версии Android, пути к данной настройке отличаются, но в подавляющем большинстве случаев это либо «Настройки» — «Приложения» — «Разработка», либо «Настройки» — «Для разработчиков»;
- следующая возможная причина вашей проблемы может заключаться в USB-кабеле, соединяющем смартфон с компьютером. В большинстве случаев неоригинальные кабели могут иметь не соответствующие вашему устройству характеристики, связанные с обеспечением корректной передачи данных. Также возможно внутреннее повреждение кабеля, которое внешне незаметно. Так как за передачу данных и обеспечение зарядки телефона отвечают разные провода, находящиеся в кабеле, проблема с внезапно поломавшимся кабелем является весьма распространённой. В этом случае попробуйте заменить USB-кабель.
Видео: Компьютер не видит телефон через USB
Компьютер совсем не видит устройство и зарядка не идёт
Если компьютер не видит устройство и зарядка не идёт, то проблема может заключаться в слудующем:
| Причина |
Решение |
| USB-кабель | Нужно убедиться в работоспособности кабеля, подключив смартфон заряжаться к розетке. Если зарядка идёт, значит кабель исправен, и следует искать причину в другом. |
| USB-порт | Поврежденность порта не всегда бывает очевидной. Очень часто многие пользователи используют USB-порт для подключения всего одного устройства. Это может быть флешка, которая по каким-либо причинам (например, при деформации USB-разъёма) читается лучше других устройств. В случае возникновения такой проблемы следует поменять USB-кабель. |
Компьютер не видит внутреннюю память телефона
В случае если ваш компьютер не распознаёт внутреннюю память устройства, но при этом идентифицирует и прекрасно читает находящуюся внутри карту памяти, – вы имеете дело с проблемой, разрешающейся всего в пару касаний.
- Отодвиньте шторку смартфона (флип сверху вниз) и выберите «Медиа-устройство (MTP)».
- Отключите телефон от компьютера и подключите его заново. Эта ошибка возникает в крайне узком кругу смартфонов и потому простейшее решение этой проблемы найти не всегда просто, а за потраченные нервы можете благодарить разработчиков вашего устройства, обеспечивших прекрасную оптимизацию под новую версию Android.
Компьютер не видит только файлы и карту памяти
Причиной того, что компьютер не видит карту памяти, является дурная привычка вашего устройства причислять всё содержимое к лику скрытых файлов. Решается эта проблема через компьютер.
- Для начала пройдите следующим путём: «Панель управления» — «Оформление и персонализация» — «Параметры папок».
- Здесь, во кладке «Вид», поставьте галочки на «Показывать скрытые файлы, папки и диски», «Отображать сжатые или зашифрованные файлы NTFS».
- Снимите галочки с пунктов «Скрывать защищённые системные файлы», «Скрывать пустые диски».
- Нажмите «Применить».
Конфликт буквы диска
SD-карта – тот же диск, только твердотельный. Системой он определяется подобно HDD, SSD и DVD-приводу, т.е. получает свою «букву»
Зачастую регистрация проходит автоматически и вы даже не обратите на это внимание. Проблема может возникнуть в двух случаях:
- к ПК подключено 26 логических устройств (количество букв алфавита);
- система отказывается регистрировать накопитель самостоятельно.
В первом случае придется отключить хотя бы один диск/привод/флешку, других решений не предусмотрено. Во втором все немного сложнее, но поправимо. Если вы уверены, что карта полностью исправна и видима на других устройствах, но не отображается на рабочей машине, делаем следующее. Нажимаем комбинацию Win+R и прописываем команду «diskmgmt.msc»
Попадаем в диспетчер управления дисками. Здесь отобразятся все накопители и другие «буквенные» устройства. Характерно, что A и B вы не увидите, поскольку эти литеры зарезервированы под Floppy-дисководы. Показаны будут даже те единицы, которые не отформатированы и не опознаются системой. Нашли свою карту (которую желательно предварительно переименовать)? Делаем следующее:
Меняем букву на уникальную, щелкая правой кнопкой по устройству и выбирая нужный пункт в контекстном меню.
Форматируем карту, если она новая, или не содержит никаких важных данных. Если есть важная информация – сбросьте ее на ПК/ноутбук, способный считать информацию. Форматирование удаляет абсолютно всё с поверхности – помните это.
Не забудьте изменить файловую систему на NTFS (чтение файлов более 4 ГБ) и переименовать сам диск (так его проще опознавать).
Причины:
Эту проблему решить проще простого: вам нужно лишь вытащить аккумулятор и проверить местоположение карты.
Неисправности самой флешки.
Способ решения: проверить её при помощи картридера, поместив в него microSD и подключив к компьютеру. Или вставить накопитель информации в другой аппарат. В случае, если второе устройство видит карту, значит, проблема сокрыта в вашем смартфоне, из-за чего он не читает её.
Попробуйте подключить носитель к другому считывающему устройству
Что же делать, если и после поверки вышеперечисленных ситуаций, телефон не видит карту памяти? Давайте копнём поглубже: следующий блок причин — технический. Он связан с форматированием, местоположением флешки и совместимостью с вашим телефоном. Эти проблемы мы предлагаем вам рассмотреть подробнее:
Неправильное форматирование SD-карты.
Чаще всего, когда вы покупаете накопитель или решаете очистить старый, вы уверены, что сможете подключить его сами. И из-за нехватки времени или чрезмерной уверенности в том, что, если вы сделаете всё сами пошагово и по инструкции, форматирование будет произведено верно, всё выходит совершенно наоборот. Когда перед вами встаёт такая задача, не торопитесь проверять свои навыки квалифицированного мастера по починке мобильного телефона. Это может привести к тому, что в вашем устройстве возникнут новые проблемы, среди которых невозможность увидеть карту памяти.
Что же делать в этом случае?
Первый способ — перезагрузить телефон. Чаще всего на то, что телефон не видит microSD, может влиять обычный сбой в работе мобильного. Но в других ситуациях он может вынудить вас произвести полное удаление всей информации на карте.
Второй способ, который является наиболее безопасным и более распространённым, — метод зачистки с помощью компьютера, о котором мы подробно расскажем вам дальше:
- Сначала вставьте флешку в картридер и подсоедините его к компьютеру.
- Подождите, пока она запустится, что должно произойти автоматически. В противном случае обратитесь в «Мой компьютер», где вы увидите вашу карту в разделе «Новые устройства», но только в случае, если она не сгорела.
- Щёлкните правой кнопкой мыши на значок и нажмите в контекстном меню на функцию «Форматировать».
- Нажмите кнопку «Начать» и подождите, пока процесс завершится.
Выберите Форматировать в контекстном меню
Если проблема была в форматировании, то этот метод должен был её устранить.
Карта памяти вышла из строя.
Причинами этого происшествия могут быть механические повреждения или термальные (от жары микроСД может расплавиться и, соответственно, замёрзнуть при очень низких температурах).
Что делать? К сожалению, всё, что вы можете предпринять в этой ситуации, — выбросить старую карточку, посетовав немного для приличия, и приобрести другую.
Несовместимость накопителя с мобильным устройством.
Ваш старенький аппарат может быть просто не приспособлен к новым технологиям, которые использовались при создании карты памяти. В таком случае ваш телефон также не будет читать флешку microSD.
Что предпринять? Мы советуем вам детально изучить инструкцию к мобильному телефону и купить подходящую ему SD-карту.
Стёртые дорожки в гнезде — естественный износ оборудования.
Эту проблему поможет решить покупка нового мобильного устройства, так как всё оборудование рано или поздно портится, даже несмотря на то, что оно сделано качественно и рассчитано на долгосрочное пользование.
Советуем вам внимательно по каждому пункту проверить своё мобильное устройство и карточку, которую вы приобрели. Если после выявления всех возможных причин, почему телефон не видит флешку microSD, вы не нашли совпадений ни с одним из вышеперечисленных пунктов или не смогли исправить неполадку самостоятельно, вам стоит обратиться к профессионалам, которые давно работают в этой сфере. Они проведут качественный и тщательный осмотр вашего телефона и сообщат вам о причине проблемы.
Берегите свои устройства и не откладывайте выявление возможных неисправностей на неопределённый срок! Тогда ваш аксессуар будет работать долго и без перебоев.
Драйвера
Еще одна популярная проблема, которая также решается. Чаще всего ей «страдает» новая техника, только приобретенная в магазине, или же вы поставили новую версию Windows, но все компоненты не установили. Зачастую в комплекте есть установочный диск с всеми драйверами и утилитами. А что делать, если не положили, или вовсе нет дисковода?
В таком случае смотрим название своей материнской платы (ПК) или модель ноутбука. В первом случае отправляемся на сайт производителя «матери» и подбираем нужное для своей ОС ПО. Во втором случае делаем то же самое, но на портале изготовителя лэптопа.
Второй вариант – открываем диспетчер устройств с помощью Win+R и прописываем «devmgmt.msc».
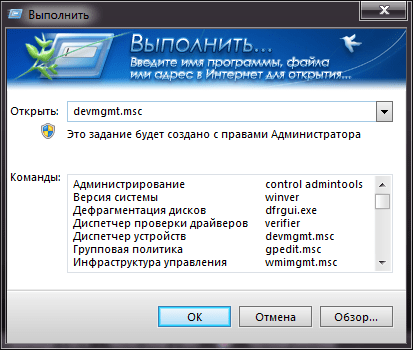
Ищем «контроллеры USB» и наблюдаем желтый предупреждающий треугольник, говорящий, что драйвера не установлены. Обновляем и пользуемся. Если картридер внешний, попробуйте поискать драйвер на него — так тоже можно решить ситуацию.
Но если ничего не спасает — значит время карты пришло.