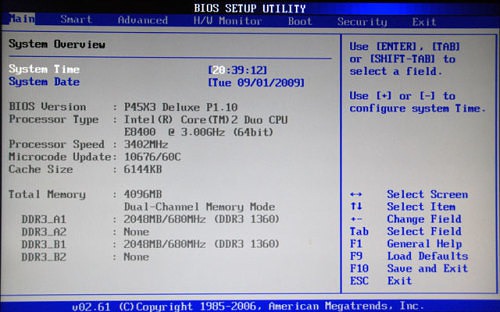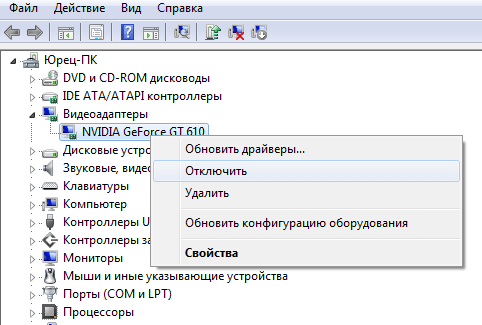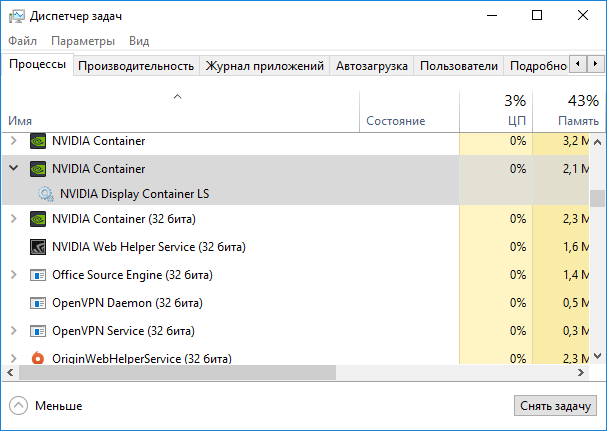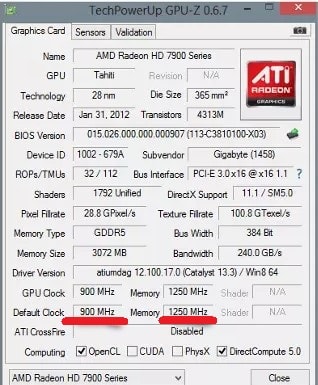Обновление bios на видеокарте семейства nvidia
Содержание:
- Другие предупреждения
- Как вернуться к интегрированному варианту
- Прошить тот же или лучший BIOS для вашего графического процессора NVIDIA
- Разгон видеокарт NVIDIA и AMD Radeon для майнинга
- Прошивка через DOS
- Обновление BIOS на видеокарте семейства NVIDIA – Инструкция
- Редактирование таблицы частот с помощью НЕХ-редактора
- Прошивка видеокарты Nvidia утилитой Nvflash
- Что нужно для прошивки?
- Прошить тот же или лучший BIOS для вашего графического процессора NVIDIA
- Почему не происходит переключение?
- Подготовка к редактированию микрокода видеокарты
- Прошивка через DOS
- Как обновить BIOS для видеокарты ATI?
- Пора прошить биос
- Самостоятельная прошивка BIOS видеокарты от NVIDIA
- Прошить тот же или лучший BIOS для вашего графического процессора NVIDIA
- Модификация BIOS видеокарты в ноутбуке
- Подводим итоги
- NVFlash, Как прошить BIOS на видеокарте NVIDIA
Другие предупреждения
1. Изложенная ниже информация не касается ноутбуков, а также компьютеров, использующих интегрированные графические чипы. Их видеоадаптеры, за редким исключением, не имеют самостоятельной BIOS. Параметры их работы можно изменить только перепрошивкой основной BIOS компьютера.
2. Если в системе одновременно используется несколько дискретных видеокарт, на время прошивки в компьютере нужно оставить только ту видеокарту, BIOS которой требуется обновить, подключив ее к основному (тот, что ближе всего к процессору) разъему PCI-Express материнской платы.
3. Изложенные на этой странице рекомендации подходят для перепрошивки BIOS видеокарт с одним графическим процессором. Это абсолютное большинство видеокарт, установленных в домашних и офисных компьютерах. Но все же, перед использованием инструкции убедитесь, что Ваша видеокарта тоже является однопроцессорной. В противном случае в результате нижеизложенных действий она, скорее всего, придёт в нерабочее состояние.
Узнать количество графических процессоров конкретной модели видеокарты можно, изучив ее спецификации на сайте производителя. Явным признаком наличия двух процессоров является присутствие пометки «X2» в названии модели видеокарты. Проверить количество графических процессоров можно также при помощи утилиты для перепрошивки непосредственно перед самой перепрошивкой (см. ниже).
Как вернуться к интегрированному варианту
Действительно, иногда возникает обратное желание, а с ним и вопрос – как в БИОСе включить встроенную видеокарту? Нет ничего проще! Следует действовать, согласно выше описанной инструкции, но при выборе одного из вариантов, остановиться на другом. Например, он может обозначаться как «Onboardgraphic», «iGPU» или что-то аналогичное. Естественно, стоит не забывать о сохранении настроек и о том, что кабель от монитора нужно будет переставить в нужный разъем.
В определенной доле представленных на рынке ноутбуков имеется сразу две установленные видеокарты: встроенная и дискретная. Первая потребляет меньше энергии и необходима для выполнения простейших задач. Вторая сильнее расходует аккумулятор, но предоставляет пользователю больше графической производительности. Разберемся детально, как включить видеокарту в Биосе или через интерфейс Windows.
Прошить тот же или лучший BIOS для вашего графического процессора NVIDIA
Идея, как мы уже сказали, проста: либо нам нужно исправить любую проблему стандартного BIOS, которая привела к ошибке, либо мы хотим улучшить определенные функции, которые новый BIOS привносит в нашу карту, или наиболее распространенные, которые мы хотим получить. спектакль.
Производители обычно выпускают несколько моделей графических процессоров с одной и той же печатной платой, где у лучших и самых дорогих есть лучший ASIC, а у самых дешевых — худший. Но это не означает, что они не могут достичь максимальной скорости, это просто означает, что они будут делать это с более высоким напряжением, следовательно, у нас будет больше температуры и звука на нашей видеокарте.
Разница в скорости в большинстве случаев составляет всего 100 МГц, что может означать пару или три в среднем FPS в любой игре, но есть определенные соображения, которые следует учесть перед перепрошивкой.
- Нам нужно только прошить видеокарты с одной и той же PCB, то есть одной модели, но с разной скоростью. В случае с эталонными моделями NVIDIA, также называемыми Founders Edition, мы должны смотреть на количество фаз питания нашей модели и из которых мы собираемся брать BIOS, поскольку параметры питания могут быть разными и отрицательно сказаться на нас.
- Зная, что печатная плата такая же, идеальный способ не потерять идентификатор карты — это перепрограммировать BIOS той же модели и производителя видеокарты. Если это ASUS, MSI, GIGABYTE или EVGA, то по возможности то же самое. Ничего не произойдет, если мы поменяемся между производителями, но тогда карта будет обнаружена с идентификатором BIOS, который мы вводим.
- Индикатор не может погаснуть посреди мигания, зависания ПК или чего-либо подобного. Если ваш компьютер работает нестабильно, сначала проверьте стабильность, а затем приступайте к перепрошивке.
- Поэтому избегайте перепрограммирования BIOS совершенно разных моделей графических процессоров, потому что ничего не может случиться или у вас может быть приятное на мгновение пресс-папье.
Сказав это и еще раз подчеркнув, что это процесс, который несет в себе риск, если что-то пойдет не так, давайте перейдем к практической части.
Разгон видеокарт NVIDIA и AMD Radeon для майнинга
Для разгона видеокарт необходимо знание двух составляющих — как прошить БИОС и какие настройки выставлять в специальной программе. Потребуется помощь MSI Afterburner. После установки базовых настроек можно приступать к разгону графического процессора. Требуется изменить частоту работы памяти и ядра в управлении ПО.
Разгон памяти и ядра производится по очереди. Такой подход позволяет точно определить эффективность настройки:
- Первый этап — настройка ядра. Регулятор перемещается на 50 МГц вперед, после чего нажимается кнопка применения настроек. Далее запускается программа для проверки работы оборудования для майнинга. Если видеокарта функционирует стабильно, добавляется еще 50 МГц. Мероприятия производятся до момента отключения драйвера, что свидетельствует о достижении крайней точки разгона. Теперь необходимо вернуться на 50 МГц назад и прибавлять уже по 10 МГц до момента отключения драйвера. Так подбирается максимально допустимый режим разгона.
- Второй этап — настройка частоты памяти. Применяется аналогичный подход.
Прошивка через DOS
Прошивка BIOS видеокарты NVIDIA возможна и через DOS. Это операционная система, с которой взаимодействуют при помощи команд. Чтобы в неё перейти из Windows, нужен загрузочный диск или флэшка. Создать её можно при помощи программы «Rufus».
- Найдите в интернете, скачайте и запустите её.
- Вставьте в USB-порт флэш-накопитель. На нём не должно быть никаких данных.
- Выберите его в выпадающем списке «Device».
- В «File system» поставьте «FAT32».
- Отметьте пункт «Create a bootable disk using». В списке рядом с ним выберите «MS-DOS».
- Нажмите «Start». Программа отформатирует носитель и создаст на нём загрузочный сектор.
Затем скопируйте на эту же флэшку файлы NVFlash, старую и новую Firmware. Старая нужна, чтобы можно было её восстановить с того же носителя.
Прошивка NVIDIA-видеокарты через DOS подходит для опытных пользователей ПК. Если вы раньше не запускали компьютер с загрузочных дисков или накопителей, лучше воспользуйтесь предыдущим методом.
Вначале поменяйте порядок загрузки, чтобы ОС запускалась с внешнего носителя.
- Выключите компьютер.
- Вставьте флэшку в USB-порт.
- Снова включите его.
- При загрузке ПК откройте БИОС компьютера (не видеокарты, а именно компьютера). Для этого нажмите определённую клавишу (F1, F2, F11 или Delete) — она зависит от типа материнской платы. Конкретная информация будет показана сразу после включения ПК. Что-то вроде «Press DEL to enter Setup».
- Зайдите в раздел «Boot». Управляйте с помощью «стрелочек» на клавиатуре и Enter.
- Откройте «Boot Device Priority». Появится очерёдность загрузки.
- Поставьте на первое место в очереди USB-флэшку с DOS и ПО для видеокарты NVIDIA.
- Вернуть всё, как было, можно будет в этом же меню. Только вместо накопителя поставьте жёсткий диск с ОС.
- Сохраните настройки — перейдите во вкладку «Save and exit».
BIOS будет загружать ОС с флэшки. Дальше всё аналогично предыдущему методу. Только вместо командной строки будет целая операционная система.
Чтобы прошить БИОС видеокарты NVIDIA, надо использовать DOS‑команды. Новое ПО устранит многие ошибки, связанные с графической платой. Но оно может и навредить. Например, если Firmware окажется «битой» или несовместимой с вашим типом видеоадаптера. Поэтому не стоит устанавливать её просто так. Определитесь, что вы хотите получить от обновления. Вдруг можно обойтись без него.
А какая графическая плата стоит у вас: Radeon, NVIDIA или AMD?
Обновление BIOS на видеокарте семейства NVIDIA – Инструкция
Обновление BIOS видеокарты Nvidia – процедура, которую требуется время от времени проводить, чтобы адаптер стабильно и исправно работал. Биос используется для того, чтобы контролировать работу соответствующего устройства. От стабильности его работы напрямую зависит функционирование видеокарты. Именно поэтому обновлять BIOS видеокарты NVIDIA необходимо в самом крайнем случае, поскольку если неправильно выполнить эту работу, адаптер попросту перестанет функционировать.
Редактирование таблицы частот с помощью НЕХ-редактора
Для начала выставляем нужное нам напряжение буста во второй и третьей строчках таким образом (в данном примеренапряжение для BOOST я понизил до1.175 В, но стоит помнить, что в начале статьи с помощью GPU-Z мы уже определили рабочее напряжение и частоту, поэтому устанавливаете необходимое Вам напряжение).
Во второй строчке к правому значению прибавляем один шаг, в третьей ставим максимальное значение, до которого через MSI Afterburner можно будет поднять напряжение. Стоит учесть, что при увеличении напряжения с помощьюMSI Afterburner напряжение при нагреве будет уменьшаться до минимального, прописанного во второй строчке.
Запоминаем, в какой ячейке расположена частота 3D Base Clock:
На позицию BOOST (На моем экземпляре видеокарты при 1.174 В это 59 ячейка,) ставим частоту, которая при этом напряжении стабильна (рекомендую ставить на 2-3 шага ниже, остальное регулировать в MSI Afterburner).
Далее открываем BIOS в любом HEX-редакторе (я использовал HxD)и ищем ячейку BOOST следующим образом: к номеру ячейки прибавляем 12 (на моём примере59+12=71) и переводим в hex (71d = 47h). Далее берем частоту на этой ячейке (1455.5 у меня), умножаем на 2 (1455.5*2=2911) и переводим так же в hex (2911d = 0B5Fh). Ноль не теряем. Далее ищем в НЕХ коде биоса следующую шестнадцатеричную последовательность:47 5F 0B 00 01
Где 47 — hex-код ячейки BOOST, 5F 0B — удвоенная частота младшими разрядами вперед (0B_5F), 00 01 — код команды. Влево (с 46 позиции) идут ячейки с 58 до 1 группами по 5. Берем значение частоты, которое у нас будет между базовой и частотой BOOST (я выбрал 1405 МГц), переводим в знакомый формат (1405 * 2 = 2810d= 0AFAh) и вставляем их с ячейки перед бустовой (58 в моём случае) по ту, на которой стояла базовая частота + 1 (43+1=44) и меняем их на нужное нам значение (FA 0A). После редактирования таблицы частот соотносим значения в таблице напряжений (для всех ячеек с одинаковой частотой можно ставить один диапазон напряжений), сохраняем BIOS (обязательно затем открываем его в Maxwell II BIOS Tweaker и сохраняем, чтобы переписать контрольную сумму)и прошиваем.
Можно писать любые частоты, выбирать любой шаг, но твикер может перечеркивать частоты, которые в него не забиты. Ничего страшного, это недоработка программы, Kepler BIOS Tweaker так же показывает BIOS от Maxwell.
Прошивка видеокарты Nvidia утилитой Nvflash
Когда не удается прошивка биос видеокарты Nvidia утилитой Nvflash, которая выдает в терминале командной строчки ошибку — ID Mismatch, можно испытать ввести ключ для игнорирования ID устройства либо пользоваться пропатченным Nvflash.
В каких вариантах можно прошить видеокарту
Во-первых: ежели видеокарта была приобретена опосля майнинга. Для майниг-фермы часто шьют измененный биос, который наращивает вольтаж и рабочие частоты видеокарты, заставляя ее работать на износ. В данном режиме, да еще работая круглые сутки, у нее могут возникать программные сбои, перегрев либо даже отвал GPU либо микросхем памяти (последнее лечится лишь в СЦ).
Во-вторых: ежели видюха уже была прошита, а до этого работала корректно, и вдруг начала удивительно себя вести (артефакты, преломления, вылеты на рабочий стол с ошибкой драйвера и прочее). Желаете вернуть все как было? Тогда доставайте изготовленный заблаговременно backup.rom и шейте его. А вот ежели не сохранили старенького вида BIOS, тогда придется находить иной на веб-сайте производителя, ориентируясь по наименованию, обычным частотам и наружному виду видеокарты.
Также можно поискать BIOS на другом веб-сайте, ниже, скажу где можно отыскать коллекцию биосов от различных моделей видеокарт и как включить расширенный поиск.
Совет: Не прошивайте видюху без последней необходимости, ведь ежели она работает нормально, то для чего это делать? Здесь стоит придерживаться золотого правила: «Работает, ну и славно, означает нефиг туда лезть».
Как прошить видеокарту с ошибкой ID mismatch
Важно! Ежели есть гостевая учетная запись, то для прошивки устройств, необходимо непременно зайти под учетной записью админа, которая создается автоматом при установке Виндовс. Для начала необходимо скачать утилиту Nvflash крайней версии, работающую из под Windows, сделать папку на диске — C и именовать ее — NVFLASH
Потом извлеките из zip архива в нее файл Nvflash64.exe (если ваша ОС не 64 бит, то выберите обыденную версию)
Для начала необходимо скачать утилиту Nvflash крайней версии, работающую из под Windows, сделать папку на диске — C и именовать ее — NVFLASH. Потом извлеките из zip архива в нее файл Nvflash64.exe (если ваша ОС не 64 бит, то выберите обыденную версию).
Запустите командную строчку под именованием Администратора: Запуск — Все программы — Служебные Windows — Командная строчка. И укажите путь до папки — cd c:nvflash и наберите команду: nvflash64.exe -b backup.rom (будет сотворен образ вашего текущего биоса, который может понадобиться при восстановлении).
Теперь введите команду снятия защиты от прошивки, ежели еще ее не отключили: nvflash64.exe —protectoff и приступаем конкретно к принудительной прошивке видеокарты командой «шесть». Но поначалу отключите видеокарту через диспетчер устройств, для этого нажмите правой клавишей мыши: Запуск — Диспетчер устройств — Видеоадаптеры — Отключить устройство.
Чтобы обойти ID mismatch, набираем: nvflash64.exe -6 bios.rom и когда утилита проверит файл биоса на общую сопоставимость нажимаем — Y либо N для отмены. Ежели принудительная прошивка пройдет удачно, то обязано показаться сообщение в конце строчки — Update Succesful.
А вот ежели снова выдало ошибку, означает вы скачали неверный файл биоса и сможете вывести им свою видеокарту из строя получив «кирпич». Но лучше поискать иной BIOS на веб-сайте Techpowerup. Кроме уникальных, на нем есть непроверенные образы биосов в разделе — GPU Brand — Unverified Uploads.
При поиске в этом разделе чрезвычайно принципиально уделить особенное внимание: фирме производителя, обычным рабочим частотам, наименованию микросхем памяти и сопоставить ID вашей модели видеокарты с пригодным по сиим характеристикам биосом. Ведь ежели ID различается, то видюха непременно обязана соответствовать остальным характеристикам либо она может «заглючить» опосля прошивки и выдать феерию из реликвий
Для просмотра характеристик видеокарты рекомендую пользоваться програмкой GPU-Z.
Совет: некие графические карты залочены и их нельзя прошить обычными средствами, к примеру, RTX2080 но это ограничение можно просто обойти пропатченным флешером. Читайте продолжение статьи: Как прошить видеокарту пропатченным Nvflash.
Что нужно для прошивки?
Перед тем как прошить видеокарту NVIDIA, узнайте её спецификации и установленную версию BIOS. Это можно сделать при помощи программы CPU-Z . Вам нужна информация из раздела «Graphics Card».
- Модель устройства («Name»);
- Его идентификатор («Device ID»);
- Тип, размер и частоту видеопамяти («Memory Type». «Memory Size» и «Memory Clock»);
- Ширину шины («Bus Width»);
- Частоту ядра видеоадаптера («CPU Clock»);
- Текущую версию БИОС («Version BIOS»);
- Производителя («Subvendor»). Там не всегда указана NVIDIA. У неё много партнёров, которые создают модели этой марки — ASUS, Gigabyte, MSI, Palit.
Обновление доступно только для видеоадаптера с одним графическим процессором. Если их два, установка ПО может закончиться плохо. Обычно количество указано в названии модели.
Перед установкой:
- Обновите драйвера NVIDIA;
- Подготовьте флэш-накопитель или карту памяти (понадобится для загрузки через DOS);
- Создайте резервную копию старой Firmware. Для этого в программе CPU-Z нажмите на кнопку в виде стрелочки (она находится рядом с версией BIOS), выберите «Save to file» и укажите путь к папке. Так вы всегда сможете вернуться к предыдущей версии ПО.
Прошить тот же или лучший BIOS для вашего графического процессора NVIDIA
Идея, как мы уже сказали, проста: либо нам нужно исправить любую проблему стандартного BIOS, которая привела к ошибке, либо мы хотим улучшить определенные функции, которые новый BIOS привносит в нашу карту, или наиболее распространенные, которые мы хотим получить. спектакль.
Производители обычно выпускают несколько моделей графических процессоров с одной и той же печатной платой, где у лучших и самых дорогих есть лучший ASIC, а у самых дешевых — худший. Но это не означает, что они не могут достичь максимальной скорости, это просто означает, что они будут делать это с более высоким напряжением, следовательно, у нас будет больше температуры и звука на нашей видеокарте.
Разница в скорости в большинстве случаев составляет всего 100 МГц, что может означать пару или три в среднем FPS в любой игре, но есть определенные соображения, которые следует учесть перед перепрошивкой.
- Нам нужно только прошить видеокарты с одной и той же PCB, то есть одной модели, но с разной скоростью. В случае с эталонными моделями NVIDIA, также называемыми Founders Edition, мы должны смотреть на количество фаз питания нашей модели и из которых мы собираемся брать BIOS, поскольку параметры питания могут быть разными и отрицательно сказаться на нас.
- Зная, что печатная плата такая же, идеальный способ не потерять идентификатор карты — это перепрограммировать BIOS той же модели и производителя видеокарты. Если это ASUS, MSI, GIGABYTE или EVGA, то по возможности то же самое. Ничего не произойдет, если мы поменяемся между производителями, но тогда карта будет обнаружена с идентификатором BIOS, который мы вводим.
- Индикатор не может погаснуть посреди мигания, зависания ПК или чего-либо подобного. Если ваш компьютер работает нестабильно, сначала проверьте стабильность, а затем приступайте к перепрошивке.
- Поэтому избегайте перепрограммирования BIOS совершенно разных моделей графических процессоров, потому что ничего не может случиться или у вас может быть приятное на мгновение пресс-папье.
Сказав это и еще раз подчеркнув, что это процесс, который несет в себе риск, если что-то пойдет не так, давайте перейдем к практической части.
Почему не происходит переключение?
Казалось бы, пользователь сделал все правильно – точно по инструкции. Начинается перезагрузка компа, но графическая плата не выдает изображение на экран монитора. Почему это происходит? Вариантов может быть несколько:
- Юзер сделал все правильно, плату также установил, как надо, но банально забыл переставить кабель, соединяющий ее с монитором.
- Владелец ПК забыл выполнить обязательное сохранение всех выполненных по предложенной выше методике изменений.
- Сама графическая плата, на которую хочет перейти юзер, является неисправной.
- Установка изделия в материнскую плату не было совершенно качественно, возможно, контакт между ними просто отсутствует.
Подготовка к редактированию микрокода видеокарты
Для начала необходимо прошить крайнюю версию BIOS (без модификаций) для вашей видеокарты. Найти её можно как на сайте производителя, так и на сторонних сайтах, например -TechPowerUp. Для того, чтобы прошить BIOS, можно воспользоваться программой NVFlash. Рекомендую сразу скачатьверсию с обходом проверки сертификатов, так как именно она нам пригодится далее. Для прошивки создаем в корне диска C папку с названиеnvflashи в нее распаковываем содержимое скачанного ранее архива. так же в корень папки добавляем файл с микрокодом, который мы собираемся «прожечь».Затем запускаем командную строку от имени администратора и вводим следующие команды по очереди:
- cd c:\nvflash
- nvflash-6 namebios.rom
гдеnamebios — название файла BIOS.
Я для разгона использую в основномMSI Afterburner, поэтому в данном материале будет фигурировать именно она. Скачиваем крайнюю версиюи устанавливаем её. Так же скачиваем программу GPU-Zи производим установку.
Дальнейший этап — определениезначения максимальной частоты и рабочего напряжения при полной нагрузке на видеокарту без использования разгона. Это удобнее делать с помощью встроенного в GPU-Z рендера и мониторинга сенсоров
На данном примере частота в режиме Boost 2.0 составляет 1455.5 МГц при напряжении 1.199 В, вторая видеокарта (BIOS которой будет рассматриваться ниже)работала на частоте 1367 МГц при 1.193 В.Запоминаем данные параметры, они нам еще пригодятся.
Теперь же открываем версию BIOS, которую мы загрузили в нашу видеокарту, с помощьюMaxwell II BIOS Tweaker. Параллельно рассмотрим основные вкладки и значения, представленные в них.
Прошивка через DOS
Прошивка BIOS видеокарты NVIDIA возможна и через DOS. Это операционная система, с которой взаимодействуют при помощи команд. Чтобы в неё перейти из Windows, нужен загрузочный диск или флэшка. Создать её можно при помощи программы «Rufus».
- Найдите в интернете, скачайте и запустите её.
- Вставьте в USB-порт флэш-накопитель. На нём не должно быть никаких данных.
- Выберите его в выпадающем списке «Device».
- В «File system» поставьте «FAT32».
- Отметьте пункт «Create a bootable disk using». В списке рядом с ним выберите «MS-DOS».
- Нажмите «Start». Программа отформатирует носитель и создаст на нём загрузочный сектор.
Затем скопируйте на эту же флэшку файлы NVFlash, старую и новую Firmware. Старая нужна, чтобы можно было её восстановить с того же носителя.
Прошивка NVIDIA-видеокарты через DOS подходит для опытных пользователей ПК. Если вы раньше не запускали компьютер с загрузочных дисков или накопителей, лучше воспользуйтесь предыдущим методом.
Вначале поменяйте порядок загрузки, чтобы ОС запускалась с внешнего носителя.
- Выключите компьютер.
- Вставьте флэшку в USB-порт.
- Снова включите его.
- При загрузке ПК откройте БИОС компьютера (не видеокарты, а именно компьютера). Для этого нажмите определённую клавишу (F1, F2, F11 или Delete) — она зависит от типа материнской платы. Конкретная информация будет показана сразу после включения ПК. Что-то вроде «Press DEL to enter Setup».
- Зайдите в раздел «Boot». Управляйте с помощью «стрелочек» на клавиатуре и Enter.
- Откройте «Boot Device Priority». Появится очерёдность загрузки.
- Поставьте на первое место в очереди USB-флэшку с DOS и ПО для видеокарты NVIDIA.
- Вернуть всё, как было, можно будет в этом же меню. Только вместо накопителя поставьте жёсткий диск с ОС.
- Сохраните настройки — перейдите во вкладку «Save and exit».
BIOS будет загружать ОС с флэшки. Дальше всё аналогично предыдущему методу. Только вместо командной строки будет целая операционная система.
Чтобы прошить БИОС видеокарты NVIDIA, надо использовать DOS‑команды. Новое ПО устранит многие ошибки, связанные с графической платой. Но оно может и навредить. Например, если Firmware окажется «битой» или несовместимой с вашим типом видеоадаптера. Поэтому не стоит устанавливать её просто так. Определитесь, что вы хотите получить от обновления. Вдруг можно обойтись без него.
А какая графическая плата стоит у вас: Radeon, NVIDIA или AMD?
При данном способе, прошивка БИОС видеокарты NVIDIA, произойдет с рабочего стола операционной системы Windows 7, 8 или 10. Данный метод проще и быстрее, чем DOS, хоть и считается менее надежным.
Главное отличие от шитья из под FreeDOS в том, что не нужно создавать загрузочную флешку программой RUFUS. Сперва, обязательно запишите характеристики прошиваемого видеоадаптера на листе блокнота, узнать характеристики можно программой GPU-Z.
Как обновить BIOS для видеокарты ATI?
Итак, допустим, что утилита GPU-Z показала, что у пользователя установлена видеокарта Ati Radeon HD 7970. Значит, необходимо скачать архив с новой версией БИОСа для этого устройства, распаковать его с помощью winflash, а затем создать загрузочную флешку. После этого надо запустить программу RBE BIOS Editor, выбрать в панели меню пункты «File» и «Load BIOS». В окне «Informaiton» можно убедиться, что действительно была скачана новая версия BIOS, а не какой-то mp3-файл. Далее нужно нажать кнопку «Close Settings» и проверить всю информацию о частоте и напряжении графического процессора. После этого программу можно закрывать (изменять ничего не нужно).
Затем необходимо сохранить работоспособную версию BIOS в виде файла. Случиться может всякое, а с помощью этого файла у пользователя хотя бы будет возможность откатиться на рабочую версию BIOS. Для этого пригодится утилита GPU-Z. Необходимо ее запустить, щелкнуть кнопку с изображением микросхемы (она находится в пункте «BIOS Version») и в появившемся списке выбрать строку «Save to file». Желательно называть файл простым именем, например, old.rom.
Далее необходимо скопировать на загрузочную флешку (или дискету) 3 файла: новую прошивку, текущую прошивку (на всякий случай) и «прошивальщик» Atiflash. Теперь, когда все готово, можно приступать к обновлению: надо вставить флешку в USB-разъем (или дискету в дисковод) и перезагрузить компьютер.
При включении компьютера необходимо зайти в БИОС и выставить в настройках, чтобы система в первую очередь загружала данные с флеш-носителя. Если загрузка пройдет успешно, то пользователь увидит приглашение к вводу команд DOS. Для обновления видеоадаптера ATI нужно ввести всего одну команду — atiflash.exe -p 0 biosnew.rom (можно еще так: atiflash.exe -p -f 0 biosnew.rom), где:
- atiflash.exe — это команда для запуска программы;
- -p — «programm» ключ, который разрешает программирование микросхемы памяти;
- 0 — порядковый номер видеокарты, БИОС которой и будет перепрограммирован;
- -f — «force» ключ, который отключает проверку данных видеокарты, если устанавливается «неродной» BIOS.
- biosnew.rom — название файла прошивки.
После нажатия клавиши «Enter» произойдет обновление БИОСа видеокарты, а затем понадобится перезагрузка компьютера. На этом процедура обновления будет завершена.
Пора прошить биос
Когда процесс будет завершен, мы должны увидеть что-то очень похожее на это:
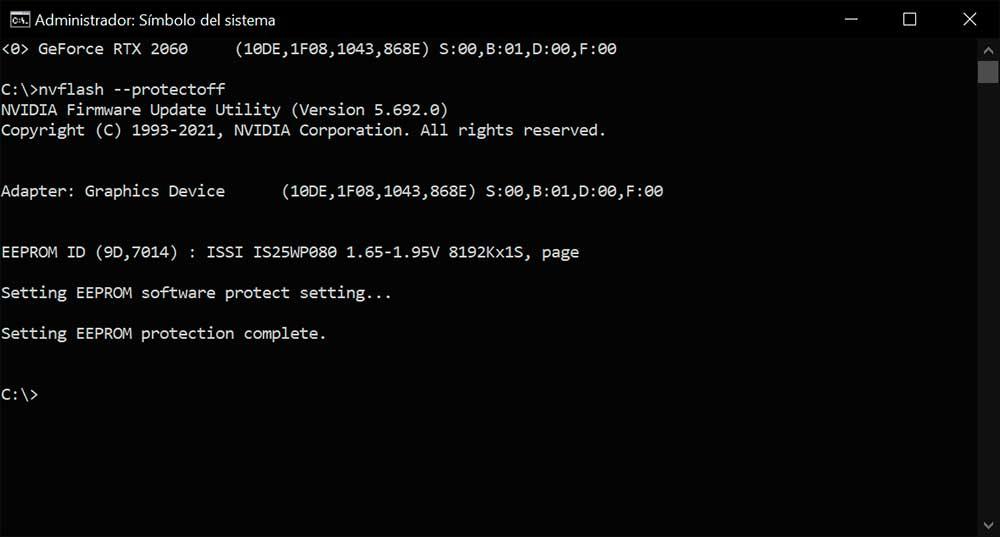
У нас уже есть GPU, готовый к перепрошивке BIOS новой накладной. Команда сделать это снова очень проста:
Само собой разумеется, что в случае необходимости прошивки двух или более графических процессоров процессы должны будут повторяться графическим процессором за графическим процессором, поэтому все происходит немного медленнее. Предполагая, что все написано хорошо, мы должны увидеть следующее:

Прежде чем нажимать клавишу «Y» на клавиатуре, необходимо учесть несколько соображений, поскольку после этого возврата назад не будет. Во-первых, EEPROM, идентификаторы могут не совпадать, если мы изменили BIOS от другого производителя, это нормально, но важны версия, модель, напряжение и размер физического BIOS на печатной плате.
В нашем случае обе версии BIOS одинаковые, мы прошиваем одну и ту же, поэтому данные совпадают
Еще одна деталь, на которую мы должны обратить внимание, — это материнская плата (плата), за исключением определенных исключений, мы должны видеть, что это нормальная версия. Если BIOS определяется как другая версия, будьте осторожны, вы должны очень хорошо проверить печатные платы
Если все правильно, остается только нажать Y и процесс начнется.

После достижения 100% мы увидим то же самое, что и на изображении выше, изменились версии и многое другое. Нас попросят перезагрузить компьютер, к которому мы получим доступ. После перезагрузки остается только снова включить графический процессор из диспетчера устройств, чтобы иметь возможность пользоваться новым BIOS на нашем компьютере. NVIDIA GPU.

После включения графического процессора экран будет мерцать, и иногда водителю может потребоваться снова распознать графический процессор, что может занять несколько минут, но ничего особенного.
Самостоятельная прошивка BIOS видеокарты от NVIDIA
В видеоадаптерах от NVIDIA есть система BIOS, которая контролирует работу устройства. Она хранит настройки, управляет ядром, охлаждением и другими важными элементами. И от её прошивки (Firmware) зависит работоспособность графической платы. Программное обеспечение БИОС можно обновить, но делайте это только в крайнем случае. Если установка ПО пройдёт неудачно, видеоадаптер перестанет функционировать. И при включении компьютера вы будете видеть чёрный экран. Прошивка видеокарты NVIDIA нужна, если устройство плохо работает (попросту «глючит»), есть конфликты конфигурации. Или в нём отсутствуют какие-то важные функции, которые есть в другой версии BIOS.
Некоторые пользователи качают новые Firmware, чтобы «разогнать» видеоадаптер и самостоятельно выставить нужную им частоту. Но не стоит переставлять ПО без причины. Ведь в случае неудачи придётся нести графическую плату в сервисный центр или вообще покупать новую.
Прошить тот же или лучший BIOS для вашего графического процессора NVIDIA
Идея, как мы уже сказали, проста: либо нам нужно исправить любую проблему стандартного BIOS, которая привела к ошибке, либо мы хотим улучшить определенные функции, которые новый BIOS привносит в нашу карту, или наиболее распространенные, которые мы хотим получить. спектакль.
Производители обычно выпускают несколько моделей графических процессоров с одной и той же печатной платой, где у лучших и самых дорогих есть лучший ASIC, а у самых дешевых — худший. Но это не означает, что они не могут достичь максимальной скорости, это просто означает, что они будут делать это с более высоким напряжением, следовательно, у нас будет больше температуры и звука на нашей видеокарте.
Разница в скорости в большинстве случаев составляет всего 100 МГц, что может означать пару или три в среднем FPS в любой игре, но есть определенные соображения, которые следует учесть перед перепрошивкой.
- Нам нужно только прошить видеокарты с одной и той же PCB, то есть одной модели, но с разной скоростью. В случае с эталонными моделями NVIDIA, также называемыми Founders Edition, мы должны смотреть на количество фаз питания нашей модели и из которых мы собираемся брать BIOS, поскольку параметры питания могут быть разными и отрицательно сказаться на нас.
- Зная, что печатная плата такая же, идеальный способ не потерять идентификатор карты — это перепрограммировать BIOS той же модели и производителя видеокарты. Если это ASUS, MSI, GIGABYTE или EVGA, то по возможности то же самое. Ничего не произойдет, если мы поменяемся между производителями, но тогда карта будет обнаружена с идентификатором BIOS, который мы вводим.
- Индикатор не может погаснуть посреди мигания, зависания ПК или чего-либо подобного. Если ваш компьютер работает нестабильно, сначала проверьте стабильность, а затем приступайте к перепрошивке.
- Поэтому избегайте перепрограммирования BIOS совершенно разных моделей графических процессоров, потому что ничего не может случиться или у вас может быть приятное на мгновение пресс-папье.
Сказав это и еще раз подчеркнув, что это процесс, который несет в себе риск, если что-то пойдет не так, давайте перейдем к практической части.
Модификация BIOS видеокарты в ноутбуке
Вступление
Все началось после того, как я сделал upgrade своего ноутбука НР 8510. Я поменял процессор и видеокарту. В тот момент я стал счастливым обладателем видеокарты NVIDIA Quadro FX 570M. До замены у меня стояла ATI HD 2600 Mobility, которая значительно уступала по производительности Quadro FX 570M. Но и всей вычислительной мощности Quadro FX 570M мне было мало. Пришлось использовать штатные средства разгона RivaTuner. Предельные частоты я определил, создал профиль… Но разгон видеокарты был возможен только в Windows, а я еще пользуюсь Linux и MacOS X. В Linux я знаю только одну утилиту для разгона, да и та не работает с моей видеокартой. А вот в MacOS такие утилиты вовсе отсутствуют! А как не хотелось терять производительность, тем более зная, что еще есть запас. Этот факт не давал мне покоя около года. Я перепробовал целую кучу способов, утилит, но результат был нулевой. Но все же была надежда найти способ и прошить BIOS видеокарты с нужными частотами, но не так все просто оказалось…
Подготовка
Итак, в наличии ноутбук НР 8510pw, имеющий следующие характеристики:
Для выполнения задачи потребовались:
- BIOS ноутбука;
- ADDCC V3 (для работы требует установленного .NET FrameWork) для декомпилирования BIOS НР;
- HPQFlash (patched) для прошивки BIOS ;
- CabPack для упаковки файла прошивки;
- RivaTuner для контроля частот и температуры;
- NiBiTor для просмотра и поиска HEX значений в BIOS видеокарты;
- любой HEX-редактор (я использовал HxD) для изменения HEX-значений в системном BIOS ;
- 3DMark 05
Подводим итоги
Наша инструкция подошла к завершению, а это значит, что дело за вами. Загружайте софт и работайте с видеокартой на ПК. При появлении любых вопросов по теме задавайте их через форму комментирования.
NVFlash, Как прошить BIOS на видеокарте NVIDIA
Хотя это не так широко используется рядовым пользователем, изменение BIOS на GPU / ГРАФИЧЕСКИЙ ПРОЦЕССОР может исправить проблемы, улучшить производительность, громкость или даже температуру. В зависимости от его параметров, тот или иной будет изменен, но в случае производительности, как правило, когда производители выпускают несколько моделей с одной и той же печатной платой и разными частотами, мы сможем выбрать лучшую из них, купив наименьшую с просто прошивка BIOS, но как это сделать? С NVFlash.
Прежде чем мы начнем все объяснять, мы должны заявить об отказе от ответственности по очевидным причинам. Как мы объясняем в этой статье, перепрограммирование BIOS на графическом процессоре сопряжено с риском, как и на графическом процессоре. материнская плата. После выполнения шагов ничего не должно происходить, но количество переменных в системе равно количеству пользователей, поэтому HardZone.es не заботится ни о каких проблемах что возникает в результате выполнения этой техники, будь то аппаратное или программное обеспечение.