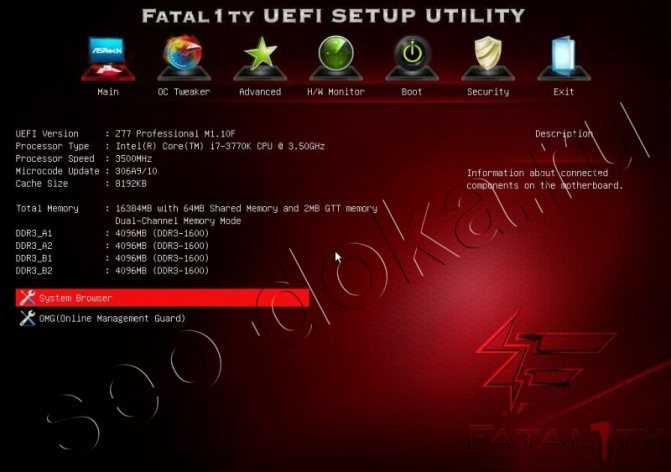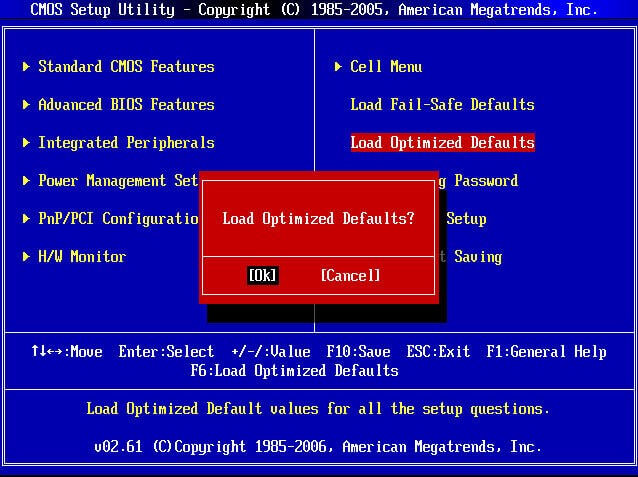Как обновить биос на материнской плате asus
Содержание:
- Что необходимо сделать перед обновлением
- Как обновить Bios на компьютере
- Возможные проблемы
- Скачать ASUS BIOS Update бесплатно
- Второй шаг в обновлении версии биос на асус
- BIOS и BIOS/UEFI
- Как обновить БИОС на материнской плате ASUS
- Как обновить биос на материнской плате asus
- Процедура обновления
- Что такое BIOS и для чего он служит?
- 3 Автоматическое обновление Биос на материнской плате Asus через “Asus Manager”
- Первый шаг в обновлении биос на ноутбуке asus через виндовс
- Как перепрошить BIOS материнской платы – обновление его прошивки
- BIOS и BIOS/UEFI
- Обновление биос ASUS P8H67-V с помощью ASUS EZ Flash 2 Utility
Что необходимо сделать перед обновлением
Меры безопасности при модификации BIOS/UEFI:
Важно обезопасить ПК от отключения питания в процессе обновления BIOS, т.к. это может спровоцировать выход ее из строя
Крайне нежелательно проводить обновление при ремонте на местной линии электропередач или во время грозы. При обновлении BIOS желательно подключить ПК к источнику бесперебойного питания (ИБП) для избежания скачков или пропадания напряжения. При обновлении BIOS ноутбука следует полностью зарядить его батарею, а сам ноутбук подключить к источнику питания 220В. Подключаем ПК к источнику бесперебойного питания (ИБП) для избежания скачков напряжения
При перепрошивке BIOS все его настройки будут удалены, поэтому перед ее проведением рекомендуется записать выполненные пользователем дополнительные изменения в BIOS. USB-Flash накопитель с файлом BIOS необходимо подсоединять к портам USB, расположенным непосредственно на материнской плате ПК, а не (например) к портам на его передней панели. Это увеличит вероятность нормального чтения и записи прошивки. USB-Flash накопитель с файлом BIOS необходимо подсоединять к портам USB, расположенным на материнской плате ПК
Желательно использовать USB-накопитель объемом не более 2 Гб, т.к. BIOS часто «не видит» «флешки» большего объема. Накопитель должен быть отформатирован в формат файловой системы FAT32, а его метка тома очищена, т.к. некоторые версии BIOS не читают ее. Скачивание модифицированной версии BIOS нужно проводить только на сайте изготовителя платы и только в категории конкретной ее модели. Это позволит избежать ошибок установки BIOS и загрузки зараженного вирусами файла.
Как обновить Bios на компьютере
Обновить программное обеспечение для рассматриваемого устройства можно тремя способами:
- в режиме MS-DOS;
- в Microsoft Windows непосредственно;
- без выполнения входа в Windows и MS-DOS.
Каждый способ имеет как свои достоинства, так и недостатки.
Где взять обновление
Чтобы обновить Bios, необходимо в первую очередь найти нужное приложение для данного компонента ПК. Лучше всего скачать его с официального сайта производителя материнской платы или Bios. Самым верным способом узнать модель и наименование производителя компонентов компьютера является визуальный осмотр самой материнской платы, расположенного на ней чипа обновляемого устройства.
Также можно воспользоваться какой-либо специализированной программой для того, чтобы узнать маркировку прошивки и наименование производителя. Лучше всего для этого подходит Everest. Самым важным достоинством данного приложения перед аналогами является то, что оно предлагает пользователю ссылки на официальные сайты компании-производителя, где можно обнаружить все необходимое.
Фото: Определение ссылки для скачивания обновления BIOS с помощью программы Everest
Ещё одним источником новых версий прошивки могут стать различные неофициальные сайты в интернете. Но вероятность скачать контрафактное программное обеспечение с вирусом или попросту не работающее, способное повредить ПК, очень велика. Потому использовать приложения из недостоверных источников крайне не рекомендуется.
Делаем резервную копию
Прежде, чем осуществлять какие-либо действия, вносящие изменения в прошивку, необходимо сделать её резервную копию. Это позволит избежать различного рода проблем при возникновении какой-либо ошибки, делающей аппаратную часть неработоспособной. Резервную копию необходимо обязательно сохранить на внешний носитель (USB-диск, флешку, дискету) во избежание необходимости добывать её с жесткого диска.
Занимаетесь раскруткой группы? Читать статью, как создать меню в группе вконтакте.
Инструкция, как включить камеру на ноутбуке Леново, находится .
Проще всего сделать копию программного обеспечения, подлежащего обновлению, при помощи приложения под названием EZ Flash (применяется на ASUS).
Процесс копирования состоит из следующих основных этапов:
- изготовление загрузочной флешки с операционной системой MS-DOS;
- вставив флешку в порт, необходимо перезагрузить ПК;
- после нажатия на клавишу «Delete» во время загрузки следует найти вкладку «Tool»;
- выбираем Asus EZ 2 Utility;
- нажимаем клавишу «F2» и вводим название резервной копии.
После выполнения всех выше перечисленных операций все необходимые для восстановления данные будут сохранены на выбранном носителе. При необходимости ими легко можно будет воспользоваться.
Фото: ASUS EZ 2
Установка
Наиболее простым способом является установка нового программного обеспечения на рассматриваемый компонент персонального компьютера прямо в операционной системе Windows.
Для этого необходимо выполнить следующие действия:
- скачать специальную программу update для конкретной модели материнской платы;
- запустить исполняемый файл.
У большинства производителей update-приложение свое. Именно поэтому необходимо использовать только файлы, скачанные с официальных ресурсов. Например, у ASUS приложение для осуществления рассматриваемого действия называется ASUSUpdate. Инсталлируется она как самое обычное приложение, меню интуитивно понятно, даже если оно на английском языке.
Фото: ASUSUpdate
Некоторые производители предусматривают обновление своей продукции без входа в ОС. В ПЗУ оборудования уже вшиты специальные средства для выполнения update. Например, утилита ASRock Instant Flash может за считанные минуты самостоятельно осуществить все необходимые действия. Достаточно просто нажать на «F6» — она осуществит сканирование всех доступных источников информации.
Сбросьте настройки системы
Сбросить настройки системы можно двумя способами:
- программным;
- аппаратным.
Для использования первого способа необходимо:
- зайти в меню Биос;
- выбрать пункт под названием «Load default»;
Фото: Load default
- после чего согласиться на внесение изменений.
Чтобы осуществить сброс аппаратным способом, необходимо воспользоваться специальной перемычкой или не менее чем на 30 минут вынуть батарейку из специального разъема. После осуществления нужных действий выполняется перезагрузка.
Возможные проблемы
При установке новых версий прошивок возможно возникновение различного рода ошибок:
- несовпадение версий;
- ошибка записи данных.
Наиболее частой проблемой является использование неподходящих файлов для осуществления update. При возникновении проблемы такого типа необходимо при помощи резервной копии вернуть систему в исходное состояние. Если возникла ошибка записи данных, то следует поступать аналогичным образом – сбрасывать настройки на стандартные.
Видео: обновим BIOS
При осуществлении операции рассматриваемого типа необходимо убедиться в стабильности подаваемого напряжения. Если электрический ток будет отключен внезапно, то велика вероятность сильного повреждения обновляемого компонента. Что недопустимо.
Многие пользователи не понимают, зачем обновлять Bios. Необходимо выполнять данную операцию только в крайних случаях, когда разрешить какой-либо конфликт альтернативным путем попросту не получается
Процедуру следует проводить максимально осторожно, во избежание возникновения поломок
Существует несколько способов обновления БИОСа. Самый простой, быстрый и удобный способ – это посредством операционной системы Windows. Так же есть и другие методы. Например, из под DOS, при помощи флоппи-диска, при помощи флешки.
Скачать ASUS BIOS Update бесплатно
Загрузить последнюю версию программы с официального сайта
Похожие программы и статьи:
ASUS BIOS Live Update — простая утилита для регулярного обновления прошивки BIOS на материнских платах ASUS. С её помощью можно проверять наличие новых версий и обновлять прямо в среде операционной системы Windows. Не требует дополнительной настройки.
Установка ASUS BIOS Live Update на компьютер является правильным шагом в контексте поддержания нормальной работы всей системы. Она обеспечивает более эффективное и прагматичное использование системных ресурсов. А правильная настройка BIOS позволит даже из скромной машины выжимать максимальную производительность.
| Сайт разработчика: | ASUSTeK Computer Inc. |
| Операционная система: | Windows 7, 8, 10, Vista, XP |
| Язык программы: | Русский, Английский и тд. |
| Лицензия | бесплатная |
| Версия программы | 7.18.03 |
Второй шаг в обновлении версии биос на асус
Теперь вам нужно найти новую версию биос и установить ее вместо старой – обновить.
Где ее взять. Можно найти по названию материнской платы, только так долго, намного проще скачать готовую с сайта производителя.
Для этого переходим на сайт асус и ищем модель своего ноутбука. Для этого в строке поиска начинаем медленно по одному символу вписывать название.
Когда будете писать ниже начнут появляться релевантные название, когда увидите название своей модели нажмите на нее (можно скопировать, вставить и нажать поиск). Возьмем, например, p5b se.
У меня появились два результата.
У вас может быть больше или если один, то этот шаг будет пропущен, и вы попадете на страницу выбора драйверов и утилит – нажмите на этот параметр.
Теперь потребуется указать ОС (если у вас будет что-то не так как я здесь описываю, придется искать новою версию биос по названию материнской платы – со временем может и интерфейс сайта сменится – на момент написания этого руководства он такой как я описываю).
Теперь нажимаем биос и скачиваем версию ту что выше, кликнув по строке: «глобальный».
BIOS и BIOS/UEFI
BIOS – это программа, хранящаяся в специальной микросхеме ПК. BIOS инициализирует центральный процессор, видеокарту и другие устройства при включении компьютера, передавая управление загрузчику операционной системы.
Сегодня существует два типа BIOS – «обычный» (старый) BIOS и BIOS/UEFI. Подавляющее большинство современных материнских плат несет на своем «борту» BIOS/UEFI – усовершенствованную систему обмена данными между компонентами ПК, расширяющую его функциональность и ускоряющую запуск.
BIOS/UEFI
BIOS UEFI на материнской плате ASUS
Процесс модификации BIOS/UEFI на платах ASUS обычно одинаков для всех плат этого производителя, однако каждая плата может иметь свой, немного отличающийся интерфейс.
Как обновить БИОС на материнской плате ASUS



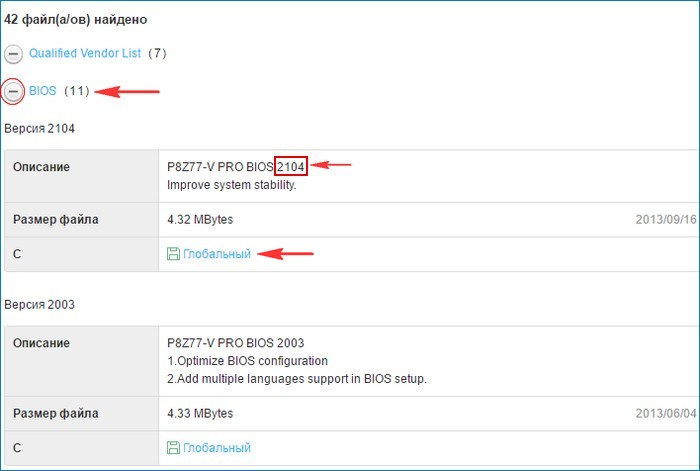
Свежая прошивка на БИОС (P8Z77-V-PRO-ASUS-2104.CAP) скачивается в архиве. Извлекаем её из архива и копируем на USB-ф лешку. Прошивка весит 12 Мб.
USB-ф лешка обязательно должна быть отформатирована в файловую систему FAT32 и кроме обновления на БИОС ничего не должна содержать.
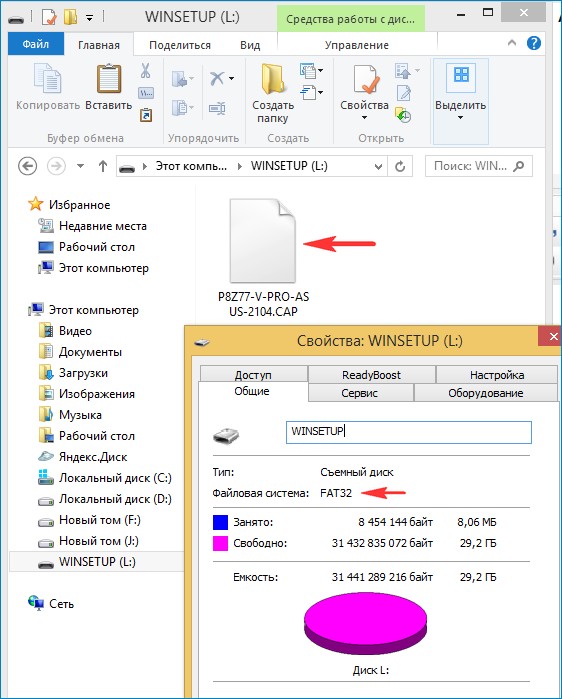
Перезагружаемся и входим в БИОС.
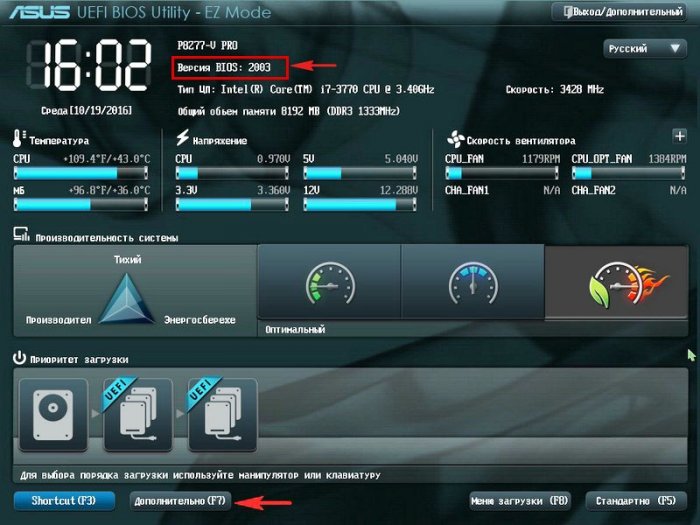
Входим на вкладку «Сервис»
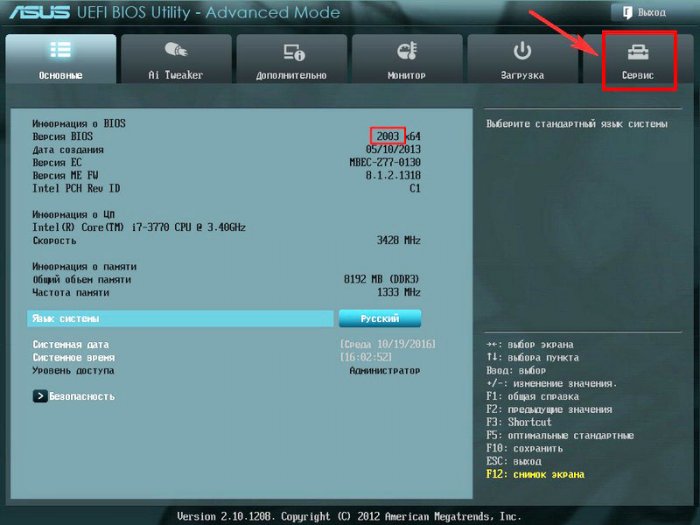
Выбираем утилиту прошивки BIOS – ASUS EZ Flash 2 или у вас может быть ASUS EZ Flash 3 .
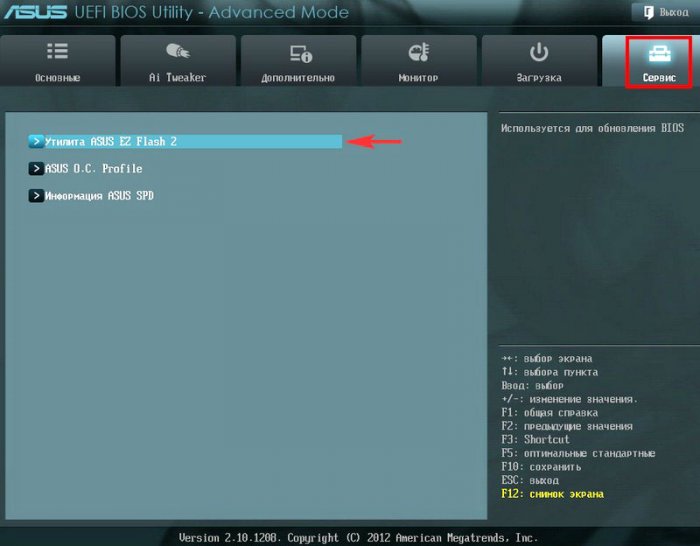
В окне ASUS EZ Flash 2 видим нашу USB-флешку с прошивкой P8Z77-V-PRO-ASUS-2104.CAP.
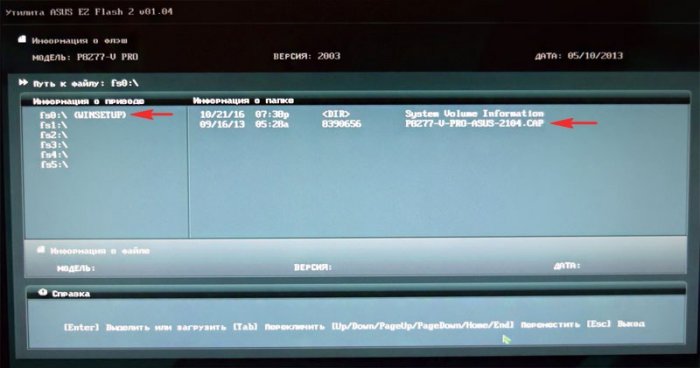
Щёлкаем на файле с прошивкой левой кнопкой мыши.
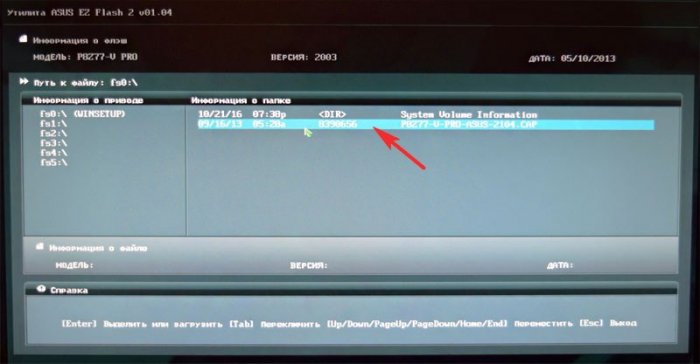
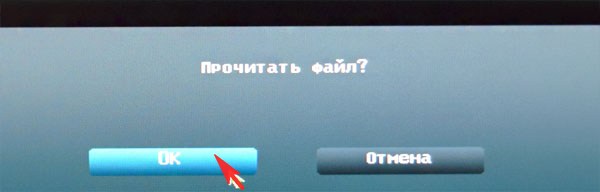
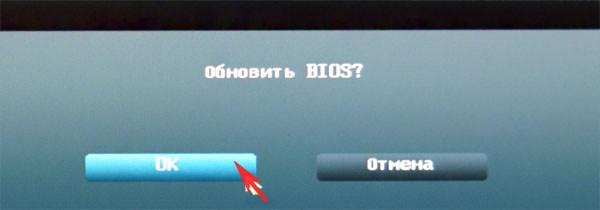
Начинается процесс обновления БИОС
Очень важно, чтобы в этот момент у вас не отключили электричество и процесс дошёл до конца
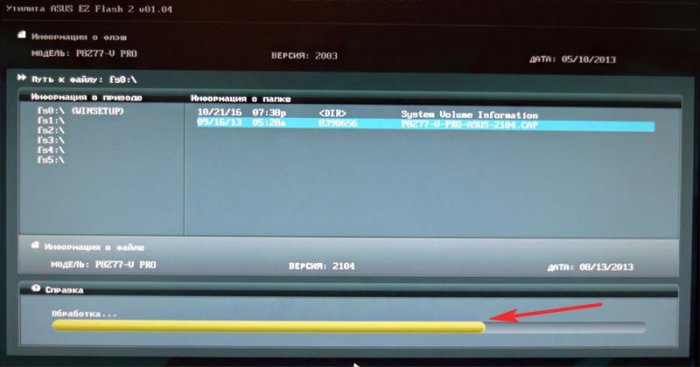
Обновление выполнено успешно.
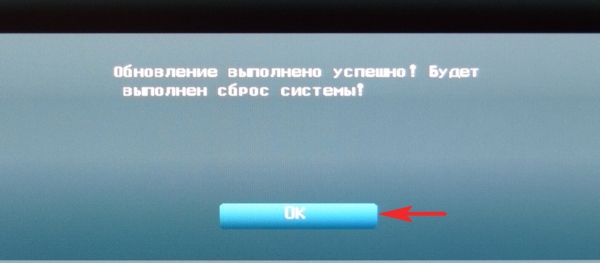
Наш БИОС обновлён, версия прошивки новая – 2104.
Компания ASUS, известный производитель комплектующих для компьютеров, старается выпускать стабильные, обладающие всеми необходимыми функциями, версии BIOS для своих материнских плат.
Однако, время от времени в материнские платы добавляются новые функции или в них обнаруживаются ошибки. В этой ситуации обновление BIOS может позволить пользователю установить дополнительное оборудование или повысить стабильность работы ПК.

Как обновить биос на материнской плате asus
БИОС – basic input/output system — «базовая система ввода-вывода». В общих чертах, это программное обеспечение материнской платы, которое отвечает за работу всех узлов компьютера. Нет этого ПО — нет и работающего компьютера. В этой статье, подробно рассмотрим вопрос: как обновить биос ASUS.
Каждый пользователь, который решился обновлять (перепрошивать) биос, должен понимать, что это серьёзная мера и просто так этого делать не следует. Если попытка будет неудачной, то можно получить серьёзные проблемы, например: материнская плата перестанет работать. Представим самые распространённые причины обновления биос:
- смена «железа» на более новые версии, зачастую замена именно процессора;
- рекомендация производителя.
Перед перепрошивкой базы ввода-вывода проверьте список изменений, которые присутствуют в новой версии биос, актуально ли это для вас. В остальных случаях, если компьютер функционирует нормально, лучше в биос не лезть.
Подготовка к обновлению
Внимание! Обновление на ноутбуке и персональном компьютере не отличаются, за очень редким исключением
Сама реализация перепрошивки может быть осуществлена несколькими способами. Рассмотрим их ниже.
Обновляем биос утилитой Asus Live Update
- Скачать небольшую программку «Asus Live Update» можно там же, где вы скачивали саму прошивку. Скачайте, установите и зайдите в неё; выберете «UpdateBIOSfromfile».
- Потом найдите сам файл прошивки, заранее извлечённый из архива.
- Программа автоматически всё обновит и потребует перезагрузки ПК или ноутбука. Во время обновления никаких сторонних программ запускать не стоит.
Внимание! Далеко не все материнские платы ASUSможно обновить таким способом
Устанавливаем прошивку через сам биос
- Разархивируйте скачанный с сайта файл обновления по пути: C -> Bios.
- Перезагрузите ПК или ноутбук и зайдите в биос (во время перезагрузки жмите без остановки F2 или Delete).
- Выберите закладку «Advanced». В ней найдите «StartEasyFlash». Перейдя туда, вы должны найти файл прошивки по пути, куда он был перенесён (C -> Bios). Также эту утилиту можно запустить при перезагрузке, нажимая F4, но такой вход есть не на всех компьютерах Asus.
- Далее пойдёт обновление. После его завершения перезагрузите ваше устройство.
Обновление биос при помощи флеш-карты
Выше описанные способы перепрошивки биос были самые простые. Если у вас по каким-либо причинам обновить базу ввода-вывода не удалось, можно сделать это вручную. Чтобы осуществить задуманное придерживайтесь следующих шагов:
- Создайте загрузочную флешку. Это очень просто сделать при помощи приложения MKBT. Все данные с флешки удалятся.
- Перенесите файл обновления биос (расширение: .rom) на готовую флешку, и туда же установочный файл, например Afudos.exe. Всё скачивайте в интернете и смотрите, чтобы расширение совпадало с нами представленными файлами.
- Перезагрузите компьютер и нажмите F8, затем выберите загрузку с флешки (там будет её название). В случае, если так зайти не получается, войдите через биос (First Boot Device) и там проделайте те же операции.
- В появившемся меню введите: afudos(пробел)/(имя файла прошивки).rom . Нажмите «Enter».
- Начнётся прошивка. После её окончания перезагрузите компьютер.
Советы по обновлению
Неважно каким образом вы обновляете биос, во время прошивки нельзя:
- Выключать компьютер, если выключить большая вероятность, что материнская плата выйдет из строя. На время перепрошивки установите бесперебойник или другой вид запасной батареи (на ноутбуке просто по максимуму зарядите батарею), чтобы если отключат свет или будут перебои с электричеством, можно было завершить операцию.
- Нажимать или трогать устройства, кроме клавиатуры или мыши (если она требуется).
- Доставать флеш-карту, если устанавливаете с неё.
Для установки с флешки идеальный её размер составляет до 512 м/б, иногда, из-за большого размера, возникает несовместимость и установить ничего невозможно.
Для того чтобы удостовериться удалось ли вам обновить биос, зайдите в него и посмотрите версию. Она должна быть другой, не как перед установкой.
Внимание! Если вы не имеете ни малейшего понятия о компьютере, не стоит переоценивать свои силы, иначе вы рискуете сделать всё только хуже. Обратитесь к специалисту
Стоит ли обновлять биос?
Прочитав статью, вы, наверное, поняли, что обновить биос — это нетрудная задача. После его обновления компьютер станет работать быстрее, и ваши основные задачи будут решены. Но стоит понимать, что обновление, без определённых навыков, может только усугубить ситуацию. Прежде чем перепрошивать биос, подумайте: надо ли вам это? Если ваш ответ «да», то удачи и успехов в освоении компьютерного дела!
Процедура обновления
После того как файлы прошивки были записаны на флешку, компьютер потребуется перезагрузить. Во время его последующего запуска, необходимо нажать DEL или другую кнопку, которая позволит пользователю получить доступ к BIOS.
Затем, потребуется выполнить определенный алгоритм действий:
- Перейти во вкладку Tools, где расположена программа Asus Flash 2;
- Запустить программу, после чего, с помощью клавиши TAB выбрать накопитель с загруженным файлом;
- Нажать Enter и дождаться окончания процедуры.
Подобный метод позволяет успешно обновить данный компонент без каких-либо ошибок или неполадок. После повторной загрузки девайса, новая версия подсистемы будет полностью функциональная и позволит использовать новые технологии в процессе работы с ОС.
Что такое BIOS и для чего он служит?
Разбираясь, как обновить биос на материнской плате asus, целесообразно изучить назначение и особенности этого компонента. По сути, Биос представляется своеобразной программой, за счет которой, микросхемы в материнской плате обеспечивают нормальную работу этого важнейшего оборудования.
Основным назначением этой прошивки в ОС Windows представляется обеспечения взаимодействия ОС и аппаратной части устройства, благодаря которому, система корректно определяет важнейшие комплектующие и, в дальнейшем, работает с ними. Одной из интересных функций, реализованных в Биосе, представляется экспресс-проверка всех основных аппаратных девайсов на наличие неисправностей.
В случае обнаружения таковых, через специально созданный динамик подсистема подаст сигнал, по которому можно будет без труда определить, в какой именно части устройства обнаружены проблемы.
BIOS стало именем нарицательным, так как в более современных устройствах на Windows, его роль выполняет модифицированный UEFI, который значительно отличается от своего предшественника. Среди основных различий — наличие графического интерфейса прошивки, более понятного современным пользователям, присутствие автоматизированных алгоритмов, позволяющих выполнять некоторые операции, а также боле расширенный функционал.
3 Автоматическое обновление Биос на материнской плате Asus через “Asus Manager”
Существует еще одна полезная программа, которая самостоятельно проверяет актуальность установленных драйверов, BIOS’a и других важных компонентов системы. Чтобы использовать “Asus Manager”:
- выбираем версию Windows, качаем утилиту;
- распаковываем и устанавливаем, как обычную программу для ПК;
- запускаем “Asus Manager”, переходим в раздел “Update” -> “BIOS”;
- жмем кнопку “Подключиться к серверу”;
- программа в один клик обновит все до последней версии;
- если обновления не требуются, вы увидите надпись “No critical updates available”.
Одновременно можно пользоваться обеими программами, например для того, чтобы обновить только BIOS, не затрагивая драйвера, и наоборот.
Первый шаг в обновлении биос на ноутбуке asus через виндовс
Здесь есть важный момент. Перейдя по ссылки у вас будет возможность скачать две утилиты непосредственно с этого сайта, и инструкция как скачать с сайта производителя.
Почему? Дело в том, что, если ваш ноутбук немного старый – выпущен, когда еще не было операционок виндовс 7 и windows 8 (8.1) или даже виндовс 10, то разработчики для новых систем не создают новых утилит, следовательно, там будут для старых ОС.
Вы же на данный момент могли установить семерку, восьмерку или десятку – те утилиты для обновления bios, что там находятся могут не работать, а те, что на сайте работать будут – обычно это версии v2. С утилитами разобрались переходим ко второму шагу.
Как перепрошить BIOS материнской платы – обновление его прошивки
Процесс обычно выполняется с использованием либо встроенных функций старого BIOS, либо программы на базе MS-DOS (загружается с флешки).
Либо с помощью программ для Windows (которая поставляется со специальным драйвером для получения доступа к оборудованию).
Некоторые материнские платы поставляются со вторичной прошивкой на отдельном чипе, которая срабатывает, если основной BIOS поврежден (например, сбой питания во время обновления).
Кроме того, эта прошивка обычно поддерживает “flashing BIOS” из файла на флешке, компакт-диске или дискете. Если вы прошили биос, все сделали как положено.
Но компьютер работает все равно со сбоями или что то не впорядке, советую прочитать стать по выявлению неисправностей ПК.
Перепрошивка BIOS сродни обновлению программного обеспечения в вашей операционной системе, но это другой процесс.
Потому что программное обеспечение BIOS хранится не на жестком диске, а на чипе материнской платы и получает постоянное питание от батарейки типа CR 2032.
Если вы думаете как перепрошить BIOS материнской платы в 2021 году, знайте – программный чип должен быть полностью стерт и обновлен с помощью утилиты flash.
Это по существу процесс, известный как “flashing BIOS”. Это называется “стирание”, потому что код BIOS хранится во флэш-памяти.
Обновлять, тоесть перепрошивать BIOS своего компьютера нужно по ряду причин
- Поддержка новых процессоров (это особенно удобно для пользовательских компьютерных сборок). BIOS настраивается, чтобы позволить процессорам до определенной скорости. Таким образом, если процессор обновлен или разогнан, BIOS может потребоваться перепрошивка.
- Поддержка больших жестких дисков и твердотельных накопителей. Верьте или нет, BIOS настроен только на прием HDD/SSDs только до определенного размера. Поэтому он должен быть обновлен, чтобы позволить использовать HDD/SSD. Это ключ к решению вопроса как перепрошить BIOS материнской платы.
- Исправления ошибок BIOS. Поскольку компьютер покинул завод, первоначальный производитель, возможно, обнаружил ошибки в BIOS и выпустил обновление для BIOS, поэтому может оказаться полезным обновить BIOS, чтобы он мог работать более эффективно и плавно.
- Компьютер не может загрузиться без BIOS. Поэтому, если источник питания погаснет во время обновления BIOS, он может оставить вас с постоянно поврежденным BIOS. В результате чего ваш компьютер станет бесполезной коробкой. Другой способ, которым BIOS может быть серьезно поврежден, – это если он перепрошивается с неправильной версией обновления.
В общем, если вы задались вопросом “как перепрошить BIOS материнской платы‘ , то значит должна быть весомая причина.
Прошивать или обновлять биос есть смысл только если есть реальная необходимость в этом.
Если вы чувствуете, что вам нужно прошить свой BIOS, тщательно взвести все “за” и “против” этой серьезной процедуры и всегда сохраняйте старую версию биоса.
Как перепрошить BIOS материнской платы в 2021 году – 10 шагов
BIOS и BIOS/UEFI
BIOS – это программа, хранящаяся в специальной микросхеме ПК. BIOS инициализирует центральный процессор, видеокарту и другие устройства при включении компьютера, передавая управление загрузчику операционной системы.
Сегодня существует два типа BIOS – «обычный» (старый) BIOS и BIOS/UEFI. Подавляющее большинство современных материнских плат несет на своем «борту» BIOS/UEFI – усовершенствованную систему обмена данными между компонентами ПК, расширяющую его функциональность и ускоряющую запуск.
BIOS/UEFI
Справка! Современные ПК, имеющие чип UEFI, чаще требуют обновления BIOS, исправляющего его недоработки и защищающего от воздействия вирусов из-за большей открытости этого интерфейса.
Процесс модификации BIOS/UEFI на платах ASUS обычно одинаков для всех плат этого производителя, однако каждая плата может иметь свой, немного отличающийся интерфейс.
Обновление биос ASUS P8H67-V с помощью ASUS EZ Flash 2 Utility
ASUS EZ Flash 2 Utility специальная утилиты встроенная в BIOS материнской платы позволяющая обновить этот самый биос.
Необходимо так же скачать современный BIOS с сайта производителя. Скачиваем распаковываем и записываем на флешку.
На некоторых платах, в том числе и на P8H67-V можно записать файл биоса в корень диска С (системного диска) для удобства. То есть флешку можно не использовать. В моем случае утилита прошивки идентифицировала мой жесткий диск и была возможность выбрать файл BIOS с него.
Попробуйте выбрать файл на своем накопителе, если не получиться, тогда записывайте его на флешку. Утилита почему-то не захотела работать с моей основной флешкой ни в формате NTFS ни в формате FAT32. (Как отформатировать флешку можно прочитать тут) Попробовал другую — все отлично работает. И по моему даже в любом формате.
Файл BIOS скачан, записан на флешку или в корень системного диска.
Перезагружаемся
Заходим в BIOS нажав несколько раз клавишу DEL на клавиатуре при загрузке компьютера. Видите окошко ниже. Проверяете поле BIOS Version и убеждаетесь что бы обновляете версию на более новую.
Затем рекомендуют сбросить настройки. Это удобно сделать нажав на клавишу F5 или кнопку Default (F5). На вопрос Load Optimized Defaults отвечаем ОК
Настройки установлены по умолчанию.
Теперь заходим в расширенные настройки. Нажимаем вверху справа Exit/Advanced Mode. В появившемся окошке выбираем Advanced Mode
Переходим на вкладку Tool и выбираем ASUS EZ Flash 2 Utility
Открывается окошко утилиты. Внизу есть подсказки как работать. С помощью клавиши Tab переключаетесь между панелями. В левой панели выбираем системный диск с файлом BIOS или флешку. Справа показывается содержимое накопителя. Выбираем файл биоса и нажимаем Enter. Все операции так же удобно выполнять мышкой
Появляется окошко с вопросом Do you want to read this file? — вы действительно хотите прочитать этот файл. Жмем ОК
Появляется следующее окошко с вопросом — Вы действительно хотите обновить BIOS? Нажимаем ОК
Запустится обновление BIOS
Обновление BIOS успешно завершено. Жмем ОК
Затем мне кажется целесообразно снова сбросить настройки по умолчанию и установить нужный режим работы HDD или SSD. Как установить режим работы можно прочитать в предыдущем пункте.
Затем загружаем операционную систему и проверяем версию BIOS
Для этого открываем меню Пуск и в поле поиска пишем «msinfo32«. Выбираем единственную найденную утилиту
В открывшемся окошке слева выбрана вкладка Сведения о системе. Справа смотрим пункт Версия BIOS и убеждаемся что биос обновлен
Мы успешно обновили BIOS с помощью ASUS EZ Flash 2 Utility.