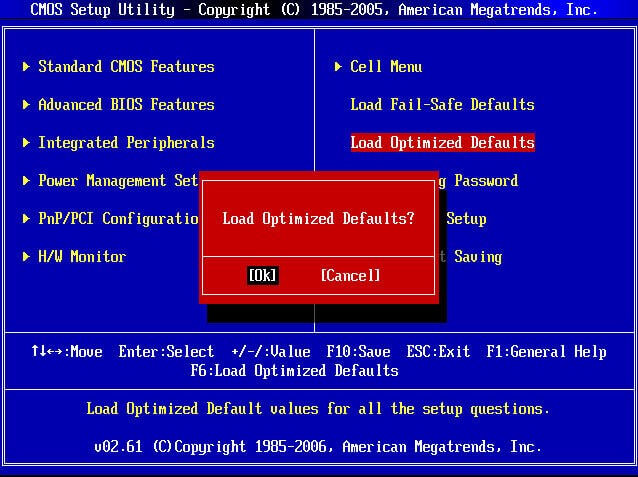Как обновить биос на материнской плате asrock
Содержание:
- How to update BIOS through Server Management Utility?
- Настройка биос — остальные разделы
- Подготовительный этап
- Steps to Console Redirection Setting via Megarac SP Java SOL
- Как обновить БИОС на материнской плате ASRock
- BIOS Update Procedure(DOS)
- BIOS/BMC FW mass update via Asrrmgmttool
- GIGABYTE @BIOS
- Как обновить Bios на компьютере
- Spectre & Meltdown bug
- Настройка биос — остальные разделы
- I can’t see Marvell 9230 option ROM when I select Marvell 9230 UEFI mode. How to add Marvell 9230 UEFI option ROM?
- Что делать после проверки версии
- Преимущества UEFI
- How to Support AMD EPYC™ 7003 Series Processor with ROME series motherboard?
How to update BIOS through Server Management Utility?
Steps
Step 1: Login
1~3: Key-in the IP address range to search out the host machine where need to do the BIOS update procedure.
4~5: Key-in BMC login account, then pull-down to check those searched machines.(For example: Host machine IP = 192.168.37.29)
Step 2: BIOS Update
- Tick to select the host machine (ex. 192.168.37.19)
- Import the host machine BIOS image file
- Click “Start” button to start the BIOS update process
BIOS update is processing with procedures
Step 3: Power ON/Reboot system remotely
- Tick to select the host machine IP (ex. 192.168.37.19)
- Click “Power on” (“Hard reset” if for reboot)
Step 4: Remote control system
- Select the host machine (ex. 192.168.37.19)
- Click “Launch JAVA KVM”
- Remote the host machine by Jviewer. And check to whether the BIOS update process is success or fail.
Step 5: Back to Step 1: Login
Check to the latest BIOS version of the host machine.(For example: Host machine IP = 192.168.37.29)
Настройка биос — остальные разделы
BOOT — управление параметрами непосредственной загрузки. Состоит из:
- Boot Device Priority — выбор приоритетного накопителя (винчестера, дисковода, флешки и прочее) при работе или при установке какой-либо ОС.
- Hard Disk Drivers — установка приоритетного винчестера, если их несколько.
- Boot Setting Configuration — выбор конфигурации системы и компьютера при загрузке. При нажатии кнопки «Ввод» (Enter) открывается меню:
- Quick Boot — опция теста памяти (оперативной), изменив которую можно ускорить загрузку ОС;
- Full Screen Logo — активировав/деактивировав параметр, вы сможете включить или заставку, или информацию о процессе загрузки;
- Add On ROM Display Mode — определение очереди на экране информации о модулях, подключенных к «материнке» через слоты;
- Bootup Num-Lock — определение состояния кнопки «Num Lock» при инициализации БИОС;
- Wait For ‘F1′ If Error — принудительное нажатие кнопки «F1» при возникновении ошибки;
- Hit ‘ DEL’ Message Display — надпись, указывающая клавишу для входа в БИОС.
TOOLS — служит для обновления БИОС.
EXIT — выход из BIOS. Имеет 4 режима:
- Exit & Save Changes (F10) — выход с сохранением данных, установленных непосредственно пользователем.
- Exit & Discard Changes — выход без сохранения данных (заводская установка).
- Discard Changes — отмена изменений.
- Load Setup Defaults — установка параметров по умолчанию.
Как правильно настроить bios в картинках по умолчанию, знает почти каждый пользователь. Но если вы начинающий пользователь, войдите в интернет. В сети существует множество ресурсов, в которых есть страницы «настройка системы bios в картинках».
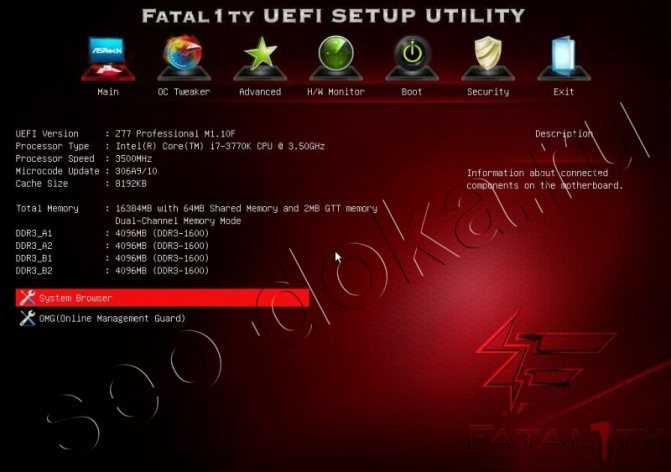
Те из вас, кто столкнулся с новым BIOSом, который носит название ASRock, наверняка, столкнется с проблемой установки или переустановки операционной системы. Итак, рассмотрим наиболее распространенную проблему переустановки системы.
У вас слетела «винда» или вы только что купили компьютер, но ОС на нем вообще нет. Вы решаете её установить самостоятельно и тут же сталкиваетесь с такой проблемой: диск в дисководе работает, но когда дело доходит до процедуры установки ОС – вы получаете «Синий экран смерти».
Скажу сразу: дело не в установочном диске! Любая ОС – будь-то «лицензионка» или «пиратка» – большой роли для обычного «юзера» не играет. Да, конечно, бывают кривые сборки, на которых отсутствует какие-либо драйвера и файлы.
Но такое бывает редко: обычно на «пиратках» присутствует минимум «дров», необходимых для адекватной установки всей платформы ОС. В общем, «фишка» с проблемой установки кроется в другом, а именно – в настройках BIOS.
Так, например, многие из «юзеров» уже знают, что при установке-переустановке ОС необходимо первым устройством ставить не «хард» (он же «Hard», он же «жесть», он же «жесткий диск»), а СDDVD-ROM. Казалось бы: в чем проблема?! И тем не менее, проблема есть. И кроется она в непривычном интерфейсе ASRock.
Если в обычных платформах BIOS переключить «хард» на CDDVD-ROM можно просто войдя на опцию «Boot», то в случае с ASRock у вас возникнут некоторые затруднения. Дело в том, что тут нет привычного переключения: его надо ещё найти! В общем-то это не сложно, если, конечно, знать, что и где искать.
Итак, переходите в раздел «Boot». Там вы увидите три строчки: «Floppy Drive BBS Priorites», «Hard Drive BBS Priorites». Вам необходимо выделить «Hard Drive BBS Priorites» (просто наведите стрелку курсора), кликните на «»Hard Drive BBS Priorites», а далее установите значение «disabled».
Вот и вся премудрость! Нажмите клавишу «F10» (сохранить настройки) и перезагрузите компьютер. Теперь установка-переустановка ОС пройдет как по-маслу! Только не забудьте после того, как установите систему войти в BIOS и включить хард!
В противном случае, после удаления установочного диска из СDDVD-ROMa, система не запуститься: будет требовать диск! Поэтому войдите в BIOS-Boot-«Hard Drive BBS Priorites» и поставьте значение «Enabled».
Настройка персонального компьютера не ограничивается его операционной системой. Первичные настройки, связанные с инициализацией компьютера, проводятся в BIOS ПК.
Большинство настроек BIOS находятся в режиме «Авто» и не требуют к себе пристального внимания, однако, некоторые из них необходимы при установке операционной системы и тонкой настройке работы ПК.
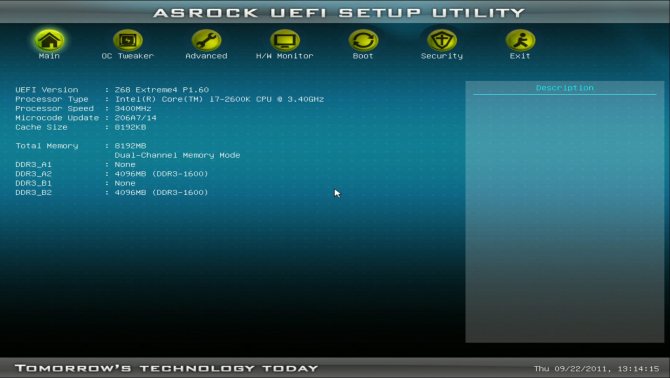
Подготовительный этап
Для каждого «железа» идет своя версия базовой системы, поэтому нужно искать обновления для конкретной модели. Так, начать стоит с проверки ревизии и определения текущей версии BIOS:
- Осмотрите материнскую плату – на ней должны быть указаны различные параметры. Нас интересует надпись rev 1.0, rev 2.0 или следующая цифра. Также ревизия указана на коробке. Запишите номер.
- Перейдите к определению версии – нажмите комбинацию «Win + R» и введите в появившемся окне команду msinfo32. Перед вами появится окно с характеристиками, среди которых будет и версия – выпишите ее.
Итак, вы скачали установочный файл для обновления на свой компьютер. Если вы планируете проводить операцию из-под Windows, то стоит отключиться от интернета и завершить работу всех приложений, включая антивирус. Откройте Диспетчер задач и убедитесь, что сейчас задействованы только процессы, отвечающие за работу операционной системы.
Steps to Console Redirection Setting via Megarac SP Java SOL
- Equipment preparations:RJ45 Ethernet cable
- Make sure RJ45 port plug into IPMI_LAN port on the server side board, the RJ45 port plug into general LAN port on client side.
- Please follow the BIOS setting for the server side: Advanced→Serial Port Console Redirection→SOL- Console Redirection: — Console Redirection Settings: Bits per second:
- Legacy Console Redirection- Legacy Serial Redirec: Legacy Serial Redirec:
- Windows EMS- Console Redirection: — Console Redirection Settings: Out-of-Band Mgmt Port: Bits per second:
- Megarac SP setting (client side): Remote Control→Java SOLClick the NOTE: A compatible JRE must be installed in the system prior to the launch of the JNLP file.
- Please follow the Java SOL setting, and click . BMC IP: {Station IP address} Username: {Megarac SP login ID} ** “admin” in default Password: {Megarac SP login password} ** “admin” in default Volatile-Bit-Rate: Non-Volatile-Bit-Rate:
- eboot server system and SOL has start working.SOL to BIOSSOL to PXESOL to UEFI PXESOL to OS
Как обновить БИОС на материнской плате ASRock
Автор Денис Михайлов!
Итак, первое, что нам нужно сделать, это узнать ревизию нашей материнки и версию установленного на нее БИОСа. Это необходимо для дальнейших наших действий. Хочу заметить, что ревизия нужна для обновления БИОСа устаревших материнских плат, а для обновления новых материнок достаточно знать версию BIOS.
Как правило, ревизия указывается на самой материнской плате, в зависимости от модели находиться она может в разных местах. В любом случае ищем надпись rev.0.1 или аналогичную.
Она в большинстве случаев присутствует и на коробке и на документации, прилагающейся к материнской плате.
Для того, чтобы узнать текущую версию БИОСа нажимаем на клавиатуре комбинацию клавиш windows + R и в открывшемся поле вводим команду msinfo32.
Теперь, когда мы вооружились необходимой информацией, переходим на сайт производителя нашей материнки. Далее действия, как правило, одинаковые, либо очень схожи между собой.
А именно: находим нашу материнскую плату и заходим в раздел «скачать”, ”загрузить” или аналогичный.
Дальнейшие действия будут отличаться между собой в зависимости от того, каким способом вы хотите провести обновление. Всего их три.
Обновление БИОС в режиме Windows
На мой взгляд, является самым простым и понятным. И если вы не хотите заморачиваться, то я советую вам именно его. Сам метод заключается в том, что вы скачиваете либо уже готовый файл с обновленной версией БИОС, просто его запускаете и следуете дальнейшим инструкциям, либо делаете это с помощью фирменной утилиты (MSI Live Update, ASUS Update и тд), которая делает то же самое без вашего участия.
Обновление в режиме DOS
Происходит благодаря созданию загрузочной флешки с файлом прошивки, который скачивается опять же на сайте производителя. Данный способ, как по мне, является самым каверзным и запутанным, поэтому я его не рекомендую.
Обновление БИОС в самом БИОС
Способ, о котором я и собирался рассказать. Заключается в том, что апгрейд происходит благодаря встроенным утилитам самого БИОС. В моем случае это Instant Flash от компании Asrock.
Итак, как я уже писал выше, первым делом заходим на сайт производителя нашей материнской платы и вводим в поле поиска название материнки, жмём «Поиск»:
http://www.asrock.com/index.ru.asp
Download
Загрузка BIOS
Скачиваем последнюю прошивку (Instant Flash).
Далее берем флешку формата fat32 (обязательно) и закидываем на нее файл, который мы ранее скачали. Перезагружаемся, заходим в БИОС.
Следуем во вкладку Tool и видим нашу утилиту (Instant Flash).
Жмем на нее, после чего программа проверяет все носители, на которых может быть найден файл с обновлением, проверяет, походит ли данная версия прошивки для нашего БИОСА и после нашего согласия запускает сам процесс обновления. И если все пройдет по плану, компьютер перезагрузится, и мы будет иметь обновленный БИОС.
Так же хочу отметить, что на некоторых БИОСах присутствуют утилиты для поиска и загрузки прошивок через интернет. В моем случае это Internet Flash.
Делает эта утилита все, то же самое, что и предыдущая, только еще может скачать необходимые файлы обновления при наличии доступа к интернету. Инструкция по применению точно такая же.
И напоследок хотелось бы добавить, что обновление БИОСа это серьезный шаг и перед началом не забудьте ознакомиться с инструкцией и документацией. В них могут быть указаны определенные нюансы и тонкости вашей материнской платы, пренебрежения которыми могут стоить вам материнки
На этом все, спасибо за внимание!
Статьи по этой теме:
- Как обновить БИОС на материнской плате ASUS
- Восстановление повреждённой прошивки BIOS на ноутбуке программатором, в случае, если ноутбук не загружается. Часть 1. Разборка ноутбука Acer Aspire E1-532 и извлечение материнской платы
BIOS Update Procedure(DOS)
BIOSfilename.EXE: The Flash Memory Writer utility is included in the WinZip format of BIOS file. It updates the BIOS by uploading a new BIOS file to the programmable flash ROM chip on the motherboard.
- Create a bootable system USB pen drive.
- Download an updated ASRockRack BIOS file (WinZip format with .zip file extension) from the web site, unzip the BIOS file and save all files to the drive you created in step 1.
- Boot from the disk you created in step 2.
- At the «C:\» prompt, type BIOSfile.exe, then press . For example: C:\2D16C4~1.exe
- When see below massage, please press any key to continue.
- System will auto restart, and update BIOS. Please DO NOT power off during BIOS update.
- After update success, it will pop up below massage. Please press Enter to reboot system.
- After system restart, press or to enter the BIOS setup utility during boot up to check BIOS version.
- In Exit menu, please select «Load Default Settings» and press to continue.
- Select «Exit Saving Changes» and press ]Enter] to exit the BIOS setup utility.
- Now, system is booting up with new BIOS.
If you encounter problems while updating the new BIOS, DO NOT turn off your system since this corrupt BIOS might cause your system failed to boot up. Just repeat the process, and if the problem still persists, update the original BIOS file. If the Flash Memory Writer utility was not able to successfully update a complete BIOS file, your system may not be able to boot up. If this happens, your system will need service.
BIOS/BMC FW mass update via Asrrmgmttool
Steps:
1. Download and install the asrrmgmttool
2. Open asrrmgmttool application
3. Enter the IP address range of the systems you want to update, and click “New”
4. Chose the “Refresh” icon and wait for the process
5. Enter the User/Password, and click “Login”. After login you should see the online system.
6. Chose to BIOS/BMC Update, and select the BIOS/BMC image need for the updating
7. Select the system IP that need for update the BIOS/BMC FW, and click “Start” to proceed
8. Wait for the FW upload and upgrade processUploading/Upgrading process
Idle and 100% means upgrade process has completed
9. Wait for 1~3 minutes, then you can recheck to the system updating BIOS/BMC versionclick Dashboard >> select the IP address >> check BIOS/BMC version
GIGABYTE @BIOS
Этот программный инструмент поможет вам в том случае, когда в вашем компьютере установлена материнская плата от GIGABYTE.
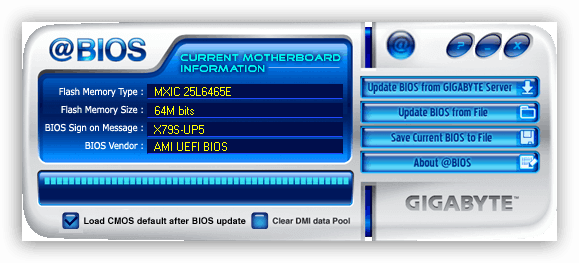
Предусмотрены два метода установки. Вы можете сначала загрузить прошивку с сайта производителя железа, а потом вручную инсталлировать ее с применением рассматриваемой программы.
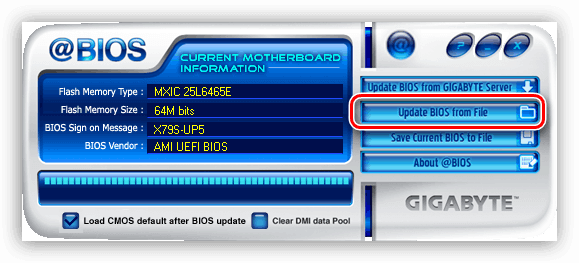
Есть также возможность автоматического соединения с сервером изготовителя материнской платы.
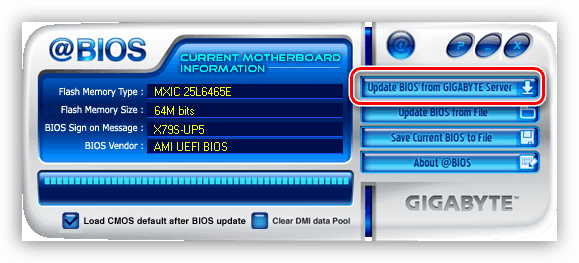
В числе других опций — возможность вернуться к исходным заводским установкам, сохранение дампов на HDD и удаление данных DMI.
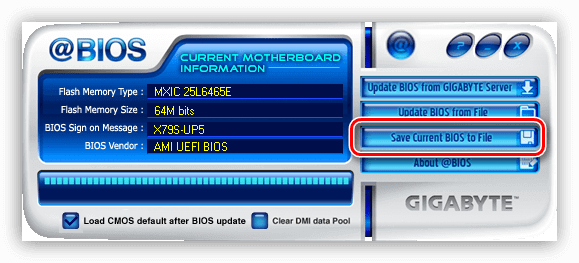
Чтобы произвести перепрошивку с сервера, сначала необходимо определить в настройках программы нужный вам сервер и модель материнской платы. Для ручного обновления вам будет необходимо указать путь к файлу на вашем SSD или HDD.
Как обновить Bios на компьютере
Обновить программное обеспечение для рассматриваемого устройства можно тремя способами:
- в режиме MS-DOS;
- в Microsoft Windows непосредственно;
- без выполнения входа в Windows и MS-DOS.
Каждый способ имеет как свои достоинства, так и недостатки.
Где взять обновление
Чтобы обновить Bios, необходимо в первую очередь найти нужное приложение для данного компонента ПК. Лучше всего скачать его с официального сайта производителя материнской платы или Bios. Самым верным способом узнать модель и наименование производителя компонентов компьютера является визуальный осмотр самой материнской платы, расположенного на ней чипа обновляемого устройства.
Также можно воспользоваться какой-либо специализированной программой для того, чтобы узнать маркировку прошивки и наименование производителя. Лучше всего для этого подходит Everest. Самым важным достоинством данного приложения перед аналогами является то, что оно предлагает пользователю ссылки на официальные сайты компании-производителя, где можно обнаружить все необходимое.
Фото: Определение ссылки для скачивания обновления BIOS с помощью программы Everest
Ещё одним источником новых версий прошивки могут стать различные неофициальные сайты в интернете. Но вероятность скачать контрафактное программное обеспечение с вирусом или попросту не работающее, способное повредить ПК, очень велика. Потому использовать приложения из недостоверных источников крайне не рекомендуется.
Делаем резервную копию
Прежде, чем осуществлять какие-либо действия, вносящие изменения в прошивку, необходимо сделать её резервную копию. Это позволит избежать различного рода проблем при возникновении какой-либо ошибки, делающей аппаратную часть неработоспособной. Резервную копию необходимо обязательно сохранить на внешний носитель (USB-диск, флешку, дискету) во избежание необходимости добывать её с жесткого диска.
Занимаетесь раскруткой группы? Читать статью, как создать меню в группе вконтакте.
Инструкция, как включить камеру на ноутбуке Леново, находится .
Проще всего сделать копию программного обеспечения, подлежащего обновлению, при помощи приложения под названием EZ Flash (применяется на ASUS).
Процесс копирования состоит из следующих основных этапов:
- изготовление загрузочной флешки с операционной системой MS-DOS;
- вставив флешку в порт, необходимо перезагрузить ПК;
- после нажатия на клавишу «Delete» во время загрузки следует найти вкладку «Tool»;
- выбираем Asus EZ 2 Utility;
- нажимаем клавишу «F2» и вводим название резервной копии.
После выполнения всех выше перечисленных операций все необходимые для восстановления данные будут сохранены на выбранном носителе. При необходимости ими легко можно будет воспользоваться.
Фото: ASUS EZ 2
Установка
Наиболее простым способом является установка нового программного обеспечения на рассматриваемый компонент персонального компьютера прямо в операционной системе Windows.
Для этого необходимо выполнить следующие действия:
- скачать специальную программу update для конкретной модели материнской платы;
- запустить исполняемый файл.
У большинства производителей update-приложение свое. Именно поэтому необходимо использовать только файлы, скачанные с официальных ресурсов. Например, у ASUS приложение для осуществления рассматриваемого действия называется ASUSUpdate. Инсталлируется она как самое обычное приложение, меню интуитивно понятно, даже если оно на английском языке.
Фото: ASUSUpdate
Некоторые производители предусматривают обновление своей продукции без входа в ОС. В ПЗУ оборудования уже вшиты специальные средства для выполнения update. Например, утилита ASRock Instant Flash может за считанные минуты самостоятельно осуществить все необходимые действия. Достаточно просто нажать на «F6» — она осуществит сканирование всех доступных источников информации.
Сбросьте настройки системы
Сбросить настройки системы можно двумя способами:
- программным;
- аппаратным.
Для использования первого способа необходимо:
- зайти в меню Биос;
- выбрать пункт под названием «Load default»;
Фото: Load default
- после чего согласиться на внесение изменений.
Чтобы осуществить сброс аппаратным способом, необходимо воспользоваться специальной перемычкой или не менее чем на 30 минут вынуть батарейку из специального разъема. После осуществления нужных действий выполняется перезагрузка.
Spectre & Meltdown bug
What is Meltdown and Spectre issue
The issue is a new side-channel analysis method developed by external researchers that gathers information by observing the physical behavior of certain processing techniques that are common to modern computing platforms, when operating as designed. Malicious code using this method and running locally on a normally operating platform could infer data values from memory.
[>
Will ASRock Rack release the FW for it?
ASRock Rack has been notified about an industry-wide potential security issue and is taking action to help our customers address their concerns.
- Based on Intel and ASRock Rack current assessment of these exploits we believe that they do not have the potential to corrupt, modify or delete data.
- ASRock Rack is working with Intel to design, test and deploy the appropriate mitigations as early as reasonably possible.
- Firmware mitigations will be available and continue to roll out over the next few weeks.
- For more information please refer to Intel public announcement website: https://www.intel.com/content/www/us/en/architecture-and-technology/facts-about-side-channel-analysis-and-intel-products.html
Where can I find OS hotfix for it:
Following is the hot fix for each OS.P.SSome Linux distributions have more than one update.For example: CVE-2017-5753 and CVE-2017-5715 is for “Spectre”, CVE-2017-5754 is for “Meltdown”
Microsoft:https://support.microsoft.com/sq-al/help/4072698/windows-server-guidance-to-protect-against-the-speculative-execution
RedHat /CentOS 6 :https://access.redhat.com/errata/RHSA-2018:0008
RedHat /CentOS 7:https://access.redhat.com/errata/RHSA-2018:0007
Ubuntu:https://wiki.ubuntu.com/SecurityTeam/KnowledgeBase/SpectreAndMeltdown
SUSE:https://www.suse.com/security/cve/CVE-2017-5753https://www.suse.com/security/cve/CVE-2017-5715https://www.suse.com/security/cve/CVE-2017-5754
Debian:https://security-tracker.debian.org/tracker/CVE-2017-5753https://security-tracker.debian.org/tracker/CVE-2017-5715https://security-tracker.debian.org/tracker/CVE-2017-5754
Fedora:https://fedoramagazine.org/protect-fedora-system-meltdown/
VMware:https://www.vmware.com/us/security/advisories/VMSA-2018-0002.html
Wind River:https://www.windriver.com/announces/cve-2015-7547_notice/
If you are using priority Linux, and need to patch by yourself.
Linux patches info is in below website for variant 2 and 3.https://meltdownattack.com/
P.S Variant 1 (CVE-2017-5753/) Bounds Check Bypass unless you run 4.9 or later. It doesn’t have an eBPF problem.eBPF is fixed upstream already.
Настройка биос — остальные разделы
BOOT — управление параметрами непосредственной загрузки. Состоит из:
- Boot Device Priority — выбор приоритетного накопителя (винчестера, дисковода, флешки и прочее) при работе или при установке какой-либо ОС.
- Hard Disk Drivers — установка приоритетного винчестера, если их несколько.
- Boot Setting Configuration — выбор конфигурации системы и компьютера при загрузке. При нажатии кнопки «Ввод» (Enter) открывается меню:
- Quick Boot — опция теста памяти (оперативной), изменив которую можно ускорить загрузку ОС;
- Full Screen Logo — активировав/деактивировав параметр, вы сможете включить или заставку, или информацию о процессе загрузки;
- Add On ROM Display Mode — определение очереди на экране информации о модулях, подключенных к «материнке» через слоты;
- Bootup Num-Lock — определение состояния кнопки «Num Lock» при инициализации БИОС;
- Wait For ‘F1′ If Error — принудительное нажатие кнопки «F1» при возникновении ошибки;
- Hit ‘ DEL’ Message Display — надпись, указывающая клавишу для входа в БИОС.
TOOLS — служит для обновления БИОС.
EXIT — выход из BIOS. Имеет 4 режима:
- Exit & Save Changes (F10) — выход с сохранением данных, установленных непосредственно пользователем.
- Exit & Discard Changes — выход без сохранения данных (заводская установка).
- Discard Changes — отмена изменений.
- Load Setup Defaults — установка параметров по умолчанию.
Как правильно настроить bios в картинках по умолчанию, знает почти каждый пользователь. Но если вы начинающий пользователь, войдите в интернет. В сети существует множество ресурсов, в которых есть страницы «настройка системы bios в картинках».
Те из вас, кто столкнулся с новым BIOSом, который носит название ASRock, наверняка, столкнется с проблемой установки или переустановки операционной системы. Итак, рассмотрим наиболее распространенную проблему переустановки системы.
У вас слетела «винда» или вы только что купили компьютер, но ОС на нем вообще нет. Вы решаете её установить самостоятельно и тут же сталкиваетесь с такой проблемой: диск в дисководе работает, но когда дело доходит до процедуры установки ОС – вы получаете «Синий экран смерти».
Скажу сразу: дело не в установочном диске! Любая ОС – будь-то «лицензионка» или «пиратка» – большой роли для обычного «юзера» не играет. Да, конечно, бывают кривые сборки, на которых отсутствует какие-либо драйвера и файлы.
Но такое бывает редко: обычно на «пиратках» присутствует минимум «дров», необходимых для адекватной установки всей платформы ОС. В общем, «фишка» с проблемой установки кроется в другом, а именно – в настройках BIOS.
Так, например, многие из «юзеров» уже знают, что при установке-переустановке ОС необходимо первым устройством ставить не «хард» (он же «Hard», он же «жесть», он же «жесткий диск»), а СDDVD-ROM. Казалось бы: в чем проблема?! И тем не менее, проблема есть. И кроется она в непривычном интерфейсе ASRock.
Если в обычных платформах BIOS переключить «хард» на CDDVD-ROM можно просто войдя на опцию «Boot», то в случае с ASRock у вас возникнут некоторые затруднения. Дело в том, что тут нет привычного переключения: его надо ещё найти! В общем-то это не сложно, если, конечно, знать, что и где искать.
Итак, переходите в раздел «Boot». Там вы увидите три строчки: «Floppy Drive BBS Priorites», «Hard Drive BBS Priorites». Вам необходимо выделить «Hard Drive BBS Priorites» (просто наведите стрелку курсора), кликните на «»Hard Drive BBS Priorites», а далее установите значение «disabled».
Вот и вся премудрость! Нажмите клавишу «F10» (сохранить настройки) и перезагрузите компьютер. Теперь установка-переустановка ОС пройдет как по-маслу! Только не забудьте после того, как установите систему войти в BIOS и включить хард!
В противном случае, после удаления установочного диска из СDDVD-ROMa, система не запуститься: будет требовать диск! Поэтому войдите в BIOS-Boot-«Hard Drive BBS Priorites» и поставьте значение «Enabled».
Настройка персонального компьютера не ограничивается его операционной системой. Первичные настройки, связанные с инициализацией компьютера, проводятся в BIOS ПК.
Большинство настроек BIOS находятся в режиме «Авто» и не требуют к себе пристального внимания, однако, некоторые из них необходимы при установке операционной системы и тонкой настройке работы ПК.
I can’t see Marvell 9230 option ROM when I select Marvell 9230 UEFI mode. How to add Marvell 9230 UEFI option ROM?
Preparation:
- A boot USB drive (P.S. you can build a boot USB drive by rufus https://rufus.akeo.ie/ )
- Copy «Marvell 9230_UEFI» folder into bootable USB drive. Press to Download
Step:
- Press F2 or Del into BIOS, select «Yes, Boot to SATAIII_M0_M3(UEFI Driver)» in BIOS -> Advanced -> Storage Configuration -> Bootable Marvell 9230 SATAIII
- Save and exit BIOS.
- Press F11 while booting and select «UEFI: Built-in EFI Shell».
- Type «fs3:» enter to your USB Drive directory
- Type «cd 9230_UEFI\Utility» then type «ui64.efi» to enter 9230 UEFI option ROM.
- Select «Configuration Wizard» to start creating a RAID mode.
- Press space to select free disks you want and select «NEXT» to continue.
- RAID mode is created successfully.
Что делать после проверки версии
Когда искомая информация будет получена, можете действовать дальше. Теперь вам потребуется зайти на сайт компании-разработчика BIOS, нуждающейся в обновлении. Пользоваться сторонними ресурсами в этом случае недопустимо — можно скачать или неправильно собранный файл, или программу, заражённую вирусом.
Кроме того, если хотите обновить БИОС на моноблоке или ноутбуке, имеет смысл посетить сайт производителя не материнки, а устройства в целом — например, Dell или Lenovo. Здесь вы с неменьшей лёгкостью сможете найти и скачать самую актуальную версию BIOS.
Как найти прошивку для материнской платы Asus
Переходим к конкретным инструкциям — и для начала расскажем, как обновить БИОС Asus. Обновление биос Асус проводится в следующем порядке:
- Вы заходите, в любом удобном браузере, на сайт разработчика. Нажимаете на пиктограмму лупы, размещённую вверху справа.
- В открывшейся поисковой строке вбиваете наименование материнской платы, после чего кликаете по заголовку вашей модели.
- Находите подзаголовок «Драйверы…». Здесь нужно переключиться на поле BIOS.
Выбираете в появившемся на экране перечне нужный продукт и скачиваете его на жёсткий диск.
Поиск прошивки для материнской платы от Gigabyte
Второй по популярности производитель также позволяет загрузить все необходимые для обновления БИОС данные абсолютно бесплатно. Следуйте предлагаемому нами алгоритму:
- Отыщите, при помощи появившейся поисковой строки, свою версию материнской платы.
- Когда на мониторе появится список доступных утилит, выберите необходимую версию BIOS, ориентируясь на наименование материнки. Найти файл для скачивания вы сможете в поле Utility/Driver.
- Продолжаем рассказ, как обновить БИОС Gigabyte. Обновление БИОС Gigabyte не будет произведено, пока вы не выберете на следующей странице ссылку BIOS.
- Теперь необходимо найти нужную версию БИОС — после этого вы сможете приступить к загрузке.
Советуем при выборе ориентироваться не только на номер версии прошивки, но и на примечания разработчика — при необходимости можете воспользоваться автоматическим переводчиком.
Ищем прошивку для матплаты Asrock
Следующий производитель, о котором необходимо поговорить, предлагает пользователям практически идентичный порядок обновления BIOS:
- Перейдите, чтобы приступить к обновлению прошивки, к разделу «Скачать».
- В табличке, открывшейся в новом окне, выберите необходимую для того, чтобы обновить BIOS, версию файла.
В этом случае вы сможете предпочесть, по предложению производителя, один из двух вариантов пакета: для обновления посредством ОС или в самой БИОС. Разницы между версиями нет никакой — только в первом случае к основному продукту прилагается программа для обновления БИОСа.
Как скачать прошивку для материнской платы MSI
Завершаем мини-обзор описанием процесса поиска и скачивания файла на сайте этого производителя:
- Вам будет предложена электронная форма поиска. Первое поле оставьте без изменений. Во втором выберите вариант Chipset. В третьем необходимо выбрать свою линейку платы. В четвёртом — модель. Запустите поиск по введённым данным.
- В итоге вы будете перенаправлены на страницу, с которой и возможно скачивание новой версии прошивки.
Помимо приведённого выше способа, вы можете найти нужный файл, просто введя в строке поиска модель материнки. В этом случае непременно проследите, что переходите именно на сайт производителя, а не на какой-либо сомнительный ресурс.
Преимущества UEFI
- ускорение загрузки ОС;
- поддержка русского языка;
- нет проблем с применением жестких дисков большого объема (2 Тб и выше);
- поддерживание мультизапуска операционных систем, их правильная организация;
- наглядный контроль состояния частей ПК ;
- удобный и понятный для человека визуальный интерфейс;
- микрокод программы содержит большую защиту от вирусов, чем BIOS;
- подобно полноценным операционным системам имеет собственный софт и сетевое хранилище.
Что касается UEFI Secure Boot, то это заранее предусмотренный разработчиками способ защиты от запуска нелицензионного кода. Он не позволяет вирусным программам заменить загрузчик, а при использовании Microsoft – спасает от пиратской версии ОС. Однако чаще всего данный режим отключен по умолчанию, или же по некоторым причинам пользователям приходится самостоятельно его отключать.
В настоящее время UEFI представляется как отдельная часть стандартного BIOS-а, но уже выпускаются компьютеры с материнскими платами, где все наоборот – BIOS считается дополнительным модулем к UEFI.
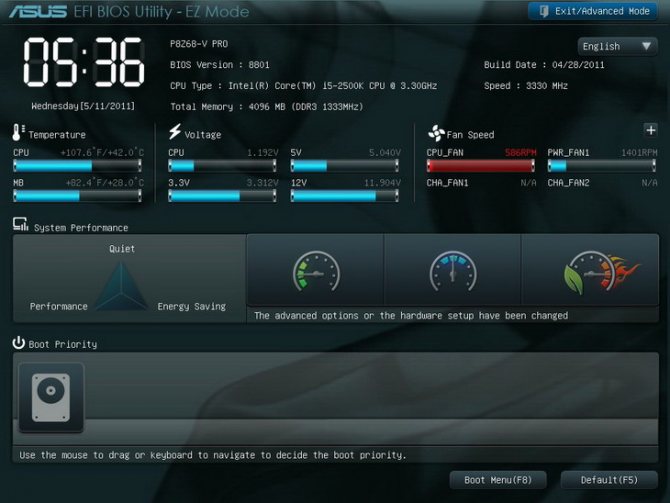
How to Support AMD EPYC™ 7003 Series Processor with ROME series motherboard?
1.Update BIOS FW
Step1. Login to IPMI Web UI
Step2. ->
Step3. This wizard will takes you through the process of firmware upgrades.Click the “Browse…” to select the BIOS FW file. Then click “Start BIOS update” for the upgrade process. And click “OK” if confirmed to continue the process.
Step4. FW verification processing, please wait a few second..
Step5. Click “Proceed” to continue the BIOS FW upgrade process. Then click “OK” to start the actual BIOS FW upgrade operation.
Step6.FW updrage is processing, please wait a few second..
Step7. BIOS FW upgrade process finished. Click “OK” to reload the webpage.Remark: Clear the browser cookies after the BIOS FW upgrade process finished.
2. Update BMC FW
Step1. Prepare a flash drive, put the tool of socflash (such as the compressed file of attachment) and the ima file to be updatedSocflash Tool download link https://download.asrock.com/TSD/socflash%20v1.20.00.zip
Step2. Before using Socflash tool to update, please enter the BIOS, press «F9» to load default, then press «F10» to save and exit the BIOS, and make sure is set to
Step3. Enter DOS and execute » Socflash if=filename option=r «
Step4. You will see the last line «Press y to continue if you are agree ….» please press y to continue.
Step5. When «update flash chip ok» message appear, it means the update is completed, Please use «Ctrl+Alt+Delete» to restart the system.
Step6. Go to the BIOS home page to check if the BMC version has been updatedRemark: After the completion of the update will automatically restart the machine several times, this is a normal phenomenon
Step7. Finish