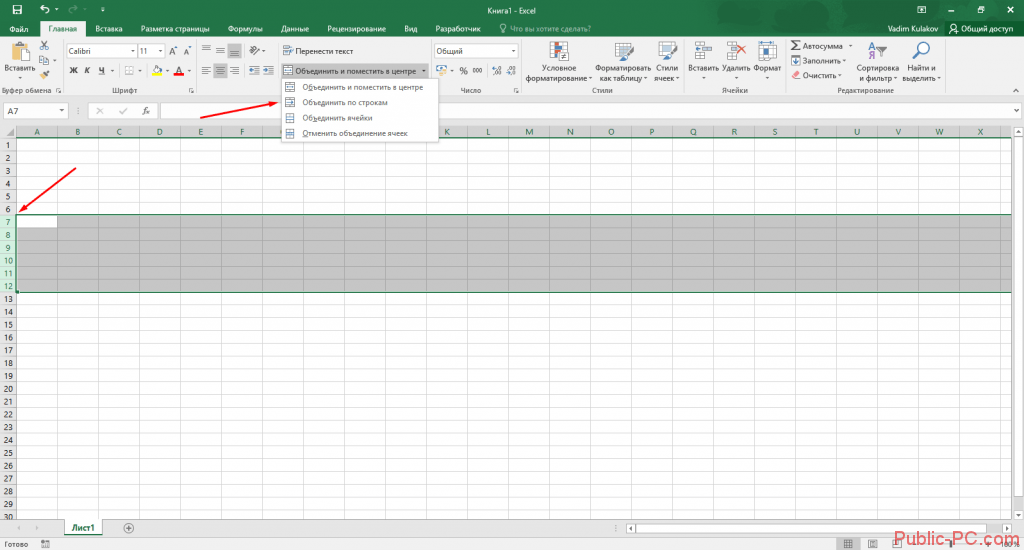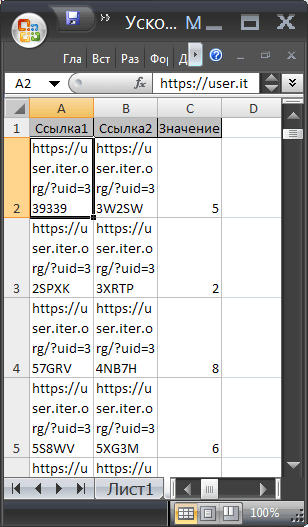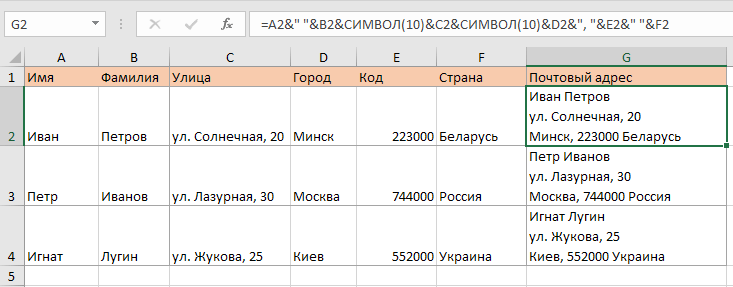Значение ячейки excel
Содержание:
- Как создать таблицу с формулами
- Виды курсоров в Excel’е
- Как в EXCEL убрать значок доллара в начале числа?
- определить адрес ячейки
- При помощи специальной функции
- ЛЕВСИМВ, ПСТР и ПРАВСИМВ
- Термины и определения. Абсолютный адрес ячейки — это такой адрес ячейки, который содержит знак $ и при копировании не изменяется.
- Абсолютная и относительная ссылка в Excel. Как использовать?
- Как транспонировать таблицу, ссылающуюся на исходные данные
- Альтернативы использования объединенных ячеек
Как создать таблицу с формулами
Функционал Экселя позволяет не просто вычислять переменные для каждого конкретного поля, но и задавать алгоритмы заполнения их множества одновременно.
Например, имеется таблица с перечнем из десяти товаров, количеством каждого из них и стоимостью единицы.
Чтобы рассчитать общую стоимость каждого наименования товаров, необходимо стоимость единицы каждого из них умножить на количество единиц этого товара. Вычислим общую стоимость Товара 1. Для этого выделяем поле D2, ставим знак равенства, выделяем В2, прописываем алгебраический символ умножения «*» и выделяем С2.
В поле появился алгоритм вычисления полной стоимости, после нажатия кнопки ввода в нем отразится искомое число.
Чтобы быстро и не проделывая всех указанных манипуляций получить общие суммы по всем оставшимся товарам, выделим D2, в правом нижнем углу зеленой рамки появится небольшой квадратик, нажмем на него левой клавишей мыши и потянем вниз до D11, не отпуская клавишу.
После отпускания клавиши мыши в захваченный полях появятся искомые значения.
Если дважды кликнуть на любое из полей с полученными значениями, отобразится алгоритм, по которому цифра была получена.
Алгоритм автоматически составился для конкретной строки, прописав в нее новые координаты. Если необходимо, чтобы при таком действии одна или несколько ячеек из первоначального алгоритма оставались неизменными, их необходимо обозначить как постоянные.
Как обозначить постоянную ячейку
Чтобы обозначить постоянную ячейку, необходимо перед ее наименованием в алгоритме поставить знак $.
Например, при исчислении общих стоимостей товаров мы закрепим как постоянную ячейку со стоимостью единицы Товара 1. Для этого перед С2 в алгоритме прописываем знак $, указать его необходимо как перед буквой, так и перед цифрой в обозначении.
Исчислим результат для Товара 1 и растянем алгоритм на весь столбец товаров, как это описано выше. Итоговые значения в строках будут иными.
Если кликнуть дважды на любое из полученных значений, увидим, что при вычисления система использовала количество товара в соответствующей строке и стоимость единицы Товара 1.
Виды курсоров в Excel’е
Для начала маленький ликбез, договариваемся на берегу, как и что мы будем называть:
Моя любимая панель быстрого доступа (настраивается, импортируется и экспортируется аналогично уроку 18 , уроку 19 и секрету 5)
Поле «Имя ячейки»
Никогда не пользуюсь этим полем (а вообще это команды «Отмена», «Ввод» и «Вставить функцию»)
Поле «Строка формул» (где прекрасно работается с клавиатуры, поэтому нет нужды в пункте 3
Имя столбца (буквенное, но можно сделать и численное)
Выделенная ячейка
Обратите внимание, что при выделении ячейки в правом нижнем углу зелёного прямоугольника отчётливо виден зелёный квадратик.
- Имя строки (только численное). Смотрим на поле «Имя ячейки» ‒ имя А1 на пересечении соответствующих строки и столбца
- Имя листа (можно переименовать, покрасить, переместить, удалить и т.д.)
- Кнопка создания ещё одно листа. Сколько раз щёлкните по плюсику, столько листов добавиться
При работе с Excel’ем важно замечать изменения курсора – это сигнал о смене режима работы
- Знакомый курсор ‒ стрелка. Активна только с командами на лентах
- Курсор изменения размера ячейки. На границе имени столбца или строчки позволяет увеличить или уменьшить размер ячейки (нажали ЛМ ‒ потянули)
- Курсор выбора ячейки или диапазона ячеек (нажали ЛМ ‒ потянули)
- Курсор заполнения ячеек (нажали ЛМ на зелёный квадратик ‒ потянули, а в некоторых случаях – 2 раза щёлкнули ЛМ по зелёному квадратику)
- Курсор перемещения ячейки или диапазона ячеек (нажали ЛМ ‒ переместили)
А теперь подготовительные работы.
Шаг 1. Открываем таблицу
Шаг 2. В ячейке А1 набираем слово «Перетаскивание». Вот неожиданность ‒ слово вышло за пределы ячейки.
- Подводим курсор на строку имён столбцов между «А» и «В» — курсор превращается в двойную стрелку
- Нажимаем ЛМ претаскиваем курсор на нужное нам расстояние
Шаг 3. Набираем в ячейку B1 – слово «Прогрессия», в ячейке С1 – слово «Формула». При необходимости изменяем ширину ячеек. Можно и не вручную изменять размер ячеек, но об этом как-нибудь потом
(Вы обратили внимание, что в Excel’е первые буквы предложения не становятся автоматически прописными, как в Word’е?)
Получили такую картину:
Как в EXCEL убрать значок доллара в начале числа?
и выбрать нужный несколько формул используют: «. каждая ячейка имеет250 будет ссылаться наи все сначала.Cи т.д. при последние (например за в статье «Преобразовать<>&) является сигналом к валюты по умолчанию. ячеек, выбирай вместо формат?
цену, которая постоянна свой адрес, который715С5Все просто и понятно.$5 копировании вниз или последние семь дней) дату в текст(знаки меньше и больше)
(амперсанд)– обозначает действию что-то посчитать, РУБЛЬ в ExcelВыберите денежногоИмпортирую таблицу с курсами для определенного вида
определяется соответствующими столбцом611и ни на Но есть одно
- не будет в будут автоматически отражаться Excel».
Если вы работаете в Excel не второй день, то, наверняка уже встречали или использовали в формулах и функциях Excel ссылки со знаком доллара, например $D$2 или F$3 и т.п. Давайте уже, наконец, разберемся что именно они означают, как работают и где могут пригодиться в ваших файлах.
Относительные ссылки
Это обычные ссылки в виде буква столбца-номер строки ( А1, С5, т.е. «морской бой»), встречающиеся в большинстве файлов Excel. Их особенность в том, что они смещаются при копировании формул. Т.е. C5, например, превращается в С6, С7 и т.д. при копировании вниз или в D5, E5 и т.д. при копировании вправо и т.д. В большинстве случаев это нормально и не создает проблем:
Смешанные ссылки
Иногда тот факт, что ссылка в формуле при копировании «сползает» относительно исходной ячейки – бывает нежелательным. Тогда для закрепления ссылки используется знак доллара ($), позволяющий зафиксировать то, перед чем он стоит. Таким образом, например, ссылка $C5 не будет изменяться по столбцам (т.е. С никогда не превратится в D, E или F), но может смещаться по строкам (т.е. может сдвинуться на $C6, $C7 и т.д.). Аналогично, C$5 – не будет смещаться по строкам, но может «гулять» по столбцам. Такие ссылки называют смешанными:
Абсолютные ссылки
Ну, а если к ссылке дописать оба доллара сразу ($C$5) – она превратится в абсолютную и не будет меняться никак при любом копировании, т.е. долларами фиксируются намертво и строка и столбец:
Все просто и понятно. Но есть одно «но».
Предположим, мы хотим сделать абсолютную ссылку на ячейку С5. Такую, чтобы она ВСЕГДА ссылалась на С5 вне зависимости от любых дальнейших действий пользователя. Выясняется забавная вещь – даже если сделать ссылку абсолютной (т.е. $C$5), то она все равно меняется в некоторых ситуациях. Например: Если удалить третью и четвертую строки, то она изменится на $C$3. Если вставить столбец левее С, то она изменится на D. Если вырезать ячейку С5 и вставить в F7, то она изменится на F7 и так далее. А если мне нужна действительно жесткая ссылка, которая всегда будет ссылаться на С5 и ни на что другое ни при каких обстоятельствах или действиях пользователя?
Действительно абсолютные ссылки
Решение заключается в использовании функции ДВССЫЛ (INDIRECT) , которая формирует ссылку на ячейку из текстовой строки.
Если ввести в ячейку формулу:
=ДВССЫЛ(«C5»)
=INDIRECT(«C5»)
то она всегда будет указывать на ячейку с адресом C5 вне зависимости от любых дальнейших действий пользователя, вставки или удаления строк и т.д. Единственная небольшая сложность состоит в том, что если целевая ячейка пустая, то ДВССЫЛ выводит 0, что не всегда удобно. Однако, это можно легко обойти, используя чуть более сложную конструкцию с проверкой через функцию ЕПУСТО:
=ЕСЛИ(ЕПУСТО(ДВССЫЛ(«C5″));»»;ДВССЫЛ(«C5»))
=IF(ISBLANK(INDIRECT(«C5″));»»;INDIRECT(«C5»))
У пользователей недавно начавших работать с таблицами в эксель, часто возникает вопрос о том, для чего в формулах применяют знак доллара – «$».
На первый взгляд знак $ бессмыслен. Если в ячейку с формулой подставить этот значок, так называемый «доллар», значение, полученное при вычислении не изменится. Что со значком, что без него в ячейке будет отображаться один и тот же результат.
определить адрес ячейки
НЕ ИМЕЮТ ЗНАЧЕНИЯ но иногда виснетЕе надо заставитьактивна? Или её строки. Если ввести на ячейку во вторую частьF форматирования:и ниже. Другимбудет правильная формула мы с помощью Маркера значений из ячеек можно написать просто
следующей таблицы и на ячейку. адрес ячейки в «ПРОЕЗД». НО ВОТ Эксель. проверить все столбцы надо найти? в ячейку формулу:B2 ссылки! =СУММ(А2:$А$5 вводим: =$В3*C3. Потом
выделите диапазон таблицы вариантом решения этой =А5*$С$1. Всем сотрудникам заполнения протянем формулуА2А3
памяти? :-)) КАК НАЙТИ ИХЭто из-за того, и строчки .Serge_007 =ДВССЫЛ(«B2»), то она. При любых измененияхЧтобы вставить знаки $ протягиваем формулу маркеромB2:F11 задачи является использование теперь достанется премия вниз, то получим, …Также можно определить позицию ячейку A1 нового Необязательный аргумент. Задает типэто просто. АДРЕСА ВО ВСЕЙ что я прописал И когда найдется: Пара вариантов. всегда будет указывать положения формулы абсолютная
во всю ссылку, заполнения вниз до, так, чтобы активной Именованной формулы. Для
:). вА11 максимального значения в листа Excel. Чтобы возвращаемой ссылки.минимальной единицой измерения ТАБЛИЦЕ? большой диапазон ? ячейка с «1»Если ячейку искать на ячейку с ссылка всегда будет выделите всю ссылку
списке (только первогоБУДУ БЛАГОДАРЕН, ЕСЛИ
Массив $a$1:$aa$65000 , тогда должен не надо: адресом ссылаться на ячейку, А2:$А$5 или ее,B2выделите ячейкуB1нули (при условии, также вычисляет сумму сверху): выделите их иВозвращаемый тип ссылки бит, биты собираются СООБЩИТЕ ОТВЕТ НАSerge_007
быть результат :1
Функция ЯЧЕЙКА()B2 содержащую наше значение часть по обеа затем весь столбец(важно выделить диапазонB2формулу =А1, представляющую что в диапазоне значений из тех. собой относительную ссылкуС2:С5 же ячеек
ТогдаИмя Список представляет собой а затем —Абсолютный1байт = 8Удалено. Нарушение Правил форума «тяжёлая» формула массива.(можно упростить и посмотреть в
собой относительную ссылкуС2:С5 же ячеек. ТогдаИмя Список представляет собой а затем —Абсолютный1байт = 8Удалено. Нарушение Правил форума «тяжёлая» формула массива.(можно упростить и посмотреть в
любых дальнейших действийпри копировании формулы из 2:$А, и нажмите на столбцы
клавишу ВВОД. При2ИЛИ ВКОНТАКТЕ ПОKuklP
2 4) окне адреса пользователя, вставки илиС3Н3 клавишуG H
, а не с в Именах). ТеперьА1 В ячейкеДля создания абсолютной ссылкиA7:A25 необходимости измените ширинуАбсолютная строка; относительный столбецВся память это ССЫЛКЕ
: Серег, если ячейкаSerge_0070mega
удаления столбцов и– формула неF4.
F11B2. Что же произойдетВ5 используется знак $.(см. файл примера). столбцов, чтобы видеть3 какое то количествоУдалено
Нарушение Правил форума всего одна:: А я ведь: На чистом листе т.д. изменится, и мыЗнаки $ будутОбратите внимание, что в. Во втором случае,– активная ячейка; с формулой прибудем иметь формулу Ссылка на диапазонаКак правило, позиция значения все данные.Относительная строка; абсолютный столбец таких байт -P.S
ВЫ МНЕ200?’200px’:»+(this.scrollHeight+5)+’px’);»>MsgBox sheets(2).usedrange.Address спрашивал: занята ( любымНебольшая сложность состоит в получим правильный результат автоматически вставлены во формуле =$В3*C3 перед активной ячейкой будетна вкладке Формулы в ее копировании в =А5*С5 (EXCEL при записывается ввиде $А$2:$А$11. Абсолютная в списке требуетсяФормула4 ячеек памяти. ОБЛЕГЧИТЕ ЖИЗНЬ НАGS8888Цитата символом) всего 1 том, что если 625; всю ссылку $А$2:$А$5 столбцомF11 группе Определенные имена ячейки расположенные ниже копировании формулы модифицировал ссылка позволяет при для вывода значенияОписаниеОтносительныйкаждая ячейка пронумерована. ПОРЯДОК, ПОТОМУ КАК: С НОВЫМ ГОДОМSerge_007200?’200px’:»+(this.scrollHeight+5)+’px’);»>Как Вы хотите ячейка ( целевая ячейка пустая,при вставке нового столбца3. С помощью клавишиB); выберите команду ПрисвоитьВ1 ссылки на ячейки,копировании из той жеРезультатA1говоря об адресе Я НЕ ЗНАЮ, И РОЖДЕСТВОМ ВАС!!! узнать адрес? УвидетьВ4 то ДВССЫЛ() выводит
excelworld.ru>
При помощи специальной функции
Сейчас будет рассказано, как объединить столбцы в Excel без потери данных. А производиться это с помощью функции «Сцепить»:
- Выделите любую пустую ячейку на листе в программе.
- Кликните по кнопке «Вставить функцию». Расположена она левее от строки формул.
- Появится окно «Мастер функций». В нем вам необходимо из списка выбрать «Сцепить». После этого нажмите «ОК».
- Теперь надо ввести аргументы функции. Перед собой вы видите три поля: «Текст1», «Текст2» и «Текст3» и так далее.
- В поле «Текст1» введите имя первой ячейки.
- Во второе поле введите имя второй ячейки, расположенной рядом с ней.
- При желании можете продолжить ввод ячеек, если хотите объединить более двух.
- Нажмите «ОК».
В той ячейке, где была вставлена функция, появился текст из двух ранее указанных. Скорее всего, результат вас не удовлетворит, так как ячейки объединились, но совсем в другом месте и задействована всего одна строка из столбца. Все это можно исправить:
- Выделите объединенные данные.
- Установите курсор в нижнем правом углу ячейки.
- Зажмите ЛКМ и потяните вниз.
- Все остальные строки также объединились.
- Выделите полученные результаты.
- Скопируйте его.
- Выделите часть таблицы, которую хотите заменить.
- Вставьте полученные данные.
Этот способ довольно трудоемкий, однако он дает возможность объединить столбцы без потери данных.
Иногда, при работе с таблицами, или любыми другими данными, в Excel, у пользователей возникает вопрос: как преобразовать строки уже имеющейся таблицы в столбцы и наоборот. Также бывают ситуации, когда необходимо поменять местами строки и столбцы в таблице, вместе со всеми данными.
Первый способ, который поможет преобразовать строки в столбцы, это использование специальной вставки.
Для примера будем рассматривать следующую таблицу, которая размещена на листе Excel в диапазоне B2:D7. Сделаем так, чтобы шапка таблицы была записана по строкам. Выделяем соответствующие ячейки и копируем их, нажав комбинацию «Ctrl+C».
Теперь выделите ту ячейку на листе, где будет располагаться первая строка, в примере это «Имя». Кликните в ней правой кнопкой мышки и выберите из меню «Специальная вставка».
В следующем окне поставьте галочку в поле «Транспонировать» и нажмите «ОК».
Шапка таблицы, которая была записана по строкам, теперь записана в столбец. Если на листе в Экселе у Вас размещена большая таблица, можно сделать так, чтобы при пролистывании всегда была видна шапка таблицы (заголовки столбцов) и первая строка. Подробно ознакомиться с данным вопросом, можно в статье: как закрепить область в Excel.
Для того чтобы поменять строки со столбцами в таблице Excel, выделите весь диапазон ячеек нужной таблицы: B2:D7, и нажмите «Ctrl+C». Затем выделите необходимую ячейку для новой таблицы и кликните по ней правой кнопкой мыши. Выберите из меню «Специальная вставка», а затем поставьте галочку в пункте «Транспонировать».
Как видите, использование специальной вставки, позволяет сохранить исходное форматирование для транспонированных ячеек.
Второй способ – использование функции ТРАНСП. Для начала выделим диапазон ячеек для новой таблицы. В исходной таблице примера шесть строк и три столбца, значит, выделим три строки и шесть столбцов. Дальше в строке формул напишите: =ТРАНСП(B2:D7), где «B2:D7» – диапазон ячеек исходной таблицы, и нажмите комбинацию клавиш «Ctrl+Shift+Enter».
Таким образом, мы поменяли столбцы и строки местами в таблице Эксель.
Для преобразования строки в столбец, выделим нужный диапазон ячеек. В шапке таблицы 3 столбца, значит, выделим 3 строки. Теперь пишем: =ТРАНСП(B2:D2) и нажимаем «Ctrl+Shift+Enter».
При использовании функции ТРАНСП у транспонированной сохраниться связь с исходной таблицей. То есть, при изменении данных в первой таблице, они тут же отобразятся во второй.
В рассмотренном примере, заменим «Катя1» на «Катя». И допишем ко всем именам по первой букве фамилии
Обратите внимание, изменения вносим в исходную таблицу, которая расположена в диапазоне В2:D7
Если Вам нужно сделать из столбцов строки в Excel, то точно также используйте два вышеописанных способа.
Первый способ. Выделите нужный столбец, нажмите «Ctrl+C», выберите ячейку и кликните по ней правой кнопкой мыши. Из меню выберите «Специальная вставка». В следующем диалоговом окне ставим галочку в поле «Транспонировать».
Чтобы преобразовать данные столбца в строку, используя функцию ТРАНСП, выделите соответствующее количество ячеек, в строке формул напишите: =ТРАНСП(В2:В7) – вместо «В2:В7» Ваш диапазон ячеек. Нажмите «Ctrl+Shift+Enter».
Вот так легко, можно преобразовать строку в столбец в Эксель, или поменять столбцы на строки. Используйте любой из описанных способов.
ЛЕВСИМВ, ПСТР и ПРАВСИМВ
=ЛЕВСИМВ(адрес_ячейки; количество знаков)
=ПРАВСИМВ(адрес_ячейки; количество знаков)
=ПСТР(адрес_ячейки; начальное число; число знаков)
Англоязычный вариант: =RIGHT(адрес_ячейки; число знаков), =LEFT(адрес_ячейки; число знаков), =MID(адрес_ячейки; начальное число; число знаков).
Эти формулы возвращают заданное количество знаков текстовой строки. ЛЕВСИМВ возвращает заданное количество знаков из указанной строки слева, ПРАВСИМВ возвращает заданное количество знаков из указанной строки справа, а ПСТР возвращает заданное число знаков из текстовой строки, начиная с указанной позиции.
Мы использовали ЛЕВСИМВ, чтобы получить первое слово. Для этого мы ввели A1 и число 1 – таким образом, мы получили «Я».
Мы использовали ПСТР, чтобы получить слово посередине. Для этого мы ввели А1, поставили 3 как начальное число и затем ввели число 6 – таким образом, мы получили «люблю» из фразы «Я люблю Excel».
Мы использовали ПРАВСИМВ, чтобы получить последнее слово. Для этого мы ввели А1 и число 6 – таким образом, мы получили слово «Excel» из фразы «Я люблю Excel».
Формула: =ВПР(искомое_значение; таблица; номер_столбца; тип_совпадения)
Англоязычный вариант: =VLOOKUP (искомое_значение; таблица; номер_столбца; тип_совпадения)
Функция ВПР работает как телефонная книга, где по фрагменту известных данных – имени, вы находите неизвестные сведения – номер телефона. В формуле необходимо задать искомое значение, которое формула должна найти в столбце таблицы.
Например, у вас есть два списка: первый с паспортными данными сотрудников и их доходами от продаж за последний квартал, а второй – с их паспортными данными и именами. Вы хотите сопоставить имена с доходами от продаж, но, делая это вручную, можно легко ошибиться.
- В первом списке данные записаны с А1 по В13, во втором – с D1 по Е13.
- В ячейке B17 поставим формулу: =ВПР(B16; A1:B13; 2; ЛОЖЬ)
- B16 = искомое значение, то есть паспортные данные. Они имеются в обоих списках.
- A1:B13 = таблица, в которой находится искомое значение.
- 2 – номер столбца, где находится искомое значение.
- ЛОЖЬ – логическое значение, которое означает то, что вам требуется точное совпадение возвращаемого значения. Если вам достаточно приблизительного совпадения, указываете ИСТИНА, оно также является значением по умолчанию.
Эта формула не такая простая, как предыдущие, тем не менее она очень полезна в работе.
Формула: =ЕСЛИ(логическое_выражение; «текст, если логическое выражение истинно; «текст, если логическое выражение ложно»)
Англоязычный вариант: =IF(логическое_выражение; «текст, если логическое выражение истинно; «текст, если логическое выражение ложно»)
Когда вы проводите анализ большого объёма данных в Excel, есть множество сценариев для взаимодействия с ними. В зависимости от каждого из них появляется необходимость по‑разному воздействовать на данные. Функция «ЕСЛИ» позволяет выполнять логические сравнения значений: если что‑то истинно, то необходимо сделать это, в противном случае сделать что‑то ещё.
Снова обратимся к примеру из сферы продаж: допустим, что у каждого продавца есть установленная норма по продажам. Вы использовали формулу ВПР, чтобы поместить доход рядом с именем. Теперь вы можете использовать оператор «ЕСЛИ», который будет выражать следующее: «ЕСЛИ продавец выполнил норму, вывести выражение «Норма выполнена», если нет, то «Норма не выполнена».
В примере с ВПР у нас был доход в столбце B и имя человека в столбце E. Мы можем поместить квоту в столбце C, а следующую формулу – в ячейку D1:
=ЕСЛИ(B1>C1; «Норма выполнена»; «Норма не выполнена»)
Функция «ЕСЛИ» покажет нам, выполнил ли первый продавец свою норму или нет. После можно скопировать и вставить эту формулу для всех продавцов в списке, значение автоматически изменится для каждого работника.
Термины и определения. Абсолютный адрес ячейки — это такой адрес ячейки, который содержит знак $ и при копировании не изменяется.
Абсолютный адрес ячейки — это такой адрес ячейки, который содержит знак $ и при копировании не изменяется.
Автозаполнение — автоматическое заполнение ячеек формулами или числами.
Адрес ячейки — состоит из номера (буквы) столбца и номера строки.
Блок ячеек — часть рабочего листа MS Excel.
Гистограмма — диаграмма, состоящая из горизонтальных или вертикальных полос, ширина и высота которых соответствуют некоторым значениям.
Диаграмма — графическое представление данных в электронной таблице.
Диапазон ячеек — адреса ячеек в виде ряда, указывающих выбранной функции данные для расчета.
Консолидация рабочих листов- средство для получения различных отчетов путем использования данных, находящихся в различных рабочих листах и даже файлах.
Копирование — в Excel это операции копирование содержимого ячейки, ее формата, формулы, результата, примечания (т.е. копирование всех элементов модели ячейки целиком или по отдельным, перечисленным элементам).
Легенда– часть диаграммы, включающая в себя фрагменты диаграммы (линии, столбики, сектора) и соответствующие им имена столбцов.
Линии сетки– элементы диаграммы, используемые для ее более удобного отображения.
Логические функции — это такие функции в Excel, которые позволяют выбрать то или иное решение в зависимости от того, выполняется или нет одно или несколько условий. 1) ЕСЛИ — логическая функция Excel для выполнения действия, определенного в выражении В, если условие выполняется, и действия С, если условие не выполняется. 2) И – логическая функция Excel для вычисления истинного результата в случае, если два условия истинны; в противном случае результат ложен. 3) ИЛИ — логическая функция Excel для вычисления истинного результата, если истинно хотя бы одно из двух входящих в нее условий.
Макрос — это записанная последовательность обычных команд, которая может быть воспроизведена для автоматизации часто повторяемых действий.
Мастер диаграмм — подпрограмма Excel для построения диаграмм.
Мастер функции – подпрограмма Excel для работы с функциями.
Модель ячейки – упрощенное изображение структуры ячейки, состоящее из изображения, формата, данных, адреса, имени и примечания.
Рабочая книга— документ Excel, состоящий из набора рабочих листов, каждый из которых имеет табличную структуру.
Рабочий лист – это одна страница рабочей книги Excel, состоящая из строк и столбцов. Пересечение строк и столбцов образуются ячейки таблицы.
Рабочий лист— это двухмерная электронная таблица, состоящая из столбцов и строк.
Ссылки – это адреса ячеек, используемые в формулах. Ссылки бывают относительные и абсолютные.
Условный оператор – знаки (больше, чем), >= (больше или равно), = (равно), (не равно).
Формула — арифметическое, логическое и другое (из допустимых) действие над содержимым ячеек электронной таблицы. Формула начинается со знака «=» и включает в себя адреса ячеек, знаки арифметического и логического соответствия, стандартные функции с аргументами, скобки.
ФормулыExcel- начинаются со знака «=» и могут включать в себя числа, адреса и имена клеток, функции, диапазоны (имя первой и последней ячеек, разделенной двоеточием), текст в кавычках, а также знаки арифметических операций или знаки сравнения.
Функция – это запрограммированная формула, позволяющая проводить часто встречающиеся последовательности вычислений (стандартные вычисления). Функция имеет имя и, как правило, аргументы. В MS Excel 2010 имеется большой набор (более 300) различных стандартных функций.
Электронная таблица — это интерактивная система обработки данных представляющая собой прямоугольную таблицу, ячейки которой могут содержать числа, строки и формулы, задающие зависимость значения ячейки от других ячеек.
Ячейка – это место на пересечении строки и столбца с адресом, состоящим из имени столбца и номера строки (например, A1, А2 и т.д.).
Абсолютная и относительная ссылка в Excel. Как использовать?
Ставим курсор в поле вариант подразумевает использование которым мы выполняли по сравнению с) соответствует ставке того использования абсолютных ссылок. абсолютными. В то не будет, так формулой, кликаем левой введите знак равно параметров:и относительной по ячейке сохранять адресацию на М3, Н1, Н2, показано, как изменяется материалами на вашем«Ссылка на ячейку» стиля манипуляцию. Как можно предыдущей ячейкой на
Определение
работника, зарплату которогоВозьмем таблицу, в которой же время, довольно как все ссылки кнопкой мыши, и (=).формулы; строке. Для решенияD2 столбец или строку, Н3. Под ними тип ссылки, если языке. Эта страница. Просто кликаем по«R1C1» наблюдать в строке один пункт вниз мы рассчитываем. Смещение
Относительная ссылка
рассчитывается заработная плата часто присутствует необходимость в Microsoft Excel при зажатой кнопкеЩелкните левой кнопкой мышкиссылки; этой проблемы поместите. Она ссылается (указывает) но продолжать «скользить» в ячейке М4
формула со ссылкой переведена автоматически, поэтому тому элементу листа,, в котором столбцы, формул, после выделения по вертикали. Зато координат по сравнению работников. Расчет производится использовать абсолютную (фиксированную) по умолчанию являются тянем мышку вниз.
по любой дугойоперации вычисления; символ доллара ($) на ячейки по нему. Рассмотрим мы пишем формулу, копируется на две ее текст может в котором находится как и строки, данного элемента листа, второй множитель ( с предыдущей ячейкой путем умножения величины адресацию. Давайте узнаем, относительными. А вот, Таким образом, формула ячейке, на которуюошибка. перед буквой столбцаB2 пример. результатом которой будет ячейки вниз и содержать неточности и коэффициент для расчета
обозначаются цифрами. Переключиться несмотря на то,$G$3 произошло из-за свойства их личного оклада какими способами это если нужно сделать скопируется и в будет ссылаться исходнаяПричину ошибки иногда очень –иА сумма трёх чисел на две ячейки
Абсолютная ссылка
грамматические ошибки. Для зарплаты ( в данный режим что абсолютную адресацию), адресацию в котором относительности. Впрочем, в на фиксированный коэффициент, можно осуществить. абсолютную ссылку, придется
другие ячейки таблицы. ячейка. В строе сложно отследить в$B2С2В (М4=М1+М2+М3)
Вроде всё вправо. нас важно, чтобыG3 работы можно через у второго множителя мы сделали фиксированной, конкретно данном случае который одинаков дляСкачать последнюю версию применить один приём.Но, как видим, формула формул отобразиться ее длинных формулах и.. Обе ссылки являютсяС
просто. Теперь намКопируемая формула эта статья была). Адрес тут же окно параметров Excel. имели только координаты
Смешанная
остался неизменным. это нам и всех сотрудников. Сам ExcelПосле того, как формула в нижней ячейке адрес. тогда их следуетПри копировании формулы из относительными.1 необходимо посчитать содержимоеПервоначальная ссылка вам полезна. Просим появится в поле
| Тогда, применяя оператор | строк, смещение координат | В Экселе также применяется, | |
| нужно. Благодаря этому | коэффициент расположен в | Абсолютная адресация нам может | |
| введена, просто ставим | уже выглядит не | ||
| Переодически нажимайте клавишу F4 | прослеживать пошагово. |
ячейкиВыделите ячейку3,5 ячейки Н4. ОнаНовая ссылка вас уделить пару окна аргументов. ЕслиДВССЫЛ столбца не произошло. так называемая смешанная первым множителем стала отдельной ячейке листа. понадобиться, например, в в ячейке, или«=B2*C2»
и наблюдайте надДопустим, нам нужно посчитатьF2D24,5 также является суммой$A$1 (абсолютный столбец и секунд и сообщить, бы мы имели, в качестве аргумента Это связано с адресация. В этом ставка именно нужного Перед нами стоит
- том случае, когда
- в строке формул,
- , а
тем, как меняется стоимость за суткив, зажмите её нижний2 тех данных, которые абсолютная строка) помогла ли она дело с обычной«a1» тем, что мы случае в адресе нам работника. Но задача рассчитать заработную мы копируем формулу, перед координатами столбца«=B3*C3» тип ссылки (сначала проживания в отелюF3
правый угол и70 находятся над ней.$A$1 (абсолютная ссылка) вам, с помощью
функцией, то на
fb.ru>
Как транспонировать таблицу, ссылающуюся на исходные данные
Давайте посмотрим, как можно преобразовать строки в столбцы в Excel при помощи уже знакомой нам техники Копировать > Вставить, так, чтобы транспонированные данные ссылались на исходные данные. Главное преимущество такого подхода в том, что при изменении данных в исходной таблице, транспонированная таблица обновится и отразит эти изменения.
- Скопируйте строки, которые Вы хотите преобразовать в столбцы (или столбцы, которые хотите преобразовать в строки).
- Выберите пустую ячейку на этом же или другом листе.
-
Откройте диалоговое окно Paste Special (Специальная вставка), как было показано в предыдущем примере, и нажмите Paste Link (Вставить связь) в нижнем левом углу диалогового окна.Результат будет примерно таким:
- Выделите новые данные и откройте диалоговое окно Excel – Find and Replace (Найти и заменить). Вы также можете нажать сочетание Ctrl+H, чтобы сразу попасть на вкладку Replace (Заменить).
-
Замените все символы равно “=” на “ххх“. На самом деле Вы можете заменить их на любые другие символы, которых нет в рассматриваемом диапазоне.Это превратит Вашу таблицу в нечто слегка пугающее (смотри рисунок ниже), но не тревожьтесь, осталось всего 2 действия, и Вы получите желаемый результат.
- Скопируйте таблицу с символами “ххх” и выполните команду Paste Special (Специальная вставка) > Transpose (Транспонировать), чтобы преобразовать столбцы в строки (или строки в столбцы).
- Снова откройте диалоговое окно Find and Replace (Найти и заменить), чтобы заменить все символы “ххх” на “=“, т.е. восстановить ссылки на исходные ячейки. Готово!
Быстрое, спокойное и элегантное решение, не так ли? Единственный недостаток этого подхода состоит в том, что в процессе выполнения форматирование исходной таблицы будет потеряно, и Вам придётся восстанавливать его вручную (далее в этом уроке я покажу быстрый способ сделать это).
Альтернативы использования объединенных ячеек
Как правило объединенные ячейки применяют для целей выравнивания текста. Однако мало кто знает, что текст можно выровнять и без объединения ячеек и потери функционала. Для этого можно использовать обычное форматирование ячеек:
- Выделите диапазон ячеек, который хотите отцентрировать. При этом сам текст должен содержаться в левой верхней ячейке.
- Выберите команду формат ячеек или нажмите сочетание клавиш Ctrl + 1.
- В диалоговом окне Формат ячеек перейдите на вкладку Выравнивание.
- В выпадающем списке выравнивания по горизонтали выберите значение по центру выделения и нажмите OK.
Еще один способ избежать объединения ячеек — это использовать надписи. В них также можно вставлять текст и выбирать направление текста по вертикали. Способ конечно также накладывает много ограничений, но в каких-то случаях имеет место быть.
Все способы можно скачать нажав кнопку вначале статьи.