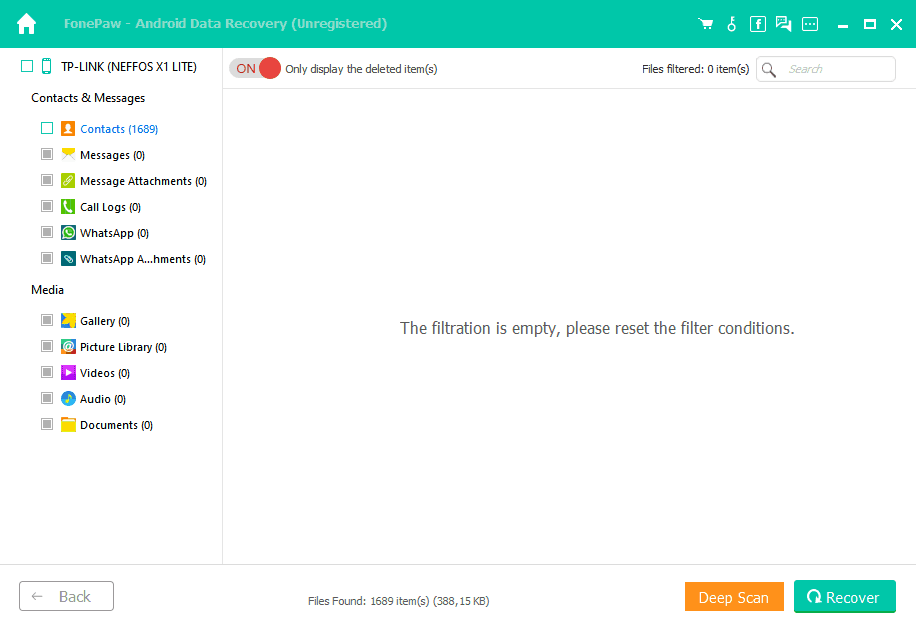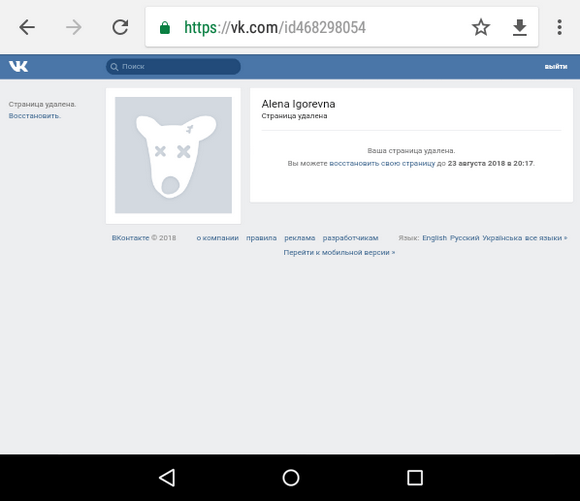Акк инструкция по применению
Содержание:
- Как создать аккаунт? (общие сведения)
- Зачем нужен аккаунт
- Вход в аккаунт.
- Как создавать аккаунты
- Способ применения
- Фармакологическое действие
- Настройка аккаунта
- Если войти не получается
- Что такое логин и пароль и как его создать
- Как узнать, есть ли у вас Гугл-аккаунт
- Через настройки мобильного устройства
- Как выбрать нужный для работы сервис
- 5 фишек Гугла, которыми не все пользуются
- Как создать аккаунт?
- Как защитить аккаунт
- Инструкция по созданию учётной записи в Google
- Составляющие учётной записи
- Что такое аккаунт и для чего он нужен?
Как создать аккаунт? (общие сведения)
Практически все организации, компании, магазины, сервисы, которые предоставляют свои услуги и товары в интернете, разрабатывают для своих клиентов (пользователей) функцию создания аккаунта. Обычно, такая возможность прописана в верхней строке посередине либо справа на главной страницы сайта с надписью войти/регистрация. Новый аккаунт предполагает регистрацию, поэтому нажимаем левой кнопкой мыши кнопку под этим названием. Далее, регистрация аккаунта проходит по заданному алгоритму в новой открывшейся странице сайта, где вам предлагается заполнить пустые поля.
В зависимости от специфики ресурса вам могут предложить следующие шаги:
- ввести страну и город проживания;
- фамилию, имя, отчество;
- дату вашего рождения;
- пол;
- электронный адрес вашей почты;
- номер мобильного телефона;
- придумать логин (имя вашей учетной записи);
- придумать пароль для дальнейшего входа;
- поставить галочку, что вы соглашаетесь с правилами использования личного кабинета, с которыми вы должны ознакомиться.
Если все поля корректно заполнены, система сайта сообщает, что ваш аккаунт успешно зарегистрирован, и вы можете им пользоваться.
Зачем нужен аккаунт
В вопросах компьютерной тематики аккаунт обычно обозначает набор личных данных, позволяющих распознавать и идентифицировать пользователей. Синонимом является понятие «учетная запись» подписчиков. В некоторых источниках используется понятие личного кабинета, профиля – все эти термины обозначают аккаунт. Аналогом можно назвать обычные документы, удостоверяющие личность. Каждый из них имеет идентификационный номер, используя который, можно раскрыть информацию о его хозяине. Через ИНН можно запрашивать и получить сведения об отношениях человека с налоговыми органами. Водительское удостоверение расскажет о правонарушениях на дороге.
С помощью аккаунтов сохраняют личные данные в сети. Пользователь указывает информацию о себе, например, имя, фамилию, возраст – много персональных деталей. Добавляет сведения о месте жительства, учебы, работы, регулирует настройки, создает личный мир, собственную базу данных в виртуальном пространстве. Используя профиль, может совершать персонализированные действия — заказывать билеты в авиакомпаниях, на сервисах, занимающихся их продажей, получать скидки в магазинах, оплачивать товары и управлять своим выбором, загружать фотографии в соцсети.
Все аккаунты делятся на две группы:
- уникальные. Их особенность — исключение повторений в одной системе. Адрес электронки на почтовом сервере не может повторяться, иначе письмо может уйти другому получателю;
- неуникальные. Задавая подобный профиль, можно использовать имя, фамилию, дату рождения, набор некоторых символов. Идентификация осуществляется на основе заданной информации. Пример использования — ВКонтакте, одноклассники, instagram. Оговоримся — имя, под которым человека видят в соцсети, может быть неуникальным, но, чтобы войти в свою учетку, нужно задать уникальный логин.
Оба типа позволяют определять пользователей, находить их в сети. Войти в них без логина, пароля не удастся. Если же данные утеряны, их потребуется восстановить.
Личные кабинеты сегодня можно получить в разных сервисах в интернете. Есть аккаунты для входа в яндекс, гугл. Спрашивают часто, для чего их получать. Страницы открываются, можно читать новости, работает поиск – сайты содержат все в открытом доступе. Но если завести учетку, зайти с ее помощью на сервисы, перед человеком откроются дополнительные возможности – это абсолютно другой подход. Например, в яндексе это — почта, подписка, банковские карты, память об адресах, вход в соцсети. Личный кабинет используется для управления данными.
Необходимы они в следующих ситуациях:
Вход в аккаунт.
В уже зарегистрированном личном профиле есть функции войти и выйти. Для того, чтобы войти в аккаунт, заходим на сайт, где был создан ваш личный кабинет, нажимаем левой кнопкой мыши на надпись войти, затем вводим свой логин и пароль. Следует отметить, что иногда логином может быть название вашей электронной почты, а также в некоторых случаях и номер мобильного телефона в целях безопасности
Во всяком случае, обращайте внимание на меню входа, где точно отображается вся необходимая для входа информация. Когда вы вошли в кабинет и выполнили все запланированные задачи, вы можете завершить работу, нажав на кнопку выйти
Обычно эта функция располагается на видном месте в верхнем правом углу меню личного профиля.
Как создавать аккаунты
В создании аккаунтов есть 2 пути, зависящих от политики сервиса, где он должен появиться:
- Самостоятельная регистрация, когда вы лично указываете данные и получаете доступ (социальные сети, почтовые сервисы и т.д.);
- Закрытая регистрация, когда учетные записи создаются исключительно администрацией ресурса (личный кабинет в налоговой, онлайн банкинг т др.).
В качестве примера давайте рассмотрим процесс создания аккаунта в Google – это один из общедоступных сервисов, где может пройти регистрацию любой человек под любыми, даже выдуманными, данными.
Google я выбрал не случайно.
Во-первых, аккаунт в Google необходим для подключения смартфона на Android (самая популярная мобильная операционка) к магазину приложений Google Play.
Во-вторых, создание аккаунта в Google, одновременно является созданием электронной почты в Gmail. А электронная почта пригодится вам не только для переписки, но и для будущих регистраций в разных других сервисах.
В-третьих, все сервисы Google объединяются под единой связкой логин-пароль и для получения к ним доступа вам не придется больше регистрироваться, просто подключите соответствующий сервис. В группу Google входят сервис для создания блогов Blogger, видео хостинг Youtube, сервис онлайн офиса Google Docs (типа Word и Excel), облачное хранилище данных Google Drive и другие. Так что аккаунт Google будет полезен каждому.
Как создать аккаунт в Google
Шаг №1. Переходим на страницу – https://accounts.google.com/SignUP?hl=ru
Шаг №2. Заполняем свои данные на этой странице
Шаг №3. Получить подтверждение и начать пользоваться
Шаг №4. (необязательный) Сделать разные настройки
С этого момента вы можете использовать все данные вашей учетной записи Google.
Почтовый ящик будет доступен по адресу – gmail.com, а логином будет являться имя пользователя, указанное на первом шаге.
В Гугл можно сделать бесконечное множество аккаунтов, но имейте ввиду, что при привязке номера телефона проверяется его доступность. Для важных аккаунтов рекомендую указывать настоящие данные, чтобы иметь возможность восстановить доступ при утере.
Как выглядит регистрация в Facebook
Процесс создания учетных записей в большинстве сервисов похож как две капли воды, например, форма регистрации в социальной сети Facebook выглядит вот так:
Принципиальное отличие от Google здесь в том, что обязательно указывать адрес электронной почты или номер мобильника.
Регистрация аккаунта через социальные сети
В последнее время работа со многими сайтами упрощается и для создания аккаунтов используются данные из уже созданных профилей Вконтакте, Фэйсбука или других социалок. Вы можете увидеть рядом или под стандартными формами регистраций специальные кнопки для этой цели, например вот так это сделано в сервисе Serpstat:
Есть возможность создать аккаунт традиционным способом через почту и пароль, а можно просто нажать на кнопку социальной сети (если у вас там есть аккаунт).
При нажатии кнопки сервис сделает запрос в ваш аккаунт в Facebook, Twitter или Google+, после того как вы дадите разрешение на доступ к социальной сети, регистрационная форма получит нужные данные (почту, имя, пароль) и на их основе сформирует профиль у себя.
По факту при такой регистрации идет простое копирование данных профиля из одного сервиса в другой – это быстро и удобно.
Способ применения
АКК применяют местно (в виде интраназальных инстилляций) и перорально, как профилактическое и терапевтическое средство при гриппе и ОРВИ.
Интраназально рекомендуется закапывать в каждый носовой ход по 0,5–1,0 мл препарата 3–4 раза в сутки. Также разрешается с периодичностью в 3–4 ч закладывать в носовые ходы ватные турунды, пропитанные 5% р-ром АКК, и оставлять их для лучшего терапевтического эффекта на 5–10 мин. Чаще всего врач рекомендует закапывать по 3–5 капель АКК в каждый носовой ход 3–4 раза в сутки.
Препарат АКК разрешается совместно назначать с другими противовирусными препаратами (например, интерфероном).
В периоды эпидемии гриппа (а также в других случаях повышенного риска заражения гриппом, например при контакте с уже инфицированным человеком) разрешается на фоне интраназального применения АКК дополнительно использовать этот же препарат перорально.
При приеме внутрь целесообразно использовать аминокапроновую кислоту, которая отпускается во флаконах по 100 мл.
Обычно длительность терапии аминокапроновой кислотой при гриппе и ОРВИ варьируется в пределах 3–7 дней, но в зависимости от индивидуальных особенностей организма и терапевтического ответа лечащий врач может изменить продолжительность лечения и схему применения препарата, а также установить необходимую дозу и возможность проведения повторных курсов терапии.
Открытый контейнер с препаратом не подлежит хранению.
Фармакологическое действие
АКК проявляет противоаллергическое, противовирусное действие, а также повышает детоксикационные свойства печени. При попадании в организм вируса гриппа препарат угнетает его протеолитическую активность.
Ингибирует поражение клеток организма вирусом и угнетает протеолитическую активность гемагглютинина. Следовательно, нарушается процесс образования функционально-активного белка вируса гриппа, благодаря чему угнетается его поражающее действие, а также уменьшается образование дочернего инфекционного вируса.
Помимо противовирусного действия, установлена способность АКК повышать клеточную и гуморальную специфическую и неспецифическую устойчивость организма к поражению вирусом органов дыхания.
Аминокапроновая кислота используется не только как ингибитор фибринолиза, но и как вещество, обладающее противоаллергическими и противовирусными свойствами.
Настройка аккаунта
Для настройки учетной записи нужно выполнить вход в браузере – ввести адрес почты Gmail и пароль. После этого в верхнем правом углу появится иконка с первой буквой имени. Нажимаем на нее и выбираем «Управление аккаунтом Google».
Откроются настройки.
Также в них можно попасть их из меню телефона – через «Настройки» в Android.
Личные данные. Здесь можно изменить информацию о себе и загрузить фотографию.
Данные и персонализация. Здесь находятся записи ваших действий: история поиска, местоположений, YouTube. А также через этот раздел можно настроить конфиденциальность, рекламу, интерфейс (язык и прочее).
А еще можно скачать свои данные: поисковые запросы, файлы (например, письма).
Безопасность. На этом пункте мы остановимся подробнее: рассмотрим, как максимально защитить учетную запись.
Пароль
Через этот раздел можно поменять пароль:
- Нажмите на пункт «Пароль».
- Введите текущий пароль.
- Укажите новый и подтвердите его.
Вход с помощью телефона
Данный пункт дает возможность выполнять вход без ввода пароля – с помощью телефона. Покажу, как это сделать на ПК.
1. Перейдите в раздел «Вход в аккаунт с помощью телефона».
2. Нажмите на кнопку «Настроить».
3. Введите пароль.
4. Откроется меню, из которого выберите пункт «Настройка телефона Android».
И выполните вход по инструкции:
- Откройте раздел «Настройки» на телефоне.
- Перейдите в «Аккаунт» – «Добавить аккаунт» – Google.
- Введите данные для входа: адрес почты Gmail или телефон, а также пароль.
5. Появится ваша модель телефона. Нажмите «Далее».
6. Система предложит выполнить вход. Нажмите «Далее».
На телефоне появится запрос на вход. Нажмите «Да».
На компьютере появится окно для включения функции. Нажмите «Включить».
Вот и все – телефон настроен и теперь можно входить в учетную запись без пароля.
Двухэтапная аутентификация
1. В настройках безопасности перейдите в раздел «Двухэтапная аутентификация».
2. Укажите номер телефона, на который будут поступать коды для входа. Выберите, каким образом будут приходить коды – в смс или через телефонный звонок.
3. На телефон придет смс с кодом. Введите его в окошко.
4. Откроется уведомление об успешной настройке. Нажмите «Включить».
Функция активирована и теперь после ввода пароля нужно будет также указывать код из смс. При каждой попытке входа на новом устройстве на телефон будет приходить новый код.
Желательно добавить еще один или два способа входа. Они пригодятся в случае, если возникнет проблема с доступом. Например, когда смс не доходят или телефон недоступен.
Настройка резервных кодов
- Под пунктом «Резервные коды» нажмите на ссылку «Создать».
- Откроется окошко со случайными числами. Запишите их и сохраните в надежном месте. Или нажмите «Загрузить» для получения текстового файла – его можно хранить на компьютере или распечатать.
Установка приложения для генерации кодов
1. Под пунктом «Приложение Authenticator» нажмите на ссылку «Создать».
2. Выберите систему телефона: Android или iPhone.
3. Появится штрих код, который нужно отсканировать приложением «Google Authenticator».
5. После установки откройте приложение и нажмите на кнопку «Начать».
Затем на пункт «Сканировать штрих код».
6. Наведите камеру телефона на штрих-код (п.3) и приложение сгенерирует число для входа.
7. Введите полученное число в окошко подтверждения.
В следующий раз при попытке входа в аккаунт Google запросит ввод пароля на первом этапе. А на втором этапе предложит выбрать один из настроенных вариантов дополнительной защиты.
Другие параметры безопасности
Способы подтверждения личности. Здесь можно изменить текущий номер телефона и добавить резервный адрес электронной почты.
Недавние события. В этом разделе показаны действия, которые происходили с учетной записью.
Устройства. Список всех устройств, с которых был выполнен вход.
Сторонние приложения с доступом. Здесь показаны приложения и сайты, у которых есть доступ к некоторым данным учетной записи.
Вход на другие сайты. Сведения о сохраненных паролях и связанных аккаунтах.
Если войти не получается
Если после ввода логина или пароля система выдает ошибку, значит, вы указываете неправильные данные. В этом случае поможет восстановление доступа. Рассмотрим, как это сделать на компьютере и телефоне.
На телефоне
Шаг 1: восстановление логина
Логин – это название вашего аккаунта. Обычно это адрес электронной почты Gmail, например, ivan.petrov@gmail.com. Иногда в качестве логина используется адрес другой почты (на Яндексе или Майл.ру) или номер телефона – но это редко.
1. В мобильном браузере переходим на сайт google.ru.
2. Нажимаем на «Войти» вверху.
3. Нажимаем на «Забыли адрес эл. почты?».
4. В следующем поле печатаем номер мобильного телефона, который прикреплен к учетной записи, или адрес резервной почты.
5. Далее указываем имя и фамилию.
6. Нажимаем «Отправить» для получения кода восстановления.
Откроется окошко, куда нужно напечатать код из смс сообщения или из письма, которое поступит на резервный ящик.
7. Если все введено верно, появится найденная учетная запись.
Нажимаем на нее и пробуем ввести пароль. Если он не подойдет, переходим ко второму шагу.
Шаг 2: восстановление пароля
1. В мобильном браузере переходим на сайт google.ru.
2. Нажимаем на «Войти» вверху.
3. Печатаем логин.
Обычно это адрес электронной почты Gmail (см.).
4. Нажимаем на «Забыли пароль?».
5. Печатаем последний пароль, который помним, или нажимаем на ссылку «Другой способ».
В обоих случаях система потребует подтвердить телефон или резервный почтовый адрес.
6. Печатаем номер телефона и нажимаем на «Отправить» для получения кода.
Затем вводим код – он придет в смс на телефон или в письме резервный ящик в течение нескольких минут.
7. Откроется страница, через которую нужно задать новый пароль и повторить его.
8. Вот и всё – новый пароль назначен и выполнен вход в учетную запись. Запишите данные надежное место, чтобы в следующий раз не пришлось их восстанавливать.
На заметку. Таким же образом можно восстановить доступ через настройки Андроид: Настойки – Аккаунты.
На компьютере
Восстановить логин/пароль на компьютере можно точно так же, как . Процесс идентичен. Поэтому чтобы не повторяться, рассмотрим восстановления доступа через резервный адрес почты. Это когда в настройках был указан другой ящик.
Шаг 1: как узнать логин (адрес Gmail)
1. Перейдите на сайт google.ru.
2. Нажмите на кнопку «Войти».
4. Напечатайте ваш другой электронный ящик и нажмите кнопку «Далее».
5. В следующем окошке напечатайте имя, фамилию и нажмите «Далее».
6. Откроется запрос на отправку кода на резервную почту. Щелкните по кнопке «Отправить».
7. Откройте в браузере новую вкладку, нажав на значок + в панели управления окнами. В ней откройте свой резервный ящик. В папке «Входящие» будет письмо от Google с кодом восстановления.
8. Вернитесь на предыдущую вкладку и напечатайте код. Нажмите «Далее».
9. Сайт покажет найденную учетную запись. Нажмите на нее и введите пароль. Если он не подойдет, переходите к Шагу 2.
Шаг 2: как получить пароль
1. Перейдите на сайт google.ru и щелкните по «Войти» вверху справа.
3. Система запросит ввод последнего пароля, который вы помните. Введите его или нажмите «Другой способ».
4. Откроется окошко с запросом номера телефона. Можно напечатать его и получить смс с кодом, но мы выберем пункт «У меня нет доступа к телефону».
5. Печатаем резервный адрес электронной почты и нажимаем «Отправить», чтобы получить на него код.
Если доступа к этому ящику нет, нажмите на ссылку «Другой способ». Тогда Гугл попросит ввести действующий электронный адрес и отправит на него дальнейшие инструкции.
6. Перейдите в резервный ящик и откройте входящее сообщение с кодом.
7. Вернитесь к форме восстановления и напечатайте код.
8. Далее нужно ввести новый пароль и повторить его.
9. Пароль назначен, и вход в учетную запись выполнен.
Что такое логин и пароль и как его создать
Почему аккаунт состоит из двух частей: логина и пароля? Логин общедоступен, его не принято скрывать. В случае рамблер-почты – это электронный адрес. Как вам на него будут высылать письма, если его скрывать? Он должен быть общедоступен. Но чтобы никто не мог войти на сайт под вашим аккаунтом, у него должна быть и тайная часть – пароль. Он известен только вам.
Если сравнить с сейфом, то пароль – это ключ, позволяющий открыть сейф. А логин – это имя сейфа, отличающее его от всех других сейфов и показывающее, что он ваш.
Что такое аккаунт: логин и пароль
Например, логином на каком-то сайте может быть vasya, как на рисунке выше. А в случае электронной почты логин всегда содержит знак «@», так принято. Например, ivan.ivanov2016@rambler.ru. Этот логин (адрес) вы называете всем знакомым, и они шлют вам на него письма. При этом прочитать вашу почту они не могут, ведь для этого нужен еще пароль, а он – секретная информация.
При создании логина и пароля нельзя использовать русские буквы, так принято. Используем английский алфавит.
Советую начать с создания почтового аккаунта. Потому что при создании всех других аккаунтов обычно требуется почта (или номер телефона), на которую приходят письмо для подтверждения регистрации. Так что почтовый аккаунт – это как бы первичный аккаунт, через который происходит регистрация всех других аккаунтов. Почту можно завести любую (на любом домене – mail, rambler.ru, gmail и так далее).
При создании аккаунта вы придумываете себе логин и пароль и крепко их запоминаете. Они вам понадобятся для последующего входа. Обычно на всех сайтах при создании пароля его (этот самый пароль) требуется ввести дважды. Почему? Да чтобы вы сами не ошиблись. Это секретные данные, и когда вы пароль вводите, отображаются не символы, а звездочки. Чтобы обезопаситься от ошибок, пароль приходится вводить дважды. Но это делается единожды только при создании аккаунта. Создали, запомнили пароль. В дальнейшем при входе на рамблер почту, как вы видели на первом скриншоте, для ввода пароля отображается уже только одно поле.
Теперь часто для создания аккаунта требуется и номер телефона. Это относительно недавняя традиция, раньше такого не было. И на многих сайтах такого еще нет. Это сделано для того, чтобы спамеры не могли создавать ложные аккаунты для своих гнусных делишек. Нет телефона – нет аккаунта. Кроме того, номер телефона поможет восстановить пароль, если вы его забудете.
Как узнать, есть ли у вас Гугл-аккаунт
Пользователь, который вовсе не знает о том, что такая личная страница Гугл, просто может и не представлять, что у него есть такая. Знание о том, что есть своя собственная учетная запись, открывает возможность пользоваться многими ресурсами от компании, поэтому пользователю лучше знать о том, обладает он такой записью или нет.
Это достаточно просто исправить: можно либо снова зарегистрироваться, а если пользователь уверен в том, что такой аккаунт был, то он может его восстановить.
Восстановление возможно разными способами, не только по номеру телефона, поэтому при наличии аккаунта лучше не создавать новый, а просто восстановить старый.
Через настройки мобильного устройства
На мобильном девайсе необязательно заходить в Google.com. Перейти к странице можно через стандартные настройки:
1. Подключите устройство к интернету и откройте настройки.
2. В списке найдите пункт «Аккаунты» или «Учетные записи» и перейдите к нему. Название раздела может меняться в зависимости от версии ОС и оболочки производителя.
3. После списка всех привязанных учетных записей нажмите на кнопку добавления нового аккаунта.
4. Теперь выберите Google из списка доступных сервисов и соцсетей. Откроется страница авторизации, но вместо ввода данных нажмите кнопку «Создать аккаунт» в нижнем углу.
5. На первом этапе укажите имя и фамилию пользователя.
6. Впишите дату рождения и выберите свой пол.
7. Придумайте и впишите электронный адрес/логин. Условия для комбинации такие же, как и на полной версии сайта – латинские буквы, любой регистр, римские цифры и точки допустимы.
8. Затем придумайте и дважды впишите пароль для будущего аккаунта. Затем сервис предложит настроить параметры безопасности. Вы можете разобраться с ними на данном этапе или пропустить. Вернуться к ним можно через настройки учетной записи.
9. Примите условия соглашения и еще раз нажмите «Далее». Google оповестит вас о том, что аккаунт успешно зарегистрирован. Профиль появится в общем списке привязанных учетных записей. Вы сможете переключаться между ними во момент авторизации в Google-сервисах.
Вне зависимости от того, привязан другой профиль или нет, вы сможете сделать второй или третий аккаунт Гугл на телефоне таким способом. Затем этот профиль можно отвязать и использовать на других девайсах.
Как выбрать нужный для работы сервис
После того, как вы создадите свою учётную запись в гугл ком, автоматически уже окажетесь в ней. Это вы можете увидеть, перейдя на начальную страницу компании.
Там в правом верхнем углу вместо кнопки “Войти”, на месте будущей фотографии (загрузите отдельно) будет отображаться первая буква имени, указанного вами при регистрации. Если нажать на нее, то откроется иконка вашего аккаунта.
Также рядом с вашей аватаркой в правом верхнем углу есть квадратик, нажав на который вы попадаете на вкладку, где можно выбрать нужный вам сервис гугла, куда хотите перейти.
Например, почту gmail или диск гугл, на котором удобно хранить фото, видео или записать какой-то документ, а можно выбрать ютуб. Просто выбираете любой сервис, с которым желаете работать сейчас, и переходите к нему.
5 фишек Гугла, которыми не все пользуются
Теперь, давайте узнаем о некоторых полезных возможностях, которые представляет Google, но которыми не все пользуются.
1. Бесплатное облачное хранилище на 15 гигабайт
Промотайте главную страница своего аккаунта вниз, и вы увидите облачный Гугл Диск.
На настольном компьютере облачное хранилище можно использовать для автоматического создания резервных копий любых документов.
- Скачайте и установите Google Drive на компьютер.
- В «Проводнике» появится новая папка с названием Google Диск.
- Если в эту папку поместить файлы, они всякий раз будут синхронизироваться с облачным хранилищем в процессе редактирования.
Таким образом вы можете не беспокоиться, что важные документы пропадут в случае поломки компьютера или внезапного отключения электричества.
А еще, в облачный диск Гугла можно автоматически сохранять все сделанные на смартфоне фотографии. На многих недорогих смартфонах внутренняя память довольно ограничена. Так что 15 гигабайт для хранения фоток пригодятся.
2. Синхронизация закладок и истории браузера на всех устройства
Если войти в учетную запись с помощью браузера Google Chrome и включить синхронизацию, то вы сможете пользоваться закладками и историей посещений сайтов на всех ваших компьютерах, смартфонах и планшетах.
Как видите, если авторизоваться в браузере, то войти в Google аккаунт можно непосредственно из настроек.
3. Облачный офис
Для редактирования текстовых документом, таблиц, создания презентаций не нужно покупать дорогостоящую лицензию MS Office, просто воспользуйтесь бесплатным пакетом офисных программ Google Документы.
Зайдите в облачный офис Гугл на странице docs.google.com.
Обратите внимание, что этот облачный офис можно использовать даже без подключения к интернету, а потом, когда выйдете в сеть, синхронизировать обновленные данные. Облачный офис Google Docs имеет все функции и опции для создания и редактирования документов, удаленной работы с другими пользователям
При помощи онлайн документов можно поделиться файлами с друзьями, партнерами, коллегами
Облачный офис Google Docs имеет все функции и опции для создания и редактирования документов, удаленной работы с другими пользователям. При помощи онлайн документов можно поделиться файлами с друзьями, партнерами, коллегами.
В общем, полноценный офисный пакет, который доступен вам с любого устройства.
4. Поиск телефона
Очень полезная функция, которая поможет не только найти телефон, но и заблокировать его или удалить с него все данные на расстоянии.
Правда для этого должно быть соблюдено несколько правил:
- Телефон должен быть включен.
- Аппарат должен быть связан с Google Account.
- Активное подключение к сети интернет.
- Должна быть пройдене авторизация в Play Маркете.
- Должны быть включены функции «Найти устройство» и «Местоположение».
Далее надо будет выбрать, что вы хотите сделать с устройством: позвонить на него, найти на карте, заблокировать, удалить данные и так далее.
Всем рекомендую использовать данную функцию при утере аппарата.
5. Переводчик
Любите посещать иностранные сайты, но не владеете языками?
Не беда, Google Переводчик мгновенно переведет любую фразу либо веб-страницу. И даже озвучит иностранные фразы и слова голосом.
После установки расширения, браузер всякий раз будет предлагать перевести веб-страницу на понятном языке. На странице можно выделить любую фразу, после чего рядом с выделением появится значок переводчика.
После клика по значку, появится перевод фразы и возможность прослушать, как это звучит.
Как видите, с помощью этой функции Google можно изучать иностранные языки.
Лично я советую знать не только родной язык, поэтому с помощью онлайн школы Puzzle English по методу Тичера, я каждый день выполняю задания, смотрю лекции и поднимаю свой уровень английского языка. Чего и вам советую делать.
Как создать аккаунт?
На конкретном веб-ресурсе или в приложении, для доступа к которому нужен аккаунт, могут действовать особые правила его создания. В некоторых случаях пользователь делает это самостоятельно, заполняя специальную форму, а на других ресурсах практикуется закрытый способ регистрации, при каком учетная запись создается администрацией.
Рассмотрим, как обычно происходит создание аккаунта:
2 этап. Создать логин (имя на сайте или в приложении). Основное требование к нему – уникальность. При самостоятельном создании логина система подскажет, если он уже используется другим пользователем, и предложит придумать новый. Он может также генерироваться автоматически.
4 этап. Внести данные, которые запрашиваются для регистрации:
- Уникальная информация (для каждого своя). Она не может дублироваться у разных пользователей определенного ресурса (приложения). Это логин, пароль, e-mail и номер телефона. Такие сведения нужны для того, чтобы вход осуществлялся каждым юзером исключительно через свою учетную запись и никто не получил доступ к чужим данным. Адрес электронной почты используется также для подтверждения регистрации и восстановления забытого пароля.
- Неуникальные данные, которые могут дублироваться у разных людей. Это, например, имя, дата рождения или возраст, пол, населенный пункт и место обучения. У такой информации в основном статистическое назначение. Она позволяет администрации ресурса определять, кто его посетители, к какой социальной группе принадлежат и где проживают. Пользователи имеют возможность в любой момент внести корректировки в эти данные. Но чаще всего для создания аккаунта достаточно минимальной информации: имя (логин), пароль, e-mail.
5 этап. Отправить форму регистрации. Когда логин и пароль придуманы, а регистрационные данные внесены, остается ознакомиться с пользовательским соглашением. Если все заполнено без ошибок, будет предложено прочитать его, после чего можно отправлять данные.
Советуем почитать наши материалы о:
- самых интересных сайтах,
- облаке в Интернете;
- DDoS-атаке;
- знакомстве с девушкой в ВК.
Как защитить аккаунт
Считается, что система безопасности в сервисах Гугл разработана лучше и надежнее, чем в других аналогичных структурах. И еще удобно, что здесь вам не придется самому напрягать голову по поиску мер безопасности.
В профиле есть два раздела, которые помогут автоматически повысить уровень защищенности аккаунта и получить рекомендации по повышению степени конфиденциальности.
Нажмите кнопку «Защитить аккаунт» и вы увидите выявленные уязвимости.
А вот воспользуемся функцией «Проверка конфиденциальности» и узнаем все про то, кто и какую может получать информацию о вашем поведении в интернете и сервисах Google.
По каждому пункту приведены подробные объяснения и рекомендации, что можно сделать для улучшения ситуации.
В целом, все достаточно понятно объясняется, проблем с настройками возникнуть не должно.
Инструкция по созданию учётной записи в Google
Для регистрации аккаунта потребуется стабильный доступ в интернет и несколько свободных минут. Удобнее будет создать свой аккаунт на компьютере или ноутбуке.
В любом поиске нужно найти сайт google.com или его русскоязычный аналог. На официальном сайте Google есть заметная синяя кнопка «Войти». При нажатии на неё осуществляется переход на страницу авторизации. Так как у незарегистрированного пользователя нет аккаунта, требуется нажать гиперссылку «Создать аккаунт» внизу. Главная страница при создании аккаунта – заполнение регистрационной формы, согласно установленным правилам.В случае некорректно введённых данных регистрацию нельзя будет завершить. При допущенной ошибке или нарушении требований Google рядом с неправильно заполненным полем появляется всплывающее окно с подсказкой. Первый шаг – имя и фамилия или псевдоним из двух слов. Исходя из имени пользователя, система подбирает свободный для регистрации логин. Пользователь может воспользоваться предложенными вариантами или придумать свой логин. Доступна при старте привязка действующей электронной почты из других систем. Из латинских букв, символов и цифр создаётся пароль от 8 знаков и более. Пароль требуется точно переписать в соседнее поле повторно во избежание опечаток. После нажатия кнопки «Далее» система запрашивает о новом потребителе статистические данные: пол, возраст и резервные контакты, к которым можно подключить новый аккаунт как дополнение. Чем более удобным и надёжным нужно сделать аккаунт, тем больше сведений рекомендуется предоставить Google. Другие причины указаны под гиперссылкой со словами «Эту информацию». После внесения данных, их исправлений и подтверждения при необходимости нужно снова щёлкнуть кнопку «Далее»
После заполнения форм Google обращает внимание на лицензионное пользовательское соглашение. Следует просмотреть его и убедиться, что условия обработки данных соответствуют ожиданиям и допустимы для пользователя
На этом этапе можно отказаться от создания учётной записи или принять условия лицензии и продолжить. После принятия соглашения пользователь будет перенаправлен на главную страницу, а вход в аккаунт доступен в правом верхнем углу в виде новой иконки. До размещения изображения в качестве аватара будет использоваться первая буква имени. Все следующие настройки ряда «мой логин», «мой пароль» и другие подробно структурированы на странице «Аккаунт Google». Эта ссылка является центром всех остальных
Бесспорное удобство аккаунтов в Интернете – в экономии времени и сохранности данных при серьёзном подходе к созданию пароля. Зарегистрированный пользователь снижает риск потери своих материалов и данных, имеет связь с разработчиками благодаря контактным данным. А глобальные системы, подобные Google, помогают пользователям объединить большие массивы сообщений и рассылок в единую учётную запись.
Составляющие учётной записи
Функционально даже номер телефона и паспорт являются своего рода аккаунтами, потому как при их получении владелец проделывает похожие операции, регистрируясь в соответствующих структурах, например, компании связи или миграционном управлении.
Наиболее распространённые данные в форме, которые требуется заполнить при создании учётных записей:
Вместе с этими данными часто запрашиваются возраст, пол, место проживания. Они нужны для удобства общения между пользователями, статистики и повышения качества обслуживания.
Инструкцию по регистрации аккаунта в Гугл для входа в Google Play смотрите в видео:
Что такое аккаунт и для чего он нужен?
Если популярно охарактеризовать аккаунт, то лучше сказать, что это личный электронный кабинет, из которого вы можете управлять всеми доступными процессами и использовать весь его функционал. То есть, это может быть выбор и мгновенная оплата товара, авиа, авто и ж/д билетов, различных услуг доставки. В сфере банковских услуг – просмотр баланса своей платежной карты, онлайн оплаты коммунальных платежей, проведение прочих финансовых операций. Также это и возможность управления своими данными: менять, корректировать профиль, добавлять фото, делится комментариями, новостями, публиковать материалы и много всего другого.