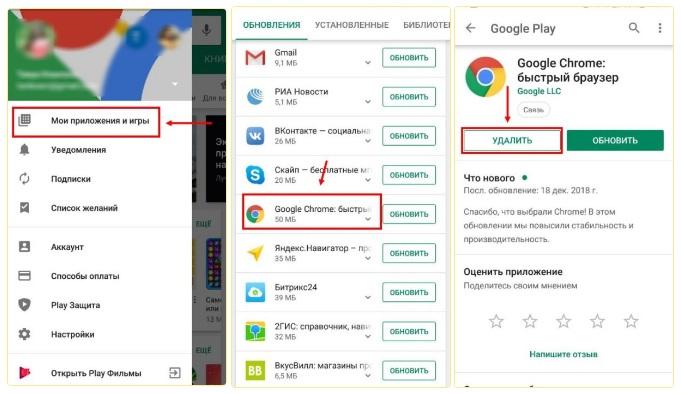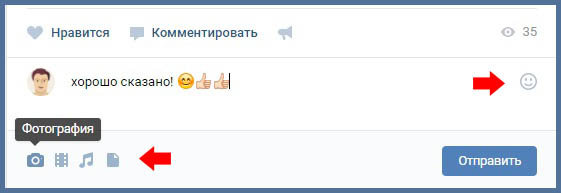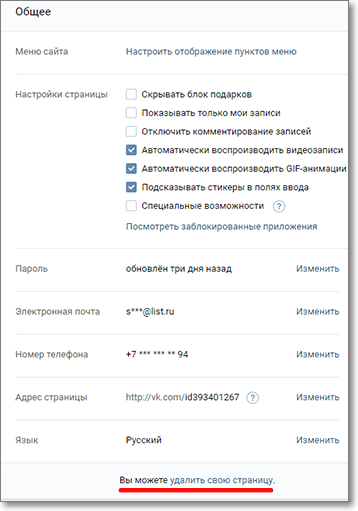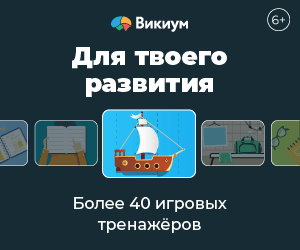Как управлять контактами google: подробная инструкция
Содержание:
- Контакты скрыты в адресной книге
- Когда телефон не нужен
- Ошибки при синхронизации контактов
- На персональном компьютере
- Как посмотреть контакты в Гугл аккаунте
- Когда телефон не нужен
- Если пропали контакты на Android
- Способы восстановления
- Что значит «восстановить» контакты
- Как настроить правильное отображение списка контактов
- С SIM-карты
- Из мессенджеров
- Использование программ для восстановления данных
Контакты скрыты в адресной книге
Да, действительно, иногда в бедах виновата адресная книга Андроид, в которой могут быть выставлены неправильные настройки. Впрочем, иногда такое происходит по вине пользователя.
Как проверить, что записи не скрыты и синхронизированы
- Возьмите телефон, зайдите в раздел “Контакты” > Настройки.
- Тапните по строке «Контакты для отображения» > о
- Вернитесь в адресную книгу и удостоверьтесь, что нужные записи отображаются на экране.
- Проверьте также настройки синхронизации с аккаунтами (все ли включены?):
- Если ничего не произошло, продолжайте читать статью: скорее всего, настройки здесь не при чем.
Когда телефон не нужен
В большинстве случаев для восстановления контактов сам смартфон не нужен вообще. Всё, что понадобится для восстановления телефонной книги – ваш аккаунт Google.
Проще всего найти свою телефонную книгу по адресу www.google.com/contacts. Для входа вам понадобится аккаунт Google, который вы использовали на телефоне. Открыв страницу, вы получите доступ ко всем записям. Gmail также позволяет получить доступ к телефонной книге.
Если ваш новый смартфон – современная модель на Android (а также iPhone или Windows Phone), то синхронизировать его базу с Google вообще не проблема. Для этого не нужен ни старый смартфон, ни веб-страница Google. Алгоритм прост:
- находите в настройках раздел «Аккаунты»
- добавляете туда свою учётную запись Google
- включаете синхронизацию
- готово!
Ошибки при синхронизации контактов
Синхронизация не всегда проходит гладко. Вы можете встретиться со следующими ошибками:
- Контакты не синхронизируются.
- В телефонной книге отображаются имена, которые вы не добавляли.
- После удаления со смартфона контакты снова появляются в телефонной книге.
С появлением удалённых контактов разобраться просто — об этом мы поговорим в разделе об отключении синхронизации.
Отображение неизвестных имен обычно связано с тем, что один аккаунт используется несколькими пользователями на разных устройствах, например, родителем и ребенком. При включенной синхронизации контакт, добавленный в память одного смартфона, автоматически появляется в телефонной книге другого.
- Убедитесь, что синхронизация активирована в свойствах аккаунта Google.
- Проверьте соединение с сетью. Для этого откройте любую страницу в браузере — она должна загружаться без ошибок.
- Убедитесь, что вы авторизовались и проверяете синхронизацию в одной и той же учётной записи.
Кроме того, Google рекомендует установить обновления системы (при наличии). Это помогает в случаях, если в апдейте содержится исправление ошибок, из-за которых синхронизация не работает.
Принудительная синхронизация
Если автоматическая или ручная отправка данных неэффективна, попробуйте выполнить синхронизацию принудительно:
- Откройте параметры даты и времени в настройках системы.
- Отключите автоматическую установку даты, времени и часового пояса.
- Вручную установите произвольные дату и время.
- Закройте настройки и вернитесь на главный экран Android.
- Снова откройте раздел «Дата и время».
- Вручную установите дату и время правильно.
- Включите автоматическое определение даты, времени и часового пояса.
Дополнительное разрешение на синхронизацию
На некоторых моделях Xiaomi синхронизация контактов прерывается системой экономии заряда батареи. Это легко исправить с помощью стороннего приложения Google Contacts Sync. Оно нередко бывает предустановлено на смартфонах этой марки, но в Google Play, к сожалению, его нет. Если приложение отсутствует, скачайте его в виде APK-файла по нашей ссылке, а затем перенесите для установки на смартфон.
После установки Google Contacts Sync:
- Откройте раздел «Приложения» в настройках.
- Выберите Google Contacts Sync.
- Включите режим «Автозапуск» («Autostart»).
- Для параметра «Экономия батареи» установите значение «Без ограничений» («Battery saver» — «No restrictions»).
Установите для приложения права доступа. Зайдите в раздел «Разрешения» («Permissions») и выберите следующее:
- Изменение и удаление контактов (Modify and delete contacts).
- Чтение контактов (Read your contacts).
- Доступ к учётным записям (Access accounts on device).
- Запуск в фоновом режиме (Start in background).
После такой настройки MIUI больше не будет вырубать синхронизацию контактов.
Удаление и добавление аккаунта
Ошибки синхронизации могут быть связаны с самим аккаунтом Google. Чтобы их исправить, отключите учётную запись на устройстве, а затем добавьте заново. Это процедура безопасна, из памяти аппарата ничего не пропадёт.
Как это сделать:
- Откройте «Аккаунты».
- Откройте настройки профиля.
- Нажмите на кнопку с тремя точками, чтобы вызвать меню.
- Выберите «Удалить аккаунт».
- Подтвердите удаление данных.
Следующий шаг — повторное подключение удалённого профиля:
- Вернитесь в «Аккаунты».
- Нажмите «Добавить» и выберите из списка Гугл.
- Впишите адрес электронной почты и пароль, как при обычной авторизации в учётной записи.
После добавления учётной записи включите автосинхронизацию и сразу запустите принудительную отправку данных. С помощью веб-интерфейса Google проверьте, сохраняются ли контакты на сервере.
Очистка кэша и удаление данных
Ещё один радикальный метод устранения ошибок при синхронизации заключается в удалении контактов и очистке кэша.
Чтобы не потерять записи из телефонной книги, создайте её резервную копию:
- Зайдите в «Контакты».
- Перейдите в «Управление контактами».
- Нажмите «Импортировать/экспортировать контакты».
- Экспортируйте контакты в память устройства. Они сохранятся в файл формата VCF.
Следующий шаг — очистка кэша программы:
- Откройте в настройках раздел «Хранилище».
- Выберите «Приложения».
- Откройте настройки «Контактов».
- Нажмите «Очистить кэш».
Теперь нужно вернуть контакты из сохранённой копии. Для этого:
- Зайдите в «Контакты».
- Перейдите в «Управление контактами».
- Нажмите «Импортировать/экспортировать контакты».
- Выберите «Импорт с устройства хранения данных».
- Выберите профиль, в который нужно сохранить контакты.
- Выберите файл резервной копии.
- Дождитесь, пока записи будут импортированы.
Сброс кэша устраняет ошибки, из-за которых синхронизация не выполняется автоматически.
На персональном компьютере
Восстановить учетную запись можно и на компьютере, и на телефоне с помощью нескольких способов:
- через сервис рекавери;
- через почту;
- по номеру телефона;
- по вопросам, на которые пользователь должен был дать ответы при создании учетки.
По номеру телефона
Внимание! Для восстановления доступа к профилю, к которому пользователь забыл пароль, понадобится действующий номер телефона, который был указан при регистрации учетной записи. 2. Откроется окно доступа к восстановлению аккаунта
2. Откроется окно доступа к восстановлению аккаунта.
3. Ввести номер телефона.
4. Кликнуть «Далее».
5. Прописать в специальное поле код, который пользователь прочтет на открывшейся странице.
6. Кликнуть по пункту «Отправить по смс» или выбрать «Звонок». В первом случае пользователю поступит сообщение с динамичным кодом, во втором – ему позвонит бот и сообщит этот код.
7. Вписать полученные цифры в открывшемся окне.
8. Придумать и ввести пароль. Подтвердить его.
Данная инструкция поможет только в том случае, если владелец профиля забыл пароль. Чтобы восстановить контакты на удаленном аккаунте, следует поступить по-другому.
Восстановление удаленного профиля
Внимание! По истечении недели после удаления учетки Гугл пользователь теряет ее навсегда.
Если профиль был удален совсем недавно, не более 7 дней назад, то можно попробовать восстановить его аккаунт Google следующим методом:
1. Владельцу нужно зайти на страницу авторизации и ввести логин и пароль.
2. Если он не помнит их, то попробовать войти по номеру телефона.
3. Если же нет возможности воспользоваться номером телефона, то можно попробовать вернуть учетку, отвечая на вопросы, которые задаст система.
4. Указать время последнего входа на почту.
5. Вписать некоторые контакты из адресной книги аккаунта.
6. При верных ответах система пришлет пользователю сообщение с инструкцией и паролем для входа.
7. При неверных ответах, страница останется заблокированной. Пользователю придется регистрироваться заново.
Восстановление забытой учетки
1. Войти на страницу авторизации в системе.
2. Кликнуть надпись «Не удается войти в аккаунт» под полем для заполнения пароля.
3. Появится окно для восстановления профиля, в котором нужно пометить галочкой следующую надпись «Я не помню имя пользователя». Нажать «Продолжить».
4. Теперь нужно прописать адрес дополнительной почты, которую пользователь указывал при создании учетки.
5. Ввести имя и фамилия.
6. Прописать код с картинки на экране в специальном поле.
7. Нажать кнопку «Отправить».
8. Теперь владелец получит на почту инструкцию по дальнейшему восстановлению профиля.
Внимание! При создании учетной записи владелец обязан указывать дополнительный номер телефона или почтовый ящик в целях избежания регистрации новой учетки. Так как без дополнительных данных, если владелец забыл основные, восстановление аккаунта не удастся.
Как посмотреть контакты в Гугл аккаунте
Хорошей особенностью является синхронизирование между компьютером с Google+ и телефона на операционной системе Android. Благодаря ей, у пользователей есть возможность просматривать контакты вашего смартфона прямо с ПК.
Если у вас уже имеется аккаунт в Гугл, то прекрасно! Если нет, то заведите ее путем регистрации через компьютер. После нее у вас появится полный доступ ко всем многочисленным сервисам Google. Каким именно вы узнаете в пункте ниже.
Стоит отметить, что нежелательно забывать свой логин и пароль, он понадобится нам позже. Рекомендуем записать эти данные на листок, а еще лучше – завести маленький блокнотик для паролей и хранить его в недоступном месте. На этом действия с компьютером у нас закончились.
Возьмите в руки ваш телефон! Зайдите в настройки, а потом в раздел «Аккаунты». Введите ваш логин и пароль. После данного шага ваш смартфон и компьютер будут связаны. Зайдите в контакты вашего мобильного телефона и нажмите на меню, находящееся в правом верхнем углу.
Нажмите «Импорт/Экспорт» и отметьте необходимые списки контактов. Далее экспортируйте их на созданный, вами, Гугл аккаунт.
Теперь же вам доступны номера телефонов, которые можно просмотреть прямо с Google. Откройте Gmail (почтовый ящик от компании Гугл) и нажмите на кнопку, которая показана на скриншоте снизу. Откроется маленькое меню, в котором можно выбрать пункт «Контакты». Готово! Наслаждайтесь работой со списками номеров телефонов!
Также просмотреть контакты можно другим способом. На домашней странице Google кликните на значок, который указан на скриншоте и пролистните ниже, нажав еще. Кликните на вкладку «Контакты». Мы уверены, что второй способ намного легче, чем первый, ведь вам не придется пользоваться посредником, а именно Gmail.
Для чего нужны контакты?
Но для чего нужно совершать вышеописанные манипуляции? Во-первых, это безопасно! Иногда пользователям приходится делать сброс телефона до заводских настроек, иногда забывая, что контакты находятся в памяти телефона.
Также после добавления контактов в Google, вам будет легче работать с ними
Их можно рассортировать по важности и по группам
Описание других полезных сервисов от
Помимо контактов, существуют и другие интересные проекты. Расскажем о них подробней!
- Карты помогают пользователям ориентироваться в городе, в знакомых и незнакомых местах. Существует возможность просматривать их в режиме спутника. Интересными для пользователей непременно покажутся аэроснимки, сделанные летающими дронами и панорамы улиц, которые создают полное погружение в выбранное пространство. Кроме нашей родной планеты Земля, также доступны Луна и Марс.
- Gmail – электронный ящик от Гугл, дающий много возможностей, в частности протоколыPOP3, SMTP, IMAP, а также объем ящика в 10 терабайт. Данный сервис лидирует среди других аналогов, обгоняя даже Hotmail от известной компании Microsoft. Примечательно, что немного раньше данный сервис назывался довольно непривычным именем – Google Mail (@googlemail).
- Что касается YouTube, то писать о нем даже и не стоит, ведь о нем знают практически все. Но мы напишем! Название сервиса переводится на русский манер странно – «ты труба». Догадаться, что имел в виду автор проекта сложно. YouTube является хостингом, зарегистрировавшись в котором пользователи могут добавлять на него свой видеоконтент: блоги, музыкальные видео, собственные фильмы и короткометражки.
Google Play завершает наш список. Данное мобильное приложение позволяет людям скачивать различные игры и программы на телефон с операционной системой Android. Google Play является аналогом AppStore, которые используют iPhone и iPad. Решать, какой магазин приложений лучше, решать бессмысленно!
Заключение
Наша статья подошла к концу! Кратко перечислим полученную информацию. Компания Google, благодаря талантливым основателям, грамотной стратегии и инновациям за сравнительно небольшой участок времени стала одной из самой влиятельных.
На счету у Google множество удобных сервисов, облегчающих жизнь людей, одними из которых является Google+ и Gmail. Именно благодаря Gmail можно посмотреть контакты в Гугл аккаунте.
Благодаря специальному сервису можно обезопасить и перестраховать себя, просто экспортировав контакты в Гугл! Мы будем счастливы, если вам понравилась данная статья и вы почерпнули для себя новую и полезную информацию. Спасибо за прочтение!
Когда телефон не нужен
В большинстве случаев для восстановления контактов сам смартфон не нужен вообще. Всё, что понадобится для восстановления телефонной книги – ваш аккаунт Google.
Проще всего найти свою телефонную книгу по адресу www.google.com/contacts. Для входа вам понадобится аккаунт Google, который вы использовали на телефоне. Открыв страницу, вы получите доступ ко всем записям. Gmail также позволяет получить доступ к телефонной книге.
Если ваш новый смартфон – современная модель на Android (а также iPhone или Windows Phone), то синхронизировать его базу с Google вообще не проблема. Для этого не нужен ни старый смартфон, ни веб-страница Google. Алгоритм прост:
- находите в настройках раздел «Аккаунты»
- добавляете туда свою учётную запись Google
- включаете синхронизацию
- готово!
Если пропали контакты на Android
У владельцев Android тоже есть возможность восстановить пропавшие контакты из облачного сервиса, только в данном случае это не iCloud, a сервисы Google.
Способ 1. Работает в том случае, если контакты пропали после обновления ОС. Зайдите в общие настройки, выберите категорию “Восстановление и сброс”, потом найдите место, где хранится резервная копия данных — это внутренняя память или облако, затем восстановите оттуда контакты. В смартфонах последних моделей обычно достаточно проделать только эти действия, если контакты пропали.
Способ 2. Все еще работает старый добрый метод восстановления контактов из сим-карты. Как известно, емкость сим-карты 200-300 номеров, и если вы сохраняли контакты или когда-либо копировали их на сим-карту перед ремонтом телефона, есть возможность восстановить их оттуда.
Для этого нужно зайти в адресную книгу, найти опцию “Импорт/экспорт”, выбрать “Импортировать с SIM”. Все имеющиеся контакты будут скопированы в память телефона и отобразятся в телефонной книге.
Способ 3. Самый надежный способ для современных смартфонов. При использовании Play Market обязательно регистрируется аккаунт Google, а почтовый сервис Gmail создает резервную копию списка контактов. Найти ее можно через почту Gmail.
- В меню Gmail следует найти пункт “Контакты”;
- В следующем меню выбрать пункт “Еще”;
- Найти пункт “Восстановить контакты”;
- Нажать кнопку “Восстановить”.
При этом нужно проследить, чтобы была включена синхронизация телефона и аккаунта Google.
Часто спрашивают, как восстановить контакты на той или иной модели телефона. Моделей может быть множество, но все они работают на одной из 3 распространенных операционных систем: iOS, Android и Windows Mobile.
Так что в случае, если пропали контакты на любом смартфоне Samsung Galaxy, подойдут способы, описанные в разделе восстановления с Android — для этого нужен аккаунт Google. Но у владельцев Samsung есть еще один вариант — восстановление через аккаунт Samsung. Для этого достаточно использовать восстановление данных из резервной копии.
Если пропали контакты на Meizu, придется поработать подольше, так как производитель использует собственную OS Flame, которая является разновидностью Android. Суть не меняется — нужно восстановить файл с контактами из облачного сервиса, просто здесь пункты настроек могут называться по-другому.
А вот если у вас телефон на Андроид, и поддерживает карту памяти, то вы можете делать резервную копию на нее. При необходимости восстановить контакты, в настройка достаточно выбрать импорт контактов с карты SD.
Чтобы восстановить контакты, воспользуйтесь одним из предложенных методов. Их отличия заключаются в удобстве использования.
Google-аккаунт
Если вы используете учетную запись Google в телефоне, то ваши данные сохранены в персональном облаке. Чтобы восстановить контакты на андроиде:
Системное приложение
Управление телефонными номерами осуществляется с помощью встроенного приложения «Контакты». С его помощью можно вернуть номера обратно в телефонную книгу.
Отображение скрытых номеров
Контакты могут быть просто скрыты. Чтобы их отобразить:
- Откройте «Контакты» → меню (три точки).
- Выберите пункт «Фильтр контактов».
- Отметьте SIM-карту.
После этого номера отобразятся телефонной книге.
Восстановление резервной копии
Если вы до этого делали резервную копию контактов с помощью этого приложения, то они хранятся в файле с расширением .vcf. Чтобы импортировать этот файл:
-
Откройте «Контакты» → «Импорт/экспорт» → «Память телефона».
- Укажите место сохранения номеров → «Далее».
- Отметьте количество восстанавливаемых vcf-файлов.
- Устройство отобразит все подходящие файлы в накопителе (если ранее создавались копии, то их будет несколько) → выберите необходимый.
Таким образом будет восстановлена телефонная книга из резервной копии.
Компьютерное ПО
Восстановить утерянные контакты можно и с помощью ПК. В качестве примера — работа в программе «Android Data Recovery», которая довольна проста в использовании.
- Скачайте, установите и запустите программу «Android Data Recovery».
- На смартфоне включите режим отладки по USB. Для этого выполните следующий действия:
- Перейдите в «Настройки» → «О телефоне».
- Нажмите несколько раз на «Номер сборки» (или версию прошивки), чтобы включить меню разработчика.
- Откройте «Настройки» → «Для разработчиков» → Включите тумблер.
- Переведите пункт «Отладка по USB» в активное положение.
- Выберите «Android Recovery» → соедините телефон с компьютером с помощью USB-кабеля.
- Выберите «Contacts» → «Next».
- Выберите восстанавливаемые данные → «Recover».
После этого утерянные записи будут восстановлены.
Способы восстановления
Поскольку пропасть данные сами по себе не могут, для определения возможности их восстановления и лучшего инструмента первоначально нужно установить причину. Например, перед обновлением прошивки, которое удалило всё с телефона, пользователь мог синхронизировать гаджет с Mi- или Google-аккаунтом. Чтобы восстановить удалённые с гаджета контакты, есть и другие способы, демонстрирующие результативность.
Через Mi Cloud
Самый простой метод. К нему целесообразно обращаться только при синхронизации с Mi-аккаунтом. Mi Cloud — облачное хранилище, в которое попадает вся личная информация со смартфона после его сопряжения с виртуальным диском.
Чтобы восстановить контакты на Xiaomi, достаточно выполнить несколько шагов:
- Переходят на официальный веб-ресурс Mi Cloud.
- Выбирают кнопку «Войти через Mi-аккаунт».
- Вводят логин и пароль. В качестве первого может быть использован адрес электронной почты или телефонный номер.
- После успешной авторизации, войдя в хранилище, нажимают раздел «Контакты».
- Когда высветится список текущих абонентов, а чуть ниже — иконка «Restore contacts», кликают по данной вкладке.
- После появления на правой стороне страницы области для восстановления файлов перетягивают ползунки, обозначая нужный отрезок времени.
- Нажимают «Restore».
С помощью Google-аккаунта
Процедура, схожая с предыдущей. Но поскольку Mi-аккаунт может отсутствовать, а Google-сервисы установлены на Xiaomi практически у каждого пользователя, метод не утрачивает актуальности. Для успешного возврата файлов понадобится доступ к ноутбуку и интернету. Когда монитор перед пользователем, делают следующее:
- Заходят на сайт Google.
- При помощи логина и пароля входят в свою учётную запись.
- В левом верхнем углу находят иконку меню, открывают его.
- В появившемся списке кликают по вкладкам «Ещё» – «Отменить изменения».
- Вводят временной диапазон, когда были стёрты файлы.
- Подтверждают действия нажатием «OK».
Восстановление возможно только в течение 30 дней после того, как контакты были очищены.
Easeus Data Recovery через компьютер
Стороннее приложение, которое поможет легко и быстро вернуть пропавшие номера из телефонной книги. Есть две версии утилиты — бесплатная и платная. Если у второй объём восстанавливаемой информации не ограничен, то бесплатно можно вернуть только 10 файлов. Если были удалены отдельные номера, такого количества достаточно.
Сев за компьютер, приступают к процессу восстановления. Последовательность шагов:
Если потеряны все контакты, а платить за лицензию нет желания или возможности, можно сфотографировать экран или переписать данные.
Undeleter Pro через телефон
При отсутствии доступа к ПК или ноутбуку, если нужно провести восстановление максимально быстро, прибегают к помощи ещё одной сторонней утилиты. В решении проблемы выручит приложение из Google Play. Оно бесплатное и устанавливается, как и другие подобные инструменты из этого источника.
Утилита позволяет сканировать не только внутреннее запоминающее устройство, но и съёмные накопители. Undeleter — полезный инструмент с расширенным функционалом. К его помощи прибегают для восстановления как утраченных контактов, так и другой личной информации при полной очистке телефона (фото, видео, аудио).
Утрата контактов из телефонной книги Xiaomi не повод поддаваться панике. Есть множество приёмов, позволяющих вернуть важную информацию. Главное — выбрать наиболее простой и эффективный с учетом вашей ситуации.
Что значит «восстановить» контакты
- Это значит, что можно вернуть контакты, которые были в прошлом удалены.
- Это значит, что если в контакты вносились какие-то изменения, то можно вернуть их к состоянию, которое было до этих изменений.
Можно «откатить» назад на любое время, в пределах 30 суток. Смотрите, например выяснилось, что по какой-то причине сделанные изменения в одном или нескольких контактах были ошибочны. Что делать? Если нет аккаунта Google, то все, ничего делать уже не надо. Те данные, что были до изменений пропали.
А вот когда данные хранятся в Google Контакты, то все происходит просто. После любого Вашего действия, любых изменений, сервис делает бэкап, сохраняет в базе данных оба варианта — «до» и «после». Хранит он эту информацию для Вас совершенно безвозмездно, в течении календарного месяца. Так что остается только найти ту запись, в которой находится утерянная информация.
Как настроить правильное отображение списка контактов
Выше мы разобрались, как восстановить удаленные или поврежденные контакты – для этого есть функции и программы. Но в случае, когда данные не терялись, а просто не могут правильно отобразиться, можно воспользоваться другим способом. Если вы сбили настройки телефонной книги, отображаться могут не все контакты, а только те, что сохранены на симке или те, что на внутреннем накопителе. Если память окажется пустая, вы не видите контакты.
Восстановление настроек отображения контактов и возвращение полного доступа к записям происходит так. Открыть приложение, которое отвечает за телефонную книгу, открыть меню со списком, найти пункт «Вид» и открыть источник контактов.
Здесь вы найдете набор источников, один из которых вы выбираете. Если память сохранена в аккаунте Гугл, нужно отобразить их в телефоне. Другие источники могут быть:
- Сим-карты;
- Внутренняя память телефона;
- Контакты приложений (скайп, вайбер);
- Контакты в почтовых ящиках;
- Контакты в соцсетях.
Если вы в настройках отметите неподходящий источник данных, список номеров телефонов будет пустым. Одно только изменение в настройках данных вернет ваши контакты без установления других программ или перенастройки телефона.
С SIM-карты
С телефонавосстановить контакты несложно, для их передачи с СИМ–карты на «Андроиде» нужно открыть приложение:
- «Телефон».
- Выбрать раздел «Контакты».
- В настройке активируем «Импорт/Экспорт».
Следует принять во внимание: на некоторых моделях «Андроид» присутствует уже инсталлированное приложение «Телефон», в котором нет подобной функции. Скачать необходимо будет дополнительный софт с приложения «Google Play Services»
Работает он эффективно и имеет простой функционал. В появившемся окне легко увидеть: «Импорт с SIM-карты». Следует скопировать контакты с сим-карты. Информацию можно сохранить:
- В аккаунте «Google» (сделать это рациональнее всего).
- В телефон;
- На почте «Google».
При сохранении в «Гугл» контактов, телефонную книгубудет присутствовать реальная возможность не только восстановить, но отправлять на любой девайс или аккаунт.
Из мессенджеров
Мессенджеры формируют свою адресную книгу на основе скаченной базы абонентов из памяти смартфона. Забрать часть номеров с приложения можно, если пользователь авторизовал программу на новом девайсе под старым телефонным номером.
Viber
При первой установке мессенджер скачивает контакты из телефонной книги тех абонентов, у которых также установлен Viber. При установке приложения на новый смартфон, Вайбер перенесет переписку и другие данные с серверов мессенджера. Однако скопировать номера на мобильник, можно только ручным способом.
https://youtube.com/watch?v=XB8BYSCZkxQ
Мне помогло
Работает идентичным образом, что и Viber. Копирует абонентов, у которых также установлен Whatsapp. При установке на новый смартфон, с привязкой к старому телефонному номеру, копирует контакты и переписку. Но восстановить номера можно только методом копирования по одному.
Мне помогло
Telegram
Работает по тому же методу, что и описанные выше программы. Нужно установить мессенджер на новый смартфон с привязкой к старому номеру. После чего перенести абонентов в ручном режиме.
Мне помогло
Использование программ для восстановления данных
Многие программы для восстановления информации со смартфонов предлагали функцию возврата удалённых контактов. Однако после перехода устройств на подключение к компьютеру через протокол MTP возможности этих приложений существенно ограничились. Восстановить с их помощью стёртые из памяти записи практически невозможно, так как хранилище Android зашифровано.
В качестве примера посмотрим на результаты одной из популярных программ — FonePaw Android Data Recovery. Для сканирования на смартфоне должна быть включена отладка по USB. Кроме того, программа потребует разрешение на доступ к контактам, звонкам и SMS. После сканирования приложение выдаёт список тех контактов, которые есть в телефонной книге смартфона, что логично, ведь мы предоставили ей доступ. Однако если переключиться в режим «Показывать только удалённые пункты», окно останется пустым, хотя тестовые контакты были предварительно удалены. Аналогичный результат показали программы MiniTool Mobile Recovery for Android, EaseUS MobiSaver и Tenorshare Data Recovery.
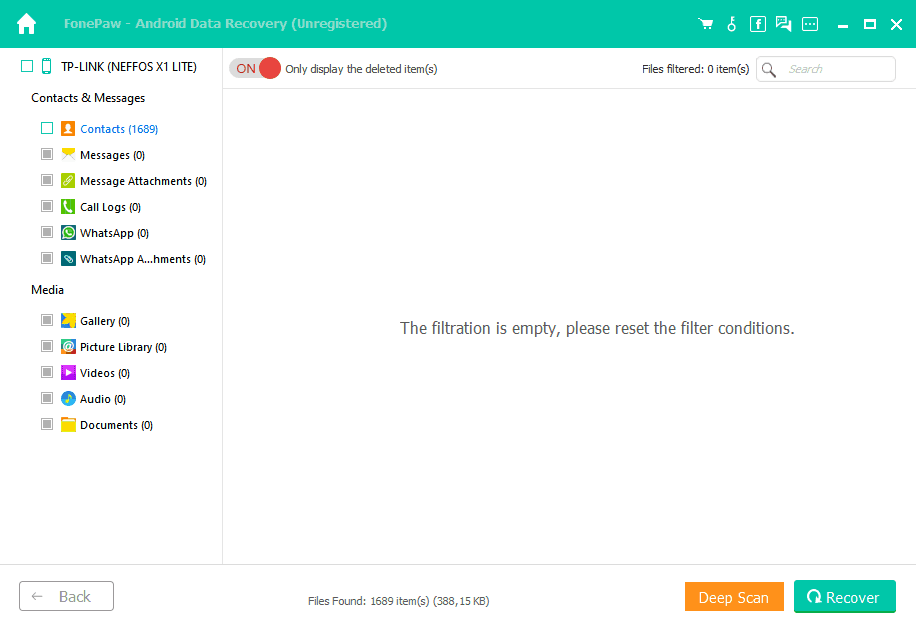
Вы можете попробовать и другие аналогичные программы, но велика вероятность, что результат будет таким же. Поэтому не покупайте лицензию до того, как она покажет результат.
Основная часть приложения для восстановления данных распространяется платно, но с бесплатной пробной версией. Если в пробной версии ничего не обнаружено или её вообще нет, не тратьте деньги. Восстановить контакты с помощью таких программ очевидно не получится.