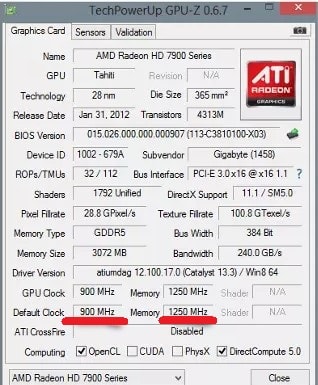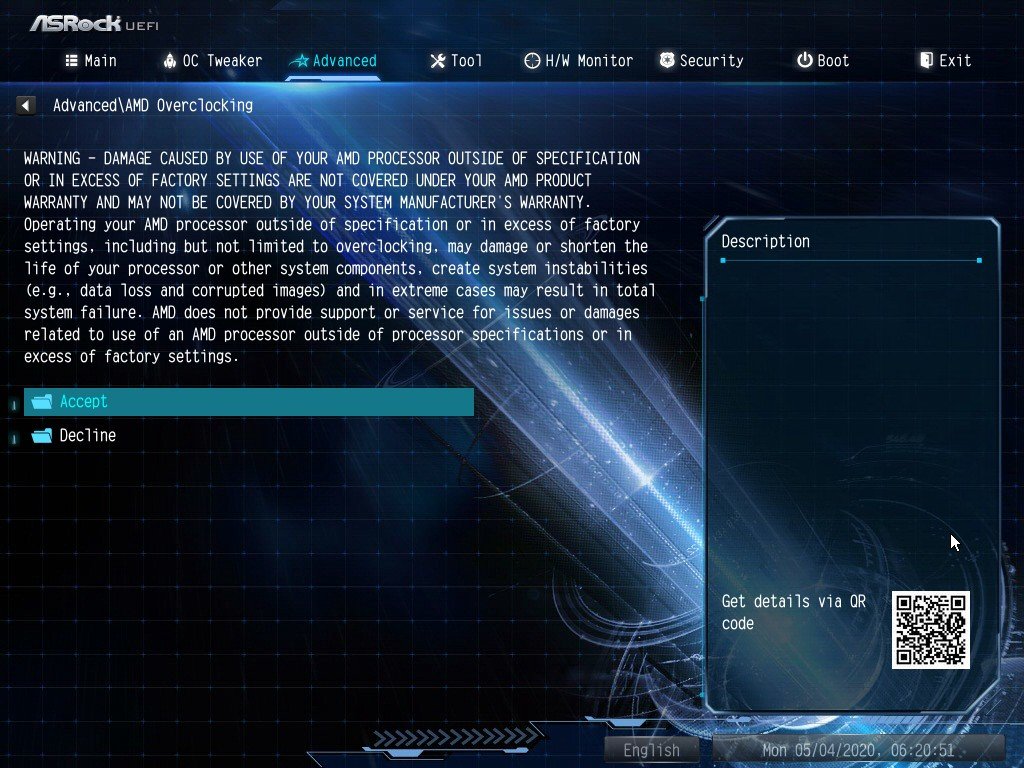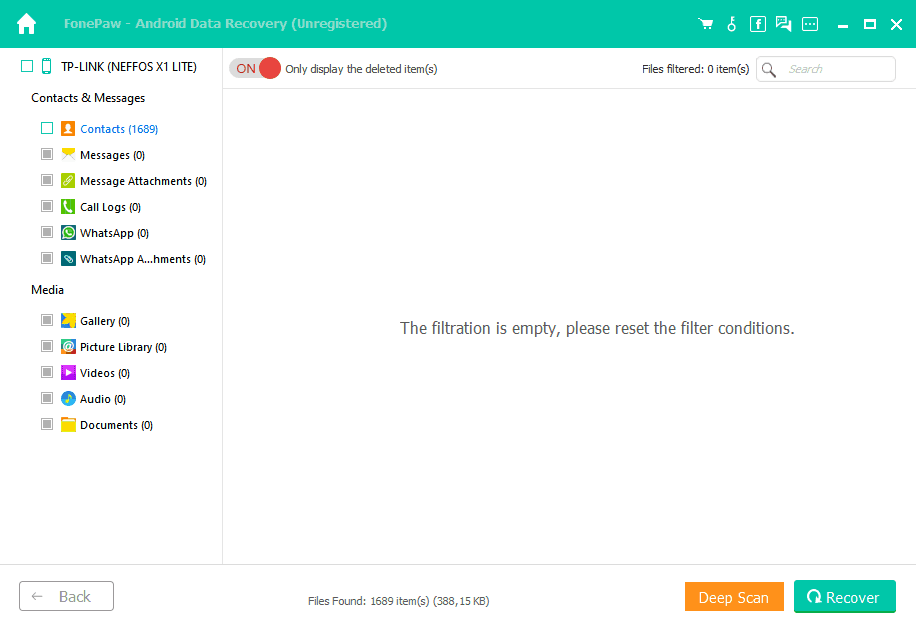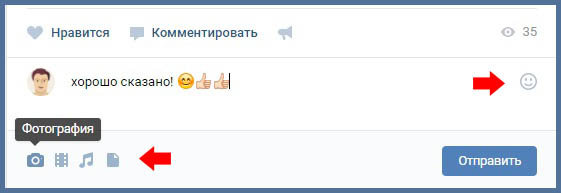Как разогнать видеокарту (подробная инструкция)
Содержание:
- Gigabyte OC Guru 2
- Параметры электропитания
- Разгон GTX 1070
- Разгон памяти
- Подготовка к разгону
- Разгон памяти
- С чего начать
- Разгон видеокарты NVIDIA GeForce
- Разгон
- Принципы и методы процесса
- Что нужно для разгона видеокарты?
- Таблица сравнения производителей
- Как выставить правильную частоту видеопамяти?
- На что стоит обратить внимание?
- Зачем нужна программа NVIDIA Inspector?
Gigabyte OC Guru 2
Ещё один программный продукт от компании Гигабайт, позволяющий безопасно повысить производительность видеокарты. Программа разгоняет устройства Gigabyte, обеспечивая доступ к настройкам частоты работы ядра, памяти и шейдеров, а также подаваемого напряжения.
Особенности и возможности:
- отображение данных о графической карте;
- поддержка видеокарт семейства Radeon и Nvidia;
- управление частотой и напряжением GPU, видеопамятью, частотой шейдеров;
- регулировка скорости вращения вентиляторов;
- настройка подсветки;
- создание нескольких профилей настроек;
- предоставление онлайн-поддержки.
Параметры электропитания
Что касается параметров электропитания, то тут стоит выставить либо сбалансированный, либо режим высокой производительности. Лучше сбалансированный — он позволит системе «отдыхать», когда не запущена игра. Вопреки распространенному мифу, он не влияет на производительность, а лишь разумно расходует ресурсы. Не стоит включать, разве что, экономный режим.
Самые важные программы для любого начинающего оверклокера —GPU-Z и MSI Afterburner. Первая (на изображении слева) выдаёт все характеристики вашей видеокарты: от точного названия модели (графа Name) и ядра (GPU) до частот (Clock), ширины шины памяти (Bus Width) и поддержки различных технологий (Computing). Вторая позволяет увеличивать частоты ядра (Core Clock) и памяти (Memory Clock), а также управлять поведением кулера (Fan Speed) и играться с напряжением (Core Voltage). Последнее, кстати, для безопасного разгона не рекомендуется.
Любой софт, разумеется, стоит загружать только с официальных сайтов, чтобы не нарваться на различные «сюрпризы» при его установке.
Разгон GTX 1070
Данная модель использует 8-пиновый PCI-E коннектор. Многие не понимают, как разогнать карту Nvidia GTX 1070, поскольку не учитывают ограничения TDP установленные в BIOS. В целом, модуль выдает приличную мощность, разогнать его не составит особого труда, но учитывайте, что количество потребляемой электроэнергии значительно возрастет.
В целом, увеличить можно практически все параметры, за исключением вольтажа ядра:
- напряжение возросло на 12%,
- частота ядра на 210 MH/s,
- частота памяти на 830 MH/s.
При таких настройках карта функционировала стабильно и без сбоев, майнинг криптовалюты осуществлялся в круглосуточном режиме. Результаты могут немного отличаться, каждый должен подобрать оптимальную производительность.
Разогнанная видеокарта GTX 1070 практически сравнялась по мощности с GTX 1080 (параметры по умолчанию). Если рассматривать хеширующую мощность как показатель увеличения производительности, то разгон дает примерно 14%. Если изменить вольтаж ядра, то итоговый результат возрастет. Главное не нарушать TDP ограничения.
Наилучшая производительность была достигнута на алгоритме майнинга NeoScrypt – 771 KH/s. Однако определенным моделям GTX 1070 все-таки уступает, например, GTX 980 Ti. Некоторые алгоритмы необычайно чувствительны к памяти, поэтому наличие GDDR5 способствует увеличению мощности.
Для запуска GTX 1070 на алгоритме NeoSrypt, нужно использовать дополнительное программное обеспечение.
Рассматриваемая модель оснащена графическим процессором Pascal, который показывает низкий уровень эффективности в процессе добычи монет ETH на операционной системе Windows. До появления обновленных драйверов, этой картой рациональней майнить эфир на Linux. С другими алгоритмами проблем не возникает.
Разгон памяти
Теперь перейдем к разгону памяти. Для начала сбросьте частоты кнопкой Reset, чтобы не мешала увеличенная частота ядра и можно было сразу понять, что сбои начались из-за видеопамяти. После этого повторите процедуры выше: добавьте примерно 300 мегагерц к текущей частоте и дальше слегка убавьте или двигайтесь вперед по 20-40 единиц, перемежая тестами, пока не найдёте стабильное значение.Далее выставляйте на ядро ту частоту, что нашли при его разгоне. Скорее всего начнутся проблемы: сбавьте мегагерц 10 от видеопамяти, если не помогло то продолжайте сбавлять, пока стабильность не восстановится.
После всего этого нужно снова потестировать в играх полностью разогнанную видеокарту.
Когда стабильные частоты ядра и памяти найдены, осталось лишь узнать, насколько увеличилась производительность. Здесь всё просто: в последний раз запускаем бенчмарк, а затем встроенный тест производительности из GTA 5 или других игр, упоминавшихся выше. Теперь сравниваем результаты после разгона с теми, что записывали в шаге 3.
Если прирост составляет хотя бы 10%, то это уже очень хорошо (средний максимум на воздушном охлаждении — около 15%, изредка — 20%). В таком случае нужно открыть MSI Afterburner, нажать кнопку Save, затем мигающую цифру 1 и запереть замочек слева. Теперь разгон можно будет быстро активировать через эту цифру.
Если же после разгона в играх добавляется лишь 1-2 кадра, то возможно лучше не рисковать и нажать кнопку Reset.
Подготовка к разгону
Разгон — это повышение производительности железа за счет изменения технических характеристик. Производительность видеокарты, точно так же, как в случае с процессором, зависит от частоты. От частоты памяти и частоты ядра.
Сегодня мы поговорим про так называемый «безопасный разгон», который сможет сделать любой пользователь в домашних условиях. Экстремальный разгон с помощью повышения напряжения и замены системы охлаждения мы рассматривать не будем. Забегая немного вперед, сообщаем, что описанный ниже метод является полностью безопасным для вашего графического акселератора. Самое главное — не изменяйте уровень напряжения, подаваемого на видеокарту и тогда, она точно не сгорит.
Разгон памяти
Теперь перейдем к разгону памяти. Для начала сбросьте частоты кнопкой Reset, чтобы не мешала увеличенная частота ядра и можно было сразу понять, что сбои начались из-за видеопамяти. После этого повторите процедуры выше: добавьте примерно 300 мегагерц к текущей частоте и дальше слегка убавьте или двигайтесь вперед по 20-40 единиц, перемежая тестами, пока не найдёте стабильное значение.Далее выставляйте на ядро ту частоту, что нашли при его разгоне. Скорее всего начнутся проблемы: сбавьте мегагерц 10 от видеопамяти, если не помогло то продолжайте сбавлять, пока стабильность не восстановится.
После всего этого нужно снова потестировать в играх полностью разогнанную видеокарту.
Когда стабильные частоты ядра и памяти найдены, осталось лишь узнать, насколько увеличилась производительность. Здесь всё просто: в последний раз запускаем бенчмарк, а затем встроенный тест производительности из GTA 5 или других игр, упоминавшихся выше. Теперь сравниваем результаты после разгона с теми, что записывали в шаге 3.
Если прирост составляет хотя бы 10%, то это уже очень хорошо (средний максимум на воздушном охлаждении — около 15%, изредка — 20%). В таком случае нужно открыть MSI Afterburner, нажать кнопку Save, затем мигающую цифру 1 и запереть замочек слева. Теперь разгон можно будет быстро активировать через эту цифру.
Если же после разгона в играх добавляется лишь 1-2 кадра, то возможно лучше не рисковать и нажать кнопку Reset.
С чего начать
Оцените свою систему, чтобы чётко понимать, с чем вам предстоит работать. Возможно, непосредственно к разгону стоит подготовиться.
Проведите «техосмотр» компьютера
Чистота — залог здоровья вашего компьютера. Его производительность вполне могла снизиться из‑за пыли, грязи и шерсти животных внутри корпуса.
Откройте системный блок или разберите ноутбук (если техника на гарантии, дважды подумайте перед этим!) и как следует почистите
Уделите особое внимание кулерам и отверстиям рядом с ними — бывает, что там собирается плотный войлок из разных волокон, поэтому пространство охлаждается неэффективно
Не стоит использовать и пылесос. Он способен ударить накопленным разрядом статического электричества и вывести технику из строя. К тому же вы можете нечаянно механически повредить мелкие детали, а до труднодоступных мест всё равно не доберётесь.
Пылесосом можно лишь аккуратно собрать пыль со дна корпуса. А для тонкой очистки стоит использовать:
- баллон со сжатым воздухом;
- кисточку;
- ватные палочки.
Если нет возможности разобрать корпус, продуйте его сжатым воздухом. Это нужно делать регулярно — хотя бы раз в полгода. Но капитальная чистка, конечно, эффективнее.
Если на вашем процессоре установлены радиаторы, советуем для профилактики сменить термопасту. Она обеспечивает эффективную передачу тепла от чипа к радиатору, но со временем теряет свои свойства. Заменить термопасту просто.
- Аккуратно снимите радиатор, отключите его питание.
- Удалите салфеткой старый слой пасты с чипа и радиатора. Если масса присохла, не царапайте чип — трите мягко, чтобы не повредить его.
- Нанесите каплю новой пасты на процессор, распределите её по поверхности металлической крышки чипа. Толщина слоя зависит от состава пасты: 0,5 мм для дешёвых составов и до 1 мм для более дорогих. Для разгона лучше брать вариант подороже (не бюджетную КПТ‑8). Распределять пасту можно пальцем, специальной лопаткой или кисточкой, но точно не металлическими предметами.
- Поставьте радиатор на место, зафиксируйте его, подключите питание.
Финальный шаг — замените термопасту на видеокарте. Лучше снять плату и положить её радиатором вниз на мягкую поверхность, а затем открутить фиксирующие винты — так безопаснее для видеочипа.
Сам процесс — такой же, как для процессора. Но если вместо термопасты у вас используется термопрокладка, трогать её не стоит.
Узнайте основные параметры ПК
Найдите свою модель видеокарты на официальном сайте и посмотрите, какая мощность блока питания рекомендована для её работы. Если цифра больше или равна мощности вашего блока питания, перед разгоном стоит заказать модель помощнее — хотя бы на 50 Вт.
Также проверьте, какой режим энергопотребления у вас установлен: подойдёт максимальный или оптимальный. В экономном режиме разгон может не дать результата: система будет экономить энергию и из‑за этого не обеспечит нужных параметров питания.
Разгон видеокарты NVIDIA GeForce
Для того, чтобы разогнать видеокарту NVIDIA GeForce придерживайтесь нашей пошаговой инструкции и у вас все получится. Ведь разгон видеокарты может принести вам огромное удовольствие в итоге, если вы все сделаете правильно.
Определяемся с программами для разгона видеокарты и его мониторинга. В нашем руководстве это будет MSI Afterburner (сайт) и GPU-Z (сайт). Они полностью бесплатны и доступны для скачивания на официальных сайтах.
Узнаём частоту памяти и графического ядра. Имейте в виду, что потенциальный разгон для стабильной работы видеокарты производится на показатель, который превышает стоковые на 5-15%.
Запускаем тест производительности на стоковых (заводских) параметрах. Для этого можете использовать MSI Kombuster, 3DMark или любой бенчмарк. Также, довольно достоверно демонстрируют возможности видеокарты последние игры от известных разработчиков, особенно на максимальных параметрах графики
Во время теста обращаете пристальное внимание на температуру, производительность и стабильность работы. Записываем или запоминаем показатели.
Проводим первоначальную настройку MSI Afterburner
Для этого запускаем приложение и переходим в настройки (Settings). Затем в вкладке «Основные» выбираем графический процессор, для которого необходимо провести разгон (если у вас их несколько). После этого в свойствах совместимости выставляем все возможные галочки (управление и форсирование напряжения для опытных пользователей), напротив «Разрешить доступ к ГП» выставляем пользовательский. Если же Вы решили поиграть с напряжением для более серьёзного разгона — выберите напротив управления напряжением «расширенное MSI«. Нажимаем «ОК» и возвращаемся в приложение.
Начинаем постепенно двигать 3й ползунок — Core Clock (частота ядра). Для начала добавляем 30-50 MHz и проверяем стабильность работы, используя тест. Во время теста ищем на экране появление «артефактов» (чёрных квадратов), которые при превышении максимальной мощности видеокарты будут регулярно появляться в разных частях монитора. Если артефактов нету — накидываем ещё пару десятков MHz , проводя за каждым разом тестирование. Когда артефакты начнут проявляться — возвращаетесь к отметке стабильной работы и снимаете еще 5-10 MHz на всякий случай (возможны очень редкие появления чёрных квадратов, которые на глаз не заметны, однако могут сократить срок службы видеокарты в несколько раз).
После нахождения оптимального значения запускаем тестирование на 1-2 часа и следим за температурой. Если она не превышает 85-90 градусов (зависит от производителя) — можем приступать к разгону Memory Clock (частота видеопамяти).
Передвигаем ползунок частоты видеопамяти на 50-60 Mhz и проводим тест. Заметьте, что частота памяти имеет более широкий диапазон для разгона и может быть увеличена на значение, которое превышает разгон частоты ядра в 2 раза. Находим оптимальное значение, скидываем 20 MHz для более стабильной работы и сохраняем изменения нажатием «Apply«. После этого проводим в тесте или игре 2-3 часа. Если результат и температура устраивает — сохраняете применённые значения в профиль (выбираете от 1 до 5 и нажимаете «Save«) или ставите галочку под профилями в строке «Apply ovecloking at system startup«, после чего разгон будет автоматически применяться после запуска системы.
Для окончательного убеждения в стабильности разгона можете произвести перезапуск ПК и проверить всё ещё раз. Кстати, новые модели видеокарт NVIDIA GeForce имеют больший потенциал для разгона, однако и напряжение с температурой подымается к более высоким показателям.
Разгон
Итак, рассмотрим, как правильно выполнить разгон видеокарты на ноутбуке или ПК.
Запускаем MSI Afterburner. Нас интересует три показателя, регулируемые ползунками:
- Core Clock (частота GPU).
- Memory Clock (память).
- Power Limit.
Core Voltage, как уже говорилось ранее, лучше не трогать. Особенности утилиты таковы, что лимит энергопотребления можно увеличивать до максимума при условии наличия БП с соответствующим запасом по мощности. Увеличение частоты видеопамяти – параметр спорный: на многих современных моделях карт эта операция практически бесполезна. Но ядро разгонять стоит.
Чтобы застраховаться от разгона разогнанного чипа, жмём кнопку Reset, после чего можно передвинуть ползунок Core Clock вправо (максимум на 100 единиц). Жмём Apply и запускаем бенчмарк для сравнения производительности. Если вы перестарались, тестовая утилита слетит, и тогда уменьшаем частоту где-то на десять единиц. В противном случае пробуйте снова увеличивать Core Clock – такими итерациями вы найдёте предельное значение стабильной работы разогнанной карты.
Правда, лучше тестировать стабильность на реальных играх, погоняв их не менее получаса. Если фризов и искажений не наблюдалось – ядро разогнано оптимальным образом, иначе – снова сбавляйте частоту. Следите за температурой чипа, она не должна превышать 80°С.
Теперь можно поиграть с видеопамятью, предварительно сбросив разгон ядра кнопкой Reset. Процедура практически идентичная: добавляем около 300 МГц и далее выполняем итерации по увеличению/уменьшению частоты, в зависимости от результата.
Теперь нужно вернуть оптимальную разгонную частоту ядра и проверит работу подсистемы с двумя увеличенными параметрами. Если бенчмарк сваливается, уменьшайте частоту памяти на 10 единиц, пока не добьётесь стабильной работы.
Как разогнать встроенную видеокарту
В большинстве случаев такая операция бессмысленна из-за невысокой производительности интегрированной графической подсистемы, небольшой процент прироста производительности будет попросту незаметным. Но если сильно хочется, используйте утилиту GMABooster, принцип действия которой схож с MSI Afterburner, но эта программа ориентирована именно на интеловскую встроенную графику.
Принципы и методы процесса
Повышение частоты достигается увеличением напряжения в ядре микросхемах памяти, что приводит к дополнительной нагрузке на блок питания.
Устанавливается софт для контроля температуры всего железа ПК. Необходимо измерить нагрев всех элементов до оверклокинга. Повышенное напряжение увеличивает выделение тепла, понадобится усиленная система охлаждения. Больше подходит жидкая установка — она эффективнее воздушной.
Частота увеличивается поэтапно, параметр шага не превышает 15% от начальной величины. Каждый этап завершается проверкой: запускается специальный тест или мощная игра на полчаса, и если программа не зависает, картинка не искажается, можно еще разогнать видеокарту.
Если проверка показала отрицательный результат, необходимо вернутся к предыдущей величине и проверить работу устройства.
Способы разгона:
Использование программы — их скачивают или приобретают вместе с видеокартой (наиболее безопасный способ).
Перепрошивка BIOS — штатная система заменяется на отредактированную (профессиональный способ, требующий осторожности и опыта).
Что нужно для разгона видеокарты?
Есть разные мнения о том, какие инструменты наиболее эффективны для ускорения графической карты, но я нашел эти инструменты как самые легкие и эффективные:
Программа MSI Afterburner
— наша любимая программа разгона для Windows, но вероятно подойдет любая программа разгона (так как большинство
из них очень похожи). Несмотря на свое название, Afterburner не требует видеокарты MSI. Практически работает с любой видеокартой, независимо от
производителя.
GPU-Z, утилита которая дает массу информации о видеокарте.
Эту программу не будем часто использовать, только будем следить за внесёнными изменениями в Afterburner’e.
Запаситесь терпением, это займет некоторое время.
Таблица сравнения производителей
Представленная карта выпускается разными производителями. Для облегчения выбора адаптера сделаем небольшой сравнительный анализ в виде таблицы.
| Производитель | Palit | Asus | Gigabyte | Msi | Inno3D |
|---|---|---|---|---|---|
| Ядро | GF116 | GF116 | GF116 | GF116 | GF116 |
| Охлаждение | Активное | Активное | Активное | Активное | Активное |
| Техпроцесс, (мкм) | 0.04 | 0.04 | 0.04 | 0.04 | 0.04 |
| Число транзисторов | 1170 | 1950 | 1170 | 1170 | 1170 |
| Частота работы ядра, МГц | 900 | 975 | 900 | 900 | 920 |
| Количество шейдерных блоков | 192 | 192 | 192 | 190 | 192 |
| Тактовая частота шейдерного домена | 1800 | 1950 | 1800 | 1800 | 1840 |
| Объем видеопамяти | 1024 | 1024 | 1024 | 1024 | 1024 |
| Тип видеопамяти | GDDR5 | GDDR5 | GDDR5 | GDDR5 | GDDR5 |
| Предельная температура процессора, °С | 100 | 100 | 100 | 100 | 100 |
| DirectX | 11.0 | 11.0 | 11.0 | 11.0 | 11.0 |
| Ширина шины | 192-bit | 192-bit | 192-bit | 192-bit | 192-bit |
| Эффективная частота памяти | 4104 | 4104 | 4100 | 4104 | 4100 |
| Пропускная способность, (Гбайт/с) | 98.4 | 98.4 | 98.4 | 98.4 | 98.4 |
| Цена, $ | 120 | 116 | 114 | 117 | 120 |
Как видно, разница между производителями видеокарт совсем небольшая. Цена на Nv >Последние драйвера
Скачать драйвер для видеокарты Nvidia Geforce GTX 550 Ti рекомендуется с официального сайта производителя. Это можно сделать двумя способами:
- Вручную, указав все параметры самостоятельно (тип продукта, серию, семейство, ОС и язык).
- Автоматически. В этом случае необходимо учесть, что служба NVIDIA Smart Scan требует последней версии ПО Java.
Также рекомендуется установить специальное приложение GeForce Experience, которое будет автоматически уведомлять пользователя о том, когда необходимо обновить драйвера видеокарты Nv >
Для Windows 10
| 32-bit | 64-bit |
Размер файла:
400.00 МБВерсия драйвера: 391.35 (WHQL) от 27.03.2018;Язык: РусскийОперационная система: Windows 10 32/64-bit, Windows 7 32/64-bit, Windows 8.1 32/64-bit, Windows 8 32/64-bit, Windows Vista
Как выставить правильную частоту видеопамяти?
1. Узнайте производителя видеопамяти
Посмотрите в приложении GPU-Z производителя видеопамяти.
Средняя статистика разгона GDDR5 памяти на видеокартах NVIDIA Pascal (GTX 1000 серия):
- Samsung разгоняются на +700 и более мегагерц;
- Micron прибавит от +500МГц;
- Hynix, к сожалению, часто разгоняется всего на 200-400МГц.
Вне зависимости от производителя вам может повезти чуть больше или чуть меньше. Ориентируйтесь на значения выше, как на пример.
2. Запустите стресс-тест
Запустите стресс-тест в программе FurMark. Он нагрузит видеокарту на 100%. Это позволит вам проверить стабильность карты в боевых условиях.
3. Последовательно поднимайте частоту памяти
Для разгона видеокарт рекомендуем программу MSI Afterburner. Она работает со всеми видеокартами от любых производителей.
Незначительно поднимите частоту видеопамяти на 50МГц и примените настройки.
Повторите этот шаг несколько раз. В какой-то момент вы заметите один или несколько симптомов нестабильной работы и переразгона:
- Визуальные артефакты на экране;
- Windows закроет стресс-тест;
- Появится уведомление, что видеодрайвер перестал отвечать;
- Экран станет полностью белым или полностью чёрным;
- Синий экран смерти.
Запомните частоту, на который вы столкнулись с нестабильностью и выставьте частоту на 50МГц ниже. Например, если вы поставили +620МГц и заметили визуальные артефакты, то понизьте частоту до +570МГц.
4. Проверьте стабильность майнинга
Оставьте компьютер майнить непрерывно минимум на сутки и проверьте стабильность по чеклисту:
- Компьютер не перезагружается самостоятельно и не зависает в произвольные моменты;
- График загрузки видеокарты ровный, без резкий скачков;
- Отображаемая доходность стабильна — нет резких скачков между 5₽/день и 50₽/день, например;
- Фактическая доходность за 3-7 дней совпадает с прогнозируемой.
Если не получается выполнить все пункты, уменьшите разгон ещё на 50МГц.
Уменьшайте разгон при любых подозрениях на нестабильную работу компьютера или при несовпадении начислений. Переразгон — самая частая причина нестабильного майнинга и несовпадающей доходности.
На что стоит обратить внимание?
Опасен ли разгон (некоторые называют его «оверклокинг») видеокарты? Скажем так, эта процедура действительно ответственная, в меру сложная. Однако если всё делать правильно, то можно не переживать, что видеочип сгорит или выйдет из строя. Главное следить за температурой видеокарты. Ведь в ноутбуках она часто и так близка к предельно допустимой.
Оптимально, чтобы этот показатель не превышал 90 градусов. При этом у ряда современных игровых видеокарт рабочая температура может и вовсе составлять 100 градусов. Это нормально. Только если у вас видеоадаптер и без нагрузок нагревается до такого состояния, то о разгоне лучше забыть вовсе!
Кроме того, особенно внимательными нужно быть с интегрированными чипами. Они в основном имеют пассивную систему охлаждению. То есть оснащаются единой с процессором на ноутбуке тепловой трубкой. Либо охлаждаются одним вентилятором. В итоге при разгоне такая видеокарта подогревает сам CPU, который при температуре в 90-95 °С начинает уходить в троттлинг, сбрасывая рабочие частоты. Естественно, в таком случае страдает производительность устройства.
Зачем нужна программа NVIDIA Inspector?
Программа NVIDIA Inspector имеет 3 категории функций — анализ и выдача технических сведений о видеокартах, мониторинг в режиме реального времени за техническим состоянием видеоадаптера, управление скоростью вращению вентилятора и разгон некоторых параметров работы графического процессора (GPU).
При помощи NVIDIA Inspector пользователь сможет ознакомиться с такими характеристиками своей видеокарты как:
- Модель, серия и версия BIOS графического ядра, идентификационный номер видеокарты.
- Количество блоков растеризации (ROPs) и количество шейдерных процессоров (Shaders).
- Тип интерфейса PSIe.
- Объем, тип и ширина шины (Bus Width) видеопамяти.
Функция мониторинга NVIDIA Inspector отображает следующие основные параметры видеокарты:
- Текущий режим работы видеокарты (режим нагрузки, режим энергосбережения и др. — зависит от модели устройства)
- Текущее потребляемое напряжение и температура графического процессора, уровень нагрузки на GPU, на контроллер видеопамяти (MCU) и на модуль графического процессора, отвечающего за обработку видео (VPU).
- Текущая (Current Clock) и максимально возможная частота (GPU Clock) графического процессора. Также программа отображает частоту GPU по умолчанию. Эти сведения используются при разгоне.
Также в NVIDIA Inspector предусмотрен специальный модуль мониторинга, в котором можно выбрать до 21 параметра для отслеживания их текущих значений.
Функции разгона видеокарт NVIDIA (возможность изменения тех или иных параметров зависит от модели видеокарты):
- Возможность увеличения основной тактовой частоты видеопроцессора (GPU Clock).
- Увеличение тактовой частоты контроллера видеопамяти (Memory Clock).
- Увеличение тактовой частоты контроллера (процессора) шейдеров (Shader Clock).
- Увеличение уровня подаваемого на видеопроцессор напряжения (Voltage).
- Контроль скоростью вращения охлаждающего вентилятора.
При помощи программы NVIDIA Inspector обычно удается разогнать производительность видеокарт NVIDIA на 5-20%
Следует иметь в виду, что увеличивать частоты/напряжение следует с осторожностью, т.к. это может привести к выходу устройства из строя
При помощи этой утилиты можно и, наоборот, понизить производительность видеокарты, что обычно делается в целях уменьшения энергопотребления или защиты устройства от перегрева.