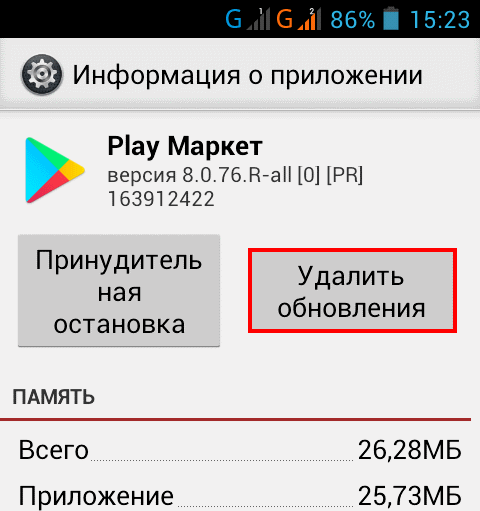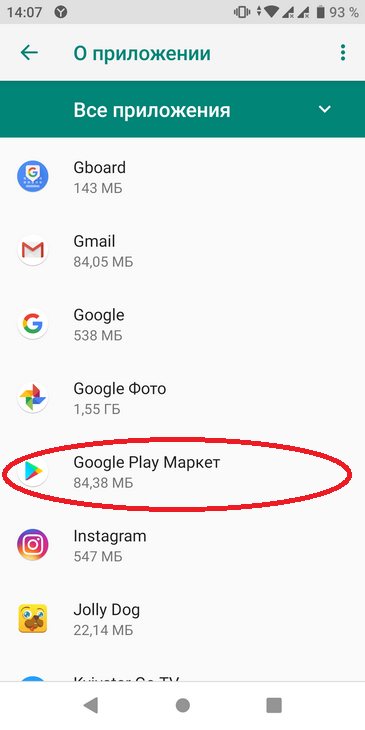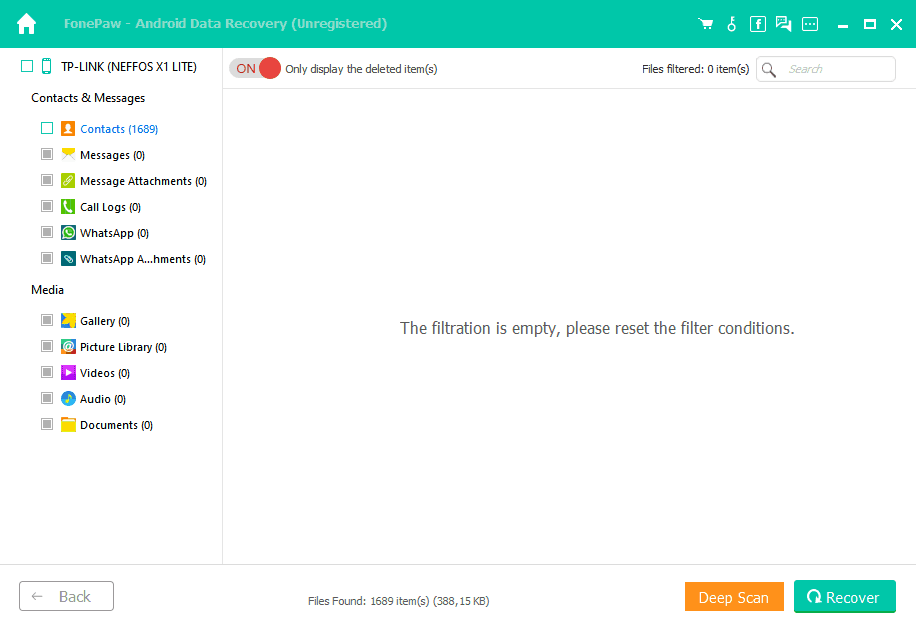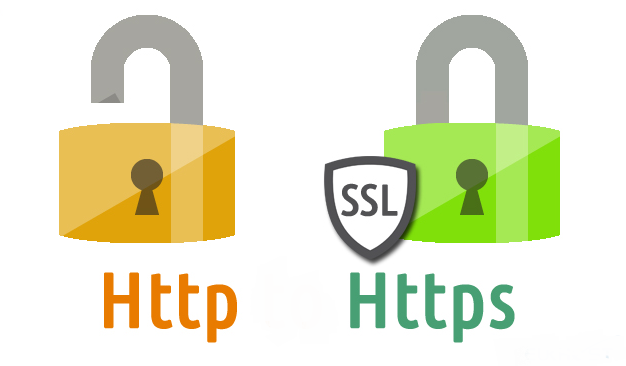Как управлять подпиской в google play
Содержание:
- Убрать лишнее
- Добавить, удалить, изменить способ оплаты в Google PlayВернуться к обзору
- Причины удаления сервисов
- Альтернативный способ удалить сервисы Google Play с Андроида
- Сброс системных настроек до заводских
- Обновление сервисов Google Play
- Как восстановить удаленный Play Market
- Управление подписками на устройстве с Android
- Зачем отключать сервисы Гугл на Андроид
- Amazon Appstore
- Что делать, если приложение сервисы Google Play остановлено
- Как отключить Гугл Хром через Play Market
- Как активировать или возобновить подписку
- Как возобновить отмененную подписку, у которой ещё не истек срок действия
- Как приостановить подписку
- Как возобновить платежи за приостановленную подписку
- Как изменить подписку
- Как отключить рекламу в Гугл Хром
- Способ номер 2. Очистка официальной прошивки
- Остановить в настройках
Убрать лишнее
Разгрузить систему поможет удаление обновлений Google Play. Для этого потребуется:
- Зайти в «Settings».
- Найти «Приложения».
- Перейти в «PlayMarket».
- Тайпнуть по трем точкам, расположенным в правом верхнем углу экрана.
- Отключить возможность автообновления.
После того как обновление сервиса Google Play удалено, система должна начать работать немного быстрее, так как память не будет направлена на постоянную загрузку данных из Интернета при подключении к Wi-Fi. Если эта мера не помогла, то следует изучить, как отключить или удалить приложение сервиса Google Play. Последнее действие будет доступно только после установки прав Root на гаджет и определенных apps на ноутбук, но об этом чуть позже.
Перед окончательным удалением сервисов Гугл Плей можно попробовать их отключить.
Для этого:
- Перейти в «Настройки».
- Найти меню «Приложения», нажать на него.
- Зайти во вкладку «Все». Найти программу и выбрать «Отключить».
Если функция недоступна – серого цвета, то нужно изменить права Администратора:
- Перейти в «Настройки».
- Зайти в меню «Безопасность».
- Выбрать «Администраторы устройства».
- Отключить права Диспетчера устройств.
После того как действия будут совершены, доступ ко всем приложениям GP будет приостановлен. Восстановить их работу можно, действуя по обратной схеме, исходя из предложенного механизма.
Если указанные полумеры пользователя не устраивают, и он готов рискнуть целостностью системы гаджета, либо если он профессионал или уверен в своих силах, то ниже представлена инструкция по удалению сервисов Гугл Плей с Андроида.
Добавить, удалить, изменить способ оплаты в Google PlayВернуться к обзору
В этой статье рассказано, как добавлять, изменять и удалять способы оплаты покупок в Google Play.
Приобретая приложения и цифровой контент в Google Play, вы оплачиваете его в соответствии с настройками вашего аккаунта Google.
Предупреждение!
Если вы совершаете покупку впервые, выбранный способ оплаты будет добавлен в ваш аккаунт Google.
Поиск доступного способа оплаты. Доступные способы оплаты зависят от страны. Если вашей страны нет в раскрывающемся меню ниже, выберите Другое и посмотрите, какие способы оплаты вам доступны.
В аккаунт можно добавить следующие кредитные или дебетовые карты:
- MasterCard;
- Visa;
- Visa Electron.
Неподдерживаемые способы оплаты. Для оплаты покупок в Google Play нельзя использовать следующие способы:
- электронный перевод;
- банковский перевод;
- Western Union;
- Money Gram;
- виртуальные кредитные карты;
- медицинский сберегательный счет;
- транспортные карты;
- платеж с блокировкой средств на карте.
Андроид
Как добавить способ оплаты:
- Перейдите в приложение «Play Маркет» Google Play на устройстве Android.
- Нажмите на значок меню Меню дальше Аккаунт дальше Добавьте способ оплаты.
- Следуйте инструкциям на экране.
- Способ оплаты будет добавлен в аккаунт Google Play.
Внимание!
Как добавить резервный способ оплаты. В аккаунте Google Play можно добавить резервный способ оплаты для отдельных подписок. Он будет использоваться, если не удастся списать средства с основного счета. Вы можете удалить резервный способ оплаты в любой момент.
- Перейдите в приложение «Play Маркет» Google Play на устройстве Android.
- Нажмите на значок меню Меню дальше Подписки.
- Рядом с подпиской нажмите Управление.
- Выберите Резервный способ оплаты.
- В разделе «Другие варианты» выберите способ оплаты, который хотите добавить.
- Следуйте инструкциям.
Вы можете изменить, добавить или удалить методы оплаты в аккаунте Google Play. Сделать это можно как на компьютере, так и на мобильном устойстве.
На компьютере:
- Сначала вам нужно открыть Google Кошелёк и войти в свой аккаунт.
- На открывшейся странице слева вам нужно нажать на «Способы оплаты».
Хотите добавить кредитную или дебетовую карту? Тогда нажмите на «Добавить способы оплаты».Хотите изменить или удалить уже существующий метод оплаты? Тогда нажмите «Изменить» или «Удалить» рядом с соответстующим методом оплаты.
Добавить способ оплаты:
- Сначала запустите приложение Google Play Маркет.
- Затем нажмите в открывшемся приложении значок и выберите «Мой аккаунт».
- Затем просто следуйте инструкции.
Удалить способ оплаты:
- Сначала запустите приложение Google Play Маркет.
- Затем нажмите в открывшемся приложении значок и выберите «Мой аккаунт».
- Перейдите к разделу «Способы оплаты» и нажмите на «Другие настройки платежей». (При необходимости вам потребуется войти в Google Payments.)
- Затем выберите метод оплаты.
- Нажмите «Удалить», а затем подтвердите своё действие.
Изменить способ оплаты:
- Сначала запустите приложение Google Play Маркет.
- Затем нажмите в открывшемся приложении значок и выберите «Мой аккаунт».
- Перейдите к разделу «Способы оплаты» и нажмите на «Другие настройки платежей». (При необходимости вам потребуется войти в Google Payments.)
- После этого выбирите метод оплаты.
- Нажмите на «Редактировать».
- Внесите все необходимые изменения и нажмите «Сохранить».
Причины удаления сервисов
Решение удалить Google services возникает по разным причинам:
- Сбор информации. Корпорация без зазрения совести собирает личные данные пользователей андроид. Она используется для более точного показа рекламы, но не лишними буду подозрения о сотрудничестве гугла со спецслужбами. Также это дополнительно расходует трафик, за который платят пользователи.
- Снижение производительности девайса. Сервисы загружают процессор фоновой работой, они автоматически запускаются вместе со смартфоном и работают круглосуточно. Это не только увеличивает нагрузку на железо, но и быстрее разряжает аккумулятор.
- Занятое место во внутренней и оперативной памяти. Этих ресурсов и так никогда не хватает вдоволь, а «аппетиты» приложений растут ежемесячно. Особенно остро чувствуется проблема на старых и/или бюджетных смартфонах с малыми объёмами памяти.
Альтернативный способ удалить сервисы Google Play с Андроида
Google Play содержит все необходимые сервисы и функции, которые нужны для правильной работы приложений и, прежде всего, Плей Маркета. Несмотря на то, что являются основой для многих чрезвычайно важных приложений на смартфонах, одновременно, относятся к самым ненасытным «программам». Очень часто сервисы Google Play являются источником быстрого разряда батареи, садят слабые смартфоны, а также многие считают их программами, которые «шпионят за пользователем».
Сервисы Google Play не так уж просто удалить с Андроида. Но есть решение, которое позволяет удалить этот компонент без потери его функциональности. Решением является microG Apps.
Сброс системных настроек до заводских
Причина неполадки может быть связана с конфликтом сервисов Гугл с имеющимся софтом на гаджете. Выступать конфликтатором может любое приложение, размещенное на устройстве.
В данной ситуации наиболее оптимальным решением будет сброс системы к заводским настройкам:
- Открываем настройки Андроид девайса, переходим в раздел «Восстановление и сброс».
- В отобразившемся окне запускаем соответствующую процедуру.
Свои действия подтверждаем, нажав на «Стереть все».
Пробуем выполнить установку Play Market.
Данная процедура за собой повлечет удаление с устройства всех пользовательских данных. Пользователю следует всю важную информацию предварительно скопировать с мобильного девайса.
Более подробно о данной процедуре мы писали ранее в статье Как сбросить настройки до заводских на Android.
Обновление сервисов Google Play
По умолчанию утилита должна обновляться автоматически, но иногда из-за программного сбоя или неграмотного вмешательства пользователя в систему во время этого процесса возникают ошибки. В таком случае сервисы необходимо обновить принудительно одним из следующих способов.
Как обновить сервисы на Android через Play Market
Использование встроенного магазина приложений – самый простой и быстрый метод. Для начала потребуется найти значок приложения на рабочем столе или в главном меню устройства. Затем авторизоваться в системе – использовать уже имеющуюся учётную запись или создать новую.
Вход в Google Play
Дополнительная информация! Если использование гаджета происходит впервые, а система сама не предлагает активировать профиль, нужно войти в «Настройки» → «Аккаунты» → «Google» и заполнить пустые поля.
После входа в Гугл-аккаунт можно приступать к обновлению. Из магазина приложений оно может выполняться двумя методами: автоматическим и пользовательским.
Автоматическое обновление
В этом случае система сама загружает и устанавливает новые версии для всех или выборочных программ на устройстве. Как правило, этот процесс запускается в тот момент, когда смартфон подключается к скоростному интернету.
Чтобы настроить автоматическое обновление, нужно:
- Запустить Play Market.
- Свайпом вправо открыть вкладку главного меню.
- Войти в раздел «Настройки».
- Открыть «Общие параметры» и выбрать пункт «Автообновление».
- Отметить галочкой вариант «Только через Wi-Fi» или «Всегда». Чтобы не исчерпать лимит мобильного интернета и избежать лишних трат, лучше выбирать первый вариант.
После этого система сможет обновить сервисы Гугл Плей как только подключится к Wi-Fi.
Пользовательское
Такой метод подразумевает запуск обновления лично пользователем, позволяет ему отслеживать появление новых версий и контролировать их загрузку.
Для обновления сервисного ПО вручную нужно:
- Открыть приложение Плей Маркета.
- Сверху, в строке поиска ввести «Сервисы Google».
- На открывшейся странице нажать кнопку «Обновить».
Важно! Если такая опция отсутствует и есть только варианты «Удалить» и «Открыть» – на девайсе установлена самая актуальная версия сервисного ПО, а значит обновлять его не требуется
Как обновить сервисы Google Play повторной переустановкой
Если Play Market не работает, компоненты файла устанавливаются некорректно или в процессе обновления возникает ошибка, необходимо вернуть ПО к заводской версии и запустить установку снова.
Алгоритм действий:
- Открыть «Настройки» в меню устройства.
- Найти и выбрать раздел «Приложения».
- Кликнуть на вкладку «Все» и в открывшемся списке найти «Сервисы Google».
- Нажать на кнопку «Остановить», затем «Удалить обновления». Также рекомендуется удалить все связанные с утилитой файлы, нажав «Стереть данные» и «Очистить кэш».
- Перезагрузить устройство.
- Зайти во встроенный магазин приложений и обновить сервисы описанным выше способом.
Удаление обновлений и данных Google Play
Как обновить Гугл Плей при помощи сторонних источников
Данный метод является радикальным и рекомендуется только в том случае, если первые два способа не помогли, сервисы удалены с гаджета или никогда не были на него установлены. Чтобы решить эту проблему, утилиту нужно скачать со стороннего источника, а после установить как обычное приложение, следуя данной инструкции:
- Если сервисы есть на смартфоне, удалить их обновления по методике, описанной выше.
- Ввести в строку поиска браузера нужный запрос и перейти по одной из ссылок.
- Убедиться в том, что сайт предлагает именно последнюю версию GooglePlayServices и загрузить файл. Сделать это можно напрямую с устройства или через компьютер: найти и загрузить файл, а затем через USB-кабель перенести его на смартфон или планшет. Также с помощью флеш-накопителя или жесткого диска можно загрузить и установить обновление на телевизор.
- При наличии сомнений в безопасности объекта, можно просканировать его антивирусным ПО.
- Если устройство имеет прошивку Android 7 или ниже, надо зайти в «Настройки», найти пункт «Безопасность», в строке «Неизвестные источники» разрешить установку, переключив ползунок.
- Если установлена восьмая версия Android или выше, зайти в меню «Настройки», найти раздел «Безопасность и конфиденциальность», в открывшемся списке выбрать папку «Файлы» и разрешить инсталляцию.
- Открыть APK-файл и дождаться завершения процесса.
Внимание! Если не убрать запрет на установку приложений, запустить утилиту будет невозможно
Разрешение установки из неизвестных источников
Как восстановить удаленный Play Market
Бывают ситуации, когда PlayMarket был удален вследствие вируса, или просто произошло случайное удаление. На вирус Play Market можно наткнуться и сейчас, обычно apk с данным вирусом злоумышленники распространяют на сайтах, выдаваемых за официальные ресурсы Play Market. Будьте бдительны, скачивайте приложения только из проверенных источников.
Как я уже писал, на последних версиях Android удаление системных утилит невозможно без неофициальной прошивки, а в случае отключения Google Play, необходимо просто включить его в меню настроек приложений. Если же вы стерли его через root-доступ, то восстановить удаленный Плей Маркет можно так: скачайте apk на официальном сайте приложения и синхронизируйте с Google аккаунтом (подробнее это расписано здесь). В случае удаления при использовании кастомной прошивки – обратитесь на форум или сайт прошивки, скорее всего, там вам помогут.
Управление подписками на устройстве с Android
Отмена подписки
Удаление приложения не отменяет подписку.
- На телефоне или планшете Android откройте Магазин Google Play.
- Убедитесь, что вы используете правильный аккаунт Google.
- Выберите Меню → Подписки.
- Выберите подписку, которую хотите отменить.
- Нажмите Отменить подписку.
- Следуйте инструкциям на экране.
Если у вас есть подписка, связанная с приложением, то в случае удаления приложения из Google Play, продление подписки аннулируется. В такой ситуации вы не имеете право на возврат средств за предыдущие подписки.
Что произойдет после отмены подписки
Если вы отмените подписку, вы по-прежнему можете использовать приложение в оплаченный период.
Например, если 1 января вы приобретете годовую подписку за 300 рублей и отменить её с 1 июля:
- Подписка будет действительна до 31 декабря.
- Но, наследующий период продлеваться не будет.
Повторное включение или отключение подписки
Если подписка была отменена, но по-прежнему активна:
- На телефоне или планшете Android откройте Магазин Google Play.
- Убедитесь, что вы используете правильный аккаунт Google.
- Выберите Меню → Подписки.
- Выберите подписку, которую вы хотите восстановить.
- Нажмите Восстановить.
- Следуйте инструкциям на экране.
Примечание: некоторые подписки восстановить не удастся.
Если подписка была отменена, и срок истёк:
Если подписка была Вами отменена, а её оставшееся время истекло, настройте её снова.
Зачем отключать сервисы Гугл на Андроид
Обычно программы от Google потребляют 5-10 процентов энергии батареи. Если же версии Android и приложений несовместимы, программы могут забрать до 90 процентов заряда. Часто повышение потребления происходит после загрузки обновления ОС. При этом сервисы не обновляются, из-за чего происходит конфликт и приложениям нужно больше заряда.
Чтобы меньше расходовать заряд и освободить место, можно провести отключение неиспользуемых программ, таких как Calendar, Maps, Hangouts, Drive или Location Services. Деактивация приведет к тому, что энергия будет тратиться на другие приложения, а место не будут занимать обновления этих сервисов.
Что нельзя отключить
Для корректной работы смартфону на Android необходимы некоторые приложения. Часть из них является сервисами от Google, их не рекомендуется удалять. Программы следующие:
- аккаунты Google — не следует удалять, так как здесь хранятся данные к прочим сервисам, которые могут быть нужны для гаджета;
- Google Play Маркет — магазин приложений, именно из него устанавливаются различные программы;
- Google Services Framework — требуется для оптимизации и ускорения работы прочих приложений;
- Google one time init — сервис отвечает за ввод первоначальной информации, используется только при запуске телефона, после чего автоматически прекращает работу;
- сервисы Google Play — используются системой для обновления и синхронизации софта на смартфоне.
Прочие программы, куда включены книги, музыка, пресса, фильмы, игры, календари и прочие неиспользуемые приложения, можно отключать. Если они не используются, это позитивно скажется на телефоне, так как освободится место и заряд.
Amazon Appstore
Если удалить «Гугл» с телефона, то пропадет и сервис «Гугл Плей», где собрано огромное количество разнообразных приложений и утилит. В качестве альтернативы данному ПО многие пользователи предпочитают Amazon Appstore.
Сервис также предлагает огромную базу программного обеспечения на все случаи жизни. Интерфейс «Амазона» в чем-то схож с «Гугл Плеем». Здесь таким же образом можно управлять установкой и удалением приложений, а также активировать автоматическое обновление.
Отдельно стоит упомянуть о ежедневной акции App of the Day, где на один день одна из самых востребованных программ становится полностью бесплатной. Подобных акций у «Гугла» не бывает.
Что делать, если приложение сервисы Google Play остановлено
Если все время закрываются сервисы Гугл Плей, то стоит обратить внимание на состояние смартфона. Он требует регулярной перезагрузки, в противном случае все временные файлы сохраняются в памяти, перегружая систему и мешая ее нормальной работе
Как исправить проблему на Samsung
Проблема относится к распространенной и может присутствовать на гаджетах с фирменной версией ОС Android. Кроме стандартного перезапуска устройства и обращения в службу технической поддержки можно начать проверку с определения наличия обновлений.
Обновляясь, ОС работает более стабильно. Разработчики с каждой версией улучшают функционал и избавляются от багов. Для операции необходимо:
- Зайти в меню «настройки» и переместиться в блок «об устройстве».
- Там отыскать указатель «обновление ПО» и нажать на него.
- После подтверждения гаджет найдет последнюю версию ПО и проведет его скачивание.
- По завершении процедуры нужно установить галочку около графы «автообновление».
Важно! После проведения операции устройство перезапускают и проверяют работоспособность сервиса. Это должно устранить проблему
Проблема с Самсунгами
Если приложение сервисы Google Play остановлено, что нужно делать на Samsung: дополнительно можно провести комплексное очищение смартфона. В Самсунгах есть системный помощник Smart Manager. Он помогает провести оптимизацию расхода аккумулятора, очистить память и ОЗУ, изменить параметры безопасности. При желании можно воспользоваться сторонними утилитами: Master Cleaner и др.
Как исправить проблему на Xiaomi
Для решения вопроса можно проверить работоспособность Google-аккаунтов. В некоторых случаях функция оказывается отключенной (специально или намеренно), что и вызывает сбой в работе Play Market. Убрать дисфункцию можно по схеме:
- Из главного меню в «приложениях» переходят на «все».
- Выбирают блок «аккаунты Гугл» и проверяют их подключение.
- Параллельно с подключением проводят чистку информации в кэше.
Вторая методика, помогающая исправить сбой – это синхронизация аккаунта. Иногда требуется его переподключение:
- Из главного меню идут в «учетные записи», затем в рубрику «Гугл».
- Нажав на активную учетную запись перемещаются в меню синхронизации.
- В меню (3 точки) есть подпункт «удаление». Его активизация вызовет стирание всех данных.
Важно! После перезагрузки повторно активизируют аккаунт, одновременно происходит синхронизация с облачной информацией. Можно заново попытаться зайти в магазин приложений и провести загрузку
Синхронизация аккаунтов
Решение проблемы на других смартфонах
Иногда проблема заключается в размещении части приложений на карте памяти. Если сервисы оказались на ней, то нужно отправить их обратно в память устройства, в системные или пользовательские программы.
Важно! Для осуществления процедуры можно воспользоваться любой утилитой, помогающей сделать перезапись с одного накопителя на другой. К распространенным относят «Link2SD», «Files To SD Card» и их аналоги
Как отключить Гугл Хром через Play Market
Каждое приложение на смартфоне должно устанавливаться через Google Play. Это магазин проверенного программного обеспечения, которое точно не навредит вашему мобильному устройству. В Play Маркете есть огромный выбор приложений, а также удобный поиск. Через него пользователь может найти абсолютно любую программу и загрузить ее на свой смартфон.
Несмотря на то, что Chrome относится к числу стандартных приложений, он все равно отображается в Google Play. Чтобы найти его в общем списке, нужно открыть магазин ПО и кликнуть на вкладку «Мои приложения». Еще можно воспользоваться поисковой строкой, куда вводится название программы. После этого человек попадает на официальную страницу программы, где ему предлагается открыть ее, удалить или обновить, если вышла новая версия. Для отключения браузера необходимо нажать кнопку «Удалить».
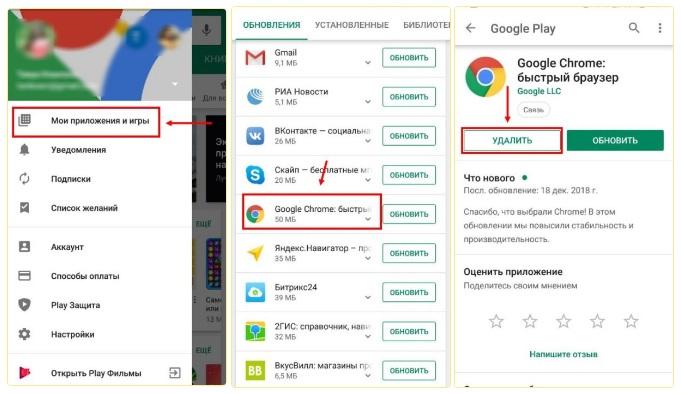
Как активировать или возобновить подписку
Как возобновить отмененную подписку, у которой ещё не истек срок действия
Примечание. Для некоторых приложений возобновить отмененную подписку невозможно.
- Откройте приложение «Google Play Маркет» на телефоне или планшете Android.
- Убедитесь, что вы вошли в правильный аккаунт Google.
- Нажмите на значок меню Подписки.
- Выберите подписку, которую хотите возобновить.
- Нажмите на кнопку Подписаться.
- Следуйте инструкциям.
Как приостановить подписку
В некоторых приложениях можно приостановить подписку. Подписка будет приостановлена по окончании текущего расчетного периода.
- Откройте приложение «Google Play Маркет» на телефоне или планшете Android.
- Убедитесь, что вы вошли в правильный аккаунт Google.
- Нажмите на значок меню Подписки.
- Найдите подписку, которую хотите приостановить.
- Выберите Управление подпиской Приостановить платежи.
- Выберите период времени, на который вы хотите приостановить платежи.
- Нажмите Подтвердить.
Как возобновить платежи за приостановленную подписку
Возобновить приостановленную подписку можно в любой момент.
- Откройте приложение «Google Play Маркет» на телефоне или планшете Android.
- Убедитесь, что вы вошли в правильный аккаунт Google.
- Нажмите на значок меню Подписки.
- Найдите нужную подписку.
- Выберите Управление подпиской Возобновить.
Как изменить подписку
Как посмотреть сведения о подписке и дате продления
- Откройте приложение «Google Play Маркет» на телефоне или планшете Android.
- Убедитесь, что вы вошли в правильный аккаунт Google.
- Нажмите на значок меню Подписки.
Как обновить платежную информацию
Средства будут списываться с банковской карты, которой вы расплачивались при оформлении подписки. Продление может состояться за 24 часа до начала нового периода подписки.
Если вы хотите выбрать другой способ оплаты или изменить платежную информацию, сделайте следующее:
- Откройте приложение «Google Play Маркет» на телефоне или планшете Android.
- Убедитесь, что вы вошли в правильный аккаунт Google.
- Нажмите на значок меню Подписки.
- Найдите подписку.
- Выберите вариант:
- Чтобы открыть параметры действующей подписки, нажмите Настроить.
- Чтобы выбрать другой способ оплаты или изменить платежную информацию, нажмите Обновить.
- Следуйте инструкциям на экране.
Подписка может быть отменена, если система отклонила ваш способ оплаты или на вашем счете недостаточно средств. В этом случае или оформите подписку ещё раз.
Как отключить рекламу в Гугл Хром
Многие пользователи и рады были бы пользоваться браузером Google Chrome, если бы не многочисленные рекламные блоки. Посещая различные сайты, человек хочет сконцентрироваться на искомом материале, а не на предложениях партнеров. К счастью, любой желающий может раз и навсегда отключить рекламу в Chrome.
Для начала рекомендуется отказаться от уведомлений. Обычно они включаются после нажатия лишних кнопок при посещении сайтов. После этого даже без запуска Гугл Хром на смартфоне появляются всплывающие окна, которые отвлекают и не представляют собой ничего полезного. Чтобы их отключить, нужно:
- Открыть Chrome.
- Нажать на кнопку с тремя точками, а затем перейти в настройки браузера.
- Кликнуть по надписи «Настройки сайтов».
- Перейти в раздел «Реклама» и перевести в неактивное положение ползунок напротив одноименного пункта.
- Вернуться на шаг назад и выбрать раздел «Всплывающие окна и переадресация».
- Деактивировать функцию передвижением ползунка влево.
Выполнив эти действия, человек может продолжить пользоваться Хромом, но уже не испытывая проблем со всплывающими окнами и предложениями партнеров Гугла.
Правда полностью избавиться от рекламы таким образом не получится. Понадобится загрузить дополнительное приложение, работающее по принципу «AdBlock». Например, «Free Adblocker Browser».
После установки программы запускаем ее, включаем функцию блокировки рекламы и пользуемся Хромом без лишних баннеров на сайтах.
Если вам не хочется иметь дело со сторонними приложениями, пускай они и доступны в Play Маркете, предлагаем в настройках Chrome включить режим экономии трафика. Он не только блокирует загрузку лишней информации на смартфон, но и защищает смартфон пользователя от попадания вируса и непреднамеренной установки ПО.
Для включения специального режима нужно:
- Открыть Хром.
- Перейти в настройки браузера.
- Нажать кнопку «Еще».
- Кликнуть по вкладке «Упрощенный режим».
- Перевести ползунок в активное положение.
Помимо блокировки опасных ресурсов, Хром предлагает следить за тем, сколько трафика пользователь экономит, включая упрощенный режим. Делается это в одноименной вкладке настроек браузера и помогает всем людям, которые имеют дело с мобильным интернетом.
Способ номер 2. Очистка официальной прошивки
В том случае, если на стоковой прошивке есть права root, от Google Apps можно избавиться, просто удалив их со смартфона. Как я уже говорил, все они хранятся в каталогах и . Например, в случае с KitKat список Google-приложений в первом каталоге будет таким:
- Books.apk — Google Книги;
- CalendarGoogle.apk — Google Календарь;
- Chrome.apk — Google Chrome;
- CloudPrint.apk — система облачной печати;
- Drive.apk — Google Drive;
- GenieWidget.apk — виджет новостей и погоды;
- Gmail2.apk — Gmail;
- GoogleContactsSyncAdapter.apk — синхронизация контактов;
- GoogleEars.apk — Google Ears (аналог Shazam);
- GoogleEarth.apk — Google Земля;
- GoogleHome.apk — домашний экран с интегрированным Google Now;
- GoogleTTS.apk — система синтеза речи;
- Hangouts.apk — Google Hangouts;
- Keep.apk — Google Keep;
- LatinImeGoogle.apk — клавиатура с поддержкой жестов;
- Magazines.apk — Google Журналы;
- Maps.apk — Google Карты;
- Music2.apk — Google Музыка;
- PlayGames.apk — Google PlayGames;
- PlusOne.apk — Google+;
- QuickOffice.apk — QuickOffice;
- Street.apk — Google Street;
- SunBeam.apk — живые обои SunBeam;
- Videos.apk — Google Фильмы;
- YouTube.apk — YouTube.
В каталоге , кроме перечисленных ранее, также хранятся такие файлы:
- CalendarProvider.apk — хранит данные календаря;
- GoogleFeedback.apk — отправляет отчет об использовании Google Play;
- GoogleOneTimeInitilalizer.apk — мастер установки дополнительных Google-приложений;
- SetupWizard.apk — мастер настройки при первом запуске;
- Wallet.apk — Google Кошелек;
- talkback.apk — оповещение голосом о событиях на устройстве.
Комплект Gapps для KitKat, кроме всего прочего, включает в себя также проприетарную камеру с поддержкой сферической съемки и проприетарный же рабочий стол с интегрированным Google Now.
Но это еще не все. Google Apps зависят от нескольких фреймворков, которые находятся в каталоге . Это файлы com.google.android.maps.jar, com.google.android.media.effects.jar и com.google.widevine.software.drm.jar. Еще есть множество библиотек в каталоге , которые используются исключительно Google-приложениями. Удалять их совсем не обязательно, но можно. Просто чтобы очистить мусор. Их список ты найдешь на в коментах.
В прошлых (да и в будущих) версиях системы содержимое Google Apps отличается, поэтому перед удалением рекомендую скачать gapps нужной версии с сайта goo.im/gapps, распаковать с помощью WinRar и просмотреть содержимое. Также следует учитывать зависимость некоторых приложений из маркета от приложений Google, подробнее об этом я расскажу позже.
Остановить в настройках
Если вам не удается найти Хром в приложении Google Play, или там не отображается кнопка «Удалить», предлагаем воспользоваться альтернативным вариантом отключения браузера. Остановить его работу, как и любой другой программы, можно через настройки мобильного устройства. Операция очень простая и состоит из нескольких шагов:
- Открыть настройки телефона.
- Перейти в раздел «Приложения».
- Найти в списке Google Chrome и нажать на его иконку.
- Последовательно кликнуть на «Очистить кэш» и «Стереть данные».
- Нажать «Остановить».
- В завершение кликнуть по кнопке «Отключить».
Выполнив все действия из представленного алгоритма, вы полностью остановите работу Хром. Приложение не будет присылать всплывающие уведомления, а свободного места во внутренней памяти устройства станет значительно больше. Впрочем, этот вариант не позволяет полностью удалить Chrome. Приложение все равно останется на смартфоне вне зависимости от предпринимаемых действий.