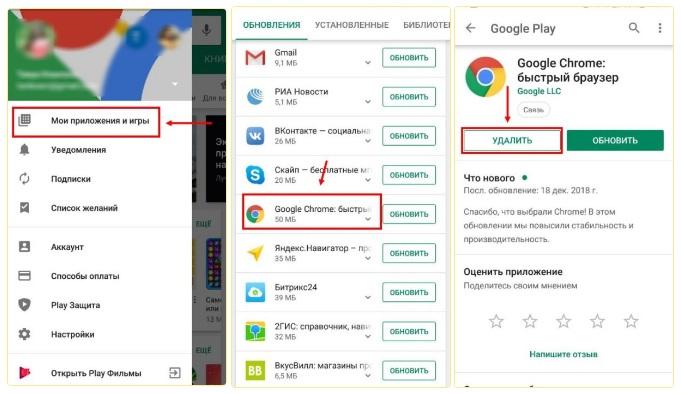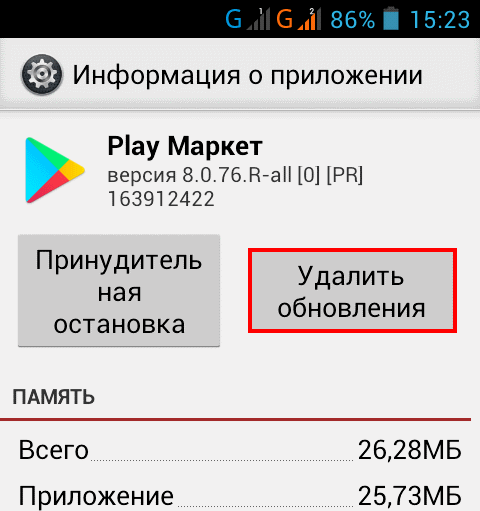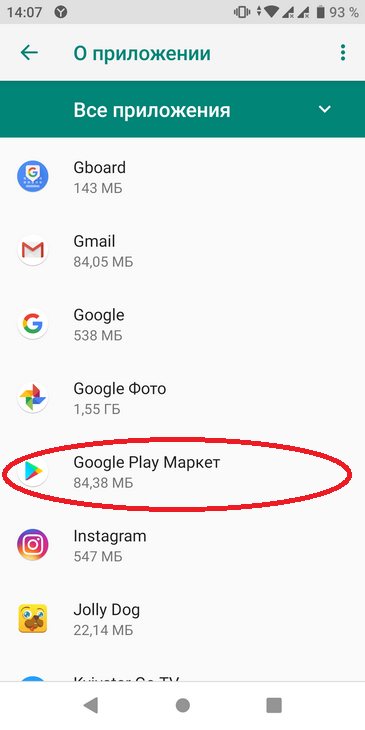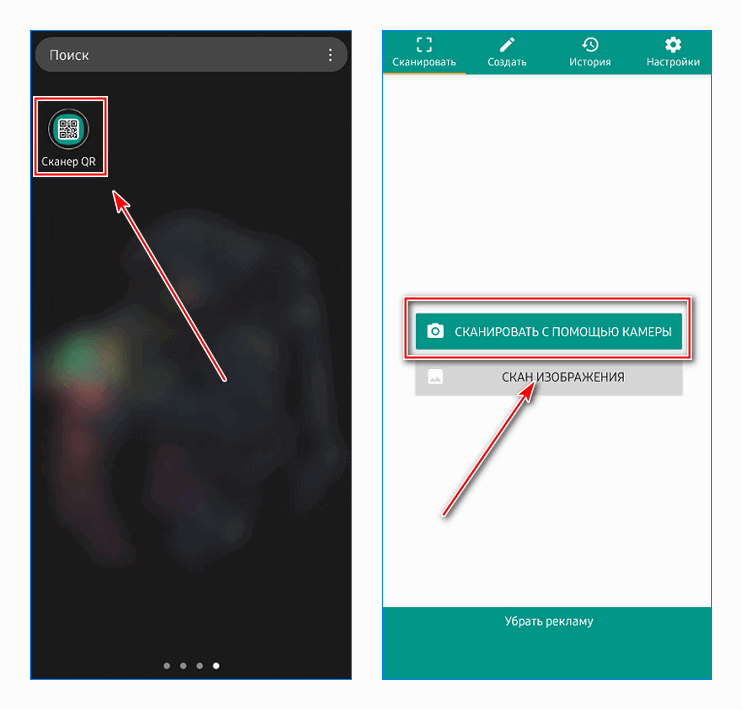Обновление сервисов google play на мобильном устройстве с android
Содержание:
- Способ 1: Google Play Маркет
- Способ 2 – Установка обновлённых сервисов из стороннего источника
- Как обновить
- Автоматическое обновление
- Способ 2 — Обновление в ручном режиме через установку APK-файла
- Ошибки в обновлении и работе сервисного ПО
- Ошибки в обновлении и работе сервисного ПО от Google – причины и решения
- Ручное обновление
- Исправление ошибки проверки обновлений
- Способ 1 – Использование Play Market
- Стандартный способ обновить Плей Маркет для Андроид
- Автоматическое обновление через APKUpdater
- Способ 2 – Установка обновлённых сервисов из стороннего источника
- Исправить общие проблемы
- Ошибки при обновлении и способы их устранения
- Для чего нужны сервисы Google Play
- Удаление обновлений
- Как обновить Google Play на Андроид телефоне вручную?
Способ 1: Google Play Маркет
Несмотря на то что Сервисы Google Play являются неотъемлемой частью операционной системы Android и обеспечивают работу программных компонентов экосистемы Google, процедура их обновления несколько отличается от привычной, как минимум, потому, что по умолчанию данное приложение скрыто из списка установленных в Маркете и через поиск его тоже не найти. Но решение есть.
Включение автоматического обновления
Если вы хотите поддерживать актуальность версии Сервисов Гугл Плей на своем Андроид-девайсе, но при этом не желаете каждый раз проверять наличие апдейта вручную, активируйте их автоматический поиск и установку в Маркете, если этого не было сделано ранее.
Способ 2 – Установка обновлённых сервисов из стороннего источника
Этот вариант апдейта нужно использовать в том случае, если на вашем гаджете по каким-либо причинам перестал работать стандартный магазин программ. Решить проблему с работой сервисов вы сможете с помощью их установки из обычного файла APK.
Обратите внимание на источник, из которого загружается установочный файл. Для подтверждения его безопасности советуем просканировать файл антивирусным ПО перед его запуском в операционной системе
Инсталлировать программу будет невозможно, если на смартфоне или планшете запрещена установка из непроверенных источников. Чтобы разрешить работу этой опции, зайдите в настройки девайса. Затем откройте вкладку «Приложения» и поставьте галочку напротив указанного на рисунке ниже пункта:
Рис.8 – разрешение установки из непроверенных источников
Теперь можно запускать файл APK. Подтвердите свое соглашение с политикой использования ПО от разработчика и дождитесь завершения установки программы. В главном меню телефона появится значок сервисов от Гугл.
Как обновить
Мы рассмотрим два основных способа обновления сервисов:
- с помощью магазина приложений;
- без использования Play Market.
Иначе говоря, через специализированное ПО и напрямую. Также мы расскажем о ошибках, возникающих из-за неправильно работающего “Google Play-сервисы” и решение проблем с ними.
Через Плей Маркет
Этот способ не вызывает трудностей, потому как все обозначенные действия делаются довольно просто. Скорее всего, у вас уже установлен Гугл Плей – его можно найти на рабочем столе или в меню приложений. Чтобы начать скачивать приложения и устанавливать/обновлять сервисы, потребуется авторизация под аккаунтом Google – вы можете там же создать новый профиль или воспользоваться уже имеющимся.
При первом использовании смартфона система сама переносит вас на соответствующую страницу, чтобы активировать профиль или создать новый. Если же по каким-то причинам этого не произошло, и вы не знаете, как войти, следуйте инструкции:
- Зайдите в настройки устройства и найдите пункт «Аккаунты».
- Выберите опцию «Добавить аккаунт».
- Среди списка выбирайте нужный сервис, в нашем случае – «Google».
- Произведётся проверка вашего устройства, после чего остаётся последний шаг – заполнение данных профиля.
После выполнения входа вы сможете пользоваться всеми описанными выше функциями и выполнить апдейт сервисного ПО.
Обновления из магазина приложений можно разделить на два вида:
- автоматические, проводимые системой и самим Play Market;
- пользовательские, совершаемые вами лично.
В первом случае, если вы ставили галочку напротив функции «автообновление» в настройках Маркета, новые версии установленных приложений будут скачиваться и устанавливаться системой автоматически. Обычно процесс обновления происходит сразу же при подключении быстрого интернет-соединения – Wi-Fi или же пока пользователь сам не зайдёт в магазин.
Для того чтобы включить функцию автообновления, нужно зайти в Плей Маркет, и пошагово выполнить инструкцию:
- Откройте боковую вкладку главного меню Маркета с помощью свайпа вправо и зайдите в пункт «Настройки».
- В открывшемся окне в первую очередь покажутся общие настройки, где и находится пункт «Автообновление».
- Нужно настроить опцию, поменяв значение на «Всегда» или «Только через Wi-Fi».
К пункту «Всегда» стоит отнестись осторожно, потому как в следующий раз, при подключении к мобильному Интернету, Google Play начнёт скачивать ресурсоёмкие обновления приложений. Такое автоматическое скачивание может привести к исчерпанию доступных мегабайт интернета, превышению трафика и, тем самым, к лишним тратам
Теперь, настроив функцию автообновления, система сразу после подключения к Wi-Fi начнёт обновлять существующее ПО, включая сервисные приложения и Google Play Services. Если же у вас нет желания или времени устанавливать все имеющиеся апдейты, можете самостоятельно дать команду Маркету загрузить новую версию именно Google. Для этого необходимо произвести установку вручную:
- Введите в поиске Маркета «Сервисы Google».
- На странице приложения нажмите на кнопку «Обновить».
Если этой функции нет, и вы видите только варианты «Удалить» и «Открыть», значит у вас уже имеется самая последняя версия сервисного ПО. В таком случае обновление не требуется.
Установка из стороннего источника
Это крайний случай и к нему стоит обращаться, если по каким-то причинам ваш стандартный Play Market не работает должным образом либо смартфон остался без интернета, и вы не смогли выполнить обновление через предыдущий способ. Решить проблему всегда можно, скачав бесплатный APK файл и проведя его установку. Скачивание можно произвести и через компьютер, после чего файл следует перенести на телефон по Bluetooth или через USB-кабель.
Перед тем, как проводить установку без Play Market, нужно обратить внимание на источник, с которого вы собираетесь устанавливать/обновлять сервисы. Некоторые сайты могут предлагать файлы APK с вирусом, поэтому для обеспечения безопасности лучше проверить инсталлятор на наличие угроз
После успешной проверки и сообщения об отсутствии вредителей, можно начинать процесс установки.
Инсталлировать программу вы не сможете, если на вашем устройстве запрещена установка приложений из непроверенных источников. Для продолжения необходимо:
- Зайти в настройки смартфона или планшета.
- Зайти во вкладку «Приложения» или «Безопасность».
- Поставить галочку напротив «Неизвестные источники».
После этого вы сможете запустить APK-файл без ошибок. Соглашайтесь со всеми пунктами установки и ожидайте, когда процесс инсталляции подойдёт к концу. По завершении в меню приложений вы сможете увидеть значок от Google Services.
Автоматическое обновление
Скорее всего, на вашем устройстве установлено автоматическое обновление Гугл Плей. Такой вывод можно сделать по той причине, что данная настройка идет в этом приложении по умолчанию.
Если, по каким-то причинам, у вас на устройстве нет автоматического обновления этого софта, то настоятельно рекомендуем применить эту настройку. Для того чтоб сделать это необходимо:
Кроме того, вы можете увидеть тип обновления Плей Маркета. Сейчас на устройстве стоит «обновлять при подключении к Wi-Fi». Советуем и вам установить такой тип обновления.
Если у вас стояли эти галочки, когда вы зашли в настройки, то, по умолчанию, Play Market у вас имеет последнюю версию.
В случае, если у вас есть сомнения по тому установлена ли у вас новейшая версия, можете пролистнуть страничку настроек вниз и нажать на «версия Play Market».
Если вы увидите сообщение, как на картинке ниже – значит, у вас установлена последняя версия софта.
Способ 2 — Обновление в ручном режиме через установку APK-файла
Перейдем к способу обновления без использования официального магазина. Он подойдет на случай, если Плей Маркет не работает по каким-то причинам. Вам нужно скачать установочный файл в формате APK, а затем установить. Загружать рекомендуем с любого проверенного источника. В качестве примера рассмотрим авторитетный ресурс APK Mirror.
Кстати, обновление этим способом имеет и некоторые преимущества. Например, вы можете получить доступ к бета-версии или протестировать различные стабильные версии Сервисов Гугл.
Вот пошаговая инструкция:
- Откройте страницу Сервисы Google Play на APK Mirror. Прокрутите страницу вниз к разделу «All versions», что в переводе значит «Все версии».
Выберите последнюю версию и нажмите «Download APK» («Скачать»).
Обратите внимание! Если на смартфоне запрещена установка из непроверенных источников производителем, проводим следующие действия. На старых Андроидах:
На старых Андроидах:
- Откройте «Настройки» телефона или планшета.
- Перейдите во вкладку «Приложения» или «Безопасность».
- Поставьте отметку напротив пункта «Неизвестные источники».
На новых Андроидах:
- Зайдите в «Настройки», а затем в «Приложения».
- Найдите то приложение, из которого вы будете устанавливать Сервисы Гугл Плей — обычно это ваш мобильный браузер или файловый менеджер. Нажмите на него.
- Прокрутите вниз, пока не увидите раздел «Дополнительно». Здесь вы должны найти пункт «Установка неизвестных приложений». Нажмите на него и отметьте «Разрешить установку из этого источника».
Ошибки в обновлении и работе сервисного ПО
Устранить ошибки можно несколькими способами.
Очистка данных
Если сервисы обновлены, но работают с перебоями или продолжают выдавать ошибку, можно попробовать решить проблему следующим образом: открыть «Настройки», зайти в раздел «Приложения», найти в нём Google Play Services и кликнуть на «Очистить данные». После этого действия будет удалена вся информация, которую утилита использовала ранее, в том числе и ошибочные коды. Чтобы вернуться к работе необходимо будет повторно войти в систему Google+.
VPN
Иногда даже после успешной установки утилиты некоторые программы отображают сообщение «Приложение не поддерживается на вашем устройстве». Почему это происходит? Причина чаще всего кроется в географической привязке: разработчики многих программ в качестве своей целевой аудитории выбирают группы пользователей из определённых стран или говорящих на определённом языке. Чтобы обойти эту проблему, нужно скачать любой VPN-клиент и выбрать сервер желаемой страны.
Версия ОС девайса
Также сбой подключения сервисов часто случается из-за устаревшей версия прошивки. Чтобы проверить наличие обновления, нужно на смартфоне или планшете открыть меню «Настройки» и выбрать строку «Система», в открывшемся списке перейти в раздел «Обновление системы» и нажать кнопку «Проверить обновления». Если они имеются, новую прошивку нужно скачать, установить, а затем перезагрузить устройство.
Проверка наличия обновлений ОС Android
Ошибка RPC:S-3
Она является наиболее распространённой среди системных ошибок. Чтобы устранить проблему, достаточно удалить существующую учётную запись в системе Гугл, создать новый аккаунт и привязать его к телефону.
Сервисы Google Play позволяют девайсам пользоваться последними версиями приложений, улучшают их функциональность и быстродействие. При наличии устаревшей версии или возникновении ошибок в работе, можно обновить сервисное ПО несколькими способами. Если по какой-то причине этот процесс не произошёл автоматически, рекомендуется обновить сервисы через Play Market, а если сбой вызван более серьёзными обстоятельствами – переустановить утилиту или загрузить файл из стороннего источника. Любой из этих методов не займёт много времени и не вызовет затруднений даже у пользователя далёкого от современных технологий.
Ошибки в обновлении и работе сервисного ПО от Google – причины и решения
Если установщик в ОС Андроид не работает, вы не можете использовать магазин приложений либо результатом инсталляции приложений является системное сообщение об ошибке, необходимо выполнить один из указанных ниже способов исправления.
Очистка данных программы
Откройте окно приложения в настройках телефона и нажмите на кнопку «Очистить данные». Это действие позволяет удалить всю информацию, которую ПО использовало на вашем устройстве ранее. Все ошибочные исполнения кода будут удалены.
Для продолжения работы с сервисами Гугл следует повторно авторизоваться в системе Google+. Информация обо всех установленных приложениях и их апдейтах сохранится.
Ошибка с кодом RPC:S-3
Если при попытке обновления появляется сообщение с кодом «RPC:S-3», необходимо удалить существующий аккаунт Google, создать новую страницу и привязать её к телефону.
Ручное обновление
Давайте посмотрим, как обновить Google Play вручную, если автообновление не работает, или вы не хотите его использовать. Есть 1 простой способ проверить, есть ли апдейты, и произвести их установку.
- Запустите магазин. Вызовите главное меню и перейдите в раздел «Мои приложения».
- Откройте вкладку «Установленные». Здесь будут все инсталлированные приложения, в том числе встроенные программы.
Например, нужно проапгрейдить Google Календарь. Если возле него есть кнопка «Обновить», значит, есть и обновление. Если такой кнопки нет, то разработчики просто еще не выпустили апгрейд. Таким способом можно проверить все имеющиеся программы.
Чтобы выполнить обновление Гугл Плей и сервисов Google Play на Андроиде бесплатно, можно скачать их APK-файлы на компьютер, затем перенести в память мобильного устройства и запустить установку. Этот способ займет больше времени, чем ручной апдейт через Плэй Маркет. Зато переустановка поможет в том случае, если сервисы Гугл не обновляются.
Исправление ошибки проверки обновлений
Чтобы не обновлять сервисы Гугл, но при этом избавиться от подобной ошибки запуска приложений, можно применить один из следующих методов.
Окно проверки обновления Google Play Market
Очистка программы Гугл сервисов
Любой сервис от компании Google можно деинсталлировать из своего аккаунта. Данную процедуру можно выполнить следующим образом:
- Кликнуть по знаку шестерёнки, расположенному на рабочем столе устройства.
- В открывшемся окне найти строчку «Аккаунты».
- Из списка установленных на смартфоне аккаунтов выбрать учётную запись Гугл.
- Щёлкнуть по названию «Персонализация».
- После выполнения вышеуказанного действия перед пользователем откроется окно, где ему потребуется кликнуть по строчке «Удаление сервиса или аккаунта».
- Выбрать нужный сервис и деинсталлировать его посредством нажатия на определённую кнопку.
Очистка кэша
Процедура выполняется в следующей последовательности:
- Воспользоваться системным приложением для очистки памяти. Если данный софт отсутствует, то его необходимо скачать с Google Play Market.
- Перейти в раздел «Мусор» и кликнуть по кнопке «Начать сканирование». Система начнёт поиск файлов, которые загружают оперативную память гаджета.
- После осуществления предыдущего действия нажать на «Очистить».
Важно! На некоторых версиях OC Android в предустановленном софте есть опция «Очистить кэш», а также встроенный антивирус
Список антивирусов для операционной системы андроид
Удаление обновлений
Ошибка запуска приложений Google может быть вызвана из-за обновлений, которые уже установлены на телефоне. В таком случае требуется их деинсталляция, которая выполняется в следующей последовательности:
- Тапнуть по иконке настроек телефона.
- Войти в пункт «Приложения».
- Найти строку «Google Play Market».
- После нажатия по данному параметру на экране смартфона высветится информация о приложении. Здесь присутствуют кнопки «Удалить», «Приостановить» и «Удалить обновления». Выбрать последний вариант и подтвердить действие нажатием на «Ок».
Способ 1 – Использование Play Market
Первый и самый простой способ установки обновлений для стандартных сервисов – это использование . Значок магазина находится в главном меню телефона. Для начала скачивания программ вам достаточно только авторизоваться под своей – можно использовать уже существующий профиль или создать новый аккаунт.
Обновления из Плей Маркет бывают двух видов:
- Автоматические;
- Пользовательские.
В первом случае система автоматически скачивает и устанавливает апдейты для всех программ гаджета или только для выбранного списка приложений Начало скачивания новых компонентов начинается в тот момент, когда телефон подключается к быстрому соединению с интернетом (через Wi-Fi). Второй вариант – пользователь сам запускает процесс апдейта для нужной ему программы.
Чтобы настроить автоматическое обновление, зайдите в магазин приложений и следуйте инструкции:
1
С помощью флипа слева-направо откройте вкладку главного меню
;
2
Кликните на поле «Настройки»
;
3
В открывшемся окне найдите раздел общих параметров и в нем выберите пункт «Автообновления»
;
Готово. Теперь сразу после подключения гаджета к скоростному соединению с глобальной сетью, начнется скачивание апдейтов для сервисов Гугл
и остального выбранного пользователем ПО.
Если вы не хотите автоматически скачивать какой-либо контент из интернета (это может замедлять работу устройства), можно вручную запустить инсталляцию новой версии программы:
Проверить наименование последней версии программы, историю версий и узнать об исправленных ошибках и новых возможностях сборки вы сможете с помощью текстового поля под скриншотами программы на её страничке в магазине.
О выходе обновлений вы будете извещены такой вкладкой в статус-баре:
Просто кликните на появившееся уведомление, чтобы попасть . Выполните обновление вручную, как это было описано выше.
Стандартный способ обновить Плей Маркет для Андроид
Как известно, при корректной работе девайса, виртуальный магазин получает автоматические обновления в фоновом режиме, не требуя каких-либо действий с вашей стороны. И всё же, многие пользователи задаются вопросом, почему не обновляется Google Play Market на Android?
Существует несколько распространённых причин, в связи с которыми магазин не может обновляться:
- Использование устаревшей версии ОС;
- Нет стабильного подключения к интернету по Wi-Fi или отсутствие трафика от сотового оператора;
- Системные ошибки после прошивки гаджета;
- Возникают неполадки после получения root прав;
- Не заведена учётная запись (нужна регистрация) или не произведен вход в Google аккаунт, например, после сброса настроек;
- Установлен взломанный Google Play, в котором покупки бесплатны;
- Бывают редкие случаи, когда нет ответа от серверов разработчика Google Inc.
Как запустить процесс апдейта?
- Подключиться к интернету;
- Зайдите в Play-маркет;
- В верхнем левом углу нажмите по значку в виде трёх горизонтальных полосок;
- В открывшемся контекстном меню заходим в раздел настройки «Настройки»;
- Прокрутите страницу настроек вниз и найдите строку с версией, тапните по ней;
- При наличии доступного апдейта, магазин начнёт обновляться в автоматическом режиме;
- Если такой контент отсутствует, вы увидите сообщение «Обновлений нет». В этом случае на помощь приходит ручное обновление Google Play (при наличии новой версии).
Автоматическое обновление через APKUpdater
Во многих ситуациях, связанных с обновлениями, помогает утилита APKUpdater, позволяющая автоматически определять, для каких приложений и служб есть апдейты. В основном данный инструмент используется теми пользователями, которые загружают на свои устройства приложения из сторонних источников. То есть, этих продуктов в Google Play нет, и фактически искать обновления приходится в ручном режиме, но все это можно заменить на автоматический поиск, просто воспользовавшись таким решением.
И в случае с Google Play также можно разрешить ситуацию, просто загрузив этот инструмент и проверив, есть ли для маркета обновления или нет.
- Введите в поиске браузера запрос APKUpdater и выберите сайт для загрузки;
- Мы скачали с официального репозитория Github, потому что это самый проверенный источник среди всех;
- Загрузите приложение на свой смартфон и запустите его;
- Перейдите во вкладку Updates и найдите там Google Play;
- Нажмите Install внизу, после чего будете переадресованы на страничку с загрузкой apk-файла;
- Скачайте его и установите на своем смартфоне.
После этих действий вы сможете полноценно использовать последнюю версию загруженного и обновленного приложения. Таким образом можно искать апдейты для любых продуктов, даже тех, которые никогда не выкладывались в Google Play или были удалены оттуда.
Способ 2 – Установка обновлённых сервисов из стороннего источника
Этот вариант апдейта нужно использовать в том случае, если на вашем гаджете по каким-либо причинам перестал работать стандартный магазин программ. Решить проблему с работой сервисов вы сможете с помощью их установки из обычного файла APK.
Обратите внимание на источник, из которого загружается установочный файл.
Для подтверждения его безопасности советуем перед его запуском в операционной системе. Инсталлировать программу будет невозможно, если на запрещена установка из непроверенных источников
Чтобы разрешить работу этой опции, зайдите в настройки девайса. Затем откройте вкладку «Приложения»
и поставьте галочку напротив указанного на рисунке ниже пункта:
Инсталлировать программу будет невозможно, если на запрещена установка из непроверенных источников. Чтобы разрешить работу этой опции, зайдите в настройки девайса. Затем откройте вкладку «Приложения»
и поставьте галочку напротив указанного на рисунке ниже пункта:
Теперь можно запускать файл APK.
Подтвердите свое соглашение с политикой использования ПО от разработчика и дождитесь завершения установки программы. В главном меню телефона появится значок сервисов от Гугл.
На большинстве устройств под управлением мобильной операционной системы Android присутствует установленный по умолчанию магазин приложений Play Market. У некоторых пользователей могут наблюдаться проблемы с его использованием, например, не удается установить какое-либо приложение. Чаще всего это происходит вследствие отсутствия последней версии магазина. Далее будут даны пошаговые инструкции о том, как установить обновления Play Market.
Плей Маркет – является одним из главных компонентов системных служб Google. С его помощью пользователи андроид-гаджетов могут загружать и покупать различные приложения, фильмы, книги, музыку и т.д. Неполадки в работе данного компонента могут привести к блокировке доступа
ко многим программам, установленным на смартфоне. Для устранения сбоев в работе Плей Маркета необходимо вовремя инсталлировать актуальные апдейты.
Исправить общие проблемы
Приложение может вызвать много проблем, особенно после обновления программного обеспечения и когда оно нуждается в обновлении. Существует множество потенциальных проблем, но, к счастью, только несколько возможных решений, и все их довольно легко сделать. Если Google Play Services вызывает проблемы, вот лучшие и наиболее эффективные методы устранения неполадок.
Сначала попробуйте перезагрузить свой телефон. Иногда Сервисы Google Play ломаются после таких вещей, как обновление программного обеспечения и перезагрузка может устранить множество проблем.
Если эти шаги не работают, то попробуйте очистить данные и сбросить кэш из инструкции выше.
Если и это не сработало, то узнайте версию сервисов Google Play и загрузите ту же самую версию APK и установите, иногда это помогает решить проблемы.
Если ничего не помогло, то попробуйте сброс настроек Вашего устройства. Возможно существует проблема между приложением, операционной системой Вашего телефона и сервисами Google Play. Намного проще, быстрее и эффективнее восстановить заводские настройки устройства и начать заново.
Проблемы Play Services не так часто встречаются, как раньше. Тем не менее, как правило, причиной является проблема между операционной системой Вашего телефона и имеющейся у Вас версией Play Services, либо проблема между Play Services и приложением, которое Вы установили.
Сервисы Google Play — одна из самых важных частей Android. Они связывают все вместе и не требует обновлений ОС для улучшения. Однако такое сильное приложение зачастую сложно понять, и оно может вызвать проблему.
Ошибки при обновлении и способы их устранения
Чаще всего ПО перестает нормально функционировать из-за вмешательства владельца устройства, к примеру, установки приложений с вредоносными файлами. Иногда инструменты перестают работать и по вине поискового гиганта. Давайте разбираться.
Не запускается Play Market
Решение: Перезагрузите телефон и затем воспользуйтесь инструкциями, которые описаны выше. Причин может быть множество, к примеру, заполненный кеш или некорректная работа операционной системы. В крайнем случае можно использовать «Сброс настроек до заводских».
Если у Вас остались вопросы или есть жалобы — сообщите нам
Ошибка с кодом RPC: S-3
Причина: некорректная привязка кредитной карты или конфликты в данных устройствах.
Решение: Откройте «Настройки» и перейдите в раздел «Приложения». Последовательно выполните действия «Остановить», «Удалить данные», «Очистить кеш» для следующих программ: Сервисы Гугл, Плей Маркет и Services Framework.
Ошибка 506
Причина: Неисправность в памяти устройства, вызванная системными сбоями.
Решение: Откройте «Настройки» и перейдите в раздел «Память», где нужно выбрать «Предпочтительно место инсталляции». Здесь нас интересует вариант «На усмотрение системы». Попробуйте повторно установить программу, которая выдает текст с Error 506.
Ошибка 491
Причина: конфликты в учетных записях Гугл.
Решение: На смартфоне или планшете зайдите в «Настройки» и выберете меню «Учетные записи» или «Аккаунты». Выполните вход в профиль и удалите его. Перезагрузите устройство и откройте вкладку «Сервисы Гугл Плей», расположенную в разделе «Приложения». Очистите данные и остановите работу программы.
Ошибка 413
Причина: использование VPN и отдельных прокси-серверов.
Решение: отключите утилиту с VPN. Очистите кэш браузера, которым вы чаще всего пользуетесь. Удалите данные и остановите работу Сервисов Google, процесс описан в наших инструкциях.
Ошибка 492
Причина: серьезные сбои в работе файловой системы Android.
Решение: Если есть ROOT-права, необходимо удалить dalvik-кеш в режиме Recovery (вход зависит от конкретной модели смартфона или планшета). Если ROOT-прав нет, придется произвести factory reset/data wipe через режим Recovery
Все данные будут удалены с устройства, поэтому заранее выполните перенос важной информации
Ошибка 927
Причина: некорректный процесс апдейта.
Решение: подождать пару минут, возможно проблема исчезнет самостоятельно. Этого не произошло? Останавливаем и очищаем данные в «Сервисах Гугл Плей» и «Плей Маркет».
Ошибка 941
Причина: конфликт в работе системных программ.
Решение: Выполните действия из второй инструкции для приложений «Play Market» и «Диспетчер загрузок». Сообщение по-прежнему выскакивает? Удалите обновления для Плей Маркет, затем перезагрузите устройство.
Для чего нужны сервисы Google Play
Утилита по умолчанию используется на всех сертифицированных устройствах с ОС Android, и представляет собой комплекс программного обеспечения.
Установка сервисов Google Play и их регулярное обновление необходимы для:
- контроля процессов аутентификации в почтовой службе Gmail, поисковой системе Google, а также на платформе YouTube;
- обеспечения безопасного соединения, конфиденциальности паролей и данных банковских карт;
- автоматического обновления установленных приложений, что позволяет устранять ошибки, улучшать производительность и использовать софт с самым актуальным интерфейсом;
Сервисы Google Play
- взаимодействия программного обеспечения устройства с сервером Google;
- рационального распределения ресурсов в оперативной памяти и работы служб энергосбережения;
- синхронизации данных на нескольких гаджетах Андроид, работающих под одной учётной записью;
- создания резервных копий;
- работы системных служб геолокации;
- отображения персонализированных советов, рекомендаций и новостей, отвечающих интересам пользователя;
- установки более быстрого соединения во время онлайн-игр, улучшения качества отображения игровых карт.
Удаление обновлений
Если с обновленными приложениями возникли проблемы, можно убрать апдейты, откатив их к первоначальной версии. Что делать:
- Откройте раздел «Приложения» в настройках.
- Перейдите на вкладку «Все».
- Найдите сервисы Google Play. Откройте и нажмите «Удалить обновления». Если сервисы не обновлялись, то кнопка будет неактивной.
Кнопка может быть неактивной и по другой причине – активированной функции Администратора устройства. Чтобы её отключить, зайдите в раздел «Безопасность», перейдите в подраздел «Администраторы устройства» и деактивируйте удаленное управление, убрав галочку.
После отката к первоначальному состоянию необходимо обновить приложение. В противном случае можно столкнуться с ошибками в работе сервисов Google, Play Market и других приложений.
Пожаловаться на контент
Как обновить Google Play на Андроид телефоне вручную?
Если вышеописанный метод не принёс положительных результатов, сделайте следующее:
- Откройте настройки устройства удобным для вас способом и перейдите в пункт «Приложения» (в зависимости от версии OS, раздел может называться «Диспетчер программ или установленное ПО»);
- Вверху экрана выберите «Все», далее требуется пролистать страничку, найти в списке софта Play-market и тапнуть по нему;
- Откроется окно под названием «Хранилище» или «Информация»;
- Необходимо нажать кнопку «Cтереть данные»;
- Перезагрузите устройство, затем подождите пару минут и обновление Гугл Плей Маркет стартует автоматически.
Если функция автообновления не стартовала по умолчанию, повторите аналогичные действия заново, только во вкладке где стирали данные, потребуется очистить кэш. Нажимаем соответствующую опцию и ждём, пока будет произведено удаление. Перезапустите смартфон. После повторной перезагрузки девайс должен загрузить апдейт Play Market.