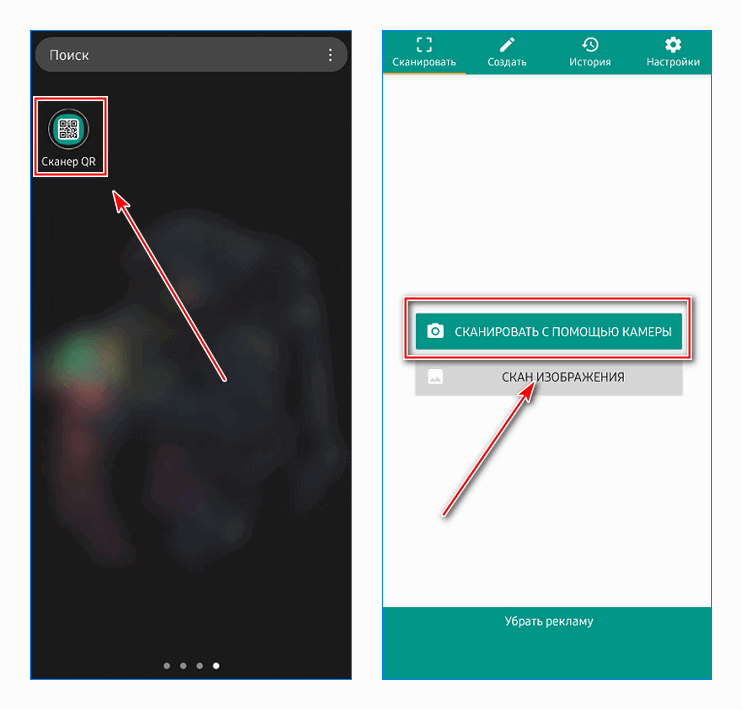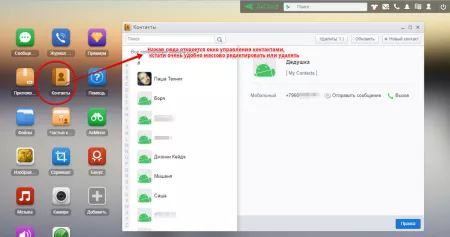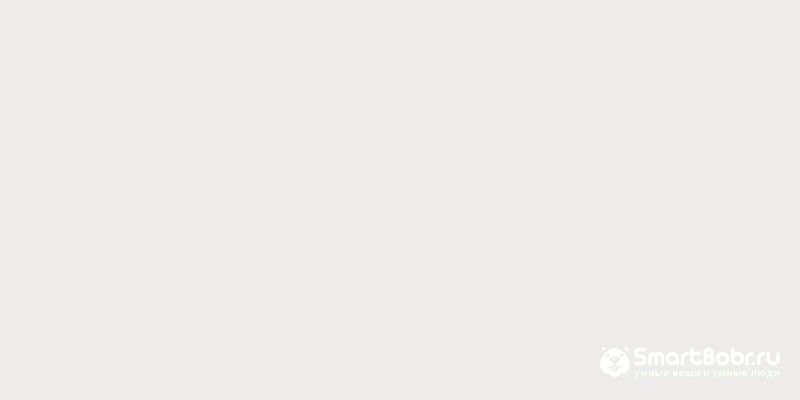Как настроить геолокацию на устройстве android
Содержание:
- Способ 4: альт-коды
- Вставка символов Юникода
- Как включить или отключить функцию определения местоположения в экстренных ситуациях
- Способ 6: обычное копирование
- Геолокация по GPS
- Способ 3: таблица символов на компьютере
- Как включить или отключить геолокацию на телефоне
- Как сделать так, чтобы местоположение телефона определялось точнее
- Коллекция символов и значков
- Какие настройки геолокации есть на устройстве
- Как включить геолокацию на телефоне
- Подобные png изображения
- Как настроить местоположение
- Как включить или отключить геолокацию на телефоне
Способ 4: альт-коды
Как было уже выяснено, символы для «Ворда» можно брать за пределами самой программы. Сейчас будет рассказано об альт-кодах и том, как ими пользоваться. Но сразу стоит пояснить, что данный метод работает лишь на операционных системах под руководством Windows.
Итак, у каждого символа есть собственный код, зная который, можно выполнить его вставку в любое место текста. Полный перечень кодов знаков вы можете посмотреть в «Википедии», мы же рассмотрим принцип их использования. Например, вы решили вставить символ «Стрелка» в «Ворде», код которого — «26». Чтобы произвести вставку, вам необходимо:
- Зажать и удерживать клавишу Alt, находящуюся в левой части клавиатуры.
- Ввести код символа, в данном примере — «26».
- Отпустить клавишу Alt.
После этого на месте курсора появится выбранный вами знак.
Вставка символов Юникода
Вставка знаков Юникода мало чем отличается от вставки символов и специальных знаков, за исключением одного важного преимущества, заметно упрощающего рабочий процесс. Более подробная инструкция о том, как это сделать, изложена ниже
Выбор знака Юникода в окне “Символ”
1. Кликните в том месте документа, куда нужно добавить знак Юникода.
2. В меню кнопки “Символ” (вкладка “Вставка”) выберите пункт “Другие символы”.
3. В разделе “Шрифт” выберите необходимый шрифт.
4. В разделе “Из” выберите пункт “Юникод (шестн)”.
5. Если поле “Набор” будет активно, выберите необходимый набор символов.
6. Выбрав нужный символ, кликните по нему и нажмите “Вставить”. Закройте диалоговое окно.
7. Знак Юникода будет добавлен в указанное вами место документа.
Урок: Как в Word поставить символ галочки
Добавление знака Юникода с помощью кода
Как уже было сказано выше, у знаков Юникода есть одно важное преимущество. Заключается оно в возможности добавления знаков не только через окно “Символ”, но и с клавиатуры
Для этого необходимо ввести код знака Юникода (указан в окне “Символ” в разделе “Код”), а затем нажать комбинацию клавиш.
Очевидно, что запомнить все коды этих знаков невозможно, но самые необходимые, часто используемые выучить точно можно, ну, или хотя бы записать их где-нибудь и хранить под рукой.
1. Кликните левой кнопкой мышки там, где требуется добавить знак Юникода.
2. Введите код знака Юникода.
3. Не перемещая указатель курсора с этого места, нажмите клавиши “ALT+X”.
4. В указанном вами месте появится знак Юникода.
Вот и все, теперь вы знаете о том, как вставить в Майкрософт Ворд специальные знаки, символы или знаки Юникода. Желаем вам положительных результатов и высокой продуктивности в работе и обучении.
При наборе текста в программе «Майкрософт Ворд» многие пользователи испытывают потребность во вставке специального символа и знака, но не каждый знает, как это сделать. Забегая вперед, скажем, что существует не один способ выполнения поставленной задачи. В статье будет представлено шесть самых известных и легко выполнимых.
Как включить или отключить функцию определения местоположения в экстренных ситуациях
Вы в любой момент можете включить или отключить определение местоположения в экстренных ситуациях.
- Проведите по экрану сверху вниз.
- Нажмите на значок «Геолокация» и удерживайте.
- Выберите Дополнительно Определение местоположения в экстренных ситуациях.
- Включите или отключите функцию Определение местоположения в экстренных ситуациях.
Как работает функция определения местоположения в экстренных ситуациях
Телефон запускает функцию ELS только в том случае, если вы набираете номер экстренной службы или отправляете на него сообщение.
Во время экстренного вызова эта функция может использовать геолокацию Google и другие данные, чтобы как можно точнее определять местоположение устройства.
Телефон отправляет сведения о вашем местоположении авторизованным экстренным службам исключительно для того, чтобы им было проще вас найти. Геоданные передаются этим службам напрямую, минуя серверы Google.
После того как вы завершите экстренный вызов или отправите сообщение, телефон передаст Google статистические данные и другие сведения об использовании функции. Эта информация нужна для анализа работы функции. С ее помощью нельзя идентифицировать пользователя.
Примечание. Экстренная передача геоданных отличается от передачи информации о местоположении через Google Карты. Подробнее о том, как сообщить о своем местоположении другим пользователям через Google Карты…
Способ 6: обычное копирование
Было уже разобрано пять способов, как вставить символ в «Ворде». Некоторые из них подходят даже для вставки вне рамок приведенной программы. К ним относится и этот. По названию раздела уже можно догадаться, что данный метод подразумевает использование опции обычного копирования. То есть вам необходимо:
- Зажав ЛКМ, выделить в тексте нужный вам символ.
- Нажать ПКМ и выбрать опцию «Копировать».
- Установить курсор в ту часть текста, куда предполагается осуществить вставку скопированного символа.
- Нажать ПКМ и выбрать «Вставить».
Конечно, этот метод не самый лучший, но если вы делаете рерайт какого-то текста, и вам необходимо написать символ, который есть в нем, то куда проще и быстрей будет сделать это именно таким способом.
Геолокация по GPS
Для пользователей гаджетов это самая популярная функция, поскольку технология GPS дает представление о геолокации в смартфоне и других мобильных устройствах. Определяются точные данные, которые выдают навигационные спутники. Как правило, смартфон для получения сигнала находит маяки и, принимая от них информацию, передает сигнал о своем месторасположении. О работе GPS сигнализирует значок геолокации, который расположен на главном экране телефона.
Главным плюсом определения местонахождения по GPS является высокая точность результата. Установленная геолокация на Андроид имеет некоторые минусы:
- частое прерывание связи со спутником в метро, лифте и других помещениях;
- низкая скорость обработки данных;
- иногда требуется установка дополнительных приложений.
Способ 3: таблица символов на компьютере
Есть «Таблица символов» для «Ворда», но также на компьютере есть ее аналог, который носит такое же название. С его помощью без труда удастся вставить необходимый знак как в текстовом редакторе, так и в любом другом текстовом поле. Для начала рассмотрим, как запустить эту утилиту:
- Откройте меню «Пуск».
- Перейдите в меню всех приложений.
- Отыщите папку «Стандартные» и откройте ее.
- В ней запустите приложение «Таблица символов».
Итак, таблица запущена, можно переходить непосредственно к вставке необходимого символа.
- В списке всех символов выделите необходимый.
- Нажмите кнопку «Выбрать».
- Если вам необходимо вставить несколько символов подряд, то можете таким же образом добавить еще.
- Нажмите кнопку «Копировать», чтобы поместить выбранные символы в буфер обмена.
- Установите курсор в текстовое поле, в ту часть, куда нужно вставить символы.
- Нажмите ПКМ и выберите опцию «Вставить».
Также заметьте, что в таблице можно выбирать шрифты. Если текстовое поле поддерживает данное форматирование, то в него будет вставлен символ выбранного вами шрифта.
Как включить или отключить геолокацию на телефоне
- Проведите по экрану сверху вниз.
- Нажмите на значок «Местоположение» и удерживайте его. Если вы не видите значок «Местоположение» :
- Нажмите на значок «Изменить» или «Настройки» .
- Перетащите значок «Местоположение» на панель быстрых настроек.
Совет. Если эти действия не подходят для вашего устройства, обратитесь за помощью к его производителю.
При включенной геолокации
- Приложения могут использовать данные о местоположении телефона для подбора наиболее подходящих услуг и сведений.Подробнее о том, как изменить настройки геолокации для приложений…
- Если вы включите определение местоположения, геолокация Google сможет собирать данные для улучшения работы некоторых сервисов.
- Реклама в приложениях и результаты поиска могут подбираться для вас с учетом данных о местоположении телефона.
- Если вы потеряете телефон, то сможете увидеть, где он находится.Подробнее о функции «Найти устройство»…
- Если телефон у вас с собой, вы можете поделиться со знакомыми своим местоположением. Подробнее о том, как делиться геоданными с помощью Google Карт и …
- Если вы включите историю местоположений, в аккаунте будут сохраняться данные о местах, которые вы посещаете. Потом вы сможете посмотреть и удалить их. Подробнее об истории местоположений…
При отключенной геолокации
- Приложения не получают доступ к данным о вашем местоположении. Некоторые функции могут работать неправильно.
- Геолокация Google не получает данные, которые нужны для улучшения работы некоторых сервисов.
- Результаты поиска и реклама могут подбираться для вас с учетом вашего IP-адреса.
- Если вы потеряете телефон, то не сможете увидеть, где он находится. Подробнее о функции «Найти устройство»….
- Вы не можете делиться сведениями о местоположении через Google Карты. Тем не менее телефон может отправлять их, если возникнет экстренная ситуация. Подробнее о том, как делиться геоданными с помощью Google Карт и …
- Даже если вы включите историю местоположений, в аккаунте не будут сохраняться данные о местах, которые вы посещаете. Подробнее об истории местоположений…
Как сделать так, чтобы местоположение телефона определялось точнее
Как включить или отключить функцию определения местоположения
- Проведите по экрану сверху вниз.
- Нажмите на значок «Геолокация» и удерживайте.
- Выберите Дополнительно Определение местоположения.
- Включите или отключите параметр Определять местоположение точнее.
Если определение местоположения включено
Когда эта функция включена, для максимально точного определения местоположения используются данные из следующих источников:
- GPS;
- Wi-Fi;
- мобильные сети;
- датчики телефона.
Если определение местоположения отключено
Если эта функция выключена, ваш телефон использует для определения местоположения более медленный и менее точный способ – GPS.
Как разрешить телефону искать сети и устройства поблизости
Чтобы телефон точнее определял местоположение, вы можете включить поиск точек доступа Wi-Fi и устройств Bluetooth.
- Проведите по экрану сверху вниз.
- Нажмите на значок «Местоположение» и удерживайте его.
- Выберите Поиск сетей Wi-Fi и устройств Bluetooth.
- Включите параметры Поиск сетей Wi-Fi и Поиск Bluetooth-устройств.
Коллекция символов и значков
Кстати, если вы пользуетесь современной ОС Windows 10 — то вставлять сейчас эмодзи в свои сообщения стало очень просто.
Нажмите сочетание кнопок Win+ . — и сразу же после этого у вас должно появиться окно с эмодзи — просто выберите нужный смайл и вставьте. Легко!
Сочетание клавиш для вызова окна эмодзи
Chrome — вызов окна с эмодзи
Цветные
Знаки руками (класс, фу, налево, направо, сила и пр.)
️ ️ ️ ️ ️ ️ ️ ️ ️ ️ ️ ️ ️ ️
Квадратики, ромбики, домики
️ ️ ️ ️ ️ #⃣ ️ ️ ️ ️ ️ ️️
Офисные значки и символы (телефон, документы, часы, ножницы)
️ ️ ️ ️ ️ ️ ️ ️
Погода, значки месяца, солнца, дождя, луны, зимы, лета
️ ️ ️ ️ ️ ️ ️ ️
Рожицы (смех, плач и пр.)
Сердечки (любовь, признание)
Средства передвижения и дорожные знаки (машина, самолет, якорь, скорая помощь, велосипед, трактор, самокат, стоп)
Спортивные значки и символы (мячи, баскетбол)
Стрелочки (вверх, вниз, влево, вправо, конец и пр.)
️ ️ ️ ️ ️ ️ ️ ️ ️ ️ ️ ️ ️ ️ ️ ️
Черно-белые
Звездочки, снежинки, солнышко и пр.
Знаки препинания, скобки, проценты
Знаки: сердечки, кресты
ღ ♡ ❥ ❦ ❧ ☤ ☥ ☧ ☨ ☩ ☫ ☬ ☭ ☽ ☾ ✙ ✚ ✛ ✜ ✞ ✟ ✠ ✢ 卍 卐
Валюта (доллары, биткоины, евро, сигма, дельта и т.д.)
Графические фигуры (квадраты, треугольники, полоски, ромбики, кубики и пр.)
Круги (закрашенные и пустые, полукруги, с крестиком и пр.)
Корни и дроби, квадратики с галочками и крестиками (для тестов)
Латиница (взятые в скобки буквы и обведенные кружком)
Линии (одинарные, двойне, пунктирные, вертикальные, горизонтальные, в виде буквы Т и пр.)
Математические символы (одна вторая, одна третья и пр., умножение, деление, крестики, верхние и нижние регистры и пр.)
π ∞ √ ∑ ⊥ ∫ ∮ ∟ ∬ ∭ ¼ ½ ¾ ⅐ ⅑ ⅒ ⅓ ⅔ ⅕ ⅖ ⅗ ⅘ ⅙ ⅚ ⅛ ⅜ ⅝ ⅞ ⅟ ↉ ∵ ∷ ≦ ≧ ╳ ✕ ✚ ﹢ ﹣ ﹤ ﹥ % + - / = ∧ ∠ ∩ ∪ ° ÷ ≡ ≥ ≤ ≠ ∨ ‰ ‱ ∴ × ± ℃ ℉ ㎎ ㎏ ㎜ ㎝ ㎞ ㎡ ㏄ ㏎ ㏑ ㏒ ㏕ ° ¹ ² ³ ⁰ ⁱ ⁴ ⁵ ⁶ ⁷ ⁸ ⁹ ⁺ ⁻ ⁼ ⁽ ⁾ ⁿ ₀ ₁ ₂ ₃ ₄ ₅ ₆ ₇ ₈ ₉ ₊ ₋ ₌ ₍ ₎ ₐ ₑ ₒ ₓ ₔ
Музыкальные значки (мелодия) ♩ ♪ ♫ ♬ ♭ ♮ ♯
Офисные значки (телефон, номера, ножницы, самолет, ручка, карандаш, копирайт, самолет и пр.)
Погода, значки солнца, тучи, зонта, месяца, снежинки и пр.
Рожицы и человечки
Стрелочки (прямые, косые, с двух сторон, ломанные, двойные, закрашенные и т.д.)
Скобки (фигурные, квадратные, горизонтальные, вертикальные)
Треугольники (закрашенные, пустые, и пр. Можно использовать как стрелки)
Техника, технологические знаки (спец. стрелки, HD)
Числа (римские, в кругах, закрашенные и нет, большие цифры)
Шахматные значки (ладья, ферзь, конь, слон и пр.) ♔ ♕ ♖ ♗ ♘ ♙ ♚ ♛ ♜ ♝ ♞ ♟
Рекомендую также ознакомиться со статьей, ссылка на которую ниже.
Таблицы сочетаний клавиш на клавиатуре: для работы с текстом, ввода спецсимволов, горячие клавиши Windows.
На этом у меня пока вроде бы всё.
Какие настройки геолокации есть на устройстве
Важно! Если отключить геолокацию, у приложений и сервисов не будет доступа к информации о местоположении телефона. При этом результаты поиска и реклама будут подбираться на основе IP-адреса.. У Google есть несколько сервисов, использующих данные о местоположении пользователя, в том числе:
У Google есть несколько сервисов, использующих данные о местоположении пользователя, в том числе:
-
Определение местоположения на устройстве Android (или геолокация Google)
Позволяет точнее определять местоположение телефона. Узнайте, . -
История местоположений в аккаунте Google
Позволяет вам проверять и изменять список мест, где вы побывали с телефоном. Узнайте, как включить эту функцию. -
Передача геоданных в Google Картах
Позволяет вам показывать другим пользователям, где находится ваш телефон. Узнайте, как включить эту функцию. -
Информация о местоположении в Поиске
Благодаря этим сведениям вы можете получать более полезные результаты, когда ищете что-нибудь в Google. Узнайте больше о том, как управлять доступом сайтов и приложений к вашим геоданным.
Совет. У некоторых приложений могут быть другие настройки. Подробнее о том, как изменить настройки геолокации для приложений….
Как включить геолокацию на телефоне
Геолокация доступна практически на всех телефонах системы Андроид. Существует несколько способов подключения, которые помогут пользователю без труда подключиться и определить свои координаты. Это поможет ему не только найти маршрут, но и рассчитать многие интересные измерения. На электронных браслетах, кстати, также присутствует возможность подключения геолокацию.
Чтобы подключить функцию GPS к Андроиду, нужно:
Перейти в настройки телефона. Чаще всего располагаются они на главной экране и выглядят, как шестеренка;
Перейдя в настройки, находим раздел «Личные», а в нем пункт «Подключение;
После с помощью сдвига ползунка активируем функцию напротив слова «Геоданные».
Теперь на Андроиде доступна функция определения расположения пользователя. В строке режима можно выбрать несколько операторов, которые будут осуществлять прием и с помощью которых будет проводится определение координат.
Режимы работы служб геолокации
Выбор режима службы – очень важный этап. От него зависит не только точность определения, но и другие факторы. Например, при подключении в качестве оператора мобильные сети пользователь рискует тратить батарейку просто так. Если он выберет GPS в качестве режима работы служб, то он гарантирует себе не только точность определения, но и экономию батарейки.
Всего существует несколько типов режима работы служб:
- По всем источникам. То есть пользователь может выбрать как и определение при помощи мобильных операторов, так и GPS сразу. Такая функция часто в системах называется «Высокая точность», так как координаты с одной базы накладываются на координаты с другой и в итоге высчитывается более точный процент и данные выделения геоданных;
- С помощью мобильных операторов. Такие операторы как МТС, Билайн или Теле2 предоставляют свои услуги определения, тем самым пользователю потребуется только подключение мобильной сети и безграничный интернет. Этот способ не дает таких точных результатов как первый или третий, но тоже является неплохой альтернативой;
- Заключительный режим – по спутникам GPS. Один из самых точных способов, если не считать первый. Спутники были приспособлены под то, чтобы точно определить расположение того или иного объекта, поэтому все телефоны оборудованы специальным модулем, позволяющий просто и быстро осуществлять определение геоданных.
История местоположений и передача геоданных
Если пользователь выйдет из настроек «Месторасположения» и пролистнет немножечко вниз, то обнаружит огромное количество интересных и необычных функций, которые можно также настроить и посмотреть. Первая из них – это история месторасположения.
Эта функция фиксирует все точки и координаты, то есть места, где находился пользователь. Историю месторасположения можно посмотреть в любой момент, а также отключить тогда, когда она понадобится.
История сохраняется в серверах установленной системы на андроиде – на Google. Чтобы отключить эту функцию, достаточно просто передвинуть ползунок и тогда устройство не будет сохранять данные пользователя.
Вторая не менее интересная функция – это передача геоданных. Она нужна для того, чтобы пользователь смог передать свое месторасположение другому пользователю сети, если есть такая необходимость. Ситуации бывают разные, поэтому передача геоданных – очень важная функция, особенно в летальных ситуациях, когда:
- Произошел угон автомобиля, мобильник остался в машине;
- Когда пользователь просто не знает своего месторасположения;
- Когда потерялся телефон.
Подобные png изображения
-
Компьютерные иконки логотип, логотип INSTAGRAM, логотип Instagram, Разное, текст, другие png
-
черный логотип WhatsApp, WhatsApp значки компьютеров, WhatsApp, логотип, монохромный, черный png
-
Наложение текстур, грязная текстура, Разное, текстура, белый png
-
Instagram иллюстрация, логотип компьютер иконки, логотип INSTAGRAM, текст, инкапсулированный PostScript, символ png
-
Logo Computer Icons, ИНСТАГРАМ ЛОГОТИП, текст, логотип, инкапсулированный PostScript png
-
Логотип Instagram, логотип Computer Computer Icons, логотип INSTAGRAM, Разное, белый, текст png
-
Компьютерные иконки Дизайн иконок, ИНСТАГРАМ ЛОГОТИП, Разное, другие, инкапсулированный PostScript png
-
WhatsApp Computer Icons Компьютерное программное обеспечение, WhatsApp, текст, логотип, инкапсулированный PostScript png
-
Облачные вычисления Рисунок, мультипликационное облако, белое облако, любовь, белый, лицо png
-
Рисование стрелки, петли стрелки, угол, лист, текст png
-
квадратная черная рамка, рамка, квадратная рамка бесплатно, белый, фотография, симметрия png
-
Компьютерные Иконки Логотип, ИНСТАГРАМ ЛОГОТИП, Разное, текст, другие png
-
Компьютерные Иконки Логотип, Instagram, Разное, текст, другие png
-
Логотип Instagram, значки компьютеров, логотип insta, текст, другие, инкапсулированный PostScript png
-
белое облако, Облако Рисование, Облако, белый, лицо, текст png
-
Рисунок глаз, мультфильм глаза, люди, монохромный, цвет png
-
Компьютер Иконки Пользователь Персона, люди иконка, Разное, другие, монохромный png
-
Гранж, гранж рамка, границы, разное, текст png
-
Компьютерные иконки Дизайн иконок, интервью, Разное, текст, другие png
-
Рамки Круг, рамка круг, Рамка круга, монохромный, черный png
-
синий абстрактный, синий, синий фон материала решетки, угол, затенение, симметрия png
-
Стена, черная трещина, белый, рука, праздничные элементы png
-
Краска Рисование, краска всплеск, всплеск, текст, симметрия png
-
Гранж Текстура тяжелого металла, Гранж, Разное, атмосфера, другие png
-
Расположение значков компьютеров, значок местоположения, значок местоположения на карте, Разное, другие, обои для рабочего стола png
-
Логотип Apple, логотип Apple, белый, сердце, логотип png
-
Солнцезащитные очки Thug Life, классные, разное, угол, белый png
-
Компьютерные иконки Компьютерное программное обеспечение WhatsApp Email, значок громкости, текст, мобильные телефоны, Viber png
-
Глобус Компьютерные Иконки Мир, глобус, разное, глобус, монохромный png
-
Вопросительный знак Computer Icons, QUESTION MARK, разное, текст, логотип png
-
Логотип Twitter, логотип Computer Icons, значок Twitter, другие, компьютерные обои, монохромный png
-
белое и черное облако, Речи шар, Мышление, любовь, разное, угол png
-
Рабочий стол, Фоновые границы, граница, разное, белый png
-
синий значок стрелки карты Google, значки компьютеров, значок местоположения, Разное, синий, логотип png
-
белое облако, облачные вычисления белое, облако, любовь, текст, сервис png
-
Компьютерные Иконки Дизайн иконок, группа, Разное, другие, монохромный png
-
Компьютерные Иконки Мастерство, Мастерство, Разное, текст, другие png
-
Apple Logo Бизнес айфон, яблоко, сердце, компьютер, логотип png
-
черное солнце, символ компьютерных иконок, солнце, Разное, другие, симметрия png
-
Стрелка кривой Инкапсулированные PostScript Компьютерные иконки, Линия стрелка, угол, белый, лицо png
-
Черно-белая симметрия в дневное время, эффект радиоактивного света, замедленная съемка в оттенках серого, текстура, фотография, треугольник png
-
Компьютерная Иконка Символ Карта, местный, Разное, текст, инкапсулированный PostScript png
-
карикатура, смайлик смайлик рабочий стол, лица, Разное, лицо, текст png
-
пять черных рамок, иллюстрация, рождественский орнамент, кружевная рамка, разное, угол, текст png
-
иллюстрация указателя правой стрелки, зеленая стрелка бесплатный контент, белая правая стрелка, разное, угол, белый png
-
Звезда, звезда, угол, треугольник, симметрия png
-
WhatsApp Icon Logo, логотип WhatsApp, текст, инкапсулированный PostScript, мгновенные сообщения png
-
черно-белые механические шестерни, Gear Computer Icons, шестерни, прочее, cdr, другие png
-
значок WhatsApp, социальные сети Иконки компьютеров Инкапсулированный PostScript, WhatsApp, белый, лицо, текст png
-
Логотип Компьютерные иконки Черно-белый, твиттер заголовок, Разное, другие, монохромный png
Как настроить местоположение
Чтобы геолокация работала правильно, необходимо настроить местоположение. Тогда информация будет передаваться более точно. Перед тем как включить местоположение на андроид-устройстве, стоит изучить все возможности.
Настройка режима работы
Чтобы отследить устройство, существует несколько режимов. При активации функции устройство предлагает выбрать один из трех вариантов:
- по всем источникам. Это наиболее подходящий вариант, раньше он назывался «Высокая точность». В данном случае положение устройства отслеживается максимально по всем возможным источникам;
- по координатам сети. Иногда данную функцию можно встретить под названием «Экономия заряда сети». Она использует только данные мобильного оператора либо беспроводных сетей. В этом случае GPS отключен, поэтому не потребляет энергию телефона. В результате устройство работает дольше;
- по спутникам GPS. В некоторых устройствах функция называется «По датчикам устройства». В подобном случае используются только данные с GPS, а информация от оператора мобильной связи и других не применяется.
Обратите внимание! Выбор режима зависит от предпочтений пользователя, однако стоит учитывать, что первый режим более информативный
Выбор режима зависит от желаний потребителя
Установка общих настроек
Если вернуться в настройки, то можно увидеть наличие еще двух стандартных функций — «История местоположения» и «Передача геоданных». Их также можно настроить.
В «Истории местоположений» можно включить запись маршрутов и прогулок, а также мест посещений. Все данные сохраняются в аакаунте Гугл. Просмотреть их можно, используя Google Карты. Для этого нужно зайти в раздел «Хронология».
Если необходимо, чтобы кто-то имел доступ к геолокации владельца мобильного устройства, то можно использовать функцию «Передача геоданных». В ней требуется добавить дополнительных пользователей. В результате им будет известна вся информация о передвижении и нахождении человека в реальном времени.
Обратите внимание! Отслеживать перемещение также можно при помощи Google Карты в разделе «Показывать где я»
Как включить или отключить геолокацию на телефоне
- Проведите по экрану сверху вниз.
- Нажмите на значок «Местоположение» и удерживайте его. Если вы не видите значок «Местоположение» :
- Нажмите на значок «Изменить» или «Настройки» .
- Перетащите значок «Местоположение» на панель быстрых настроек.
Совет. Если эти действия не подходят для вашего устройства, обратитесь за помощью к его производителю.
При включенной геолокации
- Приложения могут использовать данные о местоположении телефона для подбора наиболее подходящих услуг и сведений.Подробнее о том, как изменить настройки геолокации для приложений…
- Если вы включите определение местоположения, геолокация Google сможет собирать данные для улучшения работы некоторых сервисов.
- Реклама в приложениях и результаты поиска могут подбираться для вас с учетом данных о местоположении телефона.
- Если вы потеряете телефон, то сможете увидеть, где он находится.Подробнее о функции «Найти устройство»…
- Если телефон у вас с собой, вы можете поделиться со знакомыми своим местоположением. Подробнее о том, как делиться геоданными с помощью Google Карт и …
- Если вы включите историю местоположений, в аккаунте будут сохраняться данные о местах, которые вы посещаете. Потом вы сможете посмотреть и удалить их. Подробнее об истории местоположений…
При отключенной геолокации
- Приложения не получают доступ к данным о вашем местоположении. Некоторые функции могут работать неправильно.
- Геолокация Google не получает данные, которые нужны для улучшения работы некоторых сервисов.
- Результаты поиска и реклама могут подбираться для вас с учетом вашего IP-адреса.
- Если вы потеряете телефон, то не сможете увидеть, где он находится. Подробнее о функции «Найти устройство»….
- Вы не можете делиться сведениями о местоположении через Google Карты. Тем не менее телефон может отправлять их, если возникнет экстренная ситуация. Подробнее о том, как делиться геоданными с помощью Google Карт и …
- Даже если вы включите историю местоположений, в аккаунте не будут сохраняться данные о местах, которые вы посещаете. Подробнее об истории местоположений…