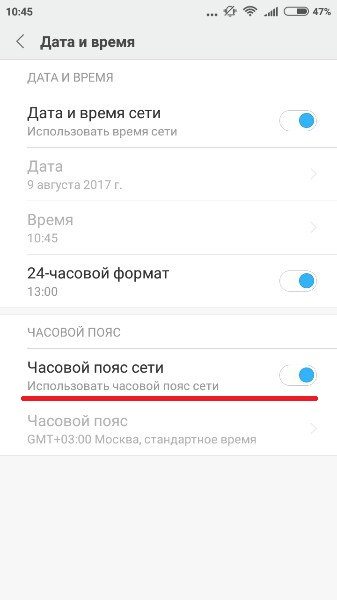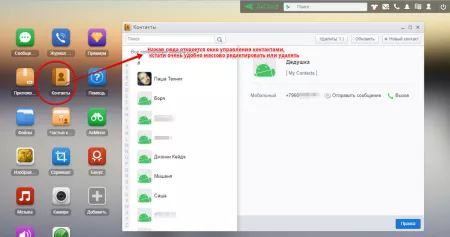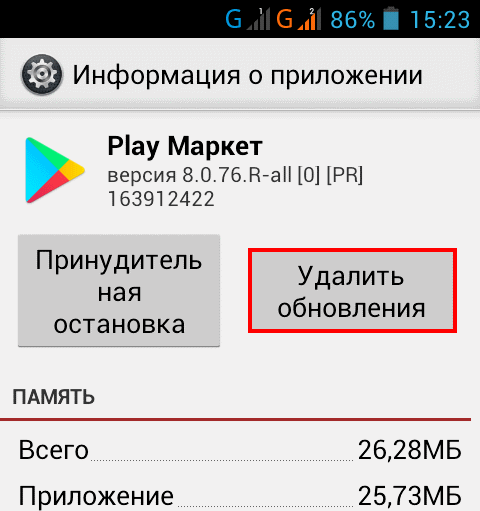Как настроить время на смартфоне с android
Содержание:
- Введение
- Что делать, чтобы решить проблему
- Общие положения по настройке времени на умных часах
- Установка, настройка и изменение часового пояса
- Как настроить время и дату на смартфоне Android, чтобы оно не сбивалось
- Как установить параметры времени и даты на Андроиде
- Разные версии ОС
- Настройки автоматической синхронизации
- Windows Vista, 7
- О синхронизации умных часов со смартфоном
Введение
Во время установки Debian, сервер автоматически настраивает системное время на основе информации из bios. Инсталлятор предлагает вам выбрать только часовой пояс. При этом, если вы не правильно указали часовой пояс (timezone), его без проблем можно изменить после установки.
Так же ситуация, когда необходимо изменить время или часовой пояс, может возникнуть, если вы арендуете сервер за границей и вам разворачивают систему из готового образа. В таком случае timezone может быть указана не такая, как вы хотите. Надо будет изменить.
Зачем, собственно, следить за точным временем на сервере, кроме непосредственно удобства восприятия этого времени? Причин может быть много. Перечислю основные, которые пришли в голову.
Точное время на сервере необходимо для корректного логирования всех событий и последующего расследования инцидентов. Более того, одинаковое время должно быть на всех серверах, которые участвуют в работе информационной системы. Если это не так, то расследование инцидентов становится затруднительным.
В доменной середе Windows для корректной работы протокола аутентификации Kerberos требуется примерно одинаковое время на всех участниках домена
Если ваш сервер Debian является членом домена, важно, чтобы его время не сильно отличалось от времени контроллера домена. Его нужно обязательно синхронизировать с ним.
На сервере может располагаться какой-то сервис, который взаимодействует с пользователями
Например, новостной сайт, где в статьях указано точное время публикации. Если неправильно настроить часы или timezone, может возникнуть ситуация, когда для некоторых пользователей опубликованные материалы будут отображаться со временем из будущего.
Планировщик cron в своей работе использует системные часы. Если вы хотите предсказуемое поведение запланированных задач, время и часовой пояс должны быть настроены правильно.
Для избежания этих и других проблем, предлагаю приступить к настройке времени, даты и часового пояса на сервере под управлением системы Debian.
Что делать, чтобы решить проблему
Решение проблемы осуществляется несколькими способами. Не стоит сразу же обращаться к тому варианту, который покажется наиболее простым. Стоит рассматривать методы устранения проблемы, начиная с самых частых причин.
Проблемы в батарее BIOS
Если время на компьютере сбилось, то в первую очередь нужно проверить параметры BIOS. В частности, это касается аккумулятора, расположенного на материнской плате. Батарейка отвечает за выполнение простых операций, включая отображение даты и времени. Если она выйдет из строя – эти показатели собьются.
Поскольку аккумулятор представляет собой «таблетку» CR2032, подобное происходит очень часто. Поэтому батарейку приходится менять. Сделать это можно в сервисном центре, обратившись к специалистам. Кроме того, можно попытаться самостоятельно заменить элемент, воспользовавшись инструкцией:
- Разберите системный блок компьютера или снимите заднюю крышку ноутбука.
- Найдите «таблетку», зафиксированную на материнской плате.
- Ослабьте зажимы.
- Извлеките элемент.
- Установите новую батарейку, положив ее в соответствующий разъем с небольшим надавливанием.
- Соберите системный блок или ноутбук.
Важно. Производителями некоторых материнских плат не предусмотрена возможность замены батарейки
Собрав компьютер, пользователь должен перезапустить устройство и заново настроить время. Учтите, что после установки новой батарейки собьются стандартные настройки BIOS, поэтому вам придется вновь посетить одноименное меню для регулировки параметров.
Неправильный часовой пояс
Иногда причина возникновения проблемы является более прозаичной, а ее решение заключается в изменении всего лишь одной настройки. Если ваш компьютер показывает неправильное время, то обязательно проверьте настройки часового пояса:
- Щелкните правой кнопкой мыши по строке со временем, расположенной в правом нижнем углу экрана.
- Выберите пункт «Настройка даты и времени».
Во вкладке «Часовой пояс» установите подходящий регион.
Теперь на экране должны отобразиться корректные показатели. Но помните, что изменение часового пояса решает проблему только в том случае, если время сбивается на несколько часов, а не минут. Например, когда в вашем регионе 16:00, а часы показывают 14:00. Если показатели расходятся не в «круглом» диапазоне (14:52 вместо 13:37), то вы имеете дело с другой причиной появления ошибки.
Синхронизация с сервисами Microsoft
Если изменение часового пояса не помогло, есть смысл активировать автоматическую настройку путем синхронизации с сервисами Microsoft:
Откройте настройки, используя инструкцию из предыдущего пункта материала.
Активируйте ползунок напротив пункта «Установить время автоматически».
Сделайте то же действие с пунктом «Автоматически устанавливать часовой пояс».
Теперь данные будут поступать на компьютер автоматически, исходя из сведений, предоставленных сервисом Microsoft. Однако работает это только в том случае, когда есть подключение к интернету, а проблема точно не связана с неисправностью батарейки BIOS.
Вирусы
Какие только проблемы не доставляет вредоносное ПО. Вирусы влияют на самые разные процессы в работе компьютера, не исключая настройки даты и времени. Если показатели на ПК расходятся с реальными данными, то необходимо выполнить проверку устройства на наличие вредителей:
Откройте «Параметры» через меню «Пуск».
Перейдите в раздел «Обновление и безопасность», а затем – «Безопасность Windows».
Выберите «Защита от вирусов и угроз».
Откройте «Защитник Windows».
Запустите расширенную проверку.
На заметку. Также вы можете воспользоваться сторонним антивирусом вроде Kaspersky Internet Security, Dr. Web или Avast.
Вне зависимости от выбранного программного обеспечения, проверка предложит удалить обнаруженные вирусы. Для этого будет достаточно нажать соответствующую кнопку в окне ПО. После удаления вредителей время должно восстановиться.
Активаторы Windows и других программ
Многие люди пользуются пиратской версией Windows 10. Ее установка – то еще приключение. К примеру, если владелец ПК забудет поставить утилиту-активатор, то будут недоступны многие функции. В частности, корректное отображение даты и времени.
Решить проблему можно тремя способами:
найти активатор в интернете и установить его;
- перейти на лицензионную версию Windows 10;
- смириться с ситуацией и пользоваться специальными сервисами для просмотра времени.
То, какой способ решения вы выберете – зависит только от вас. Разумеется, лучшим вариантом является переход на лицензионное ПО, поскольку оно гарантирует поддержку от разработчиков и помощь при возникновении разного рода проблем.
Общие положения по настройке времени на умных часах
Настроить время на смарт часах с ходу не получится — управление настройками гаджета может быть реализовано с кнопки на корпусе или с сенсорного экрана, на некоторых устройствах временные параметры могут выставляться при синхронизации со смартфоном или через СМС-запрос, возможны и другие варианты. Эмпирическим методом, а лучше — заглянув в инструкцию, нужно определиться со способом установки даты и времени на конкретной модели смарт-часов.
На тех гаджетах, настройка которых реализована без синхронизации со смартфоном, окно установки даты и времени высвечивается при первом включении. Достаточно ввести текущие значения параметров, чтобы на умных часах в ходе эксплуатации время отображалось корректно. При необходимости изменить данные действие выполняется через меню настройки часов. Здесь нужно найти пункт «Дата и время», открыть окно ввода параметров и установить необходимые значения.
Модели с СИМ картой могут автоматически корректировать время в соответствии с параметрами сотовой сети. Для таких девайсов актуальна настройка часового пояса согласно региону проживания. Выполняется данное действие посредством пункта системных настроек «Языки и время».
Встречаются модели, настраиваемые через приложение на смартфоне. Чтобы выставить значение рассматриваемого параметра, нужно:
- скачать и установить на мобильный телефон соответствующее приложение (рекомендуется производителем в инструкции к часам);
- выполнить соединение устройств по каналу Bluetooth;
- через меню программы выставить время на часах;
- если нет настроек в программе, то следует убедиться, что время синхронизировалось автоматически.
Установка, настройка и изменение часового пояса
Выше я рассказал, как узнать, в каком часовом поясе находятся системные часы сервера debian. В моем случае timezone установлена как MSK, то есть московский часовой пояс. Если у вас указан другой часовой пояс, а вы, к примеру, хотите установить московский, то делается это просто. Смена часового пояса выполняется через timedatectl:
# timedatectl set-timezone Europe/Moscow
Посмотреть список всех timezоne, доступных для установки на сервере, можно командой:
# timedatectl list-timezones
Перед настройкой или изменением часового пояса, рекомендуется обновить список timezone на сервере. Они периодически меняются.
# apt update && apt upgrade tzdata
После того как обновили и настроили часовой пояс, можно приступать к синхронизации времени.
Как настроить время и дату на смартфоне Android, чтобы оно не сбивалось
Изменение даты и времени на телефоне и планшете под Андроид – простейшие операции. Но только для тех, кто хорошо освоил устройство и знает его, как свои пять пальцев. Тема вызвала у вас улыбку? Полноте, сударь: все мы были новичками, и то, что кажется вам элементарным, когда-то казалось непонятным и сложным.
Эта статья для тех, кто только готовится стать «Гуру смартфонов» и «Богом ОС Андроид», точнее – для начинающих. Итак, читайте, как поменять дату в Android, а также настроить на нем время и часовой пояс.
Как поменять дату и время в Android устройстве
Настройка времени и сегодняшнего числа средствами системы
Чтобы изменить параметры даты и времени, запустим средство управления настройками системы – приложение «Параметры».
Перейдем в раздел «Дата и время». Опции, которые нас интересуют, находятся здесь. А именно:
- Автонастройка времени и числа.
- Автонастройка часового пояса.
- Установка даты вручную.
- Ручной выбор часового пояса.
Если хотите, чтобы телефон сам установил текущее время и число, коснитесь верхней кнопки, показанной на скриншоте выше. Выберите один из двух способов синхронизации – по сети или посредством GPS.
Чтобы функция работала, устройство должно периодически подключаться к Интернету или оператору сотовой связи. Иначе синхронизироваться ему будет не с чем.
Если данные отобразились неправильно, в настройках этого же раздела измените часовой пояс. Нажмите кнопку «Выбор часового пояса» и укажите регион, в котором находитесь сейчас.
Когда задействована автонастройка текущего времени и числа, кнопки ручного изменения этих параметров становятся неактивными. Чтобы они снова стали доступны, синхронизацию нужно выключить:
После этого зайдите в раздел «Установка даты»:
И отметьте в календаре сегодняшнее число. Или любое другое. Для сохранения нажмите «Установить».
Если нужно, проделайте эту же операцию со временем.
Что делать, если число сбивается, а системные часы спешат или отстают
Подобным «недугом» нередко страдают безымянные устройства из Поднебесной. Причина – кривая прошивка или некачественные радиоэлементы системной платы. С таким дефектом часто ничего поделать нельзя, так как другой подходящей прошивки может и не быть, а ремонт обойдется дороже покупки нового девайса. Приходится искать обходные пути.
По сути, путь только один – установить стороннее приложение, которое будет маскировать недостаток. Мой выбор пал на ClockSync – бесплатную утилиту, которая синхронизирует время и число на устройстве независимо от настроек системы.
Единственная сложность при его применении,это необходимость получения прав root (суперпользователя, имеющего доступ к защищенным системным файлам и функциям). Всё остальное очень просто – достаточно отключить синхронизацию в параметрах устройства (как это сделать, я рассказал выше) и включить в самой утилите.
Для этого:
Запустите ClockSync и коснитесь кнопки меню (три точки в верхнем правом углу). Выберите «Настройки».
- В разделе меню «Автоматическая синхронизация» отметьте «Включить». Ниже можете задать временной интервал синхронизации, задействовать режим высокой точности, активировать опции экономии трафика и заряда батареи, включить автонастройку часовых поясов и т. д.
- Если после этого программа показывает неточное время и число, перезагрузите гаджет (выключите и включите). Вот и все дела.
При использовании ClockSync старайтесь выключать телефон или планшет как можно реже и хотя бы раз в сутки подключать его к Интернету (чтобы не пропускать циклы синхронизации). Тогда показания утилиты будут максимально точны.
Многие современные пользователи телефонов уже давно не пользуются часами, ведь гаджет находится всегда под рукой
Им важно, чтобы дата и время были настроены правильно, так как сбои чреваты поздним пробуждением на работу и постоянными опозданиями. Поэтому каждому пользователю нужно знать, как настроить время на телефоне Андроид
Как установить параметры времени и даты на Андроиде
Настроить столь важные параметры посильно любому человеку вне зависимости от уровня образования или степени разборчивости в современных гаджетов. Порой функция даже работает в автоматическом режиме. Далее разберемся, как настроить время и дату при первом включении смартфона или во время его использования.
Автоматическая настройка
Если человеку не хочется тратить время на выставление всех параметров в ручном режиме, он имеет право воспользоваться функцией автоматической настройки даты и показателей часов. Делается этой в том же меню, где стрелки часов переводятся вручную. Пользователю нужно:
- Открыть настройки телефона.
- Перейти в раздел «Дата и время».
- Поставить галочку напротив пункта «Автоматическое определение».
Включив функцию автоматического определения времени и даты, человек позволяет установленной SIM-карте самостоятельно определять данные параметры. Они сразу же начинают поступать на гаджет, как только пользователь ставит галочку напротив соответствующего пункта.
Ручная настройка
Если по каким-то причинам пользователя не устраивают показатели даты и времени, которые были выставлены автоматически, он может обратиться к ручной настройке. Никаких дополнительных знаний не потребуется. Нужно лишь иметь под рукой актуальные параметры.
- Для ручного выставления параметров необходимо открыть настройки телефона и перейти в раздел «Время и дата».
- Первым делом выставляются параметры часового пояса. Он должен соответствовать пункту нахождения.
- Затем вводятся параметры даты.
- А уже потом – времени.
Данный метод настройки показателей часов кажется очень простым и достаточно точным, но в то же время он имеет пару недостатков.
Плюсы и минусыВыставить параметры очень легкоМожно установить максимально точное время, если автоматические показатели отличаются от истиныНеобходимо найти источник актуального времениПри переезде из одного часового пояса в другой можно забыть изменить параметры
Как бы то ни было, именно ручной настройкой параметров пользуется подавляющее большинство владельцев смартфонов под управлением операционной системы Андроид.
Разные версии ОС
Ясно, как поменять дату в Galaxy S III
. В некоторых случаях отключить синхронизацию с интернетом по предложенному алгоритму не получится. В настройках попросту отсутствует нужный пункт меню. Все это из-за того, что в разных версиях операционных систем подпись настроек имеет ряд отличий.
Соответственно, для отключения синхронизации и изменении даты/времени на Galaxy S III
, потребуется действовать следующим образом:
- Перейти в «Приложения» — «Настройки».
- Открыть пункт меню «Дата и время».
- Снять галочки напротив надписей «Автоматическое определение времени» и «Автоматическое определение пояса».
- Нажать на «Установить дату/время». Иногда соответствующие кнопки называются просто «Дата» и «Время».
- Выставить нужные параметры. Нажать на «Сохранить/Установить».
Добрый день, уважаемые читатели! В этой статье, я покажу как поменять дату и время на телефонах Samsung Galaxy: ace, s4 mini, s iii, ace ii, y duos и других моделях. Все эти устройства работают под управлением системы Андроид, так что данная инструкция подойдёт каждому.
На телефонах и планшетах работающих под управлением системы Андроид включая Samsung Galaxy, дата и время устанавливаются автоматически, по интернету.
Однако не всегда имеется возможность доступа в интернет, для того чтобы изменить дату и время в Samsung Galaxy в ручном режиме, сделайте следующее.
Как поменять дату и время в Samsung Galaxy
1. Зайдите в настройки телефона.
2. В открывшихся настройках, найдите пункт «Дата и время» и кликните по нему.
3. В настройках даты и времени кликаем по пункту «Дата и время сети».
4. В открывшемся окне, мы видим что стоит синхронизация времени и даты по сети, выключаем её выделив кнопку «Выкл».
5. После выполнения этих действий, можете изменить дату и время в телефоне Samsung Galaxy на своё усмотрение в ручном режиме.
У меня на этом всё, желаю успехов.
Смартфоны Samsung работают под управлением различных операционных систем: Bada, Android и Windows Phone 7. На любом из таких телефонов пользователь может установить время и дату, выбрав соответствующий пункт меню.
Инструкция
Для установки часов в смартфоне Samsung с операционной системой Bada вначале перейдите на тот из экранов, на котором расположен значок «Настройки». Он выглядит как блестящая шестерня на синем фоне. Нажмите на этот значок, и появится меню. Выберите в нем пункт «Дата и время». Вы увидите несколько полей ввода, позволяющих указать часовой пояс, ввести дату и время, выбрать формат отображения времени (12 или 24 часа), а также способ показа даты (по умолчанию — «число-месяц-год»). При выборе поля для даты и времени на экране автоматически отобразится клавиатура, позволяющая вводить цифры.
Под формой для ввода данных расположена кнопка «Автообновление». Нажмите на него, чтобы включить синхронизацию часов телефона с часами базовой станции. Точность при этом возрастет, но возможна ошибка на один час: несмотря на то, что переход на зимнее время отменен, сервер базовой станции может быть настроен без учета этого факта.
В аппарате, работающем под управлением операционной системы Android, вначале также найдите на одном из рабочих столов значок «Настройки». Выглядит он так же, как в Bada, отличаясь лишь цветом: вместо синего фона используется темно-серый. Выберите пункт меню «Дата и время». Теперь, указав, значение какого из пунктов вы желаете изменить, увеличивайте или уменьшайте значение соответствующего параметра экранными клавишами с плюсом и минусом. А кнопка «Автоматически» в Android действует так же, как кнопка «Автообновление» в Bada.
Если вы пользуетесь смартфоном с операционной системой Windows Phone 7, выберите тот из экранов, где расположен значок «Настройки» в виде плоской белой шестерни на ярко-красном или сиреневом фоне. Тот же цвет фона на этом экране имеют и остальные значки, кроме одного — Xbox Live, фон которого — зеленый. В появившемся меню выберите пункт «Дата+время». Выберите часовой пояс, введите вручную время и дату. А если вы желаете, чтобы часы телефона синхронизировались с базовой станцией, включите галочку «Устанавливается автоматически».
Рано или поздно каждый владелец мобильного телефона задумывается, как поменять в устройстве время или дату. Особенно это актуально в России, где часы больше не переводят на зимнее и летнее время. У многих жителей этой страны имеются телефоны от компании Samsung. Поэтому сегодня мы разберемся, как поменять дату в Galaxy S II
. О чем должно быть известно каждому владельцу этого гаджета? С какими трудностями можно столкнуться при изменении указанного параметра? Ответить на все эти вопросы не так трудно, как может показаться! Даже начинающий пользователь сможет, следуя предложенным инструкциям, изменить дату в мобильном телефоне.
Настройки автоматической синхронизации
В системе Windows 7, 8, 10 есть встроенные часы, которые расположены в правом нижнем углу экрана, на панели уведомлений. Эти часы уже настроены на автоматическое обновление времени, а сервером является “time.windows.com”. Бывают случаи, когда время, все же, не синхронизируется. Если пользователь столкнулся с такой проблемой, перейдем к ее решению.
Стандартные настройки
Для начала стоит воспользоваться стандартным функционалом:
- Перейти по пути “Пуск” – “Панель Управления”, в правом углу открывшегося окна найти пункт “Просмотр”, изменить значение на “Мелкие значки”, затем найти пункт “Дата и время”.
- Откроются настройки времени. Их также можно вызвать по клику левой кнопкой мыши на календаре в строке уведомлений. В открывшемся подменю нужно выбрать “Изменение настроек даты и времени…”.
- Далее, в открывшемся окне, перейти на вкладку “Время по Интернету”. На ней будет предоставлены сведения о существующем способе синхронизации и названии сервера (если она включена). Для изменения конфигурации нажать на “Изменить параметры…”.
- Список серверов времени для синхронизации будет описан далее. Выбрать один из них, либо один из предоставленных по стандарту, кликнуть по кнопке “Обновить сейчас” и убедиться в том, что галочка напротив пункта “Синхронизировать с сервером времени в Интернете” активна. Нажать “ОК”.
Как раздать WiFi с ноутбука Windows 7, 8, 1
Это позволит устанавливать время и дату на компьютере автоматически.
Командная строка
Следующий способ не помогает настроить синхронизацию, это просто команда, которая помогает провести операцию синхронизации вручную с целью ее ускорения:
- Нажать комбинацию клавиш “WIN+R”, в поле открывшегося окна ввести “cmd” (возможно потребуются права администратора).
- Откроется командная строка. Ввести команду “w32tm /resync”.
Команда сработает, если включено автообновление времени.
SP TimeSync
Также можно воспользоваться сторонними приложениями:
После того как программа была загружена и установлена, важно настроить ее на автозапуск при старте системы. Не обязательно в развернутом состоянии
Нужно отметить соответствующие пункты галочками.
Перейти к вкладке “NTP клиент”, в пункте меню “Получать каждые…” указать интервал обновления.
Вернуться к вкладке “Время”, нажать на кнопку “Получить время”, затем “Задать время”. После этого системное значение будет изменено на значение из программы.
Важно: программу нужно не закрывать, а сворачивать в трей, иначе обновления не произойдет
Windows Vista, 7
- В правом нижнем углу экрана на панели задач найдите часы. Нажмите на часы правой кнопкой мыши и выберите Изменение настроек даты и времени.
-
Проверьте, правильно ли указан ваш часовой пояс в открывшемся окне.
Если часовой пояс указан неправильно, нажмите Изменить часовой пояс.
- Выберите ваш часовой пояс и нажмите OK.
Часовой пояс будет изменен.
- Чтобы синхронизировать дату и время с сервером в интернете, перейдите на вкладку Время по Интернету и нажмите Изменить параметры.
- Нажмите Обновить сейчас. Дождитесь окончания синхронизации и нажмите OK.
Системные дата и время будут синхронзированы с сервером времени в интернете.
Если вы хотите изменить дату и время вручную, смотрите инструкцию ниже.
Как изменить дату и время вручную
- Перейдите на вкладку Дата и время.
- Нажмите Изменить дату и время.
- Установите текущие дату и время и нажмите ОК.
Системные дата и время будут изменены.
О синхронизации умных часов со смартфоном
В большинстве моделей рассматриваемых устройств поддерживается технология синхронизации времени через сопряженный по Bluetooth-каналу смартфон
Для успешной синхронизации важно убедиться, что модули беспроводной связи активированы на обоих устройствах. Далее нужно действовать в зависимости от ОС
Для подключение Android Wear к смартфону на Андроид потребуется на телефон из магазина Play Market скачать одноименное приложение (Android Wear). Затем нужно запустить программу, расположить рядом гаджеты (расстояние между ними не должно превышать 1 метр), в приложении перейти в меню «Настройки» и выбрать появившееся наименование часов. Затем следует сравнить возникшие на дисплеях обоих девайсов коды и при совпадении инициировать подключение. При успешном сопряжении в приложении высветится индикатор подключения.

Аналогичным образом со смартфоном на Андроид синхронизируется любая модель часов, подразумевающая работу с данной ОС. Только скачивать нужно приложение, соответствующее конкретной модели smart watch. О других полезных приложениях на Android Wear можно прочесть в соответствующей статье.
Подключение Apple Watch возможно осуществить только к телефону или планшету на iOS. Синхронизация может быть проведена в автоматическом (при помощи камеры смартфона) либо ручном режиме. Перед сопряжением устройств необходимо согласно инструкции выполнить подготовительные мероприятия: включить часы, установить на них и на iPhone приложение Apple Watch и войти в него. Далее следует выбрать Start Pairing (в переводе – начать сопряжение) и определиться с режимом. Для автоматической синхронизации достаточно навести камеру смартфона на часы. А для ручного сопряжения потребуется в меню приложения Pair_Apple_Watch_Manually (на телефоне) вбить номер девайса, который предварительно следует посмотреть под символом «i» на дисплее часов. О других программах для iWatch — в статье «Лучшие приложения на Apple Watch«.