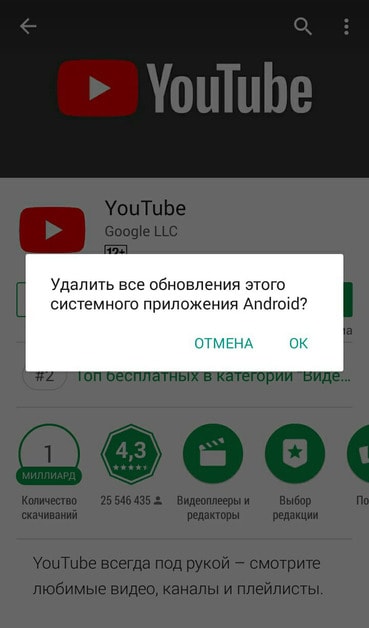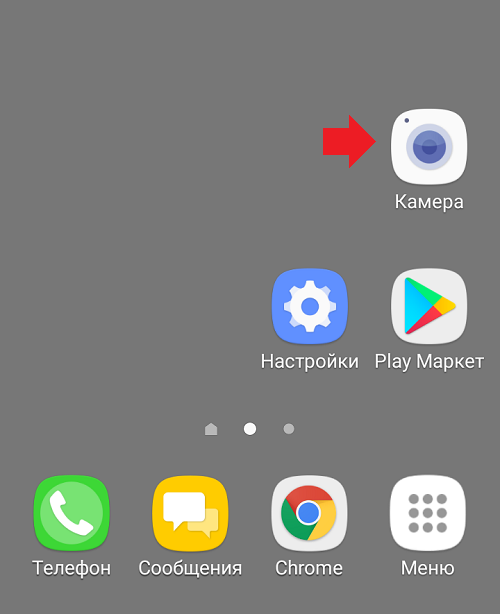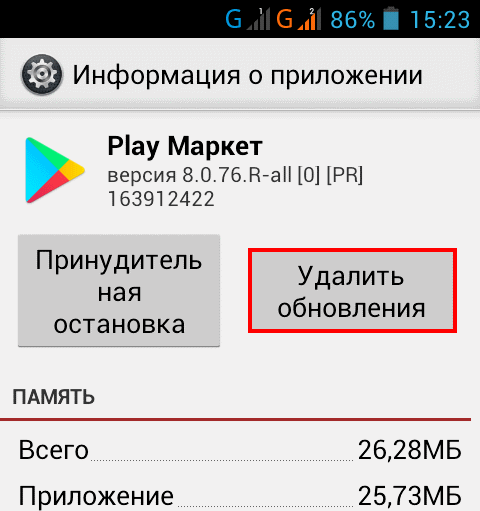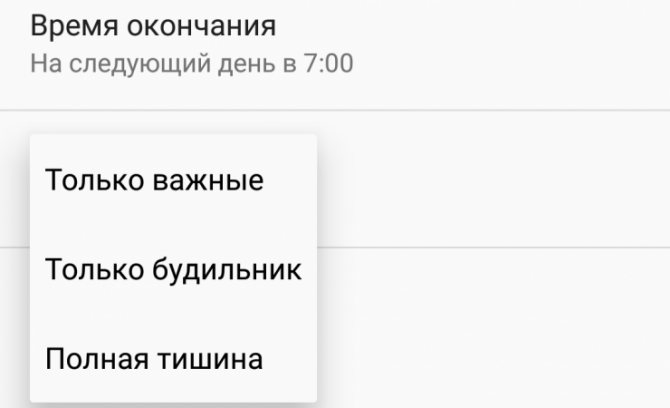Как настроить время на телефоне
Содержание:
- Разные версии ОС
- Как вернуть часы на экран Android + ТОП-4 виджета с часами
- Как настроить время и дату на смартфоне Android, чтобы оно не сбивалось
- Как добавить часы для других городов
- Автоматическая установка даты и времени
- Подготовительные мероприятия
- Настройка часового пояса
- Ручная настройка даты
- Автосинхронизация даты и времени
- Ручная настройка
Разные версии ОС
Ясно, как поменять дату в Galaxy S III
. В некоторых случаях отключить синхронизацию с интернетом по предложенному алгоритму не получится. В настройках попросту отсутствует нужный пункт меню. Все это из-за того, что в разных версиях операционных систем подпись настроек имеет ряд отличий.
Соответственно, для отключения синхронизации и изменении даты/времени на Galaxy S III
, потребуется действовать следующим образом:
- Перейти в «Приложения» — «Настройки».
- Открыть пункт меню «Дата и время».
- Снять галочки напротив надписей «Автоматическое определение времени» и «Автоматическое определение пояса».
- Нажать на «Установить дату/время». Иногда соответствующие кнопки называются просто «Дата» и «Время».
- Выставить нужные параметры. Нажать на «Сохранить/Установить».
Добрый день, уважаемые читатели! В этой статье, я покажу как поменять дату и время на телефонах Samsung Galaxy: ace, s4 mini, s iii, ace ii, y duos и других моделях. Все эти устройства работают под управлением системы Андроид, так что данная инструкция подойдёт каждому.
На телефонах и планшетах работающих под управлением системы Андроид включая Samsung Galaxy, дата и время устанавливаются автоматически, по интернету.
Однако не всегда имеется возможность доступа в интернет, для того чтобы изменить дату и время в Samsung Galaxy в ручном режиме, сделайте следующее.
Как поменять дату и время в Samsung Galaxy
1. Зайдите в настройки телефона.
2. В открывшихся настройках, найдите пункт «Дата и время» и кликните по нему.
3. В настройках даты и времени кликаем по пункту «Дата и время сети».
4. В открывшемся окне, мы видим что стоит синхронизация времени и даты по сети, выключаем её выделив кнопку «Выкл».
5. После выполнения этих действий, можете изменить дату и время в телефоне Samsung Galaxy на своё усмотрение в ручном режиме.
У меня на этом всё, желаю успехов.
Смартфоны Samsung работают под управлением различных операционных систем: Bada, Android и Windows Phone 7. На любом из таких телефонов пользователь может установить время и дату, выбрав соответствующий пункт меню.
Инструкция
Для установки часов в смартфоне Samsung с операционной системой Bada вначале перейдите на тот из экранов, на котором расположен значок «Настройки». Он выглядит как блестящая шестерня на синем фоне. Нажмите на этот значок, и появится меню. Выберите в нем пункт «Дата и время». Вы увидите несколько полей ввода, позволяющих указать часовой пояс, ввести дату и время, выбрать формат отображения времени (12 или 24 часа), а также способ показа даты (по умолчанию — «число-месяц-год»). При выборе поля для даты и времени на экране автоматически отобразится клавиатура, позволяющая вводить цифры.
Под формой для ввода данных расположена кнопка «Автообновление». Нажмите на него, чтобы включить синхронизацию часов телефона с часами базовой станции. Точность при этом возрастет, но возможна ошибка на один час: несмотря на то, что переход на зимнее время отменен, сервер базовой станции может быть настроен без учета этого факта.
В аппарате, работающем под управлением операционной системы Android, вначале также найдите на одном из рабочих столов значок «Настройки». Выглядит он так же, как в Bada, отличаясь лишь цветом: вместо синего фона используется темно-серый. Выберите пункт меню «Дата и время». Теперь, указав, значение какого из пунктов вы желаете изменить, увеличивайте или уменьшайте значение соответствующего параметра экранными клавишами с плюсом и минусом. А кнопка «Автоматически» в Android действует так же, как кнопка «Автообновление» в Bada.
Если вы пользуетесь смартфоном с операционной системой Windows Phone 7, выберите тот из экранов, где расположен значок «Настройки» в виде плоской белой шестерни на ярко-красном или сиреневом фоне. Тот же цвет фона на этом экране имеют и остальные значки, кроме одного — Xbox Live, фон которого — зеленый. В появившемся меню выберите пункт «Дата+время». Выберите часовой пояс, введите вручную время и дату. А если вы желаете, чтобы часы телефона синхронизировались с базовой станцией, включите галочку «Устанавливается автоматически».
Рано или поздно каждый владелец мобильного телефона задумывается, как поменять в устройстве время или дату. Особенно это актуально в России, где часы больше не переводят на зимнее и летнее время. У многих жителей этой страны имеются телефоны от компании Samsung. Поэтому сегодня мы разберемся, как поменять дату в Galaxy S II
. О чем должно быть известно каждому владельцу этого гаджета? С какими трудностями можно столкнуться при изменении указанного параметра? Ответить на все эти вопросы не так трудно, как может показаться! Даже начинающий пользователь сможет, следуя предложенным инструкциям, изменить дату в мобильном телефоне.
Как вернуть часы на экран Android + ТОП-4 виджета с часами
Смартфон для современного человека является основным источником для просмотра времени, особенно при отсутствии умных часов. Бывают и такие случаи, что со своей задачей устройство не справляется. На нем может просто исчезнуть время с рабочего стола или экрана блокировки. Тогда-то и возникает вопрос, как вернуть часы на экран Android. Ответы мы опишем далее.
Почему на смартфоне пропали часы?
Вследствие некоторых действий пользователя или ошибок время может исчезнуть. Регулярность появления проблем между всеми устройствами, вроде Samsung, Xiaomi, Honor и прочими, приблизительно равная. Единственное исключение – смартфоны Asus. Их особенность в том, что в фирменной оболочке ZenUI часы работают не отдельным виджетом, а встроены в сервис погоды. В случае удаления предустановленного приложения пропадает и время.
Почему пропадают цифровые часы на экране телефона:
- Ручное удаление виджета. Пользователь мог самостоятельно убрать отображение времени.
- Неудачное обновление.
- Убраны связанные с часами приложения.
Как вернуть часы на экран блокировки?
Скорее всего вернуть часы на заставку удастся обычной сменой темы. Android и большинство оболочек не позволяют пользователю самостоятельно отключать или включать отображение времени. Скорее всего отсутствующие часы на планшете – это результат установки соответствующей темы. Если ее заменить, отображение времени должно появиться снова. Порой дополнительно придется установить оригинальное приложение погоды.
Как вернуть часы на рабочий стол Android?
Ситуация с начальным экраном значительно проще, даже удаленный виджет крайне просто восстановить вручную.
Как установить часы на главный экран Android:
- Касаемся и не отпускаем свободный участок рабочего стола на протяжении пары секунд.
- Выбираем раздел «Виджеты».
- В разделе «Часы» выбираем более подходящий стиль.
- Устанавливаем виджет на подходящее место.
Важно! Все разновидности виджетов для отображения времени требуют много места на экране, особенно это касается стрелочных часов. Чтобы их установить, придется освободить от ссылок быстрого доступа минимум 2 строки или создать новый экран и вынести время туда
Рекомендации по настройке
Доступных для изменения параметров не так много, но они есть:
- Автоматическое обновление времени. Параметр находится в разделе «Расширенные настройки» во вкладке «Дата и время».
- Меняем формат времени. Можем переключаться между 12 и 24-часовым вариантами. Опция находится в том же разделе, что и прошлая.
Устанавливаем несколько вариантов времени. Если нажать на виджет на рабочем столе и перейти в раздел «Часы», можем добавить еще одно время и переключаться между ними в любой момент.
Виджеты часов на Android:
Еще один вариант, как вернуть время на экран телефона Android – установить из Play Market специальные приложения. Они добавляют свои виджеты в тематический раздел, откуда можем их вынести на основной экран. Достоинство способа в том, что можем установить ПО с крупным циферблатом или аналогом механических часов и более гибко их настроить.
Chronus
Перед нами многофункциональный набор виджетов, в том числе для часов. В нем можем настраивать как рабочий стол, так и экран блокировки. Благодаря отличной оптимизации фонового сервиса, использование виджета практически не отражается на расходе энергии аккумулятора.
Плюсы:
- больше 5 тем часов на Android;
- легкость настройки любого контента;
- есть бесплатная версия.
MiClock
Тем, кто желает установить часы на телефон с уникальной темой, идеальной подойдет MiClock. Приложение также поддерживает максимальную персонализацию контента: изменение цвета, размера, теней, фона и стиля текста всех элементов часов.
DIGI Clock
Это целый набор настраиваемых приложений часов на Android, который включает 5 размеров виджета: от самого маленького 2х1 до крупного 6х3 для планшетов. Пожалуй, самый популярный вариант — большие часы на экран смартфона 4х2. Приложение открывает доступ к изменению фона, шрифтов, значков, контуров и теней, позволяя настраивать внешний вид под любые потребности.
Always On
Программа в первую очередь предназначена для использования с OLED-дисплеями и AMOLED-матрицами. Это не значит, что ее нельзя использовать на IPS, но подобное решение приведет к значительному повышению энергопотребления. Она позволяет настроить постоянное отображение времени на заблокированном экране.
Остались вопросы по поводу настройки или восстановления часов на Android? Мы с радостью на них ответим.
Как отсканировать QR-код на телефоне? ТОП приложений
Как настроить время и дату на смартфоне Android, чтобы оно не сбивалось
Изменение даты и времени на телефоне и планшете под Андроид – простейшие операции. Но только для тех, кто хорошо освоил устройство и знает его, как свои пять пальцев. Тема вызвала у вас улыбку? Полноте, сударь: все мы были новичками, и то, что кажется вам элементарным, когда-то казалось непонятным и сложным.
Эта статья для тех, кто только готовится стать «Гуру смартфонов» и «Богом ОС Андроид», точнее – для начинающих. Итак, читайте, как поменять дату в Android, а также настроить на нем время и часовой пояс.
Как поменять дату и время в Android устройстве
Настройка времени и сегодняшнего числа средствами системы
Чтобы изменить параметры даты и времени, запустим средство управления настройками системы – приложение «Параметры».
Перейдем в раздел «Дата и время». Опции, которые нас интересуют, находятся здесь. А именно:
- Автонастройка времени и числа.
- Автонастройка часового пояса.
- Установка даты вручную.
- Ручной выбор часового пояса.
Если хотите, чтобы телефон сам установил текущее время и число, коснитесь верхней кнопки, показанной на скриншоте выше. Выберите один из двух способов синхронизации – по сети или посредством GPS.
Чтобы функция работала, устройство должно периодически подключаться к Интернету или оператору сотовой связи. Иначе синхронизироваться ему будет не с чем.
Если данные отобразились неправильно, в настройках этого же раздела измените часовой пояс. Нажмите кнопку «Выбор часового пояса» и укажите регион, в котором находитесь сейчас.
Когда задействована автонастройка текущего времени и числа, кнопки ручного изменения этих параметров становятся неактивными. Чтобы они снова стали доступны, синхронизацию нужно выключить:
После этого зайдите в раздел «Установка даты»:
И отметьте в календаре сегодняшнее число. Или любое другое. Для сохранения нажмите «Установить».
Если нужно, проделайте эту же операцию со временем.
Что делать, если число сбивается, а системные часы спешат или отстают
Подобным «недугом» нередко страдают безымянные устройства из Поднебесной. Причина – кривая прошивка или некачественные радиоэлементы системной платы. С таким дефектом часто ничего поделать нельзя, так как другой подходящей прошивки может и не быть, а ремонт обойдется дороже покупки нового девайса. Приходится искать обходные пути.
По сути, путь только один – установить стороннее приложение, которое будет маскировать недостаток. Мой выбор пал на ClockSync – бесплатную утилиту, которая синхронизирует время и число на устройстве независимо от настроек системы.
Единственная сложность при его применении,это необходимость получения прав root (суперпользователя, имеющего доступ к защищенным системным файлам и функциям). Всё остальное очень просто – достаточно отключить синхронизацию в параметрах устройства (как это сделать, я рассказал выше) и включить в самой утилите.
Для этого:
Запустите ClockSync и коснитесь кнопки меню (три точки в верхнем правом углу). Выберите «Настройки».
- В разделе меню «Автоматическая синхронизация» отметьте «Включить». Ниже можете задать временной интервал синхронизации, задействовать режим высокой точности, активировать опции экономии трафика и заряда батареи, включить автонастройку часовых поясов и т. д.
- Если после этого программа показывает неточное время и число, перезагрузите гаджет (выключите и включите). Вот и все дела.
При использовании ClockSync старайтесь выключать телефон или планшет как можно реже и хотя бы раз в сутки подключать его к Интернету (чтобы не пропускать циклы синхронизации). Тогда показания утилиты будут максимально точны.
Многие современные пользователи телефонов уже давно не пользуются часами, ведь гаджет находится всегда под рукой
Им важно, чтобы дата и время были настроены правильно, так как сбои чреваты поздним пробуждением на работу и постоянными опозданиями. Поэтому каждому пользователю нужно знать, как настроить время на телефоне Андроид
Как добавить часы для других городов
Людям, которые работают в сфере бизнеса, очень важно знать информацию о времени в разных частях света, чтобы выбирать наилучший момент для ведения переговоров. Также подобная функция может понадобиться любому человеку в качестве интересной особенности
Установить отображение информации сразу же в нескольких населенных пунктах помогут все те же стандартные виджеты. Дело в том, что на выбор пользователю предоставляется несколько видов иконок. Самая популярная – одинарные часы. Однако нет сложности в том, чтобы выбрать двойной виджет. Перемещаем его на удобное место главного экрана – и видим время в разных частях мира. Чтобы выбрать другой город для отображения, необходимо кликнуть на виджет и указать другой населенный пункт.
Алгоритм действий такой:
- На телефоне откройте приложение «Часы» Часы.
- Выберите Часы.
- В нижней части экрана нажмите на значок «Всемирные часы»
- В строке поиска введите название города, затем нажмите на тот, который хотите добавить.
- Чтобы поменять порядок городов в списке, нажмите и удерживайте строку с названием города, затем переместите ее вверх или вниз.
- Чтобы удалить город из списка, нажмите и удерживайте строку с названием города, затем перетащите ее вниз экрана.
Автоматическая установка даты и времени
Android может выстанавливать время и дату в автоматическом режиме. В этом режиме сведения синхронизируются из сети оператора. Естественно, сим карта должна быть установлена в устройство. Для автоматической установки времени и даты нужно установить галочку на пункте «Автоопределение времени
». Ручная установка при этом станет недоступна.
Обыкновенно Android правильно устанавливает дату и время, но если данные параметры настроились некорректно, то отключите автоматическую установку и настройтесь вручную. Проблема неверной установки в авторежиме может возникать на устаревших устройствах, не получающих обновления, в которых учтены отмены зимнего времени и смена количества часовых поясов в России.
Tutorial
Предположим, вы уже давно используете Android, а потому может показаться, что он прекрасно справляется с задачами синхронизации времени – будильники срабатывают вовремя, каких-то явных отклонений времени не наблюдается и т. д. Однако уверены ли вы полностью в том, откуда Android на самом деле получает данные о точном времени и часовых поясах? Если у вас есть хоть какие-то сомнения о том, как это работает — добро пожаловать под кат.
В Android существует две проблемы со временем: это его непредсказуемая синхронизация и необходимость в актуализации данных о часовых поясах даже в самой свежей версии ОС.
Предыстория: Android является мобильной ОС, базирующейся на ядре Linux, он спокойно подключается к интернету и, конечно же, можно предположить, что синхронизация времени осуществляется с помощью NTP , однако, это не так. Исторически сложилось, что Android был предназначен для использования исключительно в мобильных телефонах (вспомните версию 1.6). При этом только к 3 мажорной версии он обзавёлся интерфейсом для планшетов и начали́сь другие подвижки к унификации интерфейса и начинки ОС. Однако даже версии 4.4 и Android L получают сигналы точного времени теми же методами, что их получала Nokia 3310 и другие, более ранние GSM/3GPP телефоны, т. е. от вышек сотовой связи при регистрации в сети (при подключении к вышке). При этом планшеты или другие устройства без модуля связи, в принципе не имеют возможности синхронизировать время автоматически.
К великому сожалению, чтобы научить Android синхронизировать время полностью автоматически с помощью NTP нам понадобиться root доступ ибо API для точной установки времени в Android ныне отсутствует.
Приступим. Первое, что необходимо сделать, это выключить синхронизацию времени с мобильной сетью. При этом установку часового пояса я рекомендую оставить в автоматическом режиме, а отключать её стоит, только если есть гарантия, что устройство будет работать в стационарном режиме.
Скриншот окна настроек «Настройки -> Дата и время» версии Android 4.x:
Подготовительные мероприятия
После приобретения умных часов их владелец в обязательном порядке должен ознакомиться с прилагаемой инструкцией и произвести следующие действия:
- Изучить устройство, его возможности и методы управления.
- Определить расположение разъемов и кнопок управления.
- При поддержке устройством sim-карты досконально ознакомиться со схемой ее установки.
- Проверить исправность аккумулятора и целостность контактов.
Разным моделям свойственна своеобразная методика и время зарядки. Поэтому для зарядки устройства используется:
- проводная зарядка (контактная) с блоком питания;
- беспроводное зарядное устройство;
- магнитная зарядка (док-станция).
Как правило, не рекомендуется допускать, чтобы аккумулятор полностью разрядился в первые 3-5 циклов подзарядки. Гаджет желательно ставить на зарядку при минимальном уровне и заряжать до 100 %. Подобный метод является своеобразной «раскачкой» батареи устройства. Если аккумулятор не заряжается, то причина неполадки, скорее всего, заключается в целостности контактов или самом зарядном устройстве.
Настройка часового пояса
Изменить часовой пояс, определённый на устройстве, можно в том же пункте настроек, «Дата и время». Строчка «Часовой пояс» позволяет изменить пояс, установленный по умолчанию.
У часового пояса так же, как и у даты со временем, есть параметр автосинхронизации. Можно включить его, если вы не уверены в знании собственных часовых поясов, но в старых версиях Android этот параметр иногда сбоит, поэтому там рекомендуется настраивать его вручную.
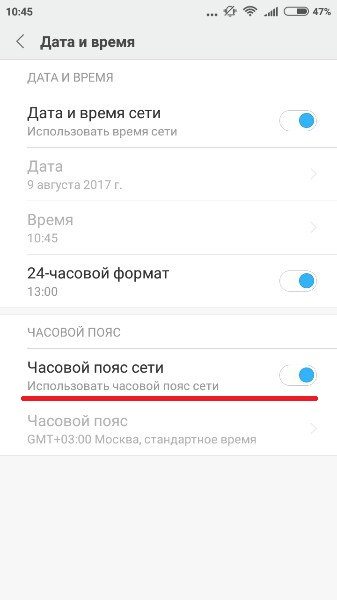
Чтобы синхронизировать часовой пояс с сетью, нужно включить параметр «Использовать часовой пояс сети»
Чтобы выбрать часовой пояс, нужно нажать на кнопку «Часовой пояс» и выбрать из огромного списка тот, что используется в вашем регионе. После этого время будет выставлено в соответствии с выбранным поясом.
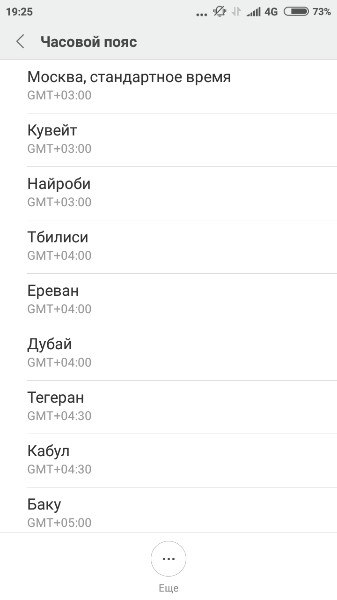
Чтобы выбрать часовой пояс, просто найдите в списке нужный и нажмите на него
Часовой пояс сбивается
Сбиваться часовой пояс может в нескольких случаях: или неправильно работающая автосинхронизация (в этом случае надо включить ручной выбор пояса), или неверно выставленный регион в настройках телефона или планшета.
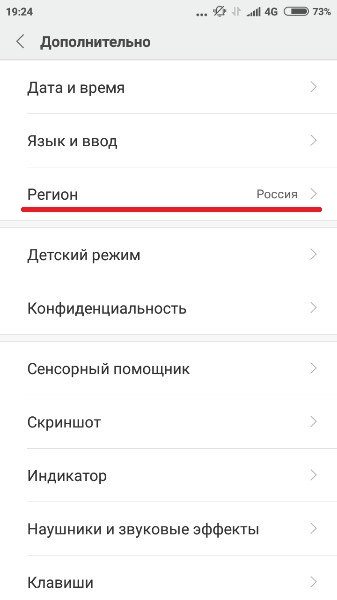
Помимо этого, причиной сбоя может быть ошибка в базах данных. В таком случае поможет лишь одно из приложений для «умной» синхронизации, о которых уже было сказано; серверы, используемые ими, обычно определяют часовой пояс без ошибок. Однако для использования таких приложений требуется root-доступ.
В настройках таких приложений существует пункт «Автосинхронизация», включение которого возможно только с «рутом». Если автоматическая синхронизация часовых поясов включена, пояс тоже будет определяться приложением автоматически — и делать это точнее, чем системное меню.
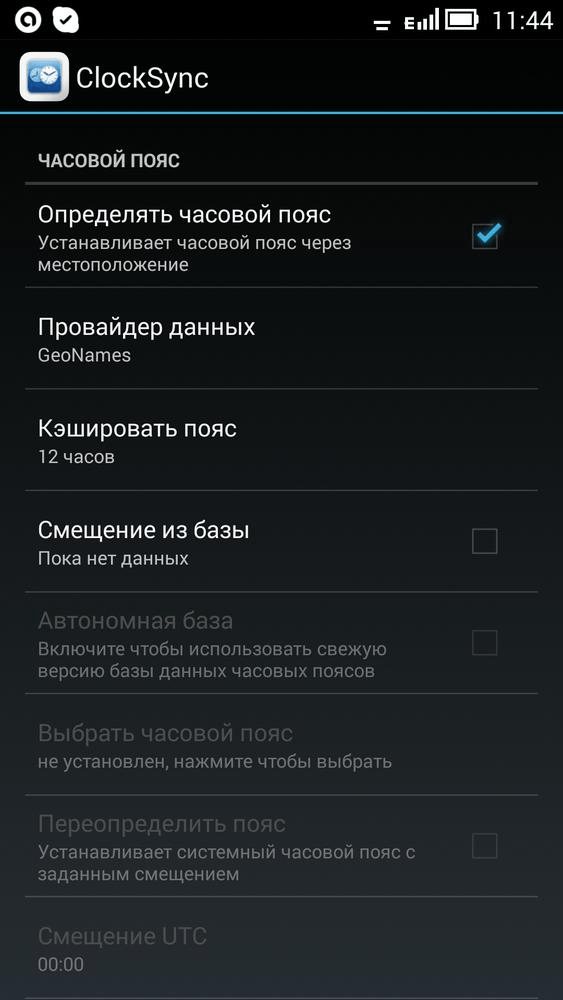
В главном меню настроек ClockSync и подобных приложений есть кнопка «Автосинхронизация часового пояса»
Видео: «починка» часового пояса через приложение
Настраивать время и дату на Android просто — если от телефона не требуется максимальной корректности результата. Если же вы хотите, чтобы ваши часы были предельно точны, придётся постараться. В любом случае правильно определяемое время — ценная функция телефона, которая крайне важна для его нормальной работы.
О том, что часы в мобильном отстают узнаешь, как правило, когда куда-то опоздал, примеру, на поезд. В XXI веке неприемлемо когда ваши часы спешат или отстают больше чем на минуту.
И если к наручным часам претензий нет, то смартфоны просто обязаны показывать точное время. Но как показывает практика — это не всегда так. Часы на телефонах такие же «брехучие» как и старые ходики у бабушки в деревне.
Ручная настройка даты
Как поменять дату в Android в ручном режиме? Уверяем, что для этого вам не понадобятся права суперпользователя, загадочные команды и доступы в инженерное меню. Android является очень простой операционной системой, поэтому смена даты осуществляется здесь максимально просто – достаточно зайти в настройки. Ручная установка даты и времени нужна на устройствах, не подключенных к сети, так как иная синхронизация здесь попросту отсутствует.
Для того чтобы поменять дату на Андроиде, а заодно подкорректировать время, необходимо посетить настройки системы. Делается это двумя способами:
- Сдвигаем верхнюю шторку и нажимаем на символ шестеренки;
- Заходим в главное меню, выбираем пункт «Настройки» (тоже в виде символа шестеренки).
В нижней части списка мы увидим пункт «Дата и время» — промахнуться мимо него вы просто не сможете.
Зайдя в этот пункт, мы увидим много всего интересного. Если в вашем смартфоне или планшете не установлена SIM-карта, автоматическая синхронизация будет невозможна. Для того чтобы установить правильное время и правильную дату, необходимо убрать галочку «Автоопределение времени». После этого пункты ручной установки времени и текущей даты станут доступными. Далее жмем на пункт «Установить дату», выбираем текущее число, текущий месяц и текущий год, нажимаем кнопку ОК – теперь дата установлена правильно.
На следующем этапе устанавливаем время. Для этого необходимо тапнуть на пункт «Установить время» — устанавливаем часы и минуты, нажимаем на кнопку ОК. Далее необходимо снять галочку «Автоопределение часового пояса» и выбрать свой часовой пояс вручную. Если время при этом собьется, откорректируйте его.
Далее вы можете выбрать формат отображения времени – это могут быть 12-часовой или 24-часовой форматы. Поставив галочку, вы выберите 24-часовой формат отображения, а сняв галочку вы перейдете на 12-часовой формат. Ниже выбираем формат отображения даты – в настройках Android представлены несколько способов показа текущей даты, отличающиеся расположением года, месяца и числа.
Автосинхронизация даты и времени
Если вы не хотите настраивать время и дату вручную, то можете воспользоваться встроенной в Android функцией автоматической синхронизации времени с сетью. Или, если же важна максимальная точность, — её улучшенной версией, для реализации которой потребуются root-права.
Обычная автосинхронизация
Чтобы синхронизировать дату и время с данными сети, нужно отметить галочкой всего один пункт, находящийся в меню настроек «Дата и время». Обычно он называется «Использовать дату и время сети», но возможны также варианты «Автоматические дата и время», «Синхронизировать с сетью» и другие подобные.
После того как напротив этого пункта будет установлена галочка, дата и время на телефоне или планшете синхронизируются с данными сети и впредь будут определяться автоматически. Пока эта функция включена, ручная настройка даты и времени невозможна.
«Умная» синхронизация
Стандартная синхронизация не отличается точностью и работает с погрешностью в среднем 500 миллисекунд (это примерно половина секунды). Связано это с тем, что при её создании использовались старые и довольно медленные протоколы передачи данных. В результате информация об актуальном времени попросту не успевает прийти вовремя и слегка запаздывает. Это приводит к погрешности, которую исправляют многочисленные приложения для «продвинутой» синхронизации времени.
Для нормальной работы приложениям необходимо вмешиваться в настройки Android, но по умолчанию у них такого права нет. Поэтому, чтобы провести умную синхронизацию, нужно иметь на своём устройстве права суперпользователя, или root-права. Впрочем, те приложения, которые наиболее продвинутые, с грехом пополам, но обходятся без них.
Существует несколько приложений для смарт-синхронизации, и все они похожи друг на друга. Разберём работу с ними на примере приложения ClockSync.
- Включите приложение. После загрузки оно показывает нам время, выставленное на устройство, по сравнению с точным временем, которое считывается со специального сервера. Разница составляет примерно 20 с.
- Вызовите контекстное меню приложения и выберите «Синхронизировать». Если телефон или планшет рутирован, приложение попросит вас дать ему право вмешаться в работу системы. Нажмите «Предоставить».
- Если рут-доступа на телефоне нет, то перед синхронизацией зайдите в настройки приложения (вход в них находится там же, в контекстном меню) и выберите режим работы «без root». В нём могут быть ограничены некоторые функции, но зато не требуется прав суперпользователя.
- После синхронизации промежуток времени между актуальным временем и временем на устройстве должен сократиться до 0 миллисекунд.
ClockSync можно скачать с официальной страницы в Google Play. Однако это приложение — одно из самых ресурсоёмких и многофункциональных: например, в нём можно менять сервер, с которым сверяется время. Если вы не настолько продвинутый пользователь, то можете использовать какой-нибудь более простой аналог: например, Smart Time Sync.
Ручная настройка
Для того чтобы настроить вручную дату на Андроиде, не понадобятся знания суперобладателя гаджета этой платформы, особые навыки для смартфонов на базе Android и так далее. Все, что вам нужно — смартфон. Так как Андроид является самой простой платформой, то найти настройки в телефоне проще простого. Обычно меню настроек можно вызвать нажатием сенсорных кнопок или найти в меню.
Вообще, ручная настройка на Андроиде необходима для тех пользователей, у кого отсутствует интернет. Именно при отключённом от сети устройству показатели сбиваются на смартфоне и её нужно выставлять вручную. Итак, как поменять дату в Galaxy S Plus, например, или же в любом другом смартфоне на платформе андроид? Для этого есть два метода:
- Опускаем шторку уведомлений и находим в правом верхнем углу значок шестерёнки.
- Заходим в главное меню смартфона и находим там тот же знак с надписью Настройки.
Далее необходимо найти раздел под названием Дата и время
Теперь нужно обратить внимание на наличие Sim-карты в телефоне или планшете. Если её нет, то автоматическая синхронизация просто-напросто невозможна. Если вы хотите с точностью до секунды установить время на планшете, то нужно убрать галочку с надписи Автоопределение времени
Только после этого вы сможете выставить правильные показатели на вашем смартфоне
Если вы хотите с точностью до секунды установить время на планшете, то нужно убрать галочку с надписи Автоопределение времени. Только после этого вы сможете выставить правильные показатели на вашем смартфоне.
Итак, далее нам потребуется найти строку под названием Установить дату, после чего нажать на ОК. Время устанавливается точно так же, поэтому расписывать в подробностях этапы установки времени мы не будем. Но в некоторых случаях все же есть Автоопределение пояса, поэтому галочку с этой строки нужно тоже убрать, чтобы выставить правильное время.
И также как с часовым поясом, которым балуются наши соотечественники, власти играются и с вариантами отображения времени. То есть 12-часовой вариант формата или 24. Его вы также сможете изменить, сняв галочку с автоопределения и выбрав тот вариант, который вам нужен. На некоторых моделях Андроида также можно выбирать и варианты показа времени. Как правило, чаще всего на главном и заблокированном экране дата показывается как день/месяц/год. Но вы всегда сможете изменить способ показа, зайдя в настройки и изменив это точно так же, как меняете и время.
Вам обязательно стоит прочитать о том, как очистить кэш на моделях Андроид.