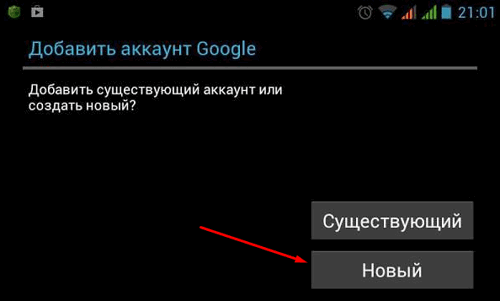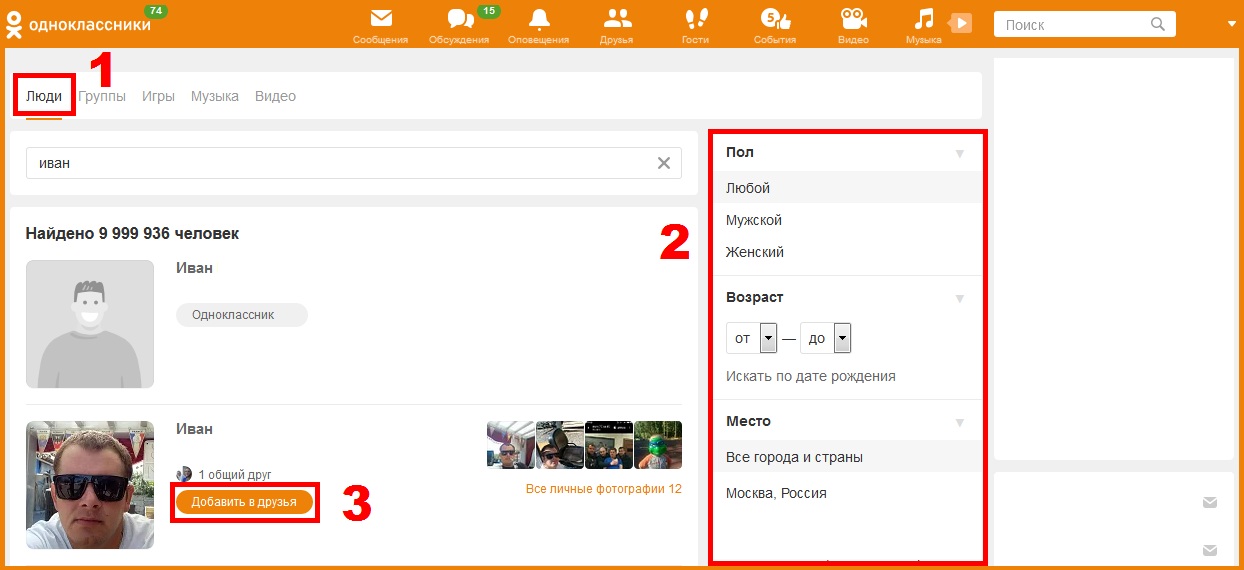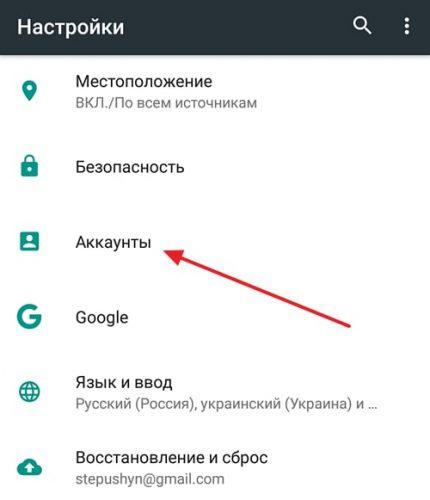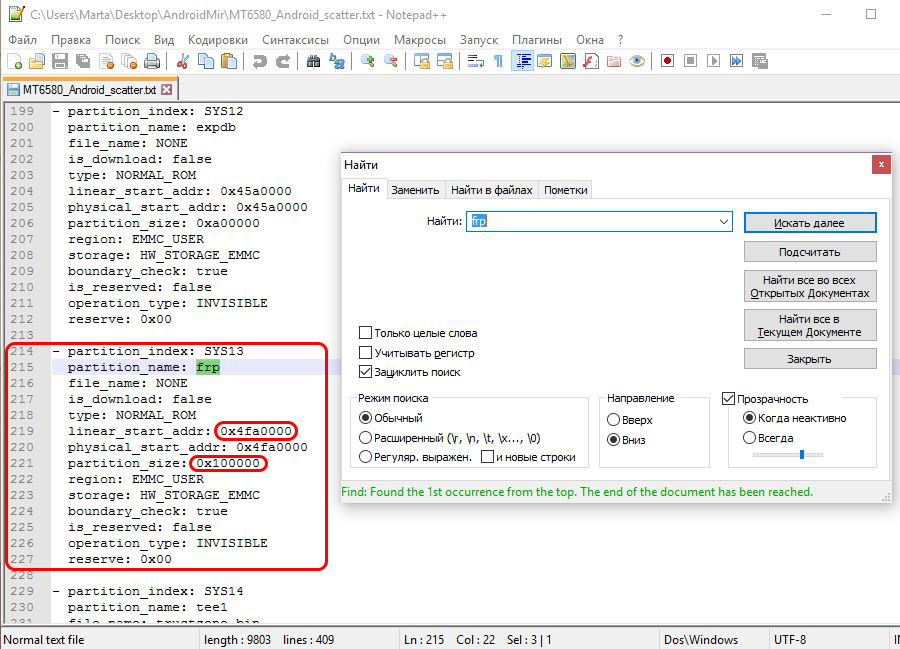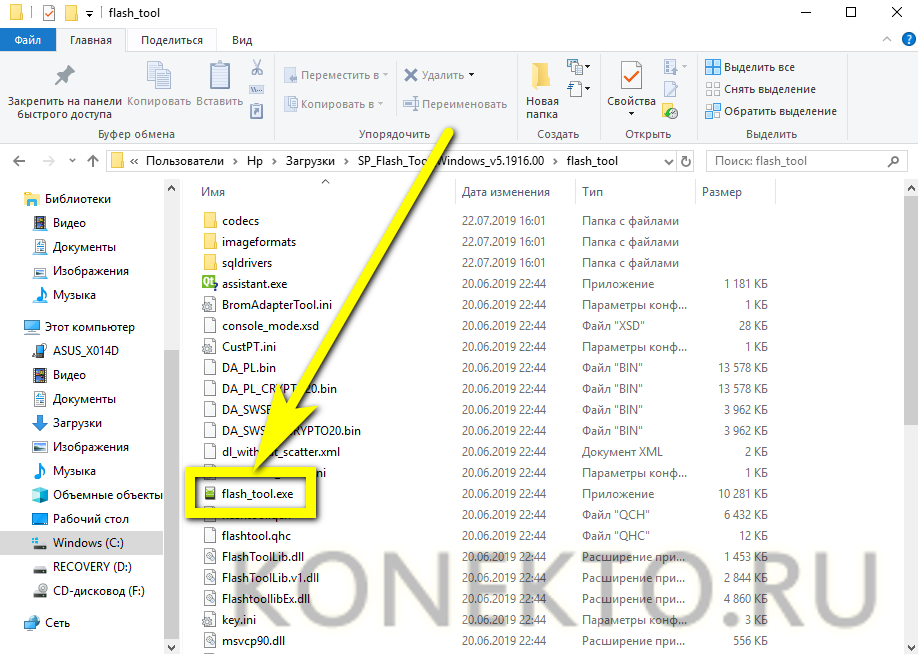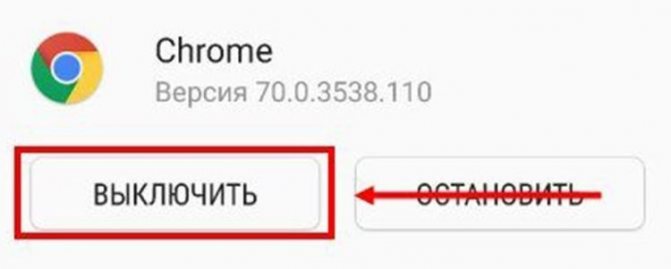Как удалить аккаунт гугл с телефона
Содержание:
- Возможные ошибки и способы их решения
- Решение проблемы зависимости приложений от Google Apps
- Если ничего не помогает
- Как правильно удалить аккаунт в «Гугл Плей», чтобы не потерять данные
- Как полностью удалить
- Как сделать сброс аккаунта Гугл: работающие и актуальные способы
- Как запретить обновление конкретного приложения на Android устройстве
- Что такое подписки в Гугл Плей
- Как очистить устройство от ненужного системного ПО
- Разрядка аккумулятора Google Play Services: как её обнаружить
- Решите проблему самостоятельно
- Проверка подключения
- Принудительный перезапуск приложения
- Корректность оплаты
- Перезапуск устройства
- Обновление приложения Play Маркет
- Настройка даты и времени
- Обратитесь к разработчику приложения
- Для чего используется Гугл плей на андроиде
- Play Маркет: деинсталляция
- Для чего нужен Гугл аккаунт на Андроиде
Возможные ошибки и способы их решения
В процессе удаления могут возникнуть различные ошибки. Решить их можно двумя способами. Первый – обратиться в службу технической поддержки. Это может быть полезно в случаях, когда для отмены подписки потребуется личное обращение к разработчикам. В таком случае могут возникнуть различные проблемы, например – отказ возвращать денежные средства.
Важно! Решить разногласия в данном смысле способны только специалисты технической поддержки. Перевыпустить банковскую дебетовую карту
Способ, конечно, необычный, но в некоторых случаях наиболее простой и действенный. Выпуск нового продукта обычно бесплатный, банки не требуют платы или комиссии. В таком случае реквизиты, указанные на сервисах Гугл станут неактуальны
Перевыпустить банковскую дебетовую карту. Способ, конечно, необычный, но в некоторых случаях наиболее простой и действенный. Выпуск нового продукта обычно бесплатный, банки не требуют платы или комиссии. В таком случае реквизиты, указанные на сервисах Гугл станут неактуальны.
Таким образом, отменить подписку на смартфоне совсем не трудно. Зато это позволит навсегда избавиться от ненужных сервисов и лишних затрат.
Решение проблемы зависимости приложений от Google Apps
Несмотря на то что компоненты gapps не являются частью официального API Android, некоторые приложения все-таки ожидают увидеть их в системе, из-за чего может возникнуть ряд проблем — от полной неработоспособности приложения до потери части его функций. Некоторые приложения откажутся устанавливаться из-за отсутствия Google Maps API, другие падают сразу после запуска, не обнаружив его, третьи включают в себя прямые ссылки на Google Play, что может привести к падениям и некорректной работе.
Чтобы решить эти проблемы, пользователь MaR-V-iN с XDA начал проект NOGAPPS, в рамках которого ведется разработка набора открытых компонентов, заменяющих оригинальную функциональность Google Apps. В данный момент доступно три компонента-замены:
- Network Location — сервис геолокации на основе Wi-Fi и базовых станций GSM. Основан на базе данных IP-адресов от Apple и открытой базе базовых станций;
- Maps API — замена интерфейса к Google Maps на основе OpenStreetMap;
- BlankStore — открытая альтернатива клиенту Play Store. Позволяет устанавливать бесплатные приложения из магазина Google, но не рекомендуется к использованию из-за возможных санкций со стороны поисковика (это запрещено их правилами).
Установка компонентов производится отдельно и разными способами. Network Location достаточно вручную скопировать в каталог в Android 2.3–4.3 или в каталог в KitKat (в этом случае следует использовать файл NetworkLocation-gms.apk). Maps API устанавливается с помощью прошивки файла nogapps-maps.zip через консоль восстановления. Для установки маркета придется не только копировать файл, но и генерировать Android ID на большой машине, но, так как делать это не рекомендуется, я не буду об этом рассказывать и ограничусь ссылкой на инструкцию.
После всех манипуляций софт должен корректно заработать.
Если ничего не помогает
Что посоветовать, если никакие методы из вышеперечисленных не помогли? Сразу скажем, что вопрос о том, можно ли удалить сервисы Google Play на «Андроид», должен решаться с доступом к root-правам. Конечно, не стоит переусердствовать, иначе пользователь, не знающий, за что отвечает каждая конкретная служба, может создать такую ситуацию, что система вообще перестанет функционировать.
В данном случае можно посоветовать обновить саму систему, программу-деинсталлятор или, в конце концов, повторно задать доступ к root-правам. Возможно, кроме них в некоторых случаях может потребоваться режим «Суперпользователь».
Как правильно удалить аккаунт в «Гугл Плей», чтобы не потерять данные
Помните, что после выполнения инструкции выше с устройства удаляются различные данные, связанные с «Гугл». Вы потеряете доступ к:
- Диску, Календарю и другим сервисам Google.
- Имени пользователя в Gmail и всем письмам.
- Сохраненных в браузере Chrome настроек.
- Данным на YouTube, в том числе к подпискам, а также оформленным покупкам.
- Покупкам в “Плей Маркете”. Поиграть в купленную с телефона игру уже не получится.
Как видите, после выполнения инструкции удаляется немало важных файлов. Если вы планируете пользоваться учетной записью с другого телефона, при этом заново скачивать сервисы Google на Андроид, скопируйте свои данные.
Чтобы выполнить копирование файлов, непременно следуйте следующим советам:
- Уточните, какие именно данные привязаны, зайдя в Личный кабинет.
- Обновите информацию, которую нужно будет заново вводить после восстановления учетной записи на другом устройстве (при необходимости).
- Выполните экспорт на сервер. Зайдите в раздел «Сохранение данных».
- Отметьте, какие данные нужно сохранить. Сервис предлагает достаточно обширный список. Это и настройки, и закладки Chrome, и контакты, и карты. При помощи стрелочки можно попросту вызвать дополнительные настойки.
- Нажмите далее. Формат архива вы можете выбрать в разделе «Формат файлов».
Сервис заархивирует все необходимые файлы, а на вашу почту будет выслана ссылка. В зависимости от выбранного типа сохранения, информация может сохраниться на Google-диске, в DropBox и других местах. Экспорт может занять немало времени: от 10 минут до 2 часов. Количество времени зависит от объема экспортированных файлов.
Эти простые инструкции позволят избежать полного удаления пользовательских файлов и настроек, а также пользоваться «Плей Маркетом! с сохраненной информацией на других устройствах.
С помощью вышеперечисленных инструкций вы сможете удалить учетную запись в «Гугле» без потери важной информации, при этом без проблем зайти в учетную запись с другого устройства. Пожаловаться на контент
Пожаловаться на контент
Как полностью удалить
Если вы хотите полностью удалить Google Play Store, вам нужно получить root права на свой телефон. Это единственный способ удалить системное приложение. Данный шаг позволит вам получить разрешение от имени пользователя «Супер Администратор» в системе android, а затем вы можете делать со своим устройством все что угодно, в том числе удалять любые приложения.
Шаг 1. Сделайте резервную копию вашего телефона. Таким образом, вы можете восстановить ваши данные, если вы обнаружите потерю данных после рута. Для резервного копирования вашего телефона существует профессиональный инструмент управления данными телефона на базе андроид — AnyTrans для Android.
Запустите AnyTrans для Android — подключите телефон. Нажмите кнопку «Содержимое на Mac / ПК» — Выберите данные для резервной копии — нажмите стрелку вправо, чтобы начать.
Шаг 2. Рутируйте свой телефон. Для этого потребуется PhoneRescue для Android. Это поможет вам получить администраторский доступ к своему телефону за считанные минуты. Все, что вам нужно сделать, это подключить телефон к компьютеру и подождать некоторое время. Откройте PhoneRescue for Android — подключите телефон — нажмите кнопку «Deep scanning», чтобы начать.
Шаг 3. Удалите Google Play Store. Теперь вы можете делать все что угодно в системе Android. Вы сможете загрузить все виды приложений для удаления из Google Play Store, такие как System App Removal. Запустите его и удалите сервисы Google Play Store на вашем устройстве.
Как сделать сброс аккаунта Гугл: работающие и актуальные способы
Сразу отметим, что во многих телефонах обход аккаунта Гугл после сброса не нужен. Дело в том, что в современных устройствах работа выполняется автоматически, если пользователь сам сделал Reset через настройки аппарата. По-иному обстоит дело, если на телефоне предусмотрена дополнительная защита компании, которая изготовила и выпустила на рынок телефон.
Чтобы проверить, остался ли Factory Reset Protection после сброса, сделайте следующие шаги:
- Войдите в настройки телефона.
- Добавьте новый аккаунт Гугл.
- Попробуйте войти в телефон.
Если устройство запрашивает старое имя пользователя, Factory Reset Protection включен. Рассмотрим, как правильно обойти ограничение.
Официальные способы
Полностью выключить Factory Reset Protection не получится. Лучший способ защиты — ответственно отнестись к созданию аккаунта Гугл и сделать такой пароль, который вы не забудете. В дальнейшем можно записать его на листе бумаге и хранить отдельно от смартфона. Если пароль забыт, существуют официальные способы, как сбросить Гугл Аккаунт с телефона после сброса настроек. Алгоритм такой:
- Введите запрашиваемые данные, а именно логин и пароль от Google.
- Войдите со стационарного ПК или другого привязанного устройства, подвязанного к тому же профилю, а далее зайдите в учетную запись и отвяжите блокированное устройство.
- Пойти в сервисный центр, а там предъявите чек и талон.
- Замените системную плату.
Выше представлены официальные методы, как сделать сброс Гугл Аккаунта. Но они не всегда работают. Поэтому могут пригодиться методы, рассмотренные ниже.
Удаление профилей
Чтобы сделать сброс аккаунта Гугл на Андроиде, подготовьте телефон к сбросу. Для этого сделайте следующие шаги:
- Войдите в Настройки и удалите все средства защиты, которые были установлены. К примеру, уберите экран блокировки, если он задан.
- Перейдите в раздел аккаунтов и удалите все лишние профили. Просто выберите учетную запись, жмите на три точки и выберите нужный пункт.
- Убедитесь, что все учетные записи удалены.
- Делайте сброс.
Таким способом вопрос, как обойти Гугл аккаунт после сброса настроек, не возникнет.
Способ №1
Рассмотрим стандартный способ обхода аккаунта Google FRP после сброса. Сделайте следующие шаги:
- Достаньте СИМ-карту из телефона и включите девайс.
- На странице запроса логина и пароля (в окне, где нужно ввести почту), жмите назад и удерживайте символ @ до появления настроек клавиатуры.
- Жмите назад и зажмите кнопку вызова подменю пока не появится поисковая строка Гугл.
- Напишите в ней Настройки и в меню отключите Автовосстановление и Сохранение резервных копий. В меню Восстановление и сброс, а там сбросьте настройки.
Способ №2
Если смартфон требует подтверждение аккаунта Гугл после сброса настроек, попробуйте еще один способ. Сделайте следующее:
- Установите СИМ-карту и позвоните на нее.
- Примите вызов и выберите Добавить новый вызов.
- В поле для ввода укажите *#*#4636#*#*.
- В графе с расширенными настройками жмите на стрелочку слева и войдите в стандартный настроечный раздел.
- Далее действуйте так, как в методе 1.
Способ №3
Выделим еще один метод, как убрать аккаунт Гугл с телефона Андроид после сброса настроек. Алгоритм такой:
- Подключитесь по Вай-Фай.
- Как только начнется проверка сети, вернитесь назад.
- В меню выбора жмите на любую сеть, а в окне ввода укажите любые символы.
- Выделите их и жмите на три точки вверху.
- Выберите пункт Показывать подсказки.
- В появившемся окне пишите Настройки, а далее действуйте по алгоритму метода №1.
Способ №4
По желанию можно восстановить доступ с помощью WiFi. Сделайте следующее:
- Включите девайс и войдите на страницу подключения к Вай-Фай.
- Выберите сеть, с которой вы можете соединиться. После соединения появляется строка для ввода аккаунта Гугл.
- Задайте голосовую клавиатуру, но ничего не говорите.
- Дождитесь появления ошибки и символа с планетой.
- Выберите Google Now. Откроется окно с данными этой опции.
- Откажитесь от просмотра сведений, после чего появится поисковая строка.
- Впишите настройки, после чего запустится системный настроечный раздел, где можно сделать сброс.
- Выполните сброс и дождитесь перезапуска, после чего войдите в устройство под другим аккаунтом.
Способ №5
Как вариант, можно использовать программу для сброса Гугл аккаунта Fastboot. Сделайте следующее:
- Подключите телефон к компьютеру.
- Установите драйвера Андроид.
- Скачайте и установите Фастбут.
- Переведите устройство в режим Bootloader.
- Введите команду fastboot oem clean_frp.
Как запретить обновление конкретного приложения на Android устройстве
Разработчики приложений для мобильных устройств постоянно совершенствуют свои детища, но иногда слишком рьяные попытки улучшить их приводят к прямо противоположному результату.
Поэтому нам зачастую приходится пользоваться старыми версиями программ, которые нас, в отличие от обновленных, устраивают целиком и полностью. Однако, операционная система Android постоянно норовит обновить устаревшие по её мнению приложения, регулярно предлагая нам скачать новые версии из Play Маркет или делая это самостоятельно. Как этого избежать?
С некоторых пор в Android появилась возможность отключать автоматическое обновление конкретного приложения, установленного на вашем устройстве.
Для этого вам нужно открыть приложение Play Маркет, перейти в раздел «Мои приложения», выбрать нужную вам программу и открыть её страницу. В открывшемся окне нажмите на кнопку меню в виде вертикального троеточия и уберите отметку напротив пункта «Автообновление»:
Всё. Теперь приложение не должно будет автоматически обновляться на вашем устройстве. Тем не менее всегда существует риск того, что вы случайно обновите его вместе с другими приложениями, установленными на вашем устройстве. Как избежать этого?
Как запретить обновления для конкретного приложения, установленного на Android устройстве
Для того, чтобы Play Маркет не предлагал больше устанавливать обновления для конкретного приложения и автоматически не обновлял его вам нужно будет удалить подпись разработчика из его APK файла, подписать APK файл новым ключом и установить его.
Для неопытного пользователя всё это звучит непонятно, но делается оно очень просто:
1. Найдите APK файл нужной вам версии приложения. Скачать APK файл нужной вам версии можно либо на этом ресурсе, либо на различных тематических форумах.
По сути APK файл представляет собой обычный zip-архив, в котором размещен код приложения, изображения, которые вы видите на экране во время его работы, тексты переводов на различные языки, и цифровую подпись его издателя. Первое, что нам нужно сделать — это удалить цифровую подпись.
2. Для этого откройте APK файл в приложении 7zip или любом другом архиваторе или приложении, умеющем работать с Zip-архивами, и удалите имеющуюся внутри него папку с наименованием META-INF, в которой, собственно, и расположена эта подпись:
Возможно, что предварительно вам придется сменить у файла расширение c apk на zip, а затем, после удаления подписи, вернуть его обратно.
3. Если вы скачивали APK файл и удаляли их него подпись на своем ПК или ноутбуке, то теперь вам нужно будет скопировать его на свое Android устройство.
4. Установите на свое Android устройство бесплатное приложение ZipSigner, которое доступно для скачивания с этой страницы Google Play Маркет.
5. Запустите ZipSigner и откройте в нем APK файл, который нам нужно подписать новой подписью.
Для этого нажмите на кнопку «Выбрать файл» и в открывшемся окне проводника перейдите к местоположению APK файла, который мы будем подписывать и выберите его.
С помощью кнопки «Конечный» вы можете задать имя, которое получит подписанный файл.
5. Нажмите на кнопку «Подписать файл» и дождитесь окончания процедуры подписи.
6. Выйдите из приложения ZipSigner и откройте любой менеджер файлов, в котором вам нужно будет просто запустить свежеподписанный APK файл чтобы установить его на ваш смартфон или планшет.
По окончанию установки вы сможете пользоваться приложением как обычно, и Google Play Маркет не будет больше предлагать вам обновить его или установить из онлайн-магазина Google более свежую версию.
Напомню также, что вы можете получить переподписанное Android приложение и с помощью еще одной бесплатной программы: App Cloner, которая умеет делать копии приложений. Полученную с помощью него копию вам нужно будет оставить на смартфоне, а оригинал, при желании, удалить. При этом копия с помощью Google Play Маркет обновляться не будет.
Похожие материалы:
Как сменить телефонный номер в Viber и не потерять все данные
Как включить возможность делать скриншоты в Telegram для Android
Как включить Android смартфон или планшет с неисправной кнопкой включения
Как включить режим плавающего окна в приложении Телефон Google на любом Android устройстве
Советы Android. Скачать Full HD видео с Youtube, Facebook, Vimeo и еще около 20 различных сервисов можно с помощью KeepVid
Теги:
Что такое подписки в Гугл Плей
Подписки Google Play предоставляют пользователям постоянный доступ к медиа-ресурсам. Например, своевременно получать свежие выпуски журналов и газет, получать новые плей-листы музыки или видео.
Сервис Гугл Плей
Подписки Гугл Плей можно оформить быстро, используя приложения. Последовательность действий следующая:
- Открыть приложение Google Play.
- Перейти к разделу «Мои приложения» и найти то, для которого необходимо установить платную подписку. Например, Google Музыка или Google пресса.
- Выбрать нужный вариант тарифа. Для некоторых приложений он един, в других распределяется по набору опций. Нужно внимательно изучать условия.
- Выбрать способ оплаты: банковская карта, электронный кошелек или онлайн-банкинг (например, Сбербанк.Онлайн).
- Завершить покупку, нажав клавишу «Подписаться».
Где находятся платные подписки
К сведению! На ресурсе Гугл Плей невозможно оплатить услуги посредством электронного или банковского перевода, виртуальные кредитные или дебетовые карты, а также сервисов Western Unior и Money Gram.
Платные подписки привязываются к аккаунту Google Play. Это очень удобно, поскольку пользователь сможет открывать нужные приложения на разных устройствах: смартфон, планшет или девайс. Так не придется несколько раз платить за одно и то же приложение. Главное – помнить входные данные к аккаунту (логин и пароль).
Обычно перед установкой платной версии пользователям предлагается пробная демка сроком до недели. Так можно оценить все преимущества приложения и понять, нужна ли его платная версия. По истечении пробного периода пользователям могут предложить приобрести платную версию. Но в большинстве случаев она подключается автоматически, а клиент получает лишь счет об оплате. В данном случае и возникает вопрос – как отключить подписку на Андроиде?
Пробный период приложения
Как очистить устройство от ненужного системного ПО
Чтобы совершить какое-то действие в системном разделе необходимо получить root — права. А также необходимо знать, что сторонние программы, у которых есть опция удаления системных и ненужных приложений имеют два режима, ручной и автоматический.
Метод 1: Файловые менеджеры с root – доступом
Данный способ обеспечивает только ручное удаление системного ПО, которое находится в папке /system/app. Это такие приложения, как ES Проводник или же Root Explorer. В примере рассмотрим ES Проводник.
- Когда приложение будет открыто, необходимо перейти в его меню. Для этого надо нажать в левом верхнем углу на кнопку с полосками. Найти в открывшемся списке «Root — проводник» и активировать переключатель, который находится рядом с ним.
Далее, нужно вернуться к отображению файлов и нажать на надпись, которая располагается правее от кнопки вызова главного меню (скорее всего, это будет надпись «sdcard» или же «Внутренняя память»), и в открывшемся окне выбрать пункт «Устройство» или же «root».
Сразу же перед глазами появится корневой системный каталог, в нём необходимо найти и открыть папку «system», которая, скорее всего, будет располагаться внизу.
Далее, открыть папку «app».
Те пользователи, у которых версия андроид ниже 5.0 увидят список APK-файлов и ODEX-компоненты отдельно друг от друга. У тех, у кого версия 5.0 и выше перед глазами будет список папок, в которых находятся и APK-файлы, и дополнительные ODEX-компоненты.
Для удаления приложений на устройстве с версией Android 4.4 и ниже, требуется найти файлы APK и ODEX. Имена этих файлов одинаковые. И далее необходимо выделить файлы (долгое зажатие) и после нажать на кнопку удаления (она располагается на верхней панели в виде изображения мусорной корзины). И подтвердить удаление нажав на кнопку «Ок».
Для того чтобы удалить встроенное приложение на устройстве с версией Android 5.0+, необходимо найти и удалить папку с приложением (т. е. выделить папку и нажать на кнопку с изображением мусорной корзины).
И готово! Ненужное ПО удалено с устройства.
Главный недостаток данного способа — требуется знать полное техническое название приложения, а также не исключена возможность ошибки. Есть множество и других приложений, которые используют root — права, но это уже выбор каждого.
Метод 2: Удаление с помощью программы Titanium Backup
Это довольно-таки известное приложение, с помощью которого делают резервное копирование программ, но также оно позволяет удалять встроенные и ненужные пользователю компоненты. А также функция «backup» позволит пользователю избежать ошибок при удалении нужных системе файлов.
После выхода из программы Titanium Backup, ненужное приложения исчезнет из общего списка. Несмотря на то что данная программа невероятно легка и проста в пользовании, возможности бесплатной версии весьма ограничены, что приведёт к выбору иных способов удаления и отключения системного ПО.
Метод 3: С помощью системных функций
Если пользователь не хочет удалять приложение, то он может просто отключить его с помощью системных настроек. Для этого необходимо:
- На Android-устройстве открыть «Настройки».
На вкладке «Общие» найти пункт меню «Диспетчер приложений» (или же «Менеджер приложений» или «Приложения»).
Далее, в открывшемся диспетчере перейти на вкладку «Все» и в списке найти отключаемое приложение. Необходимо нажать на него один раз.
В открывшемся окне нужно нажать сначала «Остановить», а после «Отключить».
Если же было случайно отключено не то приложение или же пользователь хочет обратно активировать приложение, тогда необходимо в «Диспетчере приложений» перейти на вкладку «Отключено» (есть не во всех версиях прошивки). Там выбрать нужное приложение и включить его нажав на кнопку «Включить».
Соответственно данный метод не является полноценным решение проблемы, но он достаточно прост и не требует вмешательства в системные файлы и получением root — прав, тем самым оберегая от ошибок пользователя.
Несмотря на то что задача удаления ненужного встроенного ПО немного сложна, она вполне решаема даже для неопытного пользователя.
Разрядка аккумулятора Google Play Services: как её обнаружить
Если ваш верный телефон вдруг начинает испытывать дискомфорт от быстрой разрядки аккумулятора, то виновником этого могут быть сервисы Google Play. Как правило, работа аккумуляторов ухудшается лишь со временем, и то это длительный процесс: аккумулятор, с которым ещё вчера не было никаких проблем, не может на следующий день разряжаться в три раза быстрее.
Причина, по которой Google Play Services могут быть виновником описанной выше проблемы, заключается в том, что данные сервисы для многих приложений служат своеобразным «ключом» к миру Google: они обеспечивают ваш аккаунт в Gmail различными почтовыми приложениями, картами и настройками местоположения для картографических приложений и т. д.
Аккумуляторы не могут испортиться за ночь. Если это случилось с вашей батареей, то почти наверняка проблема связана с ПО или сервисами Google
Самым простым способом сказать, разряжают ли Google Play Services аккумулятор ваших OnePlus One, Nexus 6, Note 4 или любого другого устройства – это зайти в раздел «Настройки» и потом открыть подраздел «Аккумулятор». Здесь вы сможете увидеть самые «прожорливые» программы вашего устройства. Если обнаружится, что Google Play Services расходуют больше энергии, чем дисплей или сама ОС Android, то что-то идёт не так.
Решите проблему самостоятельно
Если предложенные действия не помогли устранить проблему, обратитесь к разработчику. Именно они отвечают за исправность приложений и поддержку пользователей.
Проверка подключения
Убедитесь, что устройство подключено к Wi-Fi или мобильной сети. Самый простой способ это сделать – поискать что-нибудь в Интернете. Например, щенят. Если вы увидите результаты поиска, то с вашим подключением к Интернету все в порядке.
В ином случае неполадки могут быть связаны с доступом в Сеть. Подробнее о том, как устранить проблемы с подключением к Интернету на устройствах Android…
Принудительный перезапуск приложения
Перезапустите приложение, если вы не получили приобретенный через него контент.
- Откройте на устройстве приложение «Настройки» .
- Нажмите Приложения или Управление приложениями (название зависит от вашего устройства).
- Выберите приложение, в котором вы сделали покупку.
- Нажмите Остановить.
- Снова откройте приложение.
- Проверьте, доставлена ли покупка.
Корректность оплаты
Если ваш платеж не прошел, покупка не будет доставлена в приложение. Проверьте корректность оплаты в Play Маркете или на сайте Google Play.
Play Маркет
- Откройте Play Маркет на телефоне или планшете Android.
- Нажмите на значок меню Аккаунт.
- Выберите раздел История покупок и просмотрите все заказы.
Google Play
- Откройте страницу вашего аккаунта Google Play на компьютере.
- Найдите раздел «История покупок».
- Просмотрите список покупок в приложениях.
Перезапуск устройства
Иногда перезапуск устройства помогает устранить проблемы с покупками в приложениях. Выполните следующие шаги:
- На мобильном устройстве удерживайте кнопки питания.
- Выберите Отключить питание или Перезапустить (зависит от устройства).
- Включите устройство, если это потребуется.
- Дождитесь загрузки системы.
- Снова откройте приложение и посмотрите, доставлена ли покупка.
Обновление приложения Play Маркет
Для покупок в приложениях мы рекомендуем использовать последнюю версию Google Play Маркета. Чтобы обновить его:
- Откройте Play Маркет на телефоне или планшете Android.
- Нажмите на значок меню Настройки Версия сборки или Версия Play Маркета
Как правило, версия указывается внизу списка настроек.
.
- Система обновит приложение или сообщит о том, что обновление не требуется.
Настройка даты и времени
Для корректной работы устройства на нем должны быть правильно заданы дата и время:
- Откройте приложение «Настройки» на устройстве Android.
- Нажмите Дата и время.
- Найдите функции Дата и время сети и Часовой пояс сети. Проверьте, включены ли они, и следуйте инструкциям ниже.
Функции отключены
- Включите обе настройки.
- Подождите несколько минут и проверьте, решена ли проблема.
- Если это не помогло, перезагрузите устройство и проверьте снова.
Функции включены
В этом случае попробуйте другие способы устранения неполадки. Например, проверьте подключение к Интернету или перезапустите устройство.
Обратитесь к разработчику приложения
Если проблема с покупкой контента через приложение по-прежнему не решена, свяжитесь с разработчиком приложения.
Он поможет вам:
- устранить неполадки в приложении;
- узнать больше о том, как пользоваться приложением;
- получить купленный контент;
- выяснить, почему вы не получили покупку в приложении;
- решить проблему со входом в приложение.
Подробнее о том, как найти контактные данные разработчика…
Для чего используется Гугл плей на андроиде
Как поменять страну в Гугл Плей — пошаговая инструкция
Данный сервис используется для расширения возможностей владельца андроида. Из основных преимуществ выделяют следующие моменты:
- проверенное программное обеспечение. Каждый пользователь Гугл плей может под каждым скачанным им приложением добавить свой комментарий. Здесь рекомендуется указывать недостатки, выявленные в процессе использования программы. Разработчики внимательно отслеживают комментарии и осуществляют доработку в соответствии с пожеланиями пользователей;
- регулярные обновления. Каждое приложение работает таким образом, что можно вовремя осуществлять его обновление. Как только в программах происходят изменения, пользователь получает соответствующее сообщение. Сразу при запуске приложения начинается установка новых системных файлов;
- популярность контента. В результате того, что Google Play является на данный момент самым популярным, здесь выкладываются новинки сериалов, фильмов, игр и прочих возможностей.
Важно! Преимущество Google Play заключается и в том, что многие приложения можно закачать на андроид совершенно бесплатно. Если присутствует желание скачать фильм или программу за деньги, используются следующие способы оплаты:
Если присутствует желание скачать фильм или программу за деньги, используются следующие способы оплаты:
- банковские и кредитные карты;
- списание со счета мобильного оператора;
- электронные деньги Google Play, которые предварительно кладут на счет с банковской или кредитной карты.
Если создается собственный аккаунт, можно привязать банковскую карту для постоянного и упрощенного использования счета для оплаты приложений. Система Google Play создает дополнительную защиту, запрашивая каждый раз код, отправленный на мобильный номер телефона. Если на смартфон не приходит код, значит телефон перехватили мошенники.
Можно добавлять несколько карт
Play Маркет: деинсталляция
Можно ли удалить сервисы Google Play на Android? Да, можно. Тут уже все зависит от потребностей самого пользователя. В принципе, если доступ к хранилищу приложений и игр кому-то не нужен, удаление на системе в целом не скажется. Более того, у многих пользователей исчезнет головная боль, связанная с постоянными напоминаниями о том, что вышло что-то новое (разумеется, если функции оповещения были включены).
Для деинсталляции можно использовать обычное перетягивание программы в верхнюю часть экрана (в режиме, когда включено отображение всех программ), где должен появиться значок «Удалить». С Рабочего стола виджет (ярлык) удаляется перетягиванием вниз (в «Корзину»). Заметьте, в данном случае удаляется только ссылка на программу, а не само приложение.
Для чего нужен Гугл аккаунт на Андроиде
Завести аккаунт на Гугл совсем несложно, зато учетная запись откроет перед пользователем широкий спектр услуг и возможностей, сделает использование смартфона или другого устройства максимально комфортным, удобным.
В Гугл Плей регистрация и создание личного кабинета делают доступным следующее:
Gmail. Существует множество различных почтовых электронных ящиков. Данный считается наиболее удобным, поскольку привязывается ко всем сервисам Google, делает передачу информации и данных гораздо удобнее и комфортнее. Кроме того, открывает вход к некоторым другим ресурсам.
Телефонная книга Google. Позволяет сохранять телефонные номера, адреса и прочую контактную информацию по другим пользователям. Главное достоинство сервиса – минимальные затраты по оперативной памяти. Все данные хранятся в облачном хранилище, не занимают место на устройстве
Это особенно важно для девайсов от Android, на которых часто наблюдается проблема зависания с течением срока службы. Кроме того, при переходе с одного смартфона на другой не нужно будет вручную переносить каждый номер – достаточно авторизоваться в Гугл.
Google Play – регистрация в один клик
Если у некоторых пользователей уходит немало времени, чтобы зарегистрироваться на данном портале, то владельцам аккаунтов достаточно ввести логин и пароль. Данный ресурс представляет широкий выбор приложений, игр, инструментов для улучшения работы устройства – свыше трех миллионов различных компонентов.
Удобная работа с браузером Google Chrome. История поисков и посещений, закладки, ссылки, пароли и прикрепленные банковские карты – все это синхронизируется на всех устройствах, используемых пользователем. Это во многом облегчает работу, особенно помогает при выполнении рабочих задач.
Доступ к облачному хранилищу – Google-диск. Позволяет обмениваться документами, фотографиями, музыкой, различным медиа-контентом между синхронизированными устройствами. Кроме того, можно отправить другим пользователям ссылку на данные файлы, и они тоже получат к ним доступ. Главное преимущество диска – освобождение оперативной памяти, поскольку вся информация хранится на виртуальных серверах.
Доступ к YouTube, синхронизация закладок, истории просмотров, плейлистов, избранного между синхронизированными устройствами.
Возможность регистрироваться на всех сервисах и платформах от Гугл, которых к настоящему времени огромное множество. Это очень удобно, поскольку ко всем ресурсам будет один логин и пароль.
Сервисы Google
Как создать аккаунт на телефоне андроид? Об этом следующий пункт статьи.