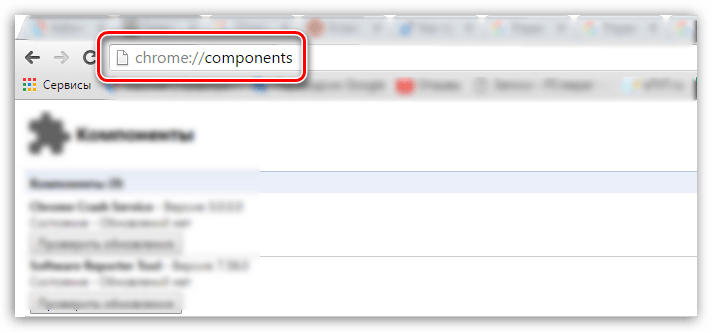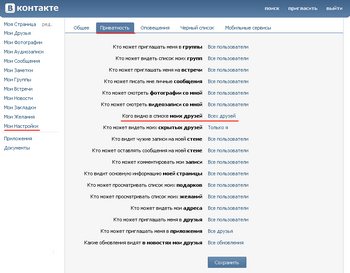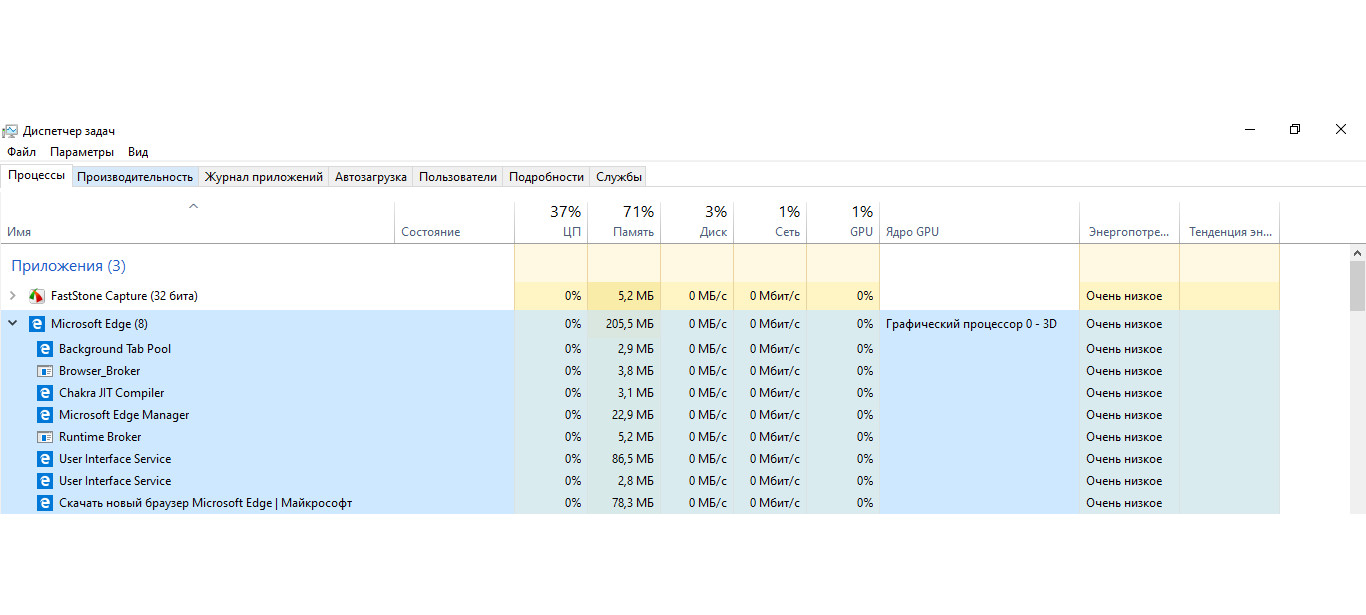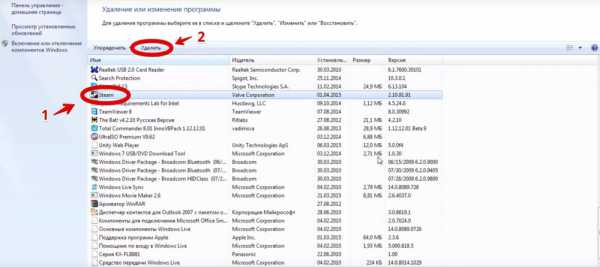Как удалить гугл хром с андроида полностью
Содержание:
- Почему у нас на смартфонах есть Chrome
- Особенности приложения Chrome для Андроид
- Деинсталляция
- Удаление встроенного браузера
- Как удалить историю на Андроид с помощью приложения
- Как очистить историю поиска на ютубе
- О включении телефона без аккаунта
- Зачем удалять приложения с телефона или планшета андроид
- Способ №2: очистка утилитой-деинсталлятором
- Удаление Google Chrome средствами Windows
- Инструкция по удалению Гугл Хром с телефона
- Как происходит удаление истории активности
- Как удалить Гугл Хром
- Как удалить Гугл Хром
- Как очистить телефон от остаточных файлов и данных браузера
- Как сделать сброс аккаунта Гугл: работающие и актуальные способы
- Особенности Гугл Хром для Андроида
- Полезные советы
- Как удалить скрытые файлы
- # # Стандартное удаление через менеджер программ
- Как удалить встроенный браузер
- Как удалить переустановленный браузер
- Как удалить гугл-приложения с Андроида
Почему у нас на смартфонах есть Chrome
ОС Android принадлежит компании Гугл. Именно поэтому владелец обязывает устанавливать на все смартфоны Google Chrome и другие сервисные приложения американской корпорации.
Гугл Хром, как и любой другой браузер, имеет свои преимущества и недостатки. Его нельзя назвать идеальным приложением для выхода в интернет, однако к его интерфейсу многими пользователями предъявляются претензии. В конечном итоге владелец смартфона может установить Chrome одним из двух способов:
- В магазине приложений Google Play (Play Маркет).
- Через настройки.
Оба варианта удается воплотить в жизнь даже неопытному пользователю. От владельца мобильного устройства требуется лишь выполнить несколько шагов из инструкции. Подробнее о том, как избавиться от лишнего браузера, расскажем в следующих пунктах материала.
Особенности приложения Chrome для Андроид
Chrome является одним из самых удобных, быстрых и безопасных браузеров для мобильных устройств. Разработчики реализовали в нём наиболее востребованные функции, которыми ежедневно пользуются миллионы пользователей по всему миру:
- Упрощённый режим просмотра веб-страниц. Браузер сжимает текст, изображения, видео и сайты без потери качества, что позволяет значительно экономить мобильный трафик и быстрее загружать сайты.
- Быстрый доступ к Google Поиску, моментальное открытие любимых сайтов в новой вкладке. Также в Chrome есть встроенная функция поиска: достаточно просто нажать на слово или словосочетание, чтобы найти его в Google, не покидая исходную веб-страницу.
- Скачивание контента (видео, изображения, веб-страниц) и открытие его в офлайн-режиме. Все загруженные файлы сохраняются на одноименной вкладке Chrome и остаются доступными, даже если у телефона нет доступа к интернету.
- Функция безопасного просмотра сайтов. Если она активирована, то при попытке открыть опасный сайт или скачать подозрительный файл на экране появится соответствующее предупреждение.
- Быстрый поиск информации с помощью голосового управления и функции отображения на экране вариантов запросов и веб-адресов по мере ввода текста в поисковик.
- Встроенный Google Переводчик для перевода целых веб-страниц на русский язык одним нажатием.
- Персональные рекомендации. Chrome запоминает и учитывает интересы пользователя: при открытии новой вкладки на экране отображаются статьи, выбранные на основе истории просмотров.
- Режим Инкогнито, с помощью которого пользователь может просматривать веб-страницы без их сохранения в истории просмотров.
Деинсталляция
Способ №1 (через панель управления)
1. Нажмите кнопку «Win» или щёлкните на панели задач иконку «Windows».
2. В окне «Пуск» выберите «Панель Управления».
3. В разделе «Программы» активируйте щелчком опцию «Удаление программы».
4. В окне со списком проинсталлированного программного обеспечения правой кнопкой мышки нажмите по Google Chrome. А потом нажмите появившуюся панель «Удалить».
5. В окне деинсталлятора Гугл Хром включите надстройку «Также удалить данные… » (кликните по окошку рядом с надписью), чтобы полностью убрать пользовательские данные вместе с директорией интернет-обозревателя. А затем нажмите кнопку «Удалить».
После этих действий в Internet Explorer или в другом установленном браузере автоматически откроется страничка «Программа Google Chrome была удалена». На ней, в полях виртуального опроса, вы можете указать причину деинсталляции приложения (выбрать готовый вариант ответа либо указать свой).
Всё! Удаление Гугл Хром завершено. Можно приступать к его переустановке или к инсталляции другого браузера (например, Firefox или Opera).
Удаление встроенного браузера
Для полного удаления системного приложения у пользователя должны быть специальные Рут права. Порядок их получения на устройствах от разных производителей может в корне отличаться: так, одним пользователям достаточно установить на смартфон специальное приложение для рутирования, другим же придётся влезть в системные файлы ОС через программу на компьютере.
После получения прав суперпользователя владелец устройства может воспользоваться одним из следующих приложений:
- SystemApp Remover;
- Root App Delete;
- Titanium Backup.
Особенно советуем использовать Titanium Backup, поскольку в этом приложении можно не только удалять предустановленные приложения, но и делать их резервные копии, что очень важно, когда дело идёт о системных данных
Как удалить историю на Андроид с помощью приложения
Чтобы удалить историю поиска Андроид, можно воспользоваться специальным приложением “Быстрая очистка”. С его помощью очищается история в браузере пользователя, история его вызовов, а также история, которая сохраняется при поиске в Google Play.
Кроме этого, станет невозможным просмотр сведений о поиске на ютубе. Пользоваться подобным приложением достаточно просто.
- Запустить приложение
- Поставить галочки на данных, которые следует скрыть
- Нажать кнопку «Очистка»
Важно знать, что некоторые приложения очистить с помощью этой программы не удается, но она направляет сразу в нужные настройки и вам будет необходимо очистить все вручную. Ненужные файлы в мобильном устройстве удаляются с помощью очистки кэша
Советы и инструкции по удалению кэша можно будет прочитать в статье Как удалить кэш на Андроид.
Как очистить историю поиска на ютубе
Если вы не хотите, чтобы вас уличили в просмотре постыдных роликов на ютубе, нужно срочно избавляться от компрометирующих данных. Заходим в приложение Ютуб, идем в навтройки. Далее жмем Поиск, Очистить историю
Как очистить историю в Skype
Хм, неужели вы занимались кексом по скайпу, и теперь хотите уничтожить все доказательства? Да ладно, мне то какое дело:)
Не хочется вас огорчать, но встроенного инструмента для удаления скайп истории не существует. Но, все же от истории избавиться можно — удалить данные приложения. Для этого заходим в настройки Андроид, выбираем Приложения, ищем Skype, нажимаем на него. Далее нужно нажать Стереть данные.
Проделав эти шаги, вся история переписок будет удалена (не отдельного контакта!). При последующем запуске нужно будет вновь провести настройку учетной записи и заново залогиниться.
Если это не помогло, нужно полностью удалить скайп, и установить данные.
Как очистить историю QIP
Втихаря от своей половинки переписываетесь с тайной любовью через ICQ? А это ой как небезопасно, вас можно вычислить по истории в два счета. Удаляется история аналогично с историей скайпа.
Как удалить сразу всю историю
Предыдущие инструкции будут полезны для вас лишь в том случае, если вам понадобится удалить историю лишь в одном из браузеров или месенджере. А что делать, если нужно полностью очистить устройство от следов использования? Можно воспользоваться специальным приложением по очистке. Их довольно много, но поскольку речь идет об истории, мы воспользуемся программой “Легкая очистка истории” . Скачиваем программу с Гугл Плей, устанавливаем, и запускаем.
При запуске программа просканирует приложения, и покажет список всего того, от чего можно избавиться. Просто выбирайте то, что вам нужно, и удаляйте историю нажатием клавиши Очистить.
Таким образом, вы сможете удалить историю из поиска: браузера, почты, карт, Ютуб, историю поиска Плей Маркета и даже историю загрузок.
Говоря об истории на планшете, люди чаще всего подразумевают журнал посещений в браузере. Но эта информация — не единственное, что сохраняется в памяти устройства. Поэтому в этой статье мы разберёмся, на планшете не только в браузере, но и на всём устройстве, включая некоторые приложения и звонки.
Узнайте, как правильно и быстро очистить историю на планшете самостоятельно
Начнём мы, естественно, с очистки журнала. Но перед этим необходимо разобраться, что такое журнал, и с чем его можно перепутать. Многие пользователи смешивают такие понятия как журнал, кэш и cookie (куки), поэтому проясним, что есть что.
- Журнал — это список всех посещений за определённый промежуток времени. Располагаются посещения в хронологическом порядке, что позволяет в случае необходимости вернуться на нужную страницу, которую вы открывали, допустим, два дня назад. Для некоторых пользователей этот инструмент незаменим, и они специально не . Так что подумайте, нужно ли это именно вам.
- Кэш — это буфер, в котором хранятся наиболее часто используемые данные. , чтобы не отправлять дополнительных запросов на сервер, это значительно ускоряет работу и формирование страниц. Очищением кэша вы освободите память и заставите устройство запрашивать все данные у сервера, что может помочь для обновления какой-либо информации на страницах.
- Cookie — это фрагменты данных, которые хранятся на устройстве пользователя. Чаще всего они используются для авторизации на ресурсах и сохранения пользовательских настроек.
Принцип удаления истории во всех обозревателях одинаков, нужно найти настройки и нажать соответствующую кнопку. Поэтому мы не будем рассматривать каждый из браузеров, а разберёмся на примере одного — Яндекс.Браузера.
О включении телефона без аккаунта
Включение телефона подразумевает подтверждение аккаунта Google на Андроид после сброса. Поэтому предварительно его создают через компьютер, а уже потом регистрируют и активируют смартфон. Если человек забыл пароль от аккаунта Гугл, воспользоваться мобильным устройством невозможно.
Если необходимо включить телефон без аккаунта Гугл, придется обратиться в сервисный центр или к мастеру, который меняет прошивку на смартфонах.
Необходимое подтверждение
Если новый владелец телефона разбирается в системе, ему можно самостоятельно включить устройство без аккаунта Гугл. Для этого придется воспользоваться компьютером и следующей инструкцией:
- Рекомендуется воспользоваться вышеуказанным системным файлом Dev+Settings.apk и кабелем OTG. Через кабель телефон подключают к компьютеру, предварительно скачав файл на флешку.
- Далее требуется файл закинуть во внутреннюю память телефона.
- Загрузить дополнительный файл SideSynd на компьютер.
- Подключить телефон к интернету, введя логин и пароль от вай-фая.
- После подключения телефона к интернету будут представлены некоторые вкладки – нужно дойти до запроса пароля от аккаунта Гугл.
- Открыть на компьютере файл SideSynd. Сразу на смартфоне появится меню с предложением выбрать браузер, которым пользуется владелец мобильного устройства. Необходимо выбрать нужный.
- Будет предложена установка программы на мобильном устройстве. Если во время установки вышла ошибка, просто соглашаются, нажимая кнопку «Ок».
- Далее откроется значок для скачивания с Гугл Плей любого файлового менеджера. Требуется скачать и установить любой.
- Попасть через файловый менеджер во внутреннюю память телефона.
- Установить в ней системный файл Dev+Settings.apk и запустить его после установки.
- Откроется меню, в котором выбирают «Экран блокировки и защита». Далее открыть тип блокировки и ввести код 0000.
- Перейти далее в настройки безопасности, выбрать «Доверенные агенты» и отключить Гугл.
- Затем требуется выбрать пункт «Архивация и сброс», сбросить настройки, удалить все приложения до заводских программ.
Файл Dev+Settings.apk в действии
Таким образом владелец мобильного устройства получит новый телефон с заводскими настройками. Он сможет активировать свой аккаунт Гугл и пользоваться смартфоном в полной мере. Представленные действия потребуются в том случае, если телефон был найден или получен в подарок, а даритель приобрел его с рук. Прежний владелец мог попросту забыть пароль и продал устройство по низкой цене. Другим образом воспользоваться смартфоном без регистрации и заведения учетной записи в Гугл невозможно.
Сбросить аккаунт Гугл на Андроиде просто, если знать, для чего это необходимо сделать, и каким образом. Все зависит от ситуации, поэтому сталкиваясь с проблемой, нужно оценить, возможно ли самостоятельно осуществить задуманное или лучше обратиться к мастерам. При наличии пароля от аккаунта сделать это можно и самому. В противном случае придется обращаться к профессионалам, которые заменят прошивку.
Зачем удалять приложения с телефона или планшета андроид
Не все программы, имеющиеся на смартфоне или скачанные дополнительно, могут быть полезны. В каких случаях удаление программ андроид-устройства может быть необходимо:
- пользователь случайно установил приложение, например, кликнул по рекламной ссылке на скачивание;
- после установки обнаружены ошибки в программе или набор функций не соответствует заявленным, программа не удовлетворяет требованиям пользователя;
Софт на андроиде может со временем надоесть
приложение вовсе не открывается после скачивания, выдаётся ошибка «Контент невозможно установить» или «Файлы данных не найдены»;
несовместимость по техническим причинам
Обычно в описании указывается, на каких версиях программного обеспечения работает данная программа, но не все пользователи обращают на это внимание;
прочие причины, обусловленные личными желаниями, предпочтениями или требованиями пользователя. Например, неудобный интерфейс, отсутствие каких-либо функций и т. д.
Удалить ненужные приложения нетрудно, тем более есть несколько вариантов, каждый пользователь сможет подобрать что-то своё.
Способ №2: очистка утилитой-деинсталлятором
Этот вариант хорош тем, что утилита-чистильщик автоматически запускает деинсталлятор браузера и подчищает после стандартной очистки все его программные остатки (записи в реестре и папки). А также помогает убрать с компьютера интернет-обозреватель в тех случаях, когда он не удаляется стандартным способом (через панель управления).
В Сети можно встретить достаточно много программ-деинсталляторов. В числе наиболее популярных решений – Revo Uninstaller, Uninstall Tool, Soft Organizer. В рамках этой статьи мы разберём метод удаления Хрома посредством программы Uninstall Tool.
1. Запустите программу-деинсталлятор с правами администратора.
2. В каталоге имеющихся в системе программ кликните левой кнопкой мыши по названию браузера.
3. В панели справа нажмите опцию «Деинсталляция».
4. Следуйте инструкции встроенного деинсталлятора браузера (см. Способ №1).
5. По завершении анализа системы, в окне «Удаление остатков», клацните кнопку «Удалить», чтобы убрать оставшиеся ключи в реестре и файлы браузера.
Удаление Google Chrome средствами Windows
Удалить хром со своего ПК не сложно. Сделать это можно так же, как и любую другую программу.
Найдите браузер в меню «Пуск» или запустите панель управления (нажмите Win+R и введите control).
Панель управления
Откройте раздел «Удаление программы».
Удаление программы
- Отыщите в списке Google Chrome и нажмите на него правой кнопкой мыши.
- Выберите «Удалить».
- Следуйте инструкциям на экране и дождитесь окончания процесса.
Не забудьте поставить галочку на «Удалить данные о работе», чтобы полностью избавиться от всей информации браузера.
Инструкция по удалению Гугл Хром с телефона
Рассмотрим все способы, как удалить Хром браузер со смартфона.
В магазине приложений Play Маркет
Самый простой способ, как удалить Хром с Андроида – воспользоваться функционалом магазина приложений Play Маркет, через который, в большинстве случаев, и скачиваются все приложения.
- Заходим в Play Маркет на смартфоне.
- В левом верхнем углу экрана нажимаем на три горизонтальные полоски и выбираем раздел «Мои приложения и игры». На экране отобразится список всех скачанных приложений на телефоне. Находим в нём «Google Chrome: быстрый браузер» и нажимаем на него.
- На главной странице приложения нажимаем на кнопку «Удалить».
Браузер будет удалён в течение пары секунд. Его иконка также исчезнет на рабочем столе Android и в настройках смартфона.
Через интерфейс Android
Вносить различные изменения в установленные приложения, в том числе и удалять их, пользователь может и через интерфейс смартфона:
- Найдите значок хрома в меню приложений или на рабочем столе.
- Зажмите его.
- Выберите «Удалить».
Таким образом пользователь может быстро и без вреда для ОС удалить ненужный браузер со своего телефона. Данные инструкции рассчитаны на неопытных пользователей, и актуальны для устройств Самсунг, Сяоми, Хуавей, Хонор и других, не менее популярных производителей.
Как происходит удаление истории активности
Когда вы используете веб, приложения и сервисы Google, часть Вашей деятельности записывается в истории учетной записи Google. Большая часть этих данных хранится до тех пор, пока её не удалить (вручную или при указании периодов автоматической очистки данных на странице Моя активность). Некоторые данные могут быть удалены раньше.
Когда вы удаляете данные, Google действует в соответствии с принципами, позволяющими безопасно и полностью удалять эти данные из вашей учетной записи. Сначала информация исключается из истории аккаунта и перестаёт использоваться для персонализации услуг Google. Затем Google начинает процесс безопасного и полного удаления данных из памяти своих систем.
Даже после удаления активности, Google может сохранить некоторые данные об использовании Вами услуг на время существования вашего аккаунта Google. Например, если вы удалите поисковый запрос в разделе «Мои действия», на аккаунте останется информация о проведении поиска, но не о поисковых словах.
Иногда информация сохраняется в течение длительного времени, чтобы выполнить требования, связанные с потребностями бизнеса или законодательством. Однако, после закрытия Вами аккаунта Google многие из этих сведений также удаляются.
Как удалить Гугл Хром
В первую очередь, убедитесь, что он вообще есть на вашем смартфоне. Ряд устройств от Хонор с Андроидом полностью лишён сервисов Гугл и Плей Маркета. Поэтому вопрос, как удалить Гугл в Хонор 8с вообще не стоит – его там нет. Многие пользователи, наоборот, ищут способ, как его туда поставить.
Если он присутствует, то он не всегда является встроенной системной программой. Его можно просто удалить. Но иногда он может появиться снова, уже через несколько дней. Поэтому кроме удаления, нужно выполнить дополнительные шаги. Вот инструкция, как полностью избавиться от этой программы на Андроиде Хонор:
- Перед удалением выполните предварительные действия. Для этого перейдите в Настройки на Андроиде.
- Откройте Аккаунты, и в них – Гугл.
- Перейдите в свой аккаунт.
- Уберите синхронизацию.
- Перейдите в настройки Андроида.
- Откройте пункт «Приложения».
- Найдите в списке нужный значок. Нажмите на него.
Выберите «Права».
- Отключите все пункты в списке.
- Вернитесь назад в «Приложения» и выберите «Приложения по умолчанию». Затем перейдите в «Браузер» и уберите выбор с Хрома, чтобы отключить его как браузер по умолчанию.
Теперь можно переходить к удалению или отключению ПО. Для этого есть два способа. Первый – просто удаление через «Приложения»:
- Вернитесь к «Хрому» в списке приложений в Настройках, там, где вы отключали Права.
- Если он не является системной программой, то вы сможете его удалить. Иначе, вы увидите надпись «Остановить», на которую тоже нужно нажать.
- Подтвердите свое действие.
- После этой операции нужно «Стереть данные» и «Почистить кэш». Так вы избавитесь от старых данных, которые занимали бы место на устройстве.
Второй способ как удалить Гугл с телефона Хонор – через Play Market, если он у вас есть. Для этого:
- Откройте Google Play на Андроиде.
- Раскройте меню, нажав на три полоски в углу.
- Нажмите на «Мои приложения и игры».
- Выберите из списка Хром.
На появившемся экране вы сможете его удалить или отключить.
Как удалить Гугл Хром
Если вы скачали браузер на свое мобильное устройство и спустя время осознали, что данный браузер вам и не нужен или не подходит, то вы сможете без каких-либо отрицательных результатов для смартфона удалить Хром. Для Андроид используйте один из приведенных ниже методов.
Через Play Market
Самым простым, доступным, универсальным, быстрым и удобным способом считается этот метод. Play Market – магазин приложений, игр, книг, музыки, фильмов и всего, что пожелает душа, от компании Google. Он уже автоматически установлен в андроид-устройстве.
Инструкция для удаления браузер Google Chrome:
- Откройте Play Market
- Перейдите в раздел «Меню» (это иконка в левой части в форме трех горизонтальных полосок).
- Появится список, в котором нужно выбрать графу «Мои приложения».
- В появившемся разделе нажмите на кнопку «Установленные». Там находится интересующая вас программа.
- Кликните на иконку браузера Гугл Хром.
- В открывшемся окне тапните на сноску «Удалить», чтобы деинсталлировать лишние утилиты.
Удалить Хром через Плей Маркет Есть и другой вариант, с помощью которого можно удалить Гугл Хром через Плей Маркет:
- Откройте магазин приложений.
- Вбейте в поисковой системе в правом верхнем углу название браузера.
- Откройте самую первую ссылку.
- Нажмите на сноску «Удалить» и подтвердите выполненную процедуру.
Драйвер замораживает процессы, создает резервные копии и так далее. Очистить устройство от засоряющих его программ не обязательно вручную, хотя это является гарантией полной очистки от ненужных данных.
Через настройки телефона
Существует еще один метод, который слегка труднее предыдущих. Вот стандартная памятка, которая подойдет ко всем устройствам андроид. Определенные пункты могут незначительно отличаться, некоторые шаги имеют немного видоизмененные названия. Но в целом все работает по идентичной схеме.
Вам нужно выполнить следующие действия:
- Откройте настройки телефона или планшета.
- Перейдите в раздел с приложениями.
- В представленном списке найдите Google Chrome.
- Кликните по иконке.
- Выберите раздел «Принудительно остановить работу».
- Кликните на две кнопки: «Стереть данные» и «Почистить кэш».
- Нажмите на значок «Delete», тем самым завершив очистку.
Как очистить телефон от остаточных файлов и данных браузера
Независимо от того, насколько быстр компьютер, есть одна вещь, которая замедляет его и препятствует установке программ и хранению фотографий, песен и документов — мусор. Сюда входят все те ненужные гигабайты данных, временные файлы, старые бэкапы, точки восстановления системы много лет назад и другие огромные черные дыры в данных. Вероятно, первой причиной медленного компьютера (и той, которую даже компьютерные эксперты часто не замечают) является сообщение «Слишком мало места на диске».
Обратите внимание! Низкий объем дискового пространства может привести к замедлению работы всех программ, увеличению времени загрузки и отображению десятков сообщений об ошибках
Как сделать сброс аккаунта Гугл: работающие и актуальные способы
Сразу отметим, что во многих телефонах обход аккаунта Гугл после сброса не нужен. Дело в том, что в современных устройствах работа выполняется автоматически, если пользователь сам сделал Reset через настройки аппарата. По-иному обстоит дело, если на телефоне предусмотрена дополнительная защита компании, которая изготовила и выпустила на рынок телефон.
Чтобы проверить, остался ли Factory Reset Protection после сброса, сделайте следующие шаги:
- Войдите в настройки телефона.
- Добавьте новый аккаунт Гугл.
- Попробуйте войти в телефон.
Если устройство запрашивает старое имя пользователя, Factory Reset Protection включен. Рассмотрим, как правильно обойти ограничение.
Официальные способы
Полностью выключить Factory Reset Protection не получится. Лучший способ защиты — ответственно отнестись к созданию аккаунта Гугл и сделать такой пароль, который вы не забудете. В дальнейшем можно записать его на листе бумаге и хранить отдельно от смартфона. Если пароль забыт, существуют официальные способы, как сбросить Гугл Аккаунт с телефона после сброса настроек. Алгоритм такой:
- Введите запрашиваемые данные, а именно логин и пароль от Google.
- Войдите со стационарного ПК или другого привязанного устройства, подвязанного к тому же профилю, а далее зайдите в учетную запись и отвяжите блокированное устройство.
- Пойти в сервисный центр, а там предъявите чек и талон.
- Замените системную плату.
Выше представлены официальные методы, как сделать сброс Гугл Аккаунта. Но они не всегда работают. Поэтому могут пригодиться методы, рассмотренные ниже.
Удаление профилей
Чтобы сделать сброс аккаунта Гугл на Андроиде, подготовьте телефон к сбросу. Для этого сделайте следующие шаги:
- Войдите в Настройки и удалите все средства защиты, которые были установлены. К примеру, уберите экран блокировки, если он задан.
- Перейдите в раздел аккаунтов и удалите все лишние профили. Просто выберите учетную запись, жмите на три точки и выберите нужный пункт.
- Убедитесь, что все учетные записи удалены.
- Делайте сброс.
Таким способом вопрос, как обойти Гугл аккаунт после сброса настроек, не возникнет.
Способ №1
Рассмотрим стандартный способ обхода аккаунта Google FRP после сброса. Сделайте следующие шаги:
- Достаньте СИМ-карту из телефона и включите девайс.
- На странице запроса логина и пароля (в окне, где нужно ввести почту), жмите назад и удерживайте символ @ до появления настроек клавиатуры.
- Жмите назад и зажмите кнопку вызова подменю пока не появится поисковая строка Гугл.
- Напишите в ней Настройки и в меню отключите Автовосстановление и Сохранение резервных копий. В меню Восстановление и сброс, а там сбросьте настройки.
Способ №2
Если смартфон требует подтверждение аккаунта Гугл после сброса настроек, попробуйте еще один способ. Сделайте следующее:
- Установите СИМ-карту и позвоните на нее.
- Примите вызов и выберите Добавить новый вызов.
- В поле для ввода укажите *#*#4636#*#*.
- В графе с расширенными настройками жмите на стрелочку слева и войдите в стандартный настроечный раздел.
- Далее действуйте так, как в методе 1.
Способ №3
Выделим еще один метод, как убрать аккаунт Гугл с телефона Андроид после сброса настроек. Алгоритм такой:
- Подключитесь по Вай-Фай.
- Как только начнется проверка сети, вернитесь назад.
- В меню выбора жмите на любую сеть, а в окне ввода укажите любые символы.
- Выделите их и жмите на три точки вверху.
- Выберите пункт Показывать подсказки.
- В появившемся окне пишите Настройки, а далее действуйте по алгоритму метода №1.
Способ №4
По желанию можно восстановить доступ с помощью WiFi. Сделайте следующее:
- Включите девайс и войдите на страницу подключения к Вай-Фай.
- Выберите сеть, с которой вы можете соединиться. После соединения появляется строка для ввода аккаунта Гугл.
- Задайте голосовую клавиатуру, но ничего не говорите.
- Дождитесь появления ошибки и символа с планетой.
- Выберите Google Now. Откроется окно с данными этой опции.
- Откажитесь от просмотра сведений, после чего появится поисковая строка.
- Впишите настройки, после чего запустится системный настроечный раздел, где можно сделать сброс.
- Выполните сброс и дождитесь перезапуска, после чего войдите в устройство под другим аккаунтом.
Способ №5
Как вариант, можно использовать программу для сброса Гугл аккаунта Fastboot. Сделайте следующее:
- Подключите телефон к компьютеру.
- Установите драйвера Андроид.
- Скачайте и установите Фастбут.
- Переведите устройство в режим Bootloader.
- Введите команду fastboot oem clean_frp.
Особенности Гугл Хром для Андроида
Мобильная версия Хрома практически ничем не отличается от стационарной. Разработчики компании Google поместили в нее все необходимые функции и ряд доступных расширений. Браузер отличается стабильной работой и хорошо функционирует даже на устаревших моделях. Среди главных особенностей мобильной версии для Андроид телефонов можно выделить:
- высокий уровень безопасности;
- простой не перезагруженный интерфейс;
- большой выбор поисковых систем;
- соответствует всем последним веб-стандартам;
- качественно отображает разметку страниц, контент-сайтов, графику;
- голосовой поиск;
- умная строка поиска;
- быстрое восстановление закрытых вкладок;
- конфиденциальный режим «Инкогнито»;
- менеджер загрузок;
- оффлан-страницы;
- режим сжатия страниц.
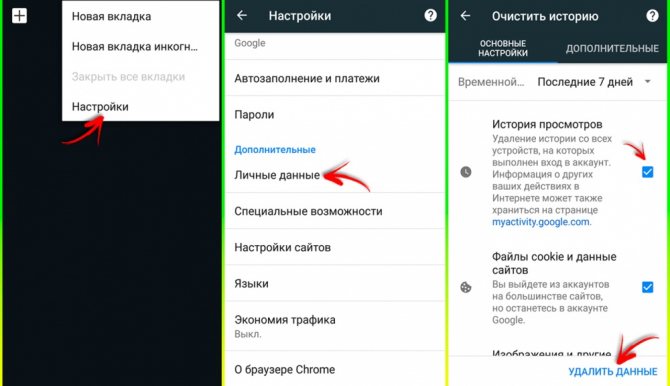
Удалить Google Chrome со смартфона Android
Полезные советы
Часто пользователей интересуют дополнительные вопросы. Мы собрали основные из них и предоставили краткие ответы.
Как установить прошлую версию приложения Google Chrome
Некоторые пользователи прибегают к деинсталляции Google Chrome для того, чтобы вернуться к предыдущей версии браузера. Чаще всего такая необходимость возникает после обновления приложения на маломощном устройстве с устаревшей ОС: смартфон просто не справляется со всеми нововведениями новой версии, а потому начинает сильно зависать.
Чтобы перейти на прошлую версию браузера:
Как устранить неполадки при работе с Chrome
Ещё одна частая причина отказа от использования браузера Chrome – неполадки в его работе. Например, ошибки в воспроизведении медиафайлов, неполадки при загрузке веб-страниц и скачивания контента на смартфон. В этих случаях может помочь:
- Обновление Chrome.
- Включение JavaScript.
- Переподключение к интернету.
- Очистка кэша и файлов cookie.
- Переустановка браузера.
Подробную инструкцию ко всем перечисленным способам устранения ошибок в Google Chrome Вы сможете найти на нашем сайте.
Как удалить скрытые файлы
Почти каждая программа так или иначе оставляет на компьютере следы своего пребывания после удаления, особенно Chrome. Для их удаления можно воспользоваться сторонними утилитами на подобие CCleaner, но я крайне не рекомендую устанавливать подобное ПО из-за его ненадежности и бесполезности, хоть в этом случае оно действительно может помочь.
Однако устанавливать программу на один раз вы вряд ли захотите, поэтому сделайте следующее:
Откройте проводник и нажмите на галочку в правом верхнем углу, чтобы развернуть ленту.
Откройте проводник
- Далее включите показ скрытых элементов, просто поставив птичку в нужном месте.
- В адресной строке проводника введите C:\Users\UserName\AppData\Local, где UserName – ваше имя пользователя.
Введите путь
- Здесь удалите папку Google и больше ничего не трогайте, иначе рискуете нарушить работоспособность всей системы.
- Готово.
Также вы можете использовать какой-нибудь чистильщик, чтобы «почистить реестр» после Хрома, если вам больше нечего делать. Но это абсолютно бесполезное занятие, и тратить время на него я не рекомендую.
# # Стандартное удаление через менеджер программ
В самом браузере предварительно следует очистить за все время историю просмотров, скачиваний, файлы куки, пароли, медиалицензии, данные для автозаполнения, данные размещаемых приложений, в общем все, что предлагается в разделе очищения (Ctrl+H в поле браузера), раздел Личные данные, очистить историю.
Далее собственно уже переходим к самому первому этапу.
На этом этапе все просто и стандартно. Идём в меню Пуск/Панель управления/Программы/Программы и компоненты.
Запуститься окно с перечнем установленных программ и компонентов.
Находим там Google Chrome и нажимаем удалить, предварительно закрыв окно этого браузера.
Далее может появиться такое окно, так как Хром мог закрыть не все свои процессы.
В таком случае, перейдите в диспетчер задач (Ctrl+Shift+Esc) и завершите все процессы, связанные с Chrome.
Еще раз жмем удалить, отмечаем галочкой “Также удалить данные о работе в браузере”, после чего ждем удаления программы.
Таким образом мы произвели стандартное удаление, но у нас еще остались временные файлы и хвосты в реестре.
Как удалить встроенный браузер
В большей части в устройства Android изначально предустановлен браузер Chrome, то есть удалить его не получится. Отключите его. После этого он перестанет появляться в вашем списке приложений.
Для этого:
- Перейдите в раздел «Настройки» через ваше андроид-устройство.
- Найдите сноску «Приложения и уведомления».
- Выберите значок Chrome. В случае отсутствия браузера в списке сначала нажмите на ссылку «Показать все приложения» или «Сведения о приложениях».
- Кликните на «Отключить».
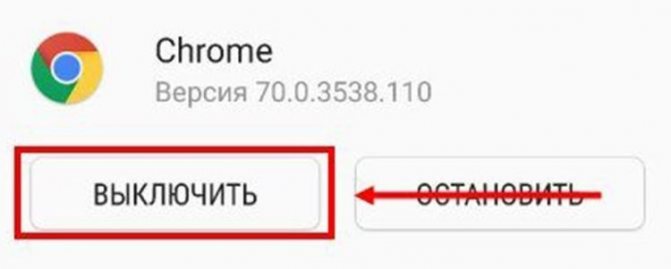
Выключить Хром Плюсы такого метода в том, что вы можете в любое время возобновить работу приложения, и оно снова начнет функционировать в стандартном режиме. Но если до этого Хром использовался по умолчанию, то приостановление работы может привести к нежелательному результату. Поэтому с системными приложениями будьте осторожны и внимательны.
Как удалить переустановленный браузер
Не имеет значения, сколько раз вы ставили и сносили приложение со своего смартфона – вы всегда сможете вновь убрать его при помощи плеймаркета или параметров. Снесение браузера никак не повлияет на использование других сервисов от Google – такие компоненты, как почта, облачное хранилище, Google-документы и таблицы привязаны к самому аккаунту, поэтому будут сохраняться, в том числе после деактивации веб-обозревателя. Единственное, что пропадет – ваши настройки.
Если у Вас остались вопросы или есть жалобы. сообщите нам
Магазин приложений Play Market
Приложение можно удалить через сервис для загрузки программ – Play Market. Для этого повторите несколько простых действий:
- Откройте приложение Play Market.
- В левом верхнем углу найдите кнопку с тремя горизонтальными линиями – нажатие на нее вызовет контекстное меню.
- В появившемся списке выберите строку «Мои приложения и игры».
- На экране появится список всех загруженных на ваш телефон утилит. Находим Google Chrome.
- Нажмите на название программы, в открывшейся карточке программы выберите действие «Удалить».
После завершения процесса деинсталляции перезагрузите телефон, и проверьте наличие иконки на рабочем столе.
Настройки телефона
Второй способ не менее простой. Следуйте этой простой инструкции:
- Зайдите в настройки телефона.
- Выберите раздел “Приложения”.
- В списке программ найдите необходимую и нажмите на её название.
- В открывшейся карточке программы поочередно нажмите на кнопку очистки, затем удаления. Первое действие очистит систему от всех компонентов приложения, закешированных данных и настроек, связанных с ним. Второе действие полностью сотрет утилиту с телефона.
После окончания процесса не забудьте перезапустить устройство и проверить успешность операции.
Как удалить гугл-приложения с Андроида
Помимо Chrome на Android-смартфонах устанавливаются и другие сервисы Гугл. В обязательном порядке любой Андроид должен иметь на своем борту следующие приложения:
- Gmail.
- Карты.
- Диск.
- Play Музыка.
- Play Фильмы.
- Duo.
- Фото.
- YouTube.
Далеко не все представленные программы действительно нужны пользователям, а ведь они занимают немало места на смартфоне. Удалить их не так просто, как может показаться. Ведь все стандартные приложения уже встроены в саму операционную систему, а значит самый простой вариант от избавления от ненужных программ – установить кастомную прошивку.
Вряд ли многие захотят переустанавливать операционную систему для избавления от сервисов Гугл, поэтому предлагаем альтернативный вариант:
- Установить на компьютер ADB Run.
- На телефон установить приложение App Inspector.
- Через App Inspector выбрать приложение для удаления и переписать информацию, расположенную в пункте «Data dir».
- В настройках смартфона включить отладку по USB и подключить его к ПК.
- Запустить ADB Run и дождаться обнаружения мобильного устройства.
- Ввести команду «a» и подтвердить действие нажатием на «Enter».
- Вбить запрос «adb shell» и подтвердить его выполнение.
- Прописать «pm uninstall -k —user 0 приложение», где вместо слова «приложение» прописываются параметры из раздела «Data dir».
- После подтверждения операции вернуться в стартовое меню и выбрать пункт 12, а затем – 7.
- Ввести параметры «Data dir» и проделать то же самое со всеми удаляемыми приложениями.
Да, процесс избавления от стандартных приложений Google нельзя назвать простым. Поэтому для экономии свободного места достаточно просто почистить кэш в программах, используя настройки смартфона.