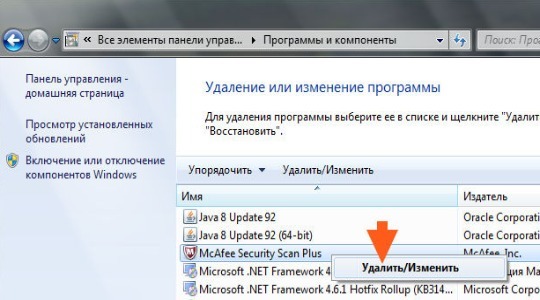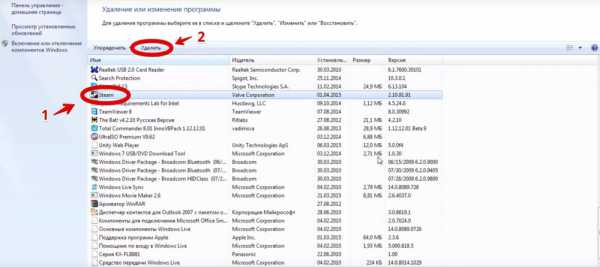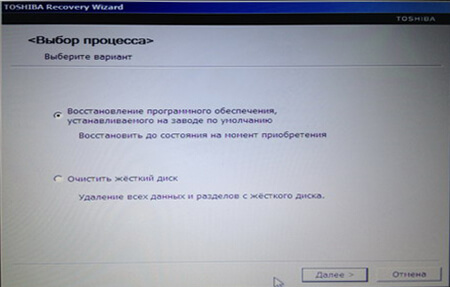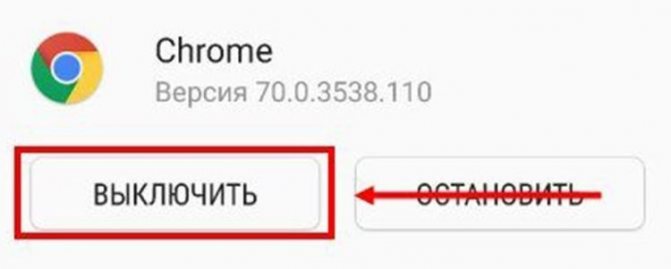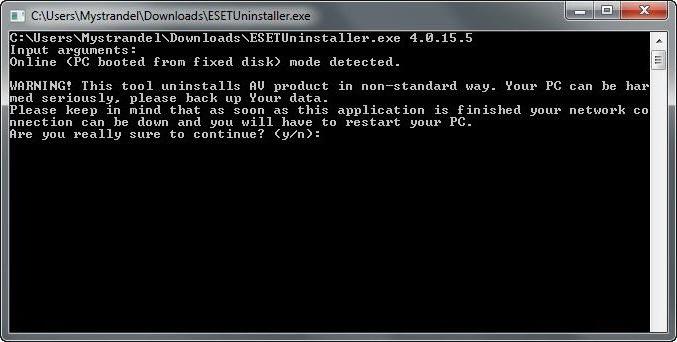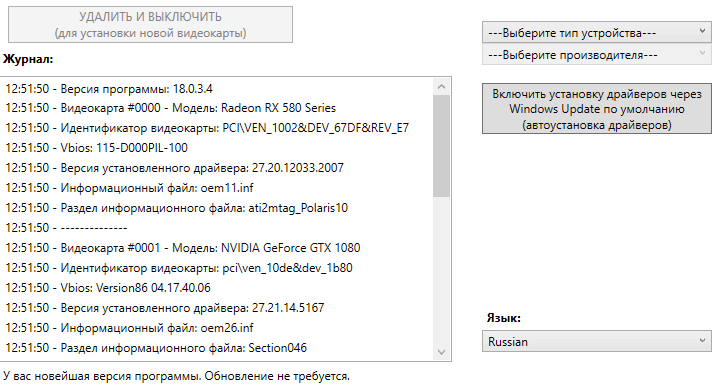Как удалить edge в windows 10 полностью
Содержание:
- Удаление Microsoft Edge через проводник
- Удаление Edge из Windows 10 в несколько шагов
- Поможет удаление папки?
- Браузер перестал запускаться или тормозит
- Как удалить Microsoft Edge через папку с файлами браузера
- Изменяем поисковик Edge на Google, предварительно добавив его в список поисковых машин
- Почему необходимо отключать или удалять Microsoft Edge
- Система не разрешает переименовывать папки?
- Удаление Microsoft Edge HTML
- Что нужно сделать перед удалением браузера Microsoft Edge?
- КАК ОТКЛЮЧИТЬ АВТОЗАПУСК MICROSOFT EDGE
- Управление ПО
- Среда взаимодействия с пользователем
- Как восстановить или установить браузер
- Как отключить или полностью удалить Microsoft Edge в Windows 10
- Как отключить обозреватель Edge с помощью сторонних приложений
- Избавляемся от Edge с помощью стороннего софта
Удаление Microsoft Edge через проводник
Самый грубый способ раз и навсегда избавиться от Microsoft Edge — удалить все файлы браузера через проводник. Чтобы Windows 10 позволила удалить файлы, действие нужно проводить в аккаунте администратора.
- Зайти в папку C:\Windows\SystemApps. Вместо C:\Windows\ может быть другой адрес, в зависимости от места установки системы.

Найти папку с названием Microsoft.MicrosoftEdge и буквами с цифрами в конце. Цифры на конце не имеют значение и могут отличаться в зависимости от версии сборки. Кликнуть по ней правой кнопкой мыши и перейти в Свойства.

В свойствах установить галочку Только для чтения (применимо только к файлам в папке), нажать Применить и Ок для сохранения изменений. Если галочка уже стояла, то ничего делать не надо.
Удалить файлы MicrosoftEdge.exe и MicrosoftEdgeCP.exe — приложение для запуска браузера перестанет существовать. Если Windows не дает удалить файлы, их можно попросту переименовать (как в примере с .exe на .old) — браузер перестанет запускаться.
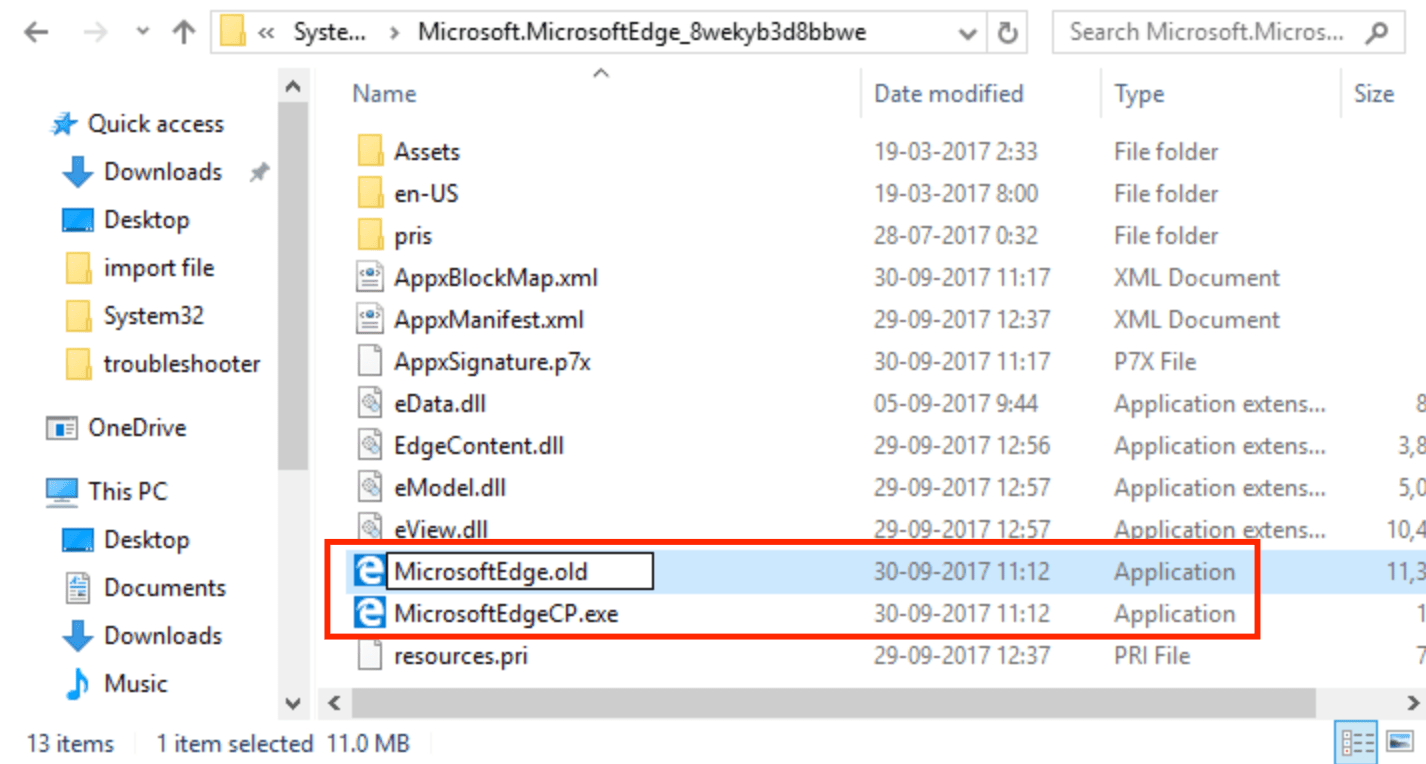
Для удаления файлов MicrosoftEdge.exe и MicrosoftEdgeCP.exe может потребоваться разрешение от TrustedInstuller. Удалять все файлы из папки не советуется — могут возникнуть системные ошибки. Удаления EXE-файлов достаточно, чтобы Microsoft Edge больше никогда не запускался.
Удаление Edge из Windows 10 в несколько шагов
- Переходим в Проводнике по пути: C:Program Files (x86)MicrosoftEdgeApplication
- Далее, находим папку с версией браузера (может отличатся от моей), где лежит папка Installer – и копируем путь, добавляем одинарные кавычки для части ‘Program Files (x86)’. Например, у вас получится что-то такое: C:‘Program Files (x86)’MicrosoftEdgeApplication84.0.522.52Installer
3. Открываем из меню Пуск командную строку от имени администратора.
Для этого кликаем правой кнопкой мыши на кнопку Windows и запускаем Windows PowerShell (администратор) и вводим туда две команды:
- cd скопированный_путь_к_папке (не забудьте добавить одинарные кавычки для куска ‘Program Files (x86)’)
- Hажимаем Enter чтобы перейти в папку
- setup.exe –uninstall –system-level –verbose-logging –force-uninstall
4. Жмем Enter.
5. После этого перезагружаем ПК и с радостью обнаруживаем, что назойливый Edge успешно удален!
На этом наша инструкция подходит к концу. Хорошего настроения и до новых встреч на страницах сайта!
Внимание! Если вы хотите получить совет по вопросам, связанным с покупкой и эксплуатацией гаджетов, выбором железа и ПО, советуем оставить заявку в разделе “Скорая помощь“. Наши авторы и эксперты постараются ответить как можно быстрее
- Лайфхак: Как отключить PIN-код в Windows 10 и убрать запрос на его создание
- Советы: как продлить время автономной работы смартфона
- Как выбрать процессор для ноутбука и чем отличаются мобильные CPU?
- Что такое Dark Web и для чего он нужен?
- 9 простых способов обеспечить вашу конфиденциальность в Сети
Поможет удаление папки?
Существует определенная категория пользователей, которые считают, что удалить утилиту с компьютера можно путем зачистки каталога с файлами. Но это лишь часть работы, поскольку много «следов» остается в реестре, временных хранилищах и т.д.
Правильный подход – либо воспользоваться утилитой «Программы и компоненты» (посредством панели управления), либо через параметры отыскать «Приложения и возможности» с перечнем установленного программного обеспечения. К сожалению, нужный нам объект не отображается ни там, ни там. Ситуация поправима – реально использовать сторонний софт, к примеру, оптимизатор Wise Care 365 – он отображает все Metro-элементы и позволяет запросто от них избавиться.
Но давайте попробуем обойтись стандартными инструментами. Вот инструкция, как удалить Edge быстро начинающим:
Открываем «Этот компьютер» (он же – Проводник) и переходим по следующему пути:
C | Windows | SystemApps Обратите внимание, если у Вас системным является не диск С, а какой-то другой (на котором установлена Виндовс), тогда в вышеуказанном расположение следует изменить букву в начале на подходящую. Находим в указанном расположении каталог, в названии которого содержится слово «Edge» и куча цифр/букв после него
Вот, как это выглядит на практике:
Находим в указанном расположении каталог, в названии которого содержится слово «Edge» и куча цифр/букв после него. Вот, как это выглядит на практике:
Кликаем по нему правой клавишей мышки, в отобразившемся меню выбираем «Свойства», в новом окне на общей вкладке следует поставить отметку напротив атрибута «Только чтение» (вдруг он неактивен) и нажать ОК для сохранения изменений:
Теперь открываем папку и внутри видим несколько файлов, но нас интересует лишь парочка – «MicrosoftEdge.exe» и «MicrosoftEdgeCP.exe»:
Их необходимо переименовать, присвоив любые названия. Для этого поочередно выделяем их и жмём F2 на клавиатуре, после чего пишем что-то своё и кнопкой Enter подтверждаем сохранение;
После того, как ВЫ переименуете указанные выше элементы, операционная система не сможет производить запуск встроенного браузера, так как пути расположения не соответствуют стандартным.
Как результат, Эдж не удаляется полностью, а лишь блокируется доступ к нему. Но теперь он вообще не должен Вас беспокоить. Кстати, всю папку после этого удалять не советую, поскольку могут возникать ошибки.
Автор рекомендует:
Браузер перестал запускаться или тормозит
Перестать запускаться Edge может в следующих случаях:
- оперативной памяти недостаточно, чтобы его запустить;
- программные файлы повреждены;
- кэш браузера переполнен.
Во-первых, закройте все приложения, а лучше сразу перезагрузите устройство, чтобы оперативная память освободилась. Во-вторых, для устранения второй и третьей причины воспользуйтесь нижеописанными инструкциями.
Перезагрузите компьютер, чтобы освободить оперативную память
Зависать браузер может по тем же причинам, которые не дают ему запуститься. Если вы столкнулись с такой проблемой, то также перезагрузите компьютер, а после воспользуйтесь нижеописанными инструкциями. Но сначала удостоверьтесь в том, что провисания случаются не из-за нестабильного соединения с интернетом.
Очищение кэша
Этот способ подойдёт, если есть возможность запустить браузер. В противном случае сначала сбросьте файлы браузера, используя следующую инструкцию.
- Откройте Edge, разверните меню и перейдите к параметрам браузера.
Откройте браузер и перейдите к его параметрам
- Найдите блок «Очистить данные браузера» и перейдите к выбору файлов.
Нажмите на кнопку «Выберите, что нужно очистить»
-
Отметьте все разделы, кроме пунктов «Пароли» и «Данные формы», если не хотите вводить все личные данные для авторизаций на сайтах заново. Но если хотите, можете очистить все. После окончания процесса перезапустите браузер и проверьте, пропала ли проблема.
Укажите, какие файлы нужно удалить
- Если очистка стандартными методами не помогла, скачайте бесплатную программу CCleaner, запустите её и перейдите к блоку «Очистка». Найдите в списке очищаемых приложений Edge и установите все галочки, после чего начните процедуру удаления.
Отметьте, какие файлы нужно удалить, и запустите процедуру
Видео: как очистить и отключить кэш в Microsoft Edge
Сброс браузера
Нижеописанные действия помогут вам сбросить файлы браузера до значения по умолчанию, и, скорее всего, это решит проблему:
- Разверните «Проводник», перейдите по пути C:\Users\Имя_учетной_записи\AppData\Local\Packages и удалите папку Microsoft.MicrosoftEdge_8wekyb3d8bbwe. Рекомендуется перед удалением скопировать её куда-нибудь в другое место, чтобы потом иметь возможность восстановить.
Скопируйте папку перед удалением, чтобы была возможность её восстановления
- Закройте «Проводник» и через системную поисковую строку откройте PowerShell от имени администратора.
Найдите в меню «Пуск» Windows PowerShell и запустите его от имени администратора
- Выполните в развернувшемся окне последовательно две команды:
- C:\Users\Имя_учетной_записи;
- Get-AppXPackage -AllUsers -Name Microsoft.MicrosoftEdge | Foreach {Add-AppxPackage -DisableDevelopmentMode -Register «$($_.InstallLocation)\AppXManifest.xml» -Verbose}. После выполнения этой команды перезагрузите компьютер.
Выполните две команды в окне PowerShell для сброса браузера
Вышеописанные действия сбросят Egde до параметров по умолчанию, поэтому проблем с его работой возникнуть не должно.
Создание нового аккаунта
Ещё один способ, позволяющий восстановить доступ к стандартному браузеру без переустановки системы, — создание новой учётной записи.
- Разверните параметры системы.
Откройте параметры системы
- Выберите раздел «Учётные записи».
Откройте раздел «Учётные записи»
- Пройдите процесс регистрации новой учётной записи. Все нужные данные можно будет перенести из имеющегося аккаунта в новый.
Пройдите процесс регистрации новой учётной записи
Видео: как создать новую учётную запись в Windows 10
Если ни один из вышеперечисленных способов не помог решить проблему с браузером, остаётся два выхода: переустановить систему или найти альтернативу. Второй вариант намного лучше, так как существует много бесплатных браузеров, во многом превосходящих Edge. Например, начните пользоваться Google Chrome или браузером от компании «Яндекс».
Как удалить Microsoft Edge через папку с файлами браузера
При необходимости удаления любой программы, первым делом пользователи стремятся ее найти в утилите «Установка и удаление программ». В ней отыскать Microsoft Edge не получится, поскольку компании Microsoft не предусматривает необходимость удаления своего браузера. Если найти в данной утилите программу не удалось, самый логичный способ очистки компьютера от приложения – это удаление папки с ним. Чтобы удалить Microsoft Edge через файловую систему необходимо:
- Пройти по следующему пути в проводнике:
{Буква диска, на котором установлена система}:\Windows\SystemApps
- По данному адресу можно обнаружить папку с названием Microsoft.MicrosoftEdge, и после этих слов различные цифры, которые зависят от версии сборки Windows, установленной на компьютере. На данную папку следует нажать правой кнопкой мыши и выбрать пункт «Свойства»;
- Следующим шагом необходимо установить галку «Только для чтения» в свойствах папки. В некоторых версиях Windows она может стоять по умолчанию;
- Далее зайдите в папку и переименуйте файлы MicrosoftEdge.exe и MicrosoftEdgeCP.exe на любые другие названия. Если вы намерены радикально избавиться от браузера, данные файлы можно удалить.
Внимание: Для переименования файлов может потребоваться предоставить разрешение от TrustedInstaller. При переименовании exe-файлов браузера Microsoft Edge, исполняющие приложения не смогут к нему обращаться с запросами, а значит, сведется к нулю количество его самопроизвольных запусков
При переименовании exe-файлов браузера Microsoft Edge, исполняющие приложения не смогут к нему обращаться с запросами, а значит, сведется к нулю количество его самопроизвольных запусков.
Изменяем поисковик Edge на Google, предварительно добавив его в список поисковых машин
При посещении настроек нового браузера пользователи с ужасом обнаруживают, что в пункте, отвечающем за поисковую строку отсутствует Google, являющийся самой популярной и качественной поисковой службой. Зато его место занимает Bing.
Но печалиться не стоит, ведь проблема решается очень просто: переходим на сайт корпорации Google и опять посещаем «Дополнительные настройки». Фича сработала — Google появился в списке доступных поисковых машин.
Изучив возможности нового браузера, многие пользователи делают вывод, что такая программа им ни к чему, и переходить на Edge не собираются. А мало того, данный web-обозреватель им не нужен вообще, что очень часто бывало с непрактичным IE.
Ниже рассмотрим, как удалить Microsoft Edge в Windows 10 всеми возможными путями, а также изолировать программу от системы, не прибегая к деинсталляции.
Почему необходимо отключать или удалять Microsoft Edge
Для запуска Edge используется изолированный виртуальный бокс, который обеспечивает, по заявлениям разработчиков, лучшую производительность. На деле, на некоторых персональных компьютерах данное программное обеспечение съедает достаточно много оперативной памяти. Вследствие этого пользователи не могут нормально запускать приложения и работать в Интернете: появляются тормоза, устройство автоматически перезагружается.
Если открыть много вкладок в Edge, он может вылететь или перезапуститься. Максимальная загрузка оперативной памяти при открытии 3 вкладок в Edge составляет 1,5 Гб. Таким образом, для нормального функционирования операционной системы и самого веб-клиента нужно порядка 4-6 Гб RAM.
Обратите внимание! Эйдж не позволяет заблокировать рекламные баннеры на страницах сайтов. При просмотре контента постоянно выскакивает реклама, которая нагружает систему и не дает комфортно работать в Интернете
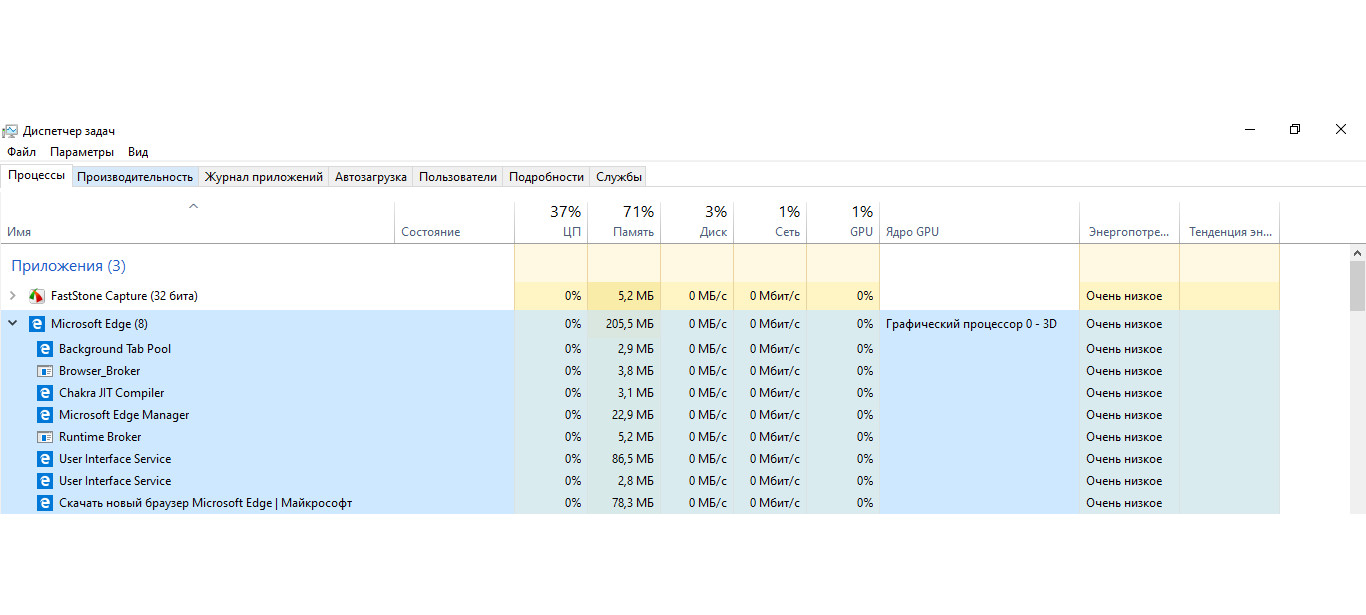
Загрузка системы штатным веб-клиентом
Система не разрешает переименовывать папки?
Здесь и далее вы можете столкнуться с отказом системы переименовать папку:
Источником сообщения может быть нехватка прав на работу с объектом, наложенные атрибуты или действительно, с папкой что-то сейчас работает. Для исправления ситуации вернитесь в родительскую папку Packages и через Свойства проверьте во вкладке Безопасность права на её содержимое. Вы должны быть в числе собственников. Если это не так, присвойте себе права, не забывая про связанные контейнеры:
После всего снимите чек-бокс у пункта Только для чтения:
Продолжаем удалять браузер. В адресной строке проводника Windows введите путь (или пройдите его вручную):
C:WindowsSystemApps
снова найдите папку Microsoft.MicrosoftEdge_8wekyb3d8bbwe и, опять же, переименуйте её. Опять не получается переименовать? Читайте ниже информацию К СВЕДЕНИЮ.
Удаление Microsoft Edge HTML
Браузер Microsoft Edge в своём «классическом» исполнении (созданный на движке HTML) довольно глубоко интегрирован в ОС Windows 10 и деинсталлировать его обычными методами не получится. Тем не менее существует по крайней мере два способа забыть о существовании этого обозревателя на своём компьютере.
Способ 1: Edge Blocker
Вопросом удаления браузера Эдж со своего ПК озадачивается достаточно большое количество пользователей, и это привело к появлению различных скриптов и утилит, позволяющих избавиться от программы буквально за пару щелчков мышью. Наиболее эффективный инструмент для деактивации рассматриваемого компонента Windows создан компанией sordum.org и получил название Edge Blocker.
Способ 2: Удаление файлов браузера
Наиболее кардинальным методом избавиться от EdgeHTML в среде Windows 10 является уничтожение каталога, содержащего файлы браузера. Данная операция хотя и не рекомендуема к применению, но может быть выполнена любым пользователем по следующей инструкции:
- Откройте системный раздел диска ПК в Проводнике, перейдите в папку «Windows», а затем – в каталог «SystemApps».
Найдите директорию, название которой начинается с Microsoft.MicrosoftEdge_ и завершается совокупностью цифр и букв (отличается на разных ПК).
Указанный в предыдущем пункте инструкции каталог содержит файлы обозревателя и его нужно удалить. Поскольку обозреватель Эдж является системным компонентом Виндовс, обычными методами уничтожить папку не получится – сначала нужно получить разрешение на осуществление подобных действий для своей учётной записи в ОС:
- Кликните по наименованию директории обозревателя правой кнопкой мыши, откройте «Свойства» из отобразившегося контекстного меню.
Перейдите на вкладку «Безопасность» окна свойств объекта, нажмите на кнопку «Дополнительно».
В открывшемся окне справа от надписи «Владелец: TrustedInstaller» наличествует ссылка «Изменить» — кликните по ней.
В следующем окне нажмите «Дополнительно».
Далее щёлкните по кнопке «Поиск»,
после чего появится возможность выбрать учётную запись в списке в нижней области открывшегося окна.
Кликните по имени учётки, через которую выполнен вход в ОС в настоящий момент (то есть вашей собственной), и затем нажмите «ОК».
Далее «Свойства» папки браузера необходимо перезапустить – это действие обязательно! Нажмите «ОK» во всех открытых окнах, относящихся к процедуре изменения параметров папки с файлами обозревателя:
«Выбор: «Пользователь» или «Группа»»;
В окне «Дополнительные параметры безопасности» перед его закрытием установите отметку в чекбоксе «Заменить владельца подконтейнеров и объектов»;
«Свойства».
Теперь повторно кликните правой кнопкой мыши по наименованию каталога «Microsoft.MicrosoftEdge_…» в Проводнике, откройте «Свойства» из контекстного меню, перейдите на вкладку «Безопасность».
В перечне «Группы или пользователи» выделите пункт «ПОЛЬЗОВАТЕЛИ…» и затем нажмите на кнопку «Изменить…».
В расположенной в нижней части следующего окна области установите отметку в чекбоксе напротив параметра «Полный доступ», столбец «Разрешить».
Нажмите на кнопку «ОК»,
а затем подтвердите свои намерения, щёлкнув «Да» в появившемся окошке-запросе системы.
Получив расширенные права доступа к системной папке браузера, удалите ее, вызвав контекстное меню и выбрав пункт «Удалить».
После стирания файлов вышеописанным путём Microsoft Edge больше не побеспокоит вас своим присутствием в системе, а оставшиеся от него ярлыки вы можете удалить вручную.
Опишите, что у вас не получилось.
Наши специалисты постараются ответить максимально быстро.
Что нужно сделать перед удалением браузера Microsoft Edge?
Компанией Майкрософт предусмотрено, что Microsoft Edge является частью операционной системы и должен оставаться инсталлированным. Поэтому разработчики предупреждают, что его удаление может нанести непоправимый вред системе и отобразиться на производительности самой Виндовс 10.
Тем не менее, предупреждая, американцы не запрещают удалять браузер. Поэтому, единственное, что нужно сделать, перед тем, как выполнить удаление этой программы, так это создать контрольную точку восстановление системы, а также перенести свои закладки в заранее установленный браузер. Обо всех действиях можно прочесть, перейдя по ссылкам.
Удалить или отключить официальный обозреватель от Microsoft в Windows 10 можно несколькими способами. Рассмотрим эти способы на практике.
Удаление Microsoft Edge через Проводник Windows 10
Для того, чтобы удалить браузер в этой версии операционной системы, стоит выполнить следующее:
Открываем Проводник. Вверху нажимаем «Удалить или установить программу».
- Откроется окно «Программы и компоненты». В списке находим нужный браузер. Выделяем его, чтобы вверху появилась кнопка «Удалить». Нажимаем на неё.
- Программа удалена, однако её данные все же останутся на ПК и при обновлении Windows 10 браузер вновь будет восстановлен.
Как удалить браузер Edge из Windows 10 с помощью PowerShell?
В Windows 10 отключить, но не удалить стандартный обозреватель можно с помощью консоли PowerShell. Для этого выполняем следующее:
- Запускаем консоль с правами Администратора. Для этого нужно ввести в поисковую строку запрос PowerShell и нажать на выдаче правой кнопкой мыши.
- Откроется инструмент. Вводим Get-AppxPackage.
- Отобразиться весь список установленного софта от Майкрософт.
- Находим Microsoft. MicrosoftEdge. Копируем значение браузера и вводим его в поле Package FullName. Запись будет выглядеть так «Get-AppxPackage Microsoft. MicrosoftEdge_20.10532.0.0_neutral__8wekyb3d8bbwe». У вас версия браузера будет другой.
- Теперь, чтобы отключить программу, вводим «Get-AppxPackage Microsoft. MicrosoftEdge_20.10532.0.0_neutral__8wekyb3d8bbwe | Remove-AppxPackage» (заменяете своими данными только версию софта или то, что не выделенно).
Перезагружаем систему. Обозреватель отключен.
Удаляем браузер Edge посредством Командной строки
Этот способ отличается только тем, что в командной строке с правами Администратора пользователь должен ввести «powershell», а далее прописать все те же команды, что и в голубой консоли.
Get-AppxPackage
Как видим, появится список. Находим название браузера.
Get-AppxPackage Microsoft. MicrosoftEdge_20.10532.0.0_neutral__8wekyb3d8bbwe
Этой командой вы выделите нужный софт.
Get-AppxPackage Microsoft. MicrosoftEdge_20.10532.0.0_neutral__8wekyb3d8bbwe | Remove-AppxPackage
Последней командой отключается обозреватель.
Данный способ копирует предыдущий, а поэтому он мало информативен. Здесь все зависит от того, больше пользователь использует Командную строку или PowerShell.
Удаляем Microsoft Edge через раздел Параметров
Самый первый способ, как удалить браузер Microsoft Edge, который появился еще в 2015 году, это использование раздела «Параметров».
- Жмем «Пуск», «Параметры», «Приложения». В некоторых сборках может быть такой путь «Система», а в меню слева «Приложения».
- В списке приложений выбираем браузер. Нажимаем «Удалить».
Подтверждаем выбранное действие.
Браузер удален.
Убрать встроенный браузер с Windows 10 можно также путем переименования каталога или его удаления.
- Отрываем Проводник и вводим в адресной строке С:\Windows\SystemApps.
- Появится несколько папок. Нам нужна Microsoft. MicrosoftEdge.
- Нажимаем на папке правой кнопкой мыши и выбираем «Свойства». Во вкладке «Общее» в разделе «Атрибуты» ставим отметку «Только для чтения».
- Теперь переходим в папку и переименовываем файл «MicrosoftEdge.exe» и «MicrosoftEdgeCP.exe» любыми другими названиями.
- Браузер будет отключён, так как исполнительный файл не сможет получить доступ к нужным данным. Вернув файлам старое название, обозреватель восстановит свою работу.
Удаление браузера с помощью сторонних программ
Есть только одна программа, которая позволяет заблокировать Microsoft Edge. Это Edge Blocker. Принцип её работы достаточно прост. Нужно скачать и установить софт. Далее появится небольшое окно. Нажимаем на кнопку «Block», чтобы заблокировать софт или «Unblock», чтобы разблокировать.
Файлы программы будут сохранены. Однако после разблокировки, нужно будет обновить обозреватель.
Некоторые описанные выше способы можно посмотреть в видео:
КАК ОТКЛЮЧИТЬ АВТОЗАПУСК MICROSOFT EDGE
Для этого вам нужно будет внести 2 отдельных изменения в реестр. Первое для предотвращения предварительного запуска процесса, второе для предзагрузки страниц начальной и новой вкладок. Для начала запустите системную утилиту Выполнить (Win+R) и в поле ввода напишите regedit.exe, после чего нажмите на клавишу ОК.
В редакторе реестра используйте левую боковую панель, чтобы перейти к следующему ключу:
Компьютер\HKEY_LOCAL_MACHINE\SOFTWARE\Policies\Microsoft\MicrosoftEdge\Main
по которому щелкните правой кнопкой мыши и создайте параметр DWORD (32 бита) с именем:
и присвойте ему значение 0.
Далее проследуйте в:
Компьютер\HKEY_LOCAL_MACHINE\SOFTWARE\Policies\Microsoft\MicrosoftEdge
и создайте в нем дополнительный Раздел с именем:
для которого, в свою очередь, создайте параметр DWORD (32 бита) с именем:
и также установите значение в 0. Перезагрузите операционную систему, чтобы внесенные изменения вступили в силу.
КАК ОТКЛЮЧИТЬ ЗАГРУЗКУ MICROSOFT EDGE ДЛЯ PRO И ENTERPRISE
Для редакций Профессиональная и Корпоративная сделать все гораздо проще. С помощью той же утилиты Выполнить запустите файл gpedit.msc. Открывшийся Редактор групповой политики довольно мощный инструмент, поэтому, если вы никогда не использовали его раньше, стоит потратить некоторое время на изучение того, что он может делать.
Кроме того, если вы находитесь в сети компании, сначала проконсультируйтесь с вашим администратором по этому вопросу. Если же ваш рабочий компьютер является частью домена, вполне вероятно, что он является частью групповой политики домена, которая в любом случае заменит локальную групповую политику.
Далее в левой панели окна Редактора перейдите к:
Политика локального компьютера — Конфигурация компьютера — Административные шаблоны — Компоненты Windows
и найдите Microsoft Edge.
В окне справа найдите и откройте поочередно такие параметры, как:
- Разрешить предварительный запуск Microsoft Edge при запуске Windows, когда система простаивает, и каждый раз при закрытии браузера,
- Разрешить запускать и загружать начальную страницу и страницу новой вкладки при загрузке ОС и каждый раз при закрытии веб-браузера.
Установите для каждого из них положение Включено, а в отдельном окне Параметры: выберите Запретить. Подтверждайте каждое действие нажатием на кнопки Применить и ОК. Перезагрузите устройство, чтобы изменения вступили в силу.
Вот такой ответ на вопрос, как отключить автозапуск Microsoft Edge, мы даём вам. Если вы хотите снова вернуть все, как было до внесения изменений, активируйте позицию Не задано для каждого из параметров
Спасибо за внимание!
Microsoft Edge — это разработка Microsoft, которая нашла своё применение в Windows 10 и заменила стандартный браузер Internet Explorer в 2015 году. Новая программа была призвана потеснить Google Chrome и отобрать часть его аудитории. Но не получилось и браузер, для большинства пользователей, стал обузой. Для экономии места его лучше было удалить, однако, это не так просто, так как программа вшита в операционную систему.
Управление ПО
Часть пользователей установила Edge самостоятельно, чтобы проверить его функциональность. В этом случае удаление его из системы выполняется обычным порядком, как и для любого другого приложения.
Используя клавиатурную комбинацию «Win+R» вызываем диалоговое окно «Выполнить». Вводим в подсвеченное маркером поле фразу «control /name Microsoft.ProgramsAndFeatures». Нажимаем «ОК» и получаем прямой доступ к апплету «Программы и компоненты» классической панели управления.
Выделяем в списке установленного ПО строку с названием обозревателя. Щелкаем по активировавшейся на панели инструментов кнопке отмеченной двойкой.
Вызвав панель параметров операционной системы заходим в выделенный рамкой раздел.
В боковом меню выбираем пункт, отмеченный единицей. Переходим в правую половину окна и находим в списке установленного ПО Microsoft Edge. Щелкаем мышкой по области с описанием программы раскрывая элементы управления. Нажимаем кнопку «Удалить» и подтверждаем решение во всплывающем меню.
В обоих случаях система запускает процедуру деинсталляции обозревателя. Проставляем галочку в отмеченной на скриншоте позиции, чтобы удалить данные, сохраненные браузером. Жмем обозначенную рамкой кнопку, завершая процедуру. После удаления основанного на Chromium, откроется старый обозреватель Edge с опросником Microsoft о причинах, вызвавших такое решение.
Среда взаимодействия с пользователем
Запустившись, Microsoft Edge отображает канал пользовательских новостей с поисковой строкой (omnibank — объединение адресной и поисковой строки) в центре окна. Новости располагаются исходя из истории просмотров, но клавиша «Настроить» поможет подобрать более интересные темы для отображения на стартовой странице.
Вверху расположена панель инструментов, состоящая из следующих кнопок:
- для перехода вперед-назад;
- обновление содержимого страницы;
- отображение журнала;
- открытие панели закладок;
- доступ к текущим загрузкам и их истории;
- загрузка списка чтения;
- добавление записок, созданных от руки;
- поделиться ссылкой по почте или в соцсети;
- доступ к настройкам программы.
Интересной является функция «чтение», активировать которую можно на любой странице (об этом далее). Посредством параметров конфигурации на панель инструментов можно добавить пиктограмму «Домой».
В шапке окна находится панель вкладок, не представляющая собой ничего нового. Работают функции открытия, закрытия, перемещения вкладок, открытия закрытых и создания новых вкладок точно так же, как и в других web-обозревателях. В новой вкладке отображаются самые посещаемые страницы. Перемещение отдельной вкладки в сторону откроет ее в новом окне. В общем, ничего особенного.
Как восстановить или установить браузер
Установить браузер, как и удалить его, нельзя. Браузер можно заблокировать, об этом рассказано в пункте «Отключение и удаление браузера». Устанавливается браузер единожды вместе с системой, поэтому единственный способ, позволяющий переустановить его — переустановка системы.
Перед тем, как прибегать к таким действиям, как переустановка и восстановление системы, рекомендуется установить последнюю версию Windows, так как вместе с ней могут установиться обновления для Edge, решающие возникшую проблему.
В Windows 10 по умолчанию присутствует браузер Edge, который нельзя удалить или установить отдельно, но можно настроить под себя или заблокировать. С помощью параметров браузера можно персонализировать интерфейс, изменить имеющиеся функции и добавить новые. Если Edge перестал работать или начал зависать, очистите данные и сбросьте настройки браузера.
Как отключить или полностью удалить Microsoft Edge в Windows 10
Несмотря на то что Microsoft Edge работает гораздо лучше своего предшественника, он все же не является предпочтительным вариантом для многих. Если вы привыкли к своему браузеру и хотите избавиться от навязчивой программы по умолчанию, вам может понадобиться отключить или даже вовсе удалить Microsoft Edge.
Есть несколько способов как можно временно или окончательно избавиться от браузера Microsoft Edge. Удалить его как обычную программу нельзя, ведь он поставляется как часть операционной системы. Самый простой способ удаления требует следующего:
- Включите отображение скрытых файлов и папок в вашей системе.
- На вашем основном диске зайдите папку «Пользователи» и дальше проследуйте по пути имя пользователяAppDataLocalPackages.
- Там вы найдёте папку, содержащую Microsoft Edge в названии. Удалите её (можно предварительно перенести эту папку в другое место, если в дальнейшем вы планируете вернуться к этому браузеру).Удалите эту папку, для удаления браузера с компьютера
- Сразу после этого браузер перестанет работать на вашем компьютере и останется лишь удалить его ярлык.
Другой способ удаления предназначен лишь для продвинутых пользователей и использует систему PowerShell. Для её запуска достаточно найти её в меню «Пуск» и открыть исполняемый файл с правами администратора.
Запустите программу с правами администратора
Далее, точно следуйте инструкциям:
- Введите команду Get-AppxPackage в предложенной строке.
- Откроется страница, на которой будет указана подробная сводка установленных программ со всей вашей системы.
- Далее, необходимо найти строку, в которой упоминается Microsoft Edge, она должна быть такой же, как и на приведённом скриншоте.Найдите соответствующую строчку в сводке
Теперь, когда вы нашли нужную запись, останется лишь выполнить ряд манипуляций.
- Скопируйте в поле Package FullName значение найденной записи. Запись может выглядеть следующим образом: Get-AppxPackage Microsoft.MicrosoftEdge_20.10532.0.0_neutral__8wekyb3d8bbwe
-
После этого выполните в PowerShell команду:
Get-AppxPackage Microsoft.MicrosoftEdge_20.10532.0.0_neutral__8wekyb3d8bbwe | Remove-AppxPackage
После выполнения всех команд, Microsoft Edge будет полностью отключён.
Отключение браузера с помощью сторонней программы
Для пользователей, которые хотят решить свою проблему буквально «в один клик» есть вариант использования специальных программ, предназначенных именно для того, чтобы отключит Microsoft Edge. Например, помочь вам может программа Edge Blocker, разработанная группой энтузиастов. Сделайте следующее:
- Скачайте программу Edge Blocker с официального сайта разработчиков по этой ссылке: http://www.sordum.org/downloads/?st-edge-block
- Запустите программу. После запуска вы увидите окно с двумя кнопками.
- Нажатие кнопки Block отключит Microsoft Edge. Кнопка Unblock вернёт его в рабочее состояние.Нажмите кнопку Block
Если у вас ещё остались вопросы по отключению браузера Microsoft Edge, можете ознакомиться с этим видеороликом.
Видео: как отключить Майкрософт Эйдж
Мы рассмотрели в чём преимущества браузера Microsoft Edge, как его установить и удалить в случае необходимости. Теперь вы сами сможете осознанно принять решение как именно браузер вам использовать.
</index>
Вместе с появлением Windows 10 пользователи операционной системы получили возможность протестировать новый браузер – Microsoft Edge. Разработанный «с нуля» обозреватель должен стать своеобразной заменой Internet Explorer, который частенько подвергается критике и по-прежнему не может войти в число ведущих инструментов для интернет-серфинга. Браузеру Microsoft Edge понадобится немало времени, чтобы завоевать доверие аудитории. Разработчикам же придется повышать стабильность работы программы, а также выявлять и исправлять существующие недочеты. Пока же пользователи Windows 10 зачастую стараются сразу же удалить Microsoft Edge, отдавая предпочтение проверенным приложениям вроде Mozilla Firefox и Google Chrome. В данной статье приведем несколько алгоритмов избавления от браузера Майкрософт.
Как отключить обозреватель Edge с помощью сторонних приложений
Стандартные механизмы для удаления компонентов Windows не единственные во вселенной, что могут управлять компонентами ОС. Сторонние приложения также в состоянии избавить вас от ненужного браузера. Разработчики-энтузиасты разработали весьма остроумный путь, для блокировки браузера. Работает он следующим образом: необходимо запустить лишь небольшой скрипт с простым интерфейсом и двумя кнопками.
Блокировка браузера проходит буквально в несколько кликов.
- Скачиваем утилиту с официального сайта.
-
Запускаем программу, затем для блока обозревателя в интерфейсе прожимаем кнопку Block, а для отмены нажимаем Unblock.
Избавляемся от Edge с помощью стороннего софта
Существует немало решений, позволяющих сразу после установки «десятки» убрать из неё всё лишнее, отключить систему телеметрии (слежения). Об этом я детально рассказывал в одной из публикаций.
В данном случае можно воспользоваться одним простым приложением, которое разработано энтузиастами и распространяется совершенно бесплатно. Качаем здесь.
На Ваш ПК загрузится архив, внутри которого найдете файл запуска проги. Спустя несколько секунд появится окно, где достаточно нажать на кнопку блокировки:
Если же в будущем захотите восстановить возможность пользования веб-обозревателем, то в утилиту следует нажать «Unblock».