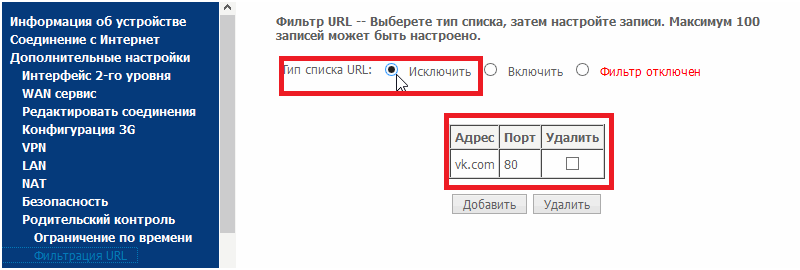Как добавить яндекс карты на сайт
Содержание:
- Добавление метки
- Способ 4: Создание и настройка организации
- Как создать карту Яндекс для сайта
- Способ 1: Указание личной информации
- Подключиться к бонусной программе
- Как создать Google Карту: пошаговая инструкция
- Возможные проблемы и нюансы
- Преимущества и недостатки использования нескольких карт
- Устранение неполадок
- Зарегистрировать первую карту в «Сбербанк Онлайн»
- Как занести новую карту в Сбербанк-онлайн?
- Как добавить в качестве основного способа оплаты новую карту
- Другие форматы файла Sitemap
- Zh YandexMap
- Можно ли занести в Сбербанк-онлайн карту другого банка?
- Способ 3: Изменение народной карты
- Добавляем Яндекс карту
Добавление метки
Важный объект на карте можно указать при помощи метки. Например, здание, в котором располагается Ваша
организация. Это выглядит так:
Чтобы поставить метку, нужно создать переменную для объекта метки. Она должна быть объявлена на глобальном
уровне, то есть, до функции initMap().
| 12 |
var marker; |
Внутри функции initMap(), после создания карты нужно добавить такой код:
| 1920212223 |
marker = new ymaps.Placemark(, {
hintContent: 'Расположение',
balloonContent: 'Это наша организация'
});
map.geoObjects.add(marker);
|
Скрипт работает так: создаётся объект класса ymaps.Placemark. Указывается
два параметра. В первом указываем координаты метки. Второй параметр — это объект с настройками метки. Можно
указать такие настройки:
hintContent — текст, появляющийся при наведении на метку
balloonContent — текст в окне, которое появляется при клике не метке
В 23 строке созданная метка добавляется на карту.У объекта карты есть метод
geoObjects.add(), который добавляет на карту объекты. В нашем примере
объект карты записан в переменную map. К ней применён этот метод.
Весь код скрипта, добавляющего карту с меткой, выглядит так:
| 111213141516171819 202122232425 |
var map;
var marker;
function initMap ()
{
map = new ymaps.Map("yandexmap", {
center: ,
zoom: 16
});
marker = new ymaps.Placemark(, {
hintContent: 'Расположение',
balloonContent: 'Это наша организация'
});
map.geoObjects.add(marker);
}
ymaps.ready(initMap);
|
Если координаты центра и
метки совпадают, то можно массив с координатами записать в переменную, а не писать каждый раз.
Но метку можно поставить в любом месте. Тогда координаты нужно писать отдельно.
Способ 4: Создание и настройка организации
Если вы являетесь владельцем новой организации и хотите, чтобы офис появился на Яндекс.Картах, сделать это можно путем регистрации компании в Яндекс.Справочнике. При этом сервис не имеет отдельного приложения, из-за чего каждый этап придется выполнять в браузере на компьютере.
Шаг 1: Регистрация организации
- Используя указанную нами ссылку, перейдите на главную страницу Яндекс.Справочника и на вкладке «Мои организации» нажмите кнопку «Добавить организацию».
Заполните текстовое «Название компании» в соответствии с желаемым наименованием. Именно это значение отображается в заголовке карточки каждого предприятия на Яндекс.Картах.
Обязательно укажите «Вид деятельности» компании. В данном случае следует использовать заготовленные варианты из выпадающего списка.
Так как добавление организации является основной целью, на следующем этапе нажмите «Да, есть филиал, магазин, офис».
Заполните поле «Адрес офиса» в соответствии с местоположением нужного объекта. Можете здесь же воспользоваться миниатюрной копией карты, чтобы установить маркер в точное место.
На последнем этапе укажите контактные данные и выполните подтверждение любым удобным способом.
Шаг 2: Настройка компании
- После того как организация будет зарегистрирована, следует сразу же приступить к настройке. Лучше всего для этого использовать отмеченный на скриншоте раздел, который позволяет быстро переключаться между ключевыми параметрами.
Новые компании даже в случае успешной регистрации далеко не сразу появляются в сервисах Яндекса. Для начала необходимо пройти модерацию, статус которой отображается на вкладке «Мои заявки».
Шаг 3: Управление адресами
- Ранее добавленное место по необходимо можно изменить через параметры. Для этого откройте раздел «Данные», пролистайте до самого низа и отредактируйте информацию в блоке «Адрес».
Обратите внимание, что в зависимости от первоначальных настроек компании, необходимый подраздел может иметь другое наименование и управление, к примеру, «Территория оказания услуг».
Каждое изменение организации, в том числе местоположения офиса или территории, проходит модерацию, и лишь спустя несколько дней отображается на Яндекс.Карте. Стоит отметить, что каждая компания ограничена одним адресом, однако может быть связана сетью с другими офисами.
Опишите, что у вас не получилось.
Наши специалисты постараются ответить максимально быстро.
Как создать карту Яндекс для сайта
Для начала необходимо авторизоваться в Яндексе. Если у вас уже есть ранее созданные карты, вы увидите их список. В нём можно выбрать существующую карту для редактирования, копирования и шеринга или же создать новую. Также карты можно импортировать из файла.
Создание объектов
В интерфейсе предлагается создание нескольких видов объектов на карте:
Метки
С их помощью ставятся точечные отметки на карте, которые обозначают конкретные локации — пункт назначения или промежуточный пункт на пути. Это может быть магазин, центральный офис, филиал, место для посадки в транспорт и другие места.
Для меток может быть задана особая иконка, цвет и название.
Линии
С помощью линий легко строить маршруты. Если к точке ведут несколько путей, их можно обозначить несколькими линиями, к каждой из которых также опционально добавляется описание. Также настраивается толщина линий и прозрачность.
Многоугольники
Этим способом обозначаются здания или территории. Если офис расположен в промзоне из множества строений, среди которых легко запутаться, вы можете отметить своё здание многоугольником. К нему также может быть добавлена подсказка по клику.
Помните: на карте может содержаться не более 10 000 объектов, включая вышеперечисленные. Также если обстоятельства вынуждают вас отметить на карте невероятно сложный объект, постарайтесь уместить количество вершин в 1 000, так как больше сервис поставить не позволит.
Для автоматизации процесса при клике левой кнопкой на любую вершину многоугольника выберите пункт Упростить контур. То же действие применимо и к линиям.
Отображение
Пользователь может выбрать и отображение карты:
- Схема — всем знакомый отрисованный план местности с условными обозначениями.
- Спутник — фотографическая карта из космических снимков.
- Гибрид — спутниковые снимки, которые снабжены обозначениями инфраструктуры, топонимами и т.д.
Если вашим гостям важна обстановка на дорогах, то на карте включается отображение пробок.
Сохранение
По завершении создания карты дайте ей название и сохраните. Система предложит три варианта формата карты — интерактивная, статическая и печатная. Именно здесь можно экспортировать карту в файл (KML, CSV, GPX или GeoJSON). Получите код карты для её размещения на своём ресурсе и добавьте его в исходный код сайта.
Публикация
Для публикации карты лучше передать код программистам или, если вы сами занимаетесь сайтом, расположите код на соответствующей страницы. Карта ограничена по ширине и высоте, но от вас потребуется заключить её в подходящий контейнер.
CMS и конструкторы сайтов имеют функцию вставки карты. Например, в Tilda это один из блоков в боковом меню.
Сквозная аналитика
от 990 рублей в месяц
- Автоматически собирайте данные с рекламных площадок, сервисов и CRM в удобные отчеты
- Анализируйте воронку продаж от показов до ROI
- Настройте интеграции c CRM и другими сервисами: более 50 готовых решений
- Оптимизируйте свой маркетинг с помощью подробных отчетов: дашборды, графики, диаграммы
- Кастомизируйте таблицы, добавляйте свои метрики. Стройте отчеты моментально за любые периоды
Узнать подробнее
Способ 1: Указание личной информации
На сайте и в приложении Яндекс.Карт при использовании единой учетной записи можно прибегнуть к закладкам, выполнив сохранение рабочего и домашнего адреса. При этом стоит отметить, что информация автоматически дублируется в Яндекс.Паспорт и потому будет по необходимости использоваться компанией на разных сервисах.
Вариант 1: Веб-сайт
- С помощью представленной выше ссылки откройте веб-сайт сервиса и щелкните левой кнопкой мыши по аватарке профиля в правом верхнем углу страницы. После этого через главное меню перейдите в раздел «Закладки».
Находясь на вкладке «Места», нажмите кнопку «Добавить адрес» напротив пункта «Дом» или «Работа». Единственным отличием данных параметров друг от друга является значок, тогда как сам процесс указания места производится идентичным образом.
Заполните текстовое поле в соответствии с тем, какой именно адрес необходимо указать. Дополнительно можете использовать выпадающий список, чтобы уточнить расположение, и Яндекс.Карту, позволяющую вручную передвигать метку без каких-либо ограничений.
Определившись с адресом объекта, воспользуйтесь кнопкой «Сохранить» в нижнем левом углу блока. В результате появится метка с особым значком.
Какой бы из вариантов вы не выбрали, по необходимости в будущем адреса можно будет редактировать и удалять. Более того, указанная информация не нуждается в проверке со стороны администрации.
Вариант 2: Приложение
- Откройте мобильное приложение Яндекс.Карт и коснитесь значка главного меню в левом верхнем углу. Через представленный список нужно перейти в раздел «Закладки». Безусловно, это возможно только при наличии учетной записи.
Переключитесь на вкладку «Мои места» с помощью навигационной панели и нажмите «Добавить» напротив «Дома» или «Работы». В случае если вы уже привязывали адреса через веб-сайт, здесь будут представлены соответствующие данные.
Находясь в режиме добавления объекта, воспользуйтесь текстовым полем для адреса. Также можете вручную изменить место, передвигая карту таким образом, чтобы маркер был в центре экрана.
Для завершения воспользуйтесь ссылкой «Сохранить» в правом верхнем углу приложения. После этого информация на странице с закладками и в профиле Яндекса будет обновлена.
Подключиться к бонусной программе
Чтобы накапливать от 0,5% до 30% бонусами за безналичные покупки со всех карточных счетов Сбербанка, необходимо подключиться к программе лояльности «Спасибо». Доступно несколько способов активации:
- Через онлайн банк. В меню, во вкладке «Спасибо», требуется ввести номер мобильного телефона, подтвердить согласие на обработку персональных данных и ввести код с 900.
- По номеру 900. Отправив сообщение «Спасибо» на 900, в ответном СМС клиент получит код активации. Его нужно отправить обратно.
- В терминале. В меню «Информация и сервисы» есть блок «Бонусная программа». После ввода телефона и подтверждения клиент автоматически подключится к программе.
Бонусы действуют на все карточки владельца. Начисление зависит от типа платежного средства: минимум (0,5%) по картам «Моментум», а максимум (до 30%) у партнеров по привилегированным продуктам.
Как создать Google Карту: пошаговая инструкция
Есть 2 способа создать Гугл Карту с помощью кнопки «Поделиться» и сделать свою карту.
1 способ: через кнопку «Поделиться»
Сработает, если место уже есть на Гугл Картах. Например, вы арендуете офис в бизнес центре, и его уже добавили на карту до вас.
Заходим на сайт с картами — https://www.google.ru/maps/. Пишем адрес офиса, например, Москва, Пресненская набережная, Москва Сити.
Затем жмем кнопку «Поделиться».
Сервис предлагает две возможности поделиться — скопировать ссылку или скопировать код. Так как нам нужно разместить карту на сайте, выбираем «Встраивание карт».
Выбираем размер карты — средняя, маленькая, большая, свой размер, а затем копируем html-код, он нам понадобится для вставки на сайт. О добавлении карты на сайт через код написано ниже.
Важно: обратите внимание, если в Google есть карточка организации, то кроме точки на карте с адресом, можно посмотреть рейтинг, отзывы, номер телефона, часы работы и фотографии компании. Карточка организации помогает продвигать бизнес, содержит важную информацию для клиентов, повышает лояльность (они видят, что компания реально существует). Как добавить компанию в Google, читайте в нашей статье про Google Мой Бизнес
Как добавить компанию в Google, читайте в нашей статье про Google Мой Бизнес.
2 способ: создаем свою карту
Мы сначала создаем свою карту, а потом добавляем ее на сайт.
Заходим на сайт Google Maps — https://www.google.ru/maps/ и нажимаем на меню (3 горизонтальных полоски).
Нам нужен пункт «Мои места».
А в нем «Карты».
Пока здесь ничего нет, жмем «Создать карту».
Базовая карта не имеет названия. Чтобы назвать карту и добавить ей описание, жмем на строчку «Карта без названия».
Добавляем название и описание, после чего жмем «Сохранить».
Приближаем карту до нужного населенного пункта, а затем находим улицу и здание. Чтобы добавить точку на нужное здание, нажимаем на значок геолокации.
Нажимаем на здание. Точка добавлена, теперь нужно ее назвать и добавить описание. Нажимаем «Сохранить».
Точка содержит координаты. Они могут пригодиться клиентам, которые используют GPS навигатор. Стоит добавить фотографии, например, фасад здания и вход в ваш офис, так клиентам будет проще вас найти. Фото добавляем через значок фотоаппарата.
Цвет метки можно изменить, для этого нажимаем на инструмент заливки. Изначально она синего цвета, можно выбрать более яркий, например, красный или зеленый, чтобы ваша метка отличалась от окружающих. В этом же разделе можно поменять значок со стандартного значка геолокации на другой. Пусть значок отражает вашу деятельность — если это кафе, выберите значок со столовыми приборами, если хостел — значок кровати.
Значки наглядно показывают, что находится в здании — где можно покушать, где переночевать, где совершить покупки. До созданной точки можно построить маршрут. Например, от метро. Делается через значок косой стрелки.
Точку можно отредактировать или удалить — значки карандаша и корзины.
Чтобы открыть меню карты, жмем на 3 точки рядом с названием. Можно удалить карту, задать область просмотра по умолчанию, добавить на сайт, экспортировать и распечатать.
Также можно настроить совместный доступ и сделать карту видимой для всех, все это делается через кнопку «Поделиться». Особой необходимости в совместном доступе нет, достаточно создать карту один раз и добавить на сайт, но сама функция присутствует. Она нужна для более сложных проектов, например, для тех, кто разрабатывает маршрут для экскурсий.
Для простого добавления карты на сайт нужно один раз сделать ее видимой для всех с помощью вышеупомянутой функции «Поделиться». Созданную карту также можно будет добавить через html-код.
Это интересно: Продвижение YMYL-сайтов
Возможные проблемы и нюансы
Сервис может не отображать банковские карты пользователя по нескольким причинам:
- Клиент допустил ошибку, приведшую к искажению информации, указанной в соглашении, или неверно указал свои личные данные, например, при вводе имени, даты рождения и т. д.
- Изменения паспортных данных пользователя, например смена адреса постоянной регистрации.
- Приоритетная и дополнительная карты выпущены в разных отделениях Сбербанка.
- Окончание срока обслуживания продукта.
- Некомпетентность служащего финансового учреждения.
- Отсутствие типового договора на обслуживание счетов.
- Неверные настройки видимости продуктов в интернет-банкинге.
Привязка карты невозможна также в случае ареста ее владельца, т. к. это влечет за собой блокировку средств на счетах. При возникновении данных обстоятельств учетная запись, как и прежде, отображается в системе «Сбербанк Онлайн», а информация об аресте пользователя появляется на сайте.
ВНИМАНИЕ! В чем бы ни заключалась причина проблемы, не рекомендуется решать ее самостоятельно. Часто пользователи пытаются ввести карточку повторно с помощью терминала
Это может привести к дополнительной путанице и дублированию данных.
Преимущества и недостатки использования нескольких карт
Использование нескольких карт Сбербанка позволяет держателю эффективно управлять своими финансами, своевременно осуществлять платежи и переводить средства с одного счета на другой.
Недостатком считается несовершенная система защиты. Особенно данная проблема актуальна для мобильного приложения. Ведь для получения доступа к управлению счетами мошеннику достаточно завладеть телефоном. Поэтому рекомендуется придерживаться простых правил безопасности.
ВАЖНО! При поступлении сообщения об операции, которую клиент не совершал, ни в коем случае не стоит вводить пароль, чтобы не стать жертвой злоумышленников
Устранение неполадок
При оплате покупок в магазине
Основная карта была отклонена
- Свяжитесь с банком и узнайте, все ли в порядке с вашим счетом.
- Если проблемы со счетом нет, обратитесь к продавцу за подробной информацией.
Средства были списаны не с той карты
Свяжитесь с банком, который выпустил карту, которую вы хотели использовать, и узнайте, все ли в порядке с вашим счетом.
Не удается сделать кредитную карту магазина основной
Карту магазина или торговой сети можно установить в качестве основной, только если в Google Pay не добавлены другие способы оплаты. Но расплачиваться ею вы все равно можете. О том, как это делать, написано в разделе .
При получении переводов
Если с основным способом оплаты возникнет проблема, вы получите от Google Pay сообщение о том, что ее нужно устранить.
Следуйте инструкции ниже.
Шаг 1. Устранение проблемы
- Срок действия основного способа оплаты истек. Обновите сведения о карте, установите ее в качестве основной, а затем получите средства.
- Превышен максимально допустимый размер перевода на дебетовую карту. Для этого способа оплаты лимит равен 2500 долларам США в день. Более крупные суммы можно принимать на банковский счет.
- Превышен лимит баланса Google Pay. Для баланса Google Pay установлено ограничение в 25 000 долларов США. Чтобы получить перевод, выведите средства с баланса или выберите другой способ оплаты по умолчанию, например дебетовую карту или банковский счет.
- Вы не прошли процедуру подтверждения личности. Возможно, достигнут доступный вам лимит по сумме отправляемых или получаемых средств. Чтобы устранить проблему, .
- Другая проблема. Если вы столкнулись с какой-либо другой неполадкой, .
Шаг 2. Получение средств
Примечание. Если вы не примете средства в течение 14 дней, они будут возвращены отправителю.
- Откройте приложение Google Pay и выберите «Меню» Действия или перейдите на сайта.
- Найдите нужную транзакцию и нажмите Получить рядом с ней.
- Следуйте инструкции о том, как принять перевод. Средства будут перечислены на ту карту, которую вы выбрали в качестве основной.
Зарегистрировать первую карту в «Сбербанк Онлайн»
Чтобы начать пользоваться интернет-банком, требуется карта Сбербанка с активной услугой СМС-оповещений. Без уведомлений клиент не сможет получать одноразовые коды, необходимые для входа в систему.
Чтобы первый добавить карту в систему, можно использовать 2 варианта:
- Взять чеки в терминале.
- Войти онлайн по номеру карты.
Любой из способов позволяет в течение 2 минут стать пользователем интернет-банка. Регистрация в онлайн-сервисе Сбербанка – бесплатная.
Добавить карточку в «Сбербанк Онлайн» с помощью паролей
Чтобы добавить карту в «Сбербанк Онлайн», требуется логин и пароль. Взять данные клиент банка может в любом банкомате или терминале бесплатно, необходима только карта.
В терминале пароль и логин можно получить следующим образом:
- Вставить карту, ввести код.
- Перейти на блок «Информация и сервисы».
- Выбрать раздел «Получить логин и пароль для входа в интернет-банк».
После нажатия клиент получит чек с информацией. Если данные будут утеряны, можно получить новый пароль бесплатно.
Для регистрации по чеку необходимо:
- Ввести логин и пароль.
- Далее поступит код с номера 900, его нужно ввести в соответствующее поле.
- Подтвердить соглашение об использовании персональных данных, поставив «галочку» в специальном поле. Далее подтверждать информацию не потребуется.
После выполнения всех условий карта клиента добавится в «Сбербанк Онлайн». Перед пользователем откроется главное меню с активными счетами Сбербанка, а также списком доступных услуг.
Регистрация по номеру карты
Второй вариант, как добавить карту, предусматривает вход в систему «Сбербанк Онлайн» без паролей из терминала. Для активации необходимо ввести номер банковской карты и код из СМС.
Как добавить первую карту в «Сбербанк Онлайн»:
Регистрация в системе может осуществляться неоднократно. Актуальными паролем и логином будут те, которые владелец карточки добавил последними.
Как занести новую карту в Сбербанк-онлайн?
На деле нет ничего сложного, вам вообще не нужно совершать никаких дополнительных действий. После выдачи платежного средства в офисе Сбербанка оно автоматически появляется в личном кабинете клиентам. Если вы зайдете в Сбербанк-онлайн, то увидите, что в перечне ваших карт появится новая. Можно сразу совершать с ней различные операции, используя интернет-банк.
На подключение новой карты к Сбербанку-онлайн обычно уходит не более суток, никаких заявлений в этот срок писать не нужно. Если по истечении суток платежное средство не отображается, то в таком случае необходимо обратиться в Сбербанк и выяснить причину этого. Возможно, произошла какая-то системная ошибка или сбой. Для начала можете обратиться по горячей линии банка, там вам расскажут, какие действия необходимо предпринять. Или можете сразу обратиться в офис банка с паспортом проблемной картой.
Как добавить в качестве основного способа оплаты новую карту
После авторизации новой карты Google начнет автоматически списывать средства с нее. Предыдущий основной способ оплаты для автосписаний использоваться не будет.
-
Войдите в консоль администратора Google.
Используйте аккаунт администратора (он не заканчивается на @gmail.com).
-
На главной странице консоли администратора нажмите на значок меню ОплатаПлатежные аккаунты.
- Наведите указатель на свою подпискунажмите Посмотреть способы оплаты.
- Нажмите Добавить способ оплаты.
- Выберите Добавить банковскую карту, а затем введите ее номер и другие данные.
- Нажмите Сохранить.
- Под значком карты нажмите на стрелку вниз и выберите Основная.
- Только для Индии: если ваша кредитная карта выпущена в Индии, подтвердите ее.
Другие форматы файла Sitemap
Протокол Sitemap дает возможность обеспечить поисковые системы подробной информацией
о страницах, и мы рекомендуем его использовать, поскольку при этом можно указать
дополнительные сведения о страницах сайта, а не только их URL. Помимо протокола
XML мы также поддерживаем каналы RSS и текстовые файлы, которые предоставляют более
ограниченную информацию.
Канал синдикации
Вы можете предоставить канал RSS 2.0, Atom 0.3 или 1.0. Как правило, этот формат
используется только в том случае, если на сайте уже есть канал синдикации. Обратите
внимание, что в этом случае поисковые системы, возможно, не получат информацию обо
всех URL на вашем сайте, поскольку данный канал предоставляет информацию только
по последним URL. Однако поисковые системы могут использовать эту информацию, чтобы
обнаружить другие страницы сайта, переходя по ссылкам на страницах канала в процессе
обычного сканирования. Убедитесь, что канал расположен в каталоге самого высокого
уровня, который должен сканироваться поисковой системой. Поисковые системы извлекают
информацию из канала следующим образом.
- поле <link> – указывает URL
-
поле даты изменения (поле <pubDate> для каналов RSS и дата
<обновления> для каналов Atom) – указывает, когда каждый URL был изменен
в последний раз. Использовать поле даты изменения необязательно.
Текстовый файл
Вы можете предоставить простой текстовый файл, содержащий один URL в строке. Этот
текстовый файл должен соответствовать следующим требованиям.
-
В этом текстовом файле в каждой строке должен быть только один URL. Эти URL не могут
содержать новые внедренные строки.
- Необходимо указать URL полностью, включая префикс http.
-
Каждый текстовый файл может содержать не более 50 000 URL, и его размер не должен
превышать 50 МБ (52 428 800 байт). Если сайт включает более 50000 URL, можно разделить
этот список на несколько текстовых файлов и передать каждый файл отдельно.
-
Для этого текстового файла необходимо использовать кодировку UTF-8. Ее можно задать
при сохранении файла (например, в программе «Блокнот» она указана в меню
«Кодировка» диалогового окна «Сохранить как»).
- Этот текстовый файл не должен включать никаких других данных, кроме списка URL.
- Этот текстовый файл не должен содержать данных заголовка или нижнего колонтитула.
-
При необходимости файл Sitemap можно сжать с помощью архиватора gzip, чтобы уменьшить
требования к пропускной способности канала.
-
Этому текстовому файлу можно присвоить любое имя. Убедитесь, что ваши URL-адреса
соответствуют стандарту RFC-3986
для URI-адресов и стандарту RFC-3987
для файлов IRI.
-
Загрузите этот текстовый файл в каталог самого высокого уровня, который должен сканироваться
поисковой системой, и убедитесь, что в файл не внесены адреса URL, находящиеся в
каталоге более высокого уровня.
Ниже приведен пример строк текстового файла.
http://www.example.com/catalog?item=1 http://www.example.com/catalog?item=11
Zh YandexMap
Расширение для установки Яндекс карт на сайт Zh Yandex Map от разработчика Dmitry Zhuk позволяет настроить оформление карты, назначить расположение объектов (добавив метки) и даже отобразить список меток. Среди дополнительных параметров – предоставление пользователям возможности ставить на карту свои метки.
Главные особенности:
- распространяется бесплатно;
- не адаптивен (ширина и высота задается в пикселях);
- последняя версия работает на joomla 3.x.
Возможности
Расширение Яндекс карты для joomla включает компонент, модуль и плагин. Его можно скачать с официальной базы расширений для joomla, со страницы: https://extensions.joomla.org/extension/zh-yandexmap. С бесплатным модулем вы получаете техподдержку, последние обновления и официальную документацию. Админпанель удобная, русскоязычная. Однако инструкции по применению на официальном сайте написаны на английском (перевод не всегда дает четкое представление о том, как использовать ту или иную функцию).
Возможности расширения гораздо скромнее, чем расширенные версии платного плагина, описанного выше, но всё же их в большинстве случаев оказывается вполне достаточно.
С помощью расширения вы сможете:
- создавать неограниченное количество карт, с неограниченным количеством меток на них;
- менять такие параметры как масштаб, тип карты, поиск, реакция на движения мышкой, устанавливать изображения вместо стандартных меток;
- задавать маршруты, добавлять ссылки и картинки на маркеры, создавать группы маркеров, показывать список групп, добавлять контакты на метки;
- создавать собственные типы карт с пользовательскими слоями.
Настройка
Настройка производится в зависимости от ваших целей. Можно создать обычную карту или воспользоваться всеми возможностями расширения.
Поместить любую из созданных карт на страницы сайта (в определенную позицию) можно как с помощью модуля, так и в качестве отдельной страницы на сайте.
Можно ли занести в Сбербанк-онлайн карту другого банка?
В интернет-банке Сбербанка доступны только ваши счета, открытые в этом учреждении. Подключение других карт к системе невозможно. Но вы можете совершать различные операции по переводам денег с карты Сбербанка на карты других банков. Операции проводятся в разделе «Платежи и переводы». Вам необходимо:
- Выбрать пункт меню «Перевод на карту другого банка».
- В открывшихся полях указать номер карты пополнения и сумму перевода.
- Подтвердить операцию.
Стандартно перевод совершается мгновенно, но в некоторых случаях может занять несколько дней. При переводе на карты сторонних банков Сбербанк берет комиссию в размере 1% от суммы. Если совершать перевод на карту Сбербанка, открытую в том же городе, где и ваша карта, то перечисление средств будет бесплатным.
Способ 3: Изменение народной карты
Еще один способ добавления мест заключается в использовании другого связанного сервиса «Народные карты», разработанного специально для того, чтобы каждый пользователь мог создавать недостающие объекты, тем самым помогая администрации. Здесь, как и в случае с основным сайтом, присутствует обязательная модерация.
- Перейдите на веб-сайт Народных карт Яндекса и первым делом воспользуйтесь кнопкой «Создать» на верхней панели». В результате появится окно с возможностью выбора разновидности объекта.
Определившись с типом, установите в нужном месте метку, привязанную к мышке. Также обязательно дополните информацию о добавляемом объекте с помощью полей во всплывающем окне.
Некоторые разновидности меток могут сильно отличаться от обычного указания какой-либо точки. К примеру, это распространяется на инструменты выделения целых зон.
Завершив редактирование, нажмите кнопку «Сохранить» в указанном выше блоке. Если указанной информации будет достаточно, сохранение произойдет без каких-либо проблем.
Как мы уже упоминали, модерация в данном случае является обязательной. Статус проверки можно отследить через внутреннюю систему уведомлений на верхней панели.
Несмотря на то, что Народные карты имеют собственный мобильный клиент, процедура редактирования доступна только в полной версии веб-сайта.
Добавляем Яндекс карту
Чтобы создать Яндекс карту, зайдите на конструктор карт Яндекса. Далее выполним следующие действия:
При заходе на страницу конструктора карты, появится окно, где нужно нажать на кнопку «Создать карту»
Указываем нужный нам адрес в поисковой строке и нажимаем на кнопку «Найти» чтобы перейти к нему
Отметим на карте нужные нам адреса. Можно поставить несколько меток, а также добавить линии. Для этого нажмите на нужную функцию в верхней панели управления, после чего нажмите на нужное место на карте, чтобы поставить там метку или же начать рисовать линию.
После добавления метки или линии, они добавляются в раздел «Список объектов» слева
Чтобы редактировать уже добавленные метки, нажмите на нужную метку в этом списке, который отображается слева (нажать именно в списке, а не на саму метку, которая расположена на карте).
Указываем название и описание нашей карты. После чего нажимаем на кнопку «Сохранить и продолжить»
Выбираем вариант «Вставить на сайт» и «Интерактивная карта»
Интерактивную карту посетитель сможет приблизить/отдалить и двигать ее, чтобы сориентироваться в местности. Если выбрать вариант «Статическая карта» вместо интерактивной, то она будет отображаться на странице в формате картинки и с ней невозможно будет взаимодействовать.
Указываем размер карты (ширину и высоту), в котором хотим добавить ее на страницу. Если хотите, чтобы карта была по всей ширине экрана — включите функцию «Растянуть по ширине». На самой карте, справа, будет выделяться область, которая отобразится на сайте.
Также можно не указывать размер вручную, а потянуть за край области в нужную сторону, чтобы сделать ее меньше или больше
Нажимаем на кнопку «Получить код карты»
Выберите вариант подключения карты (через JavaScript или iframe) и скопируйте полученный код
Оба способа будут работать, но визуально карта будет немного отличаться, в зависимости от того, какой способ выберите.
При подключении через JavaScript мы видим в правом верхнем углу карты есть кнопки, чтобы изменить слои карты (отображение карты со спутника или в виде схемы) и открыть карту на весь экран.
Если подключить через iframe, то кнопок смены слоя и открытия карты на весь экран не будет.
Заходим в редактор и добавляем на страницу виджет «Вставка HTML кода».
Скопированный код карты добавляем в настройках этого виджета