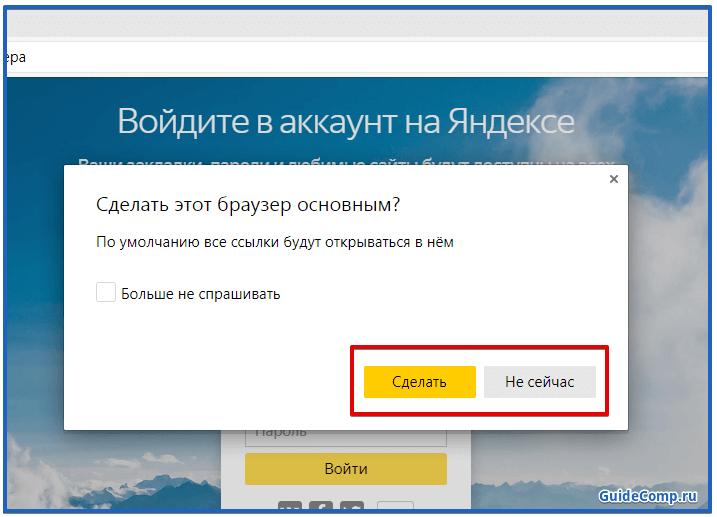Как добавить на сайт поисковую систему
Содержание:
- Создание правильных имен в метатегах
- Настройка и оформление файла robots.txt.
- Поклонникам Google
- Дубли страниц.
- Дополнительные возможности
- Пошук на сайтах з OpenSearch
- На телефоне
- Способы решения
- Удаление лишнего поля
- Как сделать аналог домашней страницы в Яндекс Браузере
- Как установить по умолчанию другую поисковую систему в браузере
- Google Chrome в Windows 10, Версии 1507 или более поздней версииGoogle Chrome on Windows 10, Version 1507 or later
Создание правильных имен в метатегах
Атрибут в теге описания «meta» это хороший способ дать краткое и понятное для человека резюме содержания отдельных страниц.
Google иногда использует содержание в метатегах сайта в описании результатов поиска, если, на его взгляд, оно предоставляет более точные данные, чем те, которые были бы получены из содержания страницы. Точное описание может улучшить кликабельность страниц.
Ниже приводим несколько рекомендаций по правильному использованию метатегов:
Создавайте описания с использованием программных средств. Для некоторых сайтов, таких как источники новостей, создание точных и уникальных описаний дается довольно легко. Так как каждая статья была написана вручную, добавление описание не является сложной задачей. Для больших сайтов, использующих базы данных, такие, как агрегаторы продуктов, ручное создание описаний может оказаться невозможным. В такой ситуации рекомендуется программная генерация описаний. Как уже упоминалось в первой главе, правильные описания должны быть понятными и разнообразными
Обратите внимание, что описания в метатегах, состоящие из длинных цепочек ключевых слов, не предоставляют пользователям надежную информацию о содержимом страницы и вероятность показа их вместо обычного фрагмента меньше.
Используйте описания высокого качества. Убедитесь в том, что описания содержат фактическую информацию
В связи с тем, что описания в метатегах не отображаются на страницах, показываемых пользователям, вы можете пренебречь этим содержанием. Однако, качественные описания могут быть отображены в результатах поиска Google и могут значительно улучшить качество и увеличить количество посещений сайта.
Настройка и оформление файла robots.txt.
Этот файл также играет значительную роль для поиска. Он показывает поисковым роботам, какие ссылки запрещено индексировать в поиске. С его помощью можно предотвратить появление в поисковой выдаче технические и другие не нужные ссылки, например ссылки дублей страниц. Для каждого сайта свой robots.txt. Его составление и настройка должна осуществляться специалистами. Можно работоспособные варианты найти в интернете на тематических для движка сайтах. В интернете много стандартных, общих вариантов для различных движков. Как настроить этот файл? В некоторых движках robots.txt предустановлен. Главное условие, чтоб robots.txt был настроен для Яндекса в том числе. Минимальный набор кода для поисковых систем в robots.txt:
Где site.ru – Ваш домен, а Sitemap: http:// site.ru/sitemap.xml – путь к карте сайта.
(С недавнего времени Яндекс заявил, что директиву Host можно не указывать, т.к. основная версия сайта указывается в Яндекс вебмастере).
В большинстве случаев посмотреть содержание robots.txt в браузере можно вставив через слеш после адреса домена robots.txt — http:// site.ru/ robots.txt.
При использовании плагина генерации сайтмап для движка Joomla – OSmap, путь к карте сайта примерно следующий:
User-agent: * Disallow: /
Со слешем! Это запрет индексации всех страниц кроме основного адреса. Поэтому надо проверять этот файл и настроить, удалив слеш в конце.
Есть онлайн сервисы, предлагающие автоматическую генерацию robots.txt, где самостоятельно вручную можно задавать адреса, запрещенные к индексированию, но рекомендуется, чтоб его составляли специалисты, особенно для больших сайтов, интернет магазинов и каталогов, т.к. необходимо учитывать дополнительные плагины, присутствующие на сайте.
Загрузка файла на хостинг аналогично как показано в случае с htaccess выше.
Поклонникам Google
Не всем нравится Яндекс, чтобы сменить его на Гугл снова отправимся в настройки. В данном случае, нашей задачей будет убрать область поиска Яндекс с начальной страницы. Как вы помните, в остальных местах Google установлен по умолчанию
Добравшись до общих настроек обратите внимание на нижний левый угол
Установите галочку в поле «Показать дополнительные настройки». Заодно проверьте какая поисковая система задана для адресной строки. На тот случай если вы воспользовались первой частью наших рекомендаций и поменяли ее на Яндекс. Переходим обратно, к настройкам начальной страницы.
После наших манипуляций на ней появились дополнительные параметры. Убираем галочку с пункта «Поле поиска» и избавляемся от Яндекса. На начальной странице теперь отображаются только выбранные для частого использования сайты.
Как видно на скриншоте, дополнительная область поиска удалена, а Гугл используется в качестве основного инструмента добычи информации в интернете.
Дубли страниц.
Дубли страниц, это, наверное, основная проблема для поиска. Большинство движков генерирует дубли и они появляются в поиске. Для поисковых систем это большой минус, так как они не могут определить какая же страница необходима для поиска из нескольких адресов с одинаковым контентом. В результате позиции в поиске падают.
Как найти дубли?
или тега
ВАЖНО! Одновременно нельзя использовать запрет в robots.txt и в мета тегах. Распространенной ошибкой является генерирование дубля главной страницы сайта
Здесь ошибка может возникнуть помимо вышеописанных (с www, со слешем в конце). При возвращении на главную с других, ссылка главной может содержать элемент index.php, может с приставкой main, glavnaia и т.д. Это может возникнуть из-за неправильных настроек сайта, применения различных плагинов и прочее. Для каждого сайта причина может быть своя и решать ее можно либо вышеперечисленными методами, либо искать решение в настройках кода движка. Опять же, лучше это доверить специалистам, которые точно знают, как настроить те или иные параметры
Распространенной ошибкой является генерирование дубля главной страницы сайта. Здесь ошибка может возникнуть помимо вышеописанных (с www, со слешем в конце). При возвращении на главную с других, ссылка главной может содержать элемент index.php, может с приставкой main, glavnaia и т.д. Это может возникнуть из-за неправильных настроек сайта, применения различных плагинов и прочее. Для каждого сайта причина может быть своя и решать ее можно либо вышеперечисленными методами, либо искать решение в настройках кода движка. Опять же, лучше это доверить специалистам, которые точно знают, как настроить те или иные параметры.
После проведения SEO настройки сайта для поисковиков путем технической оптимизации движка, можно приступать к дальнейшей внутренней оптимизации: подбор и расстановка ключевых слов, оптимизации статей, перелинковка. Только потом уже приступать к внешней оптимизации.
Что мне нравится в Google Chrome, так это возможность очень удобной работы с разными поисковыми системами: ввел ключевое слово, пробел и печатаешь запрос. Однако этой функцией пользуются на 100% далеко не все. Сегодня я хочу рассказать, как добавлять свои «поисковые системы» (это, на самом деле, могут быть не только поисковые системы) и тем самым повысить производительность работы в Интернете.
Параметры:Имя:чегогдеКлючевое слово:URL:Примеры «поисковых систем», которыми я сам пользуюсь
| Имя | Ключевое слово | URL |
| перевода En > Ru | tr | |
| перевода Ru > En | rt | |
| почты в Gmail | gmail | |
| новостей в Google Reader | reader | |
| в аккаунте Evernote | evernote | |
| информации о домене | whois | |
| пользователя Хабра | habr | |
| компании на Хабре | hc | |
| по Твиттеру | tw | |
| пользователя Твиттера | t |
Все современные интернет-браузеры первого эшелона представляют собой гибкую настраиваемую систему из множества компонентов для веб-серфинга, работы с документами и мультимедийным контентом, и других задач узкой направленности. Чистый, только что установленный браузер можно сравнить с бруском пластилина, из которого предстоит собрать универсальный инструмент, отвечающий вашим требованиям. Одним из таких настраиваемых элементов в обозревателе является поисковая система, а точнее — строка поиска главного окна. В этой статье мы объясним не только, как изменить поисковую систему в Опере, но и ряд других связанных операций.
Дополнительные возможности
Если вы хотите, вы можете управлять поиском в Chrome с помощью своего голоса. Для этого вам нужно просто подключить микрофон или вебкамеру к персональному компьютеру или поменять параметры Google Chrome. Рассмотрим данную тему подробнее:
- Подключите вебкамеру к свободному USB-порту компьютера (рекомендуется использовать порты на задней панели для более стабильной работы) или микрофон к 3.5мм микрофонный разъем.
- Запустите интернет-браузер.
- Снова перейдите на страничку конфигураций обозревателя с помощью меню быстрого доступа и отыщите раздел «Поиск» («Search»).
- Установите галку напротив опции «Enable «Ok, Google» to start a voice search» («Включить «О’кей, Гугл»»).
- Кликните по значку в виде желтого восклицательного знака.
- Во всплывающем меню нажмите на гиперссылку «Manage microphone» («Настроить микрофон»).
- В категории «Media» («Медиа») найдите параметр «Микрофон» («Microphone»).
- Разверните перечень доступных устройств и выберите свой подключенный микрофон.
- Щелкните «Готово» («Done»), чтобы завершить настройку и сохранить изменения.
Пошук на сайтах з OpenSearch
У Розумному рядку можна задавати запити для пошуку на сайті з підтримкою OpenSearch (наприклад, ua.wikipedia.org):
- Введіть у Розумний рядок назву або адресу сайту. Якщо сайт підтримує OpenSearch, у правій частині рядка з’явиться підказка Натисніть Tab для пошуку в .
- Натисніть клавішу Tab (у лівій частині Розумного рядка з’явиться значок із назвою сайту).
- Введіть пошуковий запит.
- Натисніть клавішу Enter.
Щоб вийти з OpenSearch, у Розумному рядку праворуч натисніть .
- Введення назви сайту
- Пошук на сайті
Як скопіювати URL під час пошуку на сайтах з OpenSearch Під час пошуку на сайті з підтримкою OpenSearch у Розумному рядку відображається не адреса відкритої сторінки, а текст запиту. Щоб побачити адресу сторінки, натисніть Розумний рядок, а потім кнопку Копіювати адресу, що з’явиться.
На телефоне
Теперь разберем, как в яндекс браузере изменить поисковую систему через смартфон. А делается это так:
- Запустим приложение Яндекс на основном странице. По центру страницы находится строчка для поиска информации. В правой части данной строчки есть три точки. Кликаем на них.
- Вылезет окно со всеми разделами браузера. Нам нужен пункт «Настройки». Открываем его.
- Откроется страница с настройками Яндекса. Листаем вниз до раздела «Поиск». Находим подпункт «Поисковая система» и кликаем на него. По умолчанию должен быть установлен «Яндекс».
- Откроется страница с выбором поисковой системе. По умолчанию точка установлена на строчке «Яндекс».
- Если мы переместим данную точку на графу «Google», то это будет означать, что поисковая система будет изменена на Гугл. Так же можно выбрать такие поисковики, как mail, Википедия и DuckDuckGo. В моем случае будет
- Готово! Таким образом, мы установили поисковую систему от гугла. Проверим, все ли у нас работает. Для этого в строчке для поиска наберем что-нибудь, например, «Котики».
- На наш запрос открылась страница Google, а это означает, что у нас все работает так, как мы и хотели.
Благодаря моей инструкции, вы теперь знаете, как в яндекс браузере изменить поисковую систему, не только с компьютера, но и с телефона. Если будете действовать всем шагам из моей инструкции, то у вас обязательно все получится.
Поисковая система внутри браузера значительно упрощает работу и поиск необходимой информации в сети Интернет. Для более комфортной работы в настройках браузера можно выбрать поисковую систему. В Яндекс Браузере в качестве поисковой системы по умолчанию используется Яндекс. Но если Вам больше нравится работа другой поисковой системы Вы без труда можете установить ее для поиска в умной строке браузера. В этой пошаговой инструкции Вы узнаете, как быстро и просто изменить поисковую систему в Яндекс Браузере.
Способы решения
Установка или обновление определенных видов программного обеспечения может привести к непреднамеренным изменениям в настройках браузера Chrome. Например, некоторые программы могут добавлять расширения или панели инструментов или изменять поисковую систему по умолчанию.
Ниже приведен список настроек, которые обычно изменяются, а также способы сброса настроек.
Сменилась поисковая системы в браузере
Возможно, ваша поисковая система по умолчанию изменена. Если проблема возникает при поиске из адресной строки (универсальное окно поиска), выполните следующие действия, чтобы её решить.
- Нажмите меню Chrome на панели инструментов браузера.
- Выберите пункт Настройки.
- В разделе «Поиск» нажмите кнопку Управление поисковыми системами.
- Проверьте, рядом с нужной поисковой системой отображается (по умолчанию). Если нет, наведите на неё курсор мыши и нажмите Использовать по умолчанию.
- Наведите курсор мыши на названия других подозрительных или незнакомых поисковых систем и нажмите значок ×, чтобы удалить их.
- Подробнее о настройках поисковой системы по умолчанию
- Если та же проблема возникает при поиске из адресной строки (универсального окна поиска) и домашней страницы поисковой системы, проверьте компьютер на наличие вредоносных программ.
Chrome всегда запускается с лишними вкладками
- Нажмите меню Chrome.
- Выберите пункт Настройки.
- В разделе «После запуска» выберите опцию Открывать определенную страницу или набор страниц.
- Нажмите Добавить.
- Удалите незнакомые страницы.
Если у вас была другая настройка запуска – удалите незнакомые страницы, а затем восстановите настройки.
Отображается другая домашняя страница
- Нажмите меню Chrome.
- Выберите пункт Настройки.
- Если в разделе «Вид» стоит флажок Показывать кнопку «Главная страница», проверьте ниже указанную домашнюю страницу.
- Если указана другая домашняя страница, нажмите кнопку Изменить и выберите нужную страницу.
Если вы хотите открывать домашнюю страницу каждый раз после запуска Chrome, убедитесь, что она указана в настройках запуска в разделе «Открывать определенную страницу или набор страниц».
Удаление лишнего поля
Напоследок избавимся от лишнего поля, которое имеется у нас за адресной строкой. Это настройка на любителя, кому-то нравится вводить запросы непосредственно на место адреса, а кому-то в отдельное поле.
Снова отправляемся в настройки и включаем там дополнительные поля, как делали это убирая строчку Яндекса. В разделе «Браузер» опускаемся до группы «Интерфейс пользователя».
Включенные дополнительные настройки подсвечиваются в Opera серыми точками, что позволяет их легко выделять и отличать от стандартных. Убираем галочку с нижней строки, которую видно на приведенном скриншоте.
Теперь, после всех ваших манипуляций с настройками, для запросов информации в интернете, у вас остается только непосредственно строка адреса.
Как сделать аналог домашней страницы в Яндекс Браузере
Основная роль изначальной страницы браузера – это быстрый доступ к необходимому функционалу сайтов. Несмотря на отсутствие нужной функции, мы всё же можем ускорить доступ к некоторому материалу. В этом нам помогут следующие способы.
Способ 1: Фиксация вкладки
Пожалуй, это лучший метод сменить стартовую страницу Yandex browser. Мы можем закрепить абсолютно любую вкладку в веб-обозревателе в пару кликов. Что нам это даёт? Закреплённая вкладка не закрывается стандартными способами, до момента её открепления. Можем смело использовать инструмент «Закрыть другие вкладки», а наша закреплённая страница останется. Она всегда находится в крайней левой позиции по сравнению с прочими вкладками, но в то же самое время не мешает ими пользоваться, ведь имеет меньший размер и не перемещается.
Таким образом поменять стартовую страницу в браузере от Яндекса не слишком сложно:
- Открываем желаемую страницу в веб-обозревателе.
- Нажимаем на вкладку правой кнопкой мыши и выбираем пункт «Закрепить вкладку».
Для примера, можем сделать Гугл стартовой страницей в Яндекс браузере. Такой способ помогает достаточно комфортно пользоваться Google как после первого запуска браузера, так и во время его длительной эксплуатации.
Теперь эта вкладка всегда будет доступна всего за один клик, и она не исчезнет даже в случае экстренного закрытия браузера. Если данная вкладка когда-то станет неактуальной, жмём на неё ПКМ и выбираем «Открепить вкладку». После этого действия её можем закрыть любым удобным способом.
Способ 2: Установка автозапуска для любого сайта
Ещё одна альтернатива помогает вместе с браузером запустить нужный веб-сайт. Стандартные настройки подразумевают запуск страницы yandex.ru, при условии, что другие вкладки отсутствуют. Если изменить начальную страницу в Yandex веб-обозревателе этим методом, при каждом пуске браузера с ярлыка, будет открываться любой сайт, установленный нами. Запуск нашего веб-сайта не зависит от количества прочих страниц. Более того, таким же способом можем настроить автозапуск нескольких стартовых страниц в Яндекс браузере.
Всё, что нам для этого нужно – задать правильные ключи ярлыку:
- Открываем браузер, переходим на подходящий в роли изначальной страницы сайт и копируем его URL-адрес.
- Находим на рабочем столе ярлык Яндекс браузера, зажимаем кнопку Alt и жмём Enter.
- Добавляем скопированный URL в конец строки «Объект» разделив путь с адресом сайта через пробел.
- Нажимаем кнопку «Применить» и закрываем свойства ярлыка.
- Запускаем браузер через данный ярлык.
Если есть желание открыть сразу 2 или больше сайтов, вставляем ссылки на них через пробел между собой. Теперь указанные сайты начнутся открываться при каждом запуске браузера. Чтобы сменить домашнюю страницу в Яндекс веб-обозревателе, придётся также перейти в свойства ярлыка браузера и редактировать строку «Объект».
Способ 3: Использование расширения
К сожалению, нет дополнения в Google Extensions, которое бы позволяло устанавливать любой сайт первой страницей после открытия браузера. Зато есть расширение, способное заменить табло. После клика на него открывается вкладка дополнения с массой полезных виджетов, их можем настраивать по собственному усмотрению.
Самые полезные виджеты:
- Запланированные дела (стандартный органайзер);
- Gmail;
- Быстрые ссылки (доступ к самым полезным сайтам в один клик);
- Курс валют;
- Заметки;
- Календарь;
- Закладки;
- Новости;
- Быстрый перевод и прочее.
За счёт всего этого расширение может стать достойной альтернативой табло. Хоть этот способ и не позволяет полностью заменить стартовую страницу в Яндекс Браузере, но дарит массу полезных возможностей.
Что нужно делать:
- Переходим на страницу расширения «iChrome — Продуктивная домашняя страница».
- Нажимаем кнопку «Установить».
- Жмём на клавишу в уведомлении «Установить расширение».
- Нажимаем на зелёный значок дополнения, который расположен правее от «Умной строки».
Это функциональное расширение имеет и несколько минусов:
- Не открывается автоматически после закрытия вкладок, нужно всегда запускать вручную;
- Показывает рекламу, её не будет только в Pro-версии;
- В качестве поисковой системы используется Bing, которым мало кто пользуется.
В остальном это удобный органайзер для быстрого доступа к сайтам и другой базовой информации. Вполне может стать заменой традиционной домашней странице.
Как установить по умолчанию другую поисковую систему в браузере
Основную массу времени за компьютером каждый пользователь проводит в интернете. Посещение социальных сетей и поиск самой разнообразной информации, будь то изображения, видео, музыка или любой другой контент — это то, без чего не может представить свою жизнь ни один человек в современном мире. Есть самые разные браузеры и «поисковики», имеющие свои плюсы и минусы, среди которых каждый пользователь выбирает то, что ему по душе. В этой статье разберёмся, как изменить поисковую систему по умолчанию в каждом из популярных веб-обозревателей. Давайте же начнём. Поехали!
Для тех, кто пользуется Google Chrome, алгоритм действий такой:
- Откройте меню обозревателя (иконка в виде трёх горизонтальных полосок);
- Перейдите к настройкам;
- В блоке «Поиск» щёлкните по кнопке «Управлять поисковыми системами»;
- Перед вами откроется окно со списком всех вариантов, где необходимо выбрать нужный;
- Рядом с названием вы увидите кнопку «Использовать по умолчанию». Нажмите её.
Там же в настройках вы можете добавлять машины вроде Rambler, Bing, Mail.ru, которые могут отсутствовать в списке. Для Яндекс.Браузера всё выполняется практически так же.
Если же вы пользуетесь Internet Explorer, пройдите следующие шаги:
- Кликните по стрелке, расположенной возле иконки лупы в адресной строке, и щёлкните по строчке «Добавить»;
- В открывшемся окне выберите нужный вам вариант из предложенных и добавьте её в Internet Explorer при помощи соответствующей кнопки;
- Обязательно о.
В веб-обозревателе Mozilla Firefox весь процесс выглядит так:
Для изменения параметров поиска в Opera пройдите следующие шаги:
- Воспользуйтесь комбинацией клавиш Alt+P, чтобы перейти к настройкам;
- В меню слева перейдите на вкладку «Браузер»;
- В разделе «Поиск» укажите желаемую машину.
Если вы используете Microsoft Edge, то редактирование параметров выполняется так:
- Нажмите на иконку в виде трёх точек, чтобы перейти в меню Edge;
- Далее, щёлкните «Посмотреть дополнительные параметры»;
- В разделе «Поиск в адресной строке с помощью» кликните по пункту «Добавить новый»;
- Появится специальное поле, в котором необходимо ввести адрес желаемой машины;
- Нажмите на ссылку «Использовать по умолчанию» расположенную под полем для ввода адреса.
Пользователям компьютеров от компании Apple, у которых установлен браузер Safari, необходимо выполнить такие действия:
- Открыть меню Safari;
- Перейти к настройкам;
- Зайдите на вкладку «Поиск»;
- Установите желаемый вариант в соответствующем поле.
Как установить настройки роутера по-умолчанию Смотрим список посещений в браузере и удаляем его Как в Windows установить сторонний браузер основным в системе Работа с cookies в браузере
Google Chrome в Windows 10, Версии 1507 или более поздней версииGoogle Chrome on Windows 10, Version 1507 or later
Пользователи не смогут сменить поисковую систему по умолчанию после установки этой политики.Users won’t be able to change the default search engine after this policy is set.
Chrome поставляется с собственным набором параметров групповой политики, которые можно скачать в виде ADMX-файла из google Chrome Enterprise Help.Chrome comes with its own set of group policy settings which can be downloaded in the form of an ADMX file from Google Chrome Enterprise Help.
Скопируйте файл шаблона в центральный магазин файлов ADMX на контроллере домена.Copy the template file to a central store for ADMX files on the domain controller. Дополнительные сведения см. в Domain-Based GPOs с помощью ADMX Files.For more information, see Editing Domain-Based GPOs Using ADMX Files. Центральный магазин контроллера — это папка со следующей конвенцией именования: %systemroot%\sysvol \<> \policies\PolicyDefinitionsCentral store on the controller is a folder with the following naming convention: %systemroot%\sysvol\<domain>\policies\PolicyDefinitions
Все домены, обслуживаемые контроллером, должны получить отдельную папку. Чтобы скопировать ADMX-файл из командной строки, можно использовать указанную ниже команду:Each domain that your controller handles should get a separate folder. The following command can be used to copy the ADMX file from the command prompt:
-
Откройте консоль управления групповыми политиками (gpmc.msc) и перейдите к редактированию любой существующей политики или созданию новой.Open the Group Policy Management Console (gpmc.msc) and switch to editing any existing policy or creating a new one.
-
Проверьте, что в разделе Administrative Templates (Административные шаблоны) для обеих конфигураций User/Computer Configuration (Конфигурация пользователя/компьютера) отображаются следующие папки: Google Chrome и Google Chrome – Default Settings.Make sure the following folders appear in the Administrative Templates section of both User/Computer Configuration: Google Chrome and Google Chrome — Default Settings.
- Параметры первого раздела являются фиксированными, и локальные администраторы не смогут их изменять в браузере.The settings of the first section are fixed and local administrators won’t be able to change them in the browser.
- Параметры последнего раздела политик могут изменяться пользователями в настройках браузера.The settings of the latter section of policies can be changed by users in the browser settings.
-
Перейдите к <Computer/User> configuration\Administrative Templates\Google Chrome\Default search providerNavigate to <Computer/User> Configuration\Administrative Templates\Google Chrome\Default search provider
-
Дважды щелкните параметр Enable the default search provider (Включить поставщика поиска по умолчанию) и установите для него значение Enabled (Включено).Double-click Enable the default search provider, and set it to Enabled.
-
Дважды щелкните параметр Default search provider icon (Значок поставщика поиска по умолчанию), установите для него значение Enabled (Включено) и введите Double-click Default search provider icon, set it to Enabled, and enter
-
Дважды щелкните параметр Default search provider instant URL (URL-адрес для быстрого поиска поставщика поиска по умолчанию) и введите Double-click Default search provider instant URL, and enter
-
Дважды щелкните параметр Default search provider name (Имя поставщика поиска по умолчанию), установите для него значение Enabled (Включено) и введите «Поиск (Майкрософт) в Bing»Double-click Default search provider name, set it to Enabled, and enter ‘Microsoft Search in Bing’
-
Дважды щелкните параметр Default search provider search URL (Поисковый URL-адрес поставщика поиска по умолчанию), установите для него значение Enabled (Включено) и введите Double-click Default search provider search URL, set it to Enabled, and enter
-
Примените полученный объект групповой политики, привязав его к нужному домену.Enforce the resultant GPO by linking it to the appropriate domain.