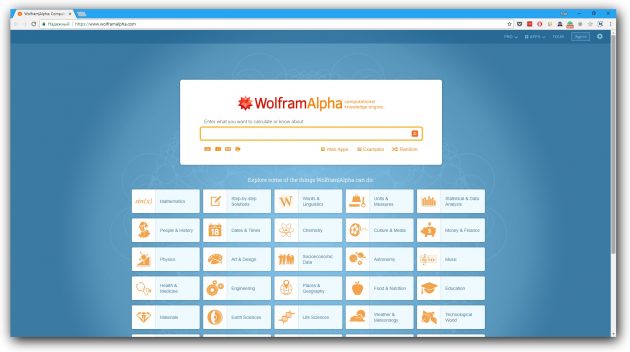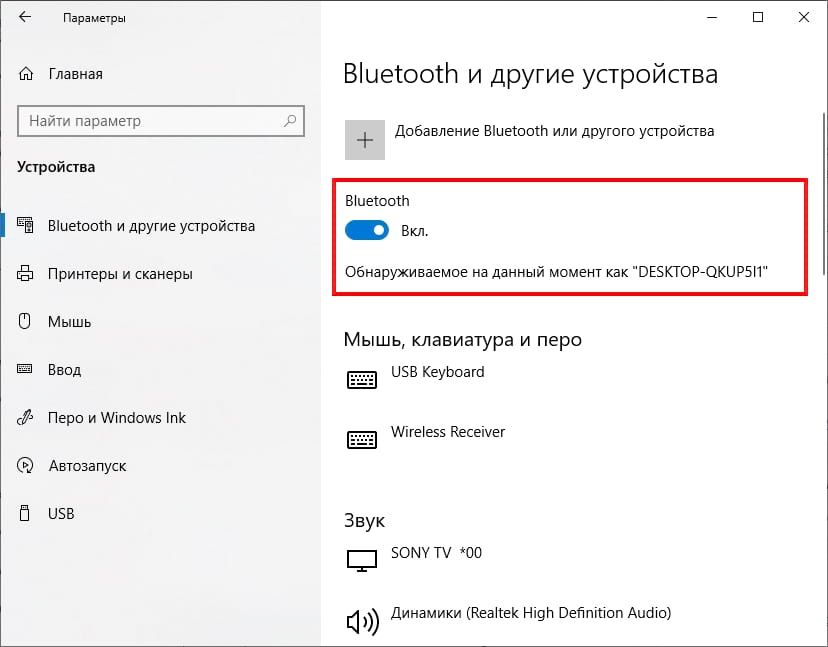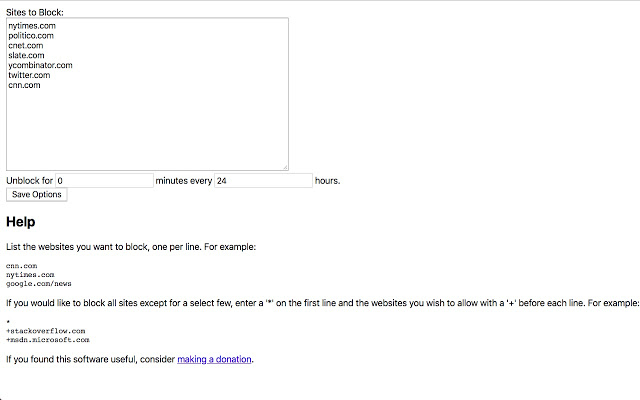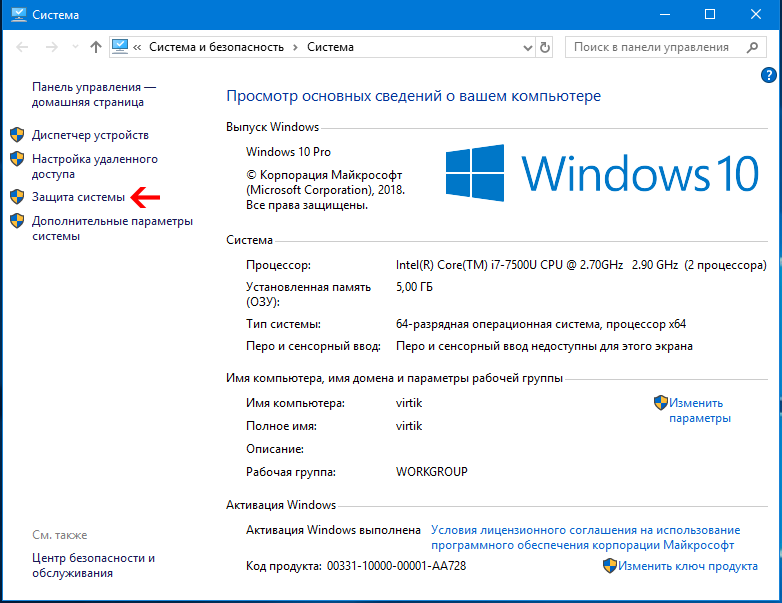Что мне сделать, чтобы мой сайт видели поисковые системы?
Содержание:
- Включаем видимость панели закладок
- Качество сайта Яндекс.Вебмастер
- Способы подтверждения прав
- Горячие клавиши
- Способ 2: Добавить сайт через сервис Яндекс.Вебмастер
- Как улучшить индексацию
- Способ первый: привычный
- Добавляем сайт в поисковую систему Яндекса
- Добавляем новую страницу
- Сохранение вкладки в закладки
- Создаём закладку в Яндексе на Андроид
- Уточните регион сайта
- Bing Вебмастер: как добавить сайт
- Добавление сайта в сервис
- Добавляем страницу на панель в Яндексе
- Как добавить зеркало сайта в Яндекс Вебмастер
- Добавление кода на сайт
- Мой сайт не в поисковом индексе. Почему и что делать?
- Просмотр и действия с сохраненными страницами
- Что такое параметры URL «Яндекса»
- Регистрация сайта в поисковиках Яндекс, Google, Mail.ru
Включаем видимость панели закладок
Перед тем, как добавить закладки в Яндекс на панель быстрого доступа её нужно включить. Она расположена сразу под «умной» строкой, куда вы пишете свои поисковые запросы. По умолчанию после установки браузера она отключена.
- Открываем меню настроек Яндекс.Браузера.
- Переходим в «Настройки».
- Пишем в поисковой строке в левой колонке «Панель закладок» для быстрого поиска нужного раздела.
- Отмечаем галочкой пункт «Показывать панель закладок».
Обратите внимание, чтобы была установлена галочка «Показывать иконки сайтов» — это маленькие изображения (фавикон) рядом с названием, они помогут быстрее сориентироваться, найти нужный сайт, если страниц много
Качество сайта Яндекс.Вебмастер
Состоит из двух подразделов: показатели качества и отзывы.
Показатели качества
За показатели качества в первую очередь отвечает уже известный вам ИКС (индекс качества сайта). По старинке часть пользователей этот показатель все еще называет ТИЦ (тематический индекс цитирования). Но это неправильно, т.к. он утратил не только свое название, но и значение еще в 2018 году.
ИКС – это показатель востребованности сайта пользователями по данным Яндекса. Он рассчитывается один раз в месяц.
Ниже идет система значков, которую также ввела поисковая система Яндекс. На сегодняшний день каждому ресурсу можно присвоить только 4 значка:
- защищенное соединение (наличие SSL-сертификата на сайте),
- популярный сайт – площадка получает это значок, если имеет высокую посещаемость и постоянную аудиторию,
- выбор пользователей – для сайтов с высокой степенью вовлеченности и лояльности пользователей,
- турбо-страницы – этим значком будут помечены ресурсы, которые подключили данную функцию.
Чуть ниже отображается сводная таблица со всеми показателями качества. Например, если сайт добавлен в Яндекс.Справочник, в соответствующем столбце вы увидите галочку это подтверждающее.
Под этой формой находится функция, которая позволяет добавить сайт конкурента в сравнение. Попробуйте – это интересно, на самом деле.
Способы подтверждения прав
Теперь мы должны подтвердить права на владение ресурсом. Для этого мы можем использовать 4 разных способа. Далее я кратко рассмотрю каждый из них, но сразу скажу, что самый удобный, по моему мнению, это вариант с HTML-файлом – загрузили его в корень и забыли. Авторизация в Вебмастере будет сохраняться долгое время.
HTML-файл (рекомендуется)
Если вы захотите подтвердить права через файл, то вам нужно будет просто скачать или создать файл с определенным содержимым. Далее этот документ должен быть размещен в корне сайта. Результатом должен быть доступ к этому файлу через: site.ру/название файла.html.
Сделать это не так сложно. Просто зайдите в файловый менеджер хостинга или войдите через FTP, после чего разместите загруженный с Вебмастера файл в корневом каталоге.
После выполнения требований нажимаем кнопку “Проверить”. И все, готово! Ресурс добавлен в Яндекс Вебмастер.
Мета-тег в <head>
Если вы хотите подтвердить права через мета-теги, то вы должны разместить представленный кусок в коде вашего шаблона. Как и указывают нам в сервисе, мета-тег должен оказаться в разделе head.
Если мы говорим о WordPress, то разместить мета-тег можно в файле header.php. Там как раз и хранится статичный head, который нам нужен.
Переходим во “Внешний вид” – “Редактор”. Далее находим нужный файл в боковом списке.
Размещаем код в любом удобном месте внутри раздела <head>. Только не вставьте его внутрь другого скрипта или тега, иначе ресурс перестанет нормально функционировать. Как только вставили тег, сохраняем изменения и переходим обратно в Вебмастер.
Другие
Также вы можете воспользоваться функционалом плагинов. Например, в Yoast SEO есть специальный раздел, воспользовавшись которым вы сможете разместить код внутри раздела <head> без ручного вмешательства. Перейдите в “SEO” – “Общие” – “Инструменты Вебмастеров”. Далее найдите в списке строку “Код верификации Яндекс”, куда и скопируйте данные из сервиса.
Что касается DNS-записи и WHOIS – это более сложные варианты, которые требуют работы с хостингом или разделами Яндекса. Не рекомендую выбирать их, потому как первые два варианта решают практически все проблемы с правами доступа (при условии, что вы не будете удалять файл из корня или мета-теги).
Горячие клавиши
Бывает, что в браузере у вас запущено много страниц и быстро сориентироваться, где эта кнопка с плюсиком трудно. Можно воспользоваться комбинацией горячих клавиш:
- Для запуска новой вкладки нажмите одновременно на клавиатуре кнопки Ctrl + T.
- И далее выполняйте необходимые действия: переходите по сохраненным закладкам, часто посещаемым сайтам, которые отображаются на табло или ищите интересные ресурсы с помощью адресной строки.
Через меню
Довольно не очевидный способ открыть новую вкладку — через контекстное меню. Развернуть его можно кликнув по кнопке «бургер», (иконка в виде трех полос). При нажатии на неё появится небольшое окно с перечнем категорий и параметров, где вы можете перейти в системные разделы браузера, выполнять различные действия и изменять настройки обозревателя.
- Нажмите на «бургер» в правом верхнем углу и в выпадающем списке выберите «Дополнительно».
- Здесь откроется ещё одно всплывающее меню, выберите первый пункт «Новая вкладка».
Новая страница может быть запущена в обычном режиме и в «Режиме инкогнито», если вы выберите в контекстном меню соответствующий пункт. Приватный режим позволяет выполнять многие действия на сайтах, при этом вы будете защищены от слежки и история просмотров не сохранится в браузере.
Способ 2: Добавить сайт через сервис Яндекс.Вебмастер
Добавление сайта в панель вебмастера Яндекс лучший способ сообщить поисковику о своем сайте. Этот сервис предоставляет возможность отслеживать информацию о индексации вашего сайта и удобен для ведения любого количества сайтов. К преимуществам Яндекс.Вебмастер относятся:
- Статистика индексации страниц вашего сайта (количество проиндексированных страниц сайта на текущий момент и история индексации);
- Учёт количества внешних ссылок на ваш сайт (опять же, на текущий момент, плюс история роста);
- Статистика посещений сайта поисковым роботом Яндекса;
- Отображение ТИЦ (тематический индекс цитирования);
- Добавление файла Robots.txt (Зачем нужен robots.txt для сайта) и карты сайта Sitemap.xml (Для чего нужен Sitemap.xml);
- Статистика поисковых запросов, по которым люди находят ваш сайт (а также позиции вашего сайта по указанным запросам);
- Возможность указать регион сайта, предпочитаемое зеркало сайта, уведомить о появлении оригинальных текстов и т.д.
Таким образом, Яндекс предоставляет большие возможности по работе с веб-ресурсами.
Для того чтобы добавить в Яндекс.Вебмастер ваш сайт, необходимо иметь аккаунт Яндекса, иначе при попытке добавить сайт, он попросит вас залогиниться или создать аккаунт. Если у вас есть почта на Яндексе, или вы пользуетесь другими сервисами Яндекса, например «музыка» или «диск», аккаунт от них является единым, и подойдет так же для вебмастера.Вам нужно зайти на страницу самого сервиса http://webmaster.yandex.ru и выполнить следующие действия.
1. Нажимаете кнопку «Добавить сайт».
2. Вводите URL вашего ресурса в предложенное для заполнения поле.
Самый простой это подтверждение по мета-тэгу с кодом верификации, html-файл и txt-файл требуют наличия доступа к папкам сайта на хостинге, для подтверждение через dns и вовсе требуется знание принципов работы с записями dns и иметь доступ к ним (собственно Яндекс об этом предупреждает). Если вы выбрали подтверждение по мета-тэгу, то его нужно добавить в код страницы в (раздел head) вашего сайта, если его разместить на другом блоке, то он не пройдет подтверждение.
4. Разберем подтверждение в системе управления сайта на базе конструктора сайтов Nubex. для этого нужно зайти в раздел «Настройки», подраздел «Вебмастер».
5. Вставляете скопированный код полностью в поле для Яндекс.Вебмастера, и нажимаете кнопку «Сохранить»:
6. Затем вернитесь в Яндекс.Вебмастер и нажмите кнопку «проверить».
Теперь вы можете управлять настройками индексации вашего сайта, в том числе Яндекс оповещен о вашем сайте и в скором времени проиндексирует его и он появится в поисковой выдаче, как правило, это занимает 14-28 дней.
7. Последний важный шаг. Стоит добавить sitemap.xml сайта, что такое sitemap.xml можно почитать в статье «Для чего нужен Sitemap.xml».
Для этого в Яндекс.Вебмастер перейдите в раздел «Настройка индексирования» — Файлы Sitemap. Укажите полный путь к файлу sitemap.xml, например http://site.ru/sitemap.xml, и нажмите «Добавить».
8
Еще очень важно указать регион сайта в разделе «География сайта», так Яндекс поймет, что ваш сайт относится к этому региону и тем самым веб-ресурс попадет в региональную выдачу. Так же можно добавить организацию в Яндекс.Справочник и привязать ее к сайту, в справочнике можно указать вид деятельности, время работы, контакты и многое другое
После этих действий Яндекс начнет индексировать ваш сайт быстрее. Яндекс.Вебмастер располагает большими возможностями для взаимодействия с поисковой системой, это весьма полезный инструмент, а главное бесплатный.
Как улучшить индексацию
Чтобы заставить робота-индексатора чаще посещать сайт, увеличить количество проиндексированных страниц, видеть как можно скорее появившиеся публикации, используйте дополнительные способы продвижения.
- Регулярно добавляйте новый уникальный контент. Поисковые роботы быстрее сканируют ресурсы с обновляемой информацией, нежели те, которые не обновляются;
- Настройте внутреннюю перелинковку;
- Проверьте структуру веб-ресурса. Устраните дубли страниц на сайте. Если ошибок в структуре нет и на каждую страницу будет хотя бы одна внутренняя ссылка, боты быстрее доберутся до страниц и занесут их в свою базу;
- Позаботьтесь о внешних ссылках. Займитесь их закупкой, публикуйте посты в соцсетях, размещайте ссылки на форумах. Наращивание ссылочной массы ускорит сканирование страниц сайта поисковиком;
- Используйте пинг-сервисы, которые устанавливаются на движки и уведомляют поисковых роботов о появлении обновлений на сайте (CS YZZLE, Pingxpert, PingFarm и другие).
Безусловно, вы вполне можете не регистрировать свой сайт в Яндекс.Вебмастер и Google Search Concole, поисковики все равно его проиндексируют. Однако для улучшения позиций и ускорения индексации эти сервисы, а также другие инструменты обязательны.
Способ первый: привычный
Под привычным (для вебмастеров) способом понимают сервисы addurl (или «аддурилка«), предоставляемые поисковыми системами. Расшифровать просто: от латинского addere, что означает «добавлять», «прибавлять» появилось и английское add с этим же значением; а URL — это Uniform Resource Locator или же попросту ссылка на страницу сайта. Add URL значает добавить страницу в базы поисковых систем. И поисковые системы готовы нам в этом помочь, предлагая свои сервисы для этого.
У Яндекса ране был отдельный раздел в сервисе Яндекс Вебмастер, позволяющий сообщить о новой странице. Теперь этот раздел полностью интегрирован в Яндекс Вебмастер и для того, чтобы сообщить Яндексу о новой странице, нужно:
- зарегистрировать почту на Яндексе (или войти в существующую);
- зарегистрироваться в сервисе Яндекс Вебмастер https://webmaster.yandex.ru;
- Установить на сайт специальный код, подтверждающий, что Вы владелец сайта;
- перейти в Яндекс Вебмастер -> Индексирование -> Переобход страниц;
- указать страницы, которые следует проиндексировать роботу.
Само собой, что регистрировать сайт в Яндекс Вебмастер требуется один раз (включая подтверждение прав на сайт), а добавлять новые страницы можно каждый день. Минус такого способа — можно добавить не более 20 страниц в сутки.
Также при установке кода Яндекс Вебмастер на сайт добавьте в сервис данные об адресе карты сайта sitemap.xml. К тому же карта сайта должна динамически формироваться в автоматическом режиме с учетом новых страниц. Это поможет поисковым роботам находить новые страницы при каждом обращении к карте сайта.
Google оказался более заботлив и предоставил нам несколько вариантов. Во-первых, сервис вебмастеров Google https://www.google.com/webmasters/tools/submit-url. А во-вторых, даже если Вы не регистрировали сайт в сервисе Google для вебмастеров, то просто введите в поисковой строке Google «addurl» (без кавычек) и Вы увидите такую картину:
Просто добавьте по очереди адреса новых страниц и поисковый робот от Google их обязательно проиндексирует в самое ближайшее время. К тому же мы очень рекомендуем зарегистрироваться в сервисе Google для вебмастеров (Google Search Console) и добавить свой сайт в него. Не забудьте и о карте сайта: её адрес должен быть добавлен в сервис и быть указан в robots.txt.
Добавляем сайт в поисковую систему Яндекса
Добавить сайт в Вебмастере несложно, просто нажмите «Начать работу» и выберите на открывшейся странице «Добавить сайт».
Затем введите url (адрес) своего сайта, например, fireseo.ru
Вам интересны интернет-маркетинг и продвижение бизнеса в интернете? Подписывайтесь на наш Telegram-канал!
Вторым шагом станет «Подтверждение прав на сайт». Яндекс. Вебмастер сам предложит вам 4 варианта подтверждения прав на ваш ресурс, среди которых:
- Мета-тег на главной странице: необходимо добавить в HTML-код главной страницы сайта (в элемент head) специальный мета-тег.
- HTML-файл в корневом каталоге: необходимо создать HTML-файл с заданным уникальным именем и содержимым, и разместить его в корневом каталоге сайта.
- TXT-запись в DNS: необходимо добавить в DNS записи сайта запись типа TXT, содержащую указанное уникальное значение.
- Электронный адрес из данных WHOIS: необходимо подтвердить электронный адрес, указанный в WHOIS на странице Адреса электронной почты.
Используйте этот способ, если ваш сайт является доменом второго уровня и находится не в доменной зоне RU или РФ. Рекомендуем вам самый простой способ решить ситуацию – добавить мета-тег. Это можно сделать самостоятельно через FTP. Также несложным будет и 4 вариант подтверждения прав на ресурс – добавьте лишь запись о почте в whols! Теперь вы знаете,что нужно сделать , чтобы сайт попал в поисковик Яндекс и,если сделали все согласно инструкциям, теперь вам доступна вся общая информация по сайту. Подождите окончания процедуры проверки прав, которая занимает обычно несколько секунд, и приступайте к полноценной работе с массой полезных инструментов Вебмастера.
Далее зайдите в раздел “Переобход страниц” Яндекс. Вебмастера и добавьте адреса основных страниц сайта. Вот здесь:
Если сайт сложнее, чем лендинг, с особым вниманием поработайте в Вебмастере над файлом robots.txt, который содержит параметры индексирования сайта для роботов поисковых систем. Создайте файл, заполните его в соответствии с требованиями (в Вебмастере есть хорошее видео на эту тему), проверьте файл в сервисе Яндекс
Вебмастер и загрузите его в корневую директорию сайта. А поможет вам вот это видео.
Итак, если у вас на сайте больше 1 страницы, то рекомендуем вам для более быстрой индексации остальные страницы также добавить в Переобход страниц Яндекс Вебмастера.
Но, помните! Существует дневной лимит по добавлению адресов. В день можно увеличить количество таких страниц не более 10. Вместе с тем, вы можете воспользоваться созданием и настройкой файла Sitemap, который будет содержать информацию о страницах сайта, подлежащих индексированию. В Яндекс. Вебмастер представлена подробная информация и инструкции к работе с этим . Ознакомиться с ней можно .
А для увеличения посещаемости сайта советуем подумать о контекстной рекламе. При помощи этого эффективного инструмента для продвижения сайта, размещения объявлений ваших товаров или услуг в Яндекс. Директ, в результатах поиска на конкретный запрос пользователям будет представлен именно ваш сайт. Ваши клиенты будут приятно удивлены! Да, и не забудьте добавить свою организацию в Яндекс. Справочник
Заполните форму с указанием названия, адреса, контактных данных и вида деятельности вашей организации. Несколько несложных манипуляций, и вас легко найдут! Особенно, если будут искать по локальному признаку, например “парикмахерская в Перово”. Поздравляем! Теперь Ваш сайт найдут все пользователи в поисковике Яндекс!
Добавляем новую страницу
Вопросом, как сделать вкладку в Яндекс задаются многие неопытные пользователи. Сделать это можно различными способами. В зависимости от предпочтений пользователь сам решает как ему удобнее выполнять это действие.
По умолчанию после установки и при запуске браузера у вас открывается отображается стартовая страница:
Панель закладок
Ещё один способ — открыть новую страницу можно, если нажать на круглую кнопку справа от открытого сайта. На экране появится главная Яндекс.Браузера, где для перехода на искомый сайт введите его адрес в умную строку или просто напишите ключевой запрос.
Если в браузере не открыто ни одного интернет-ресурса, а вместо этого отображается стартовая страница, то кнопки с плюсом на панели не будет.
Сохранение вкладки в закладки
Вкладка, сохраняется в браузере до её закрытия пользователем вручную или при перезагрузке, если настроено открытые ранее запущенных страниц. Чтобы не потерять интересные ресурсы вкладки можно сохранить в закладки. Это функция, которая позволяет сохранить сайт или страницу в панели закладок и в дальнейшем открыть её в любой момент в один клик.
- Находясь на интересующей странице, нажмите на флажок с конце «умной» строки.
- Здесь требуется авторизация в аккаунте Яндекс.
- Флажок изменит цвет на красный и в верхней правой части рабочего окна появится всплывашка, где нужно выбрать расположение закладки.
- По умолчанию указана «Панель закладок», но вы можете выбрать другое расположение, создать новую папку или отправить закладку в коллекции.
Если у вас нет учетной записи Яндекс создайте её, это займет не более 2 минут.
Создаём закладку в Яндексе на Андроид
Яндекс.Браузер для мобильных устройств также поддерживает функцию сохранения закладок.
- Чтобы сохранить страницу на Андроид переходим на интересующий сайт со своего смартфона.
- Кликаем в нижней панели на кнопку меню в виде трёх точек.
- Здесь выбираем «Добавить в закладки».
- Меню с сохраненными страницами в мобильном браузере можно открыть, кликнув на кнопку в виде трёх полос. Здесь выберите «Синхронизировать ваши закладки с компьютером».
Если вы выполняли синхронизацию с аккаунтом Яндекс все ваши сохраненные сайты будут перенесены в мобильное устройство. Страницы, сохранённые непосредственно в телефоне, будут помещены в папку «Телефон».
Уточните регион сайта
Чтобы сайт правильно добавился в поисковик Яндекс также важно указать корректный регион тут же в панели «Yandex Webmaster». Обязательно указывайте подходящий регион
Не думайте, что если вы продаете товары преимущественно в Москве, а выберете «Россия», то получите приоритет по всей стране. Наоборот, вы ухудшите себе выдачу по московскому региону
Обязательно указывайте подходящий регион. Не думайте, что если вы продаете товары преимущественно в Москве, а выберете «Россия», то получите приоритет по всей стране. Наоборот, вы ухудшите себе выдачу по московскому региону.
Общие регионы имеет смысл устанавливать, если вы действительно не привязаны ни к какому городу или ни к какой стране, как например, мой блог.
Но 99% всех коммерческих сайтов обычно имеют регистрацию в каком-то городе: вот его и выбирайте.
Для этого заходите в пункт «Информация о сайте» — «Региональность». И укажите правильный регион, кликнув на шестеренку
А снизу уточните проверочную страницу — для модерации Яндекса, обычно это просто ссылка на страницу контактов, где есть ваш фактический адрес. Или на страницу доставки, где вы расписали, в каких регионах и как работаете.
Но и это еще не все.
Обязательно добавьте также информацию об организации (если она есть) в Справочник на этой же странице.
И там укажите такой же регион, как и в вебмастере Yandex. И теперь ваш сайт будет быстро проиндексирован в правильном регионе.
Смотрите видео
Это пример как я добавлял интернет магазин на индексацию в Яндекс Вебмастер:
Bing Вебмастер: как добавить сайт
Как и в остальных поисковых системах, чтобы добавить сайт в Bing.Вебмастер, необходимо сначала иметь там свой аккаунт. Допустим, этот шаг Вы уже сделали. В Бинг, всё немного дольше, в плане мелких формальностей, например, нужно выбирать язык интерфейса.
Теперь заполняем блог «Сведения о сайте». Здесь нужно ввести URL-адрес – либо сам адрес сайта либо ссылка его карты, о которой говорилось выше. После заполнения всех полей, нажимаем кнопку «Сохранить».
И, конечно же, подтверждение прав. Здесь есть один вариант: как и в Майл, скачать HTML-файл, загрузить его на компьютер, а позже на сайт, тем самым подтвердив свои права.
Добавление сайта в сервис
Итак, переходим в Yandex.Webmaster, будучи залогиненными в аккаунте Яндекса. Если вы этого еще не сделали, то вход можно выполнить прямо с этой страницы. Там мы увидим примерно такую страницу.
Тут мы должны ввести адрес ресурса. Учтите, что адрес должен быть введен с протоколом. Если вы, как и большинство нынешних вебмастеров, перешли на использование защищенного соединения https, то обязательно вводите адрес полностью – с протоколом. Иначе вы рискуете потерять огромное количество времени при дальнейшей эксплуатации инструмента.
Итак, вводим адрес сайта – с протоколом или без (если вы используете http), после чего нажимаем кнопку “Добавить”.
Добавляем страницу на панель в Яндексе
Сделать новую закладку в Яндексе можно несколькими способами как через меню настроек, так и с помощью горячих клавиш.
Через значок в «Умной строке»
В конце «Умной строки» расположена иконка в виде флажка. В более ранних версиях браузера эта кнопка выглядела как звёздочка.
- Находясь на странице, которую мы хотим сохранить, кликаем на этот флажок — откроется небольшое окно.
- Здесь выбираем, куда мы хотим сохранить сайт. На панель, отдельную папку или в коллекцию.
- В верхней части окна мы можем отредактировать название сайта, кликнув на иконку в виде карандаша.
- Выбираем папку «Панель закладок» и кликаем «Готово».
Через меню Bookmarks
- Открываем «Закладки» (Bookmarks).
- В правом верхнем углу нажимаем меню и выбираем «Создать закладку».
- Пишем в диалоговом окне название сайта и его адрес — кликаем «Готово».
С помощью «горячих» клавиш
Находясь на интересующей странице, которую мы хотим сохранить, нажимаем комбинацию клавиш Ctrl+В. В открывшемся окне выбираем папку, куда мы будем сохранять нашу страницу, при необходимости редактируем имя.
Как добавить зеркало сайта в Яндекс Вебмастер
Чтобы понять, как добавить зеркало сайта в Яндекс.Вебмастер, нужно сначала объяснить, какие сайты Яндекс принимает за зеркало. Зеркало сайта – это такой же сайт, но с одинаковым контентом на странице. Соответственно все зеркала будут вести на исходный адрес «сайта-родителя», так сказать.
Среди зеркал, в Вебмастере есть ещё и такое понятие, как главное зеркало – это, можно сказать, сам сайт, а точнее его доменное имя, которое первым показывается пользователю при запросе в поисковике, если по этому адресу будет несколько сайтов. Даже если понимать понятие доменное имя, то сразу всё просто и ясно.
Теперь мы всё-таки подошли к тому, чтобы рассказать, как указать зеркало сайта в Яндекс Вебмастере. Начнём с того, что нужно перейти в сам Вебмастер и найти в меню, находящемся слева, пункт «Индексирование». Далее, смотрим разделы, которые туда входят, пока не найдём нужным, а именно «Переезд сайта».
Теперь выбираем домен, который будет зеркалом сайта и вводим его адрес, или, по-другому доменное имя. Если же Вебместер не нашёл заданного адреса, проверьте, всё ли Вы правильно сделали, когда добавляли сайт в Вебмастер Яндекса.
Добавление кода на сайт
Чтобы система была уверена, что домен принадлежит вам, добавьте код Яндекс Вебмастера на страницы сайта.
Есть несколько вариантов подтверждения прав на домен:
- Мета-тег;
- HTML-файл;
- DNS-запись.
Подтверждение прав с помощью «Мета-тег»
Чтобы подтвердить права на сайт вставьте код между тегами <head> и </head>. Код должен отображаться на всех страницах сайта. После внесения кода на сайт – нажмите на кнопку «Проверить».
Если Яндекс не определил код, то удостоверьтесь, что вы-таки его добавили. Зайдите на сайт с помощью браузера, нажмите правой кнопкой на место, где нет никаких кнопок и изображений. Выберите пункт «Исходный код страницы». Теперь ищите код
Нашли? Попробуйте снова нажать кнопку «Проверить». Не нашли? Попробуйте добавить код Яндекс Вебмастера еще раз.
Подтверждение прав с помощью «HTML-файл»
Здесь нужно скачать файлик (нажать на yandex_************.html) и выложить в корне сайта. Это делается с помощью FTP, либо в вашей CMS, либо с помощью хостинга.
После добавления файла, удостоверьтесь, что файл открывается по адресу вашсайт.ru/yandex_************.html, затем тыкайте «Проверить».
Подтверждение прав с помощью «DNS-запись»
На мой взгляд, самый неудобный способ подтверждения прав. Требуется добавить в DNS домена TXT-запись.
Перейдите на сайт регистратора домена, в моем случае это beget.ru. Затем найдите пункт «DNS».
Выберите ваш домен, тип записи и добавьте код в строку «data».
Обновление DNS-записи может идти до 72-х часов. Поэтому данный метод я не советую.
Выбирайте метод и добавьте сайт в Яндекс Вебмастер
Мой сайт не в поисковом индексе. Почему и что делать?
Некоторые страницы могут не быть в поисковой базе. Чаще всего причины следующие:
Другие ресурсы редко ссылаются на ваши страницы.Проставьте несколько ссылок с тематических, трастовых и незаспамленных площадок. Бот перейдет по внешней ссылке, просканирует и добавит страницу на индексацию.
Если сайт новый, то поисковик может не успеть отсканировать его.Нужно подождать. Сделайте действия, указанные ниже: добавьте его в панели веб-мастеров, сошлитесь на домашнюю страницу несколькими ссылками из справочников поисковых систем, например, Google Мой Бизнес, Яндекс.Справочник.
Структура сайта затрудняет сканирование.Понятную и удобную структуру и навигацию, используя внутренние ссылки для связи с другими веб-документами, не плодить дублированных страниц, делать короткие, описательные и человекопонятные URL, без спецсимволов типа &, $, #, %, @, ?
При попытке сканирования произошла ошибка.Например, сервер слишком долго не отвечает. Краулер может подождать ответа в течении определенного промежутка времени, после чего он прекращает свои попытки просканить УРЛ.Нужно оптимизировать работу сервера для ускорения времени отклика.
Этот пункт хорошо дополняют эти статьиРуководство по Google RankBrain. 11 важных мыслей из статьи Брайана Дина. Вы рассмотрите краткий обзор этого алгоритма, узнаете, как он работает, что изменилось в Google Поиске с его приходом, как он измеряет удовлетворенность пользователей, как он исследует поисковые запросы и еще несколько интересных вещей.
Просмотр и действия с сохраненными страницами
На странице Bookmarks (browser://bookmarks/) мы видим список всех наших сохранённых сайтов. Они могут быть рассортированы по папкам или просто одним списком.
При клике правой клавишей мыши на конкретном сайте в этом списке мы можем выполнять следующие действия:
- Открыть в новой вкладке
- Открыть в новом окне
- Открыть в режиме инкогнито
- Изменить
- Вырезать
- Копировать
- Добавить закладку
- Добавить папку
При клике «Добавить папку» задаём ей имя. Дальше эти страницы, в любую папку, можно перемещать обычным перетаскиванием. Зажимаем мышкой конкретную ссылку и не отпуская, тащим её в эту новую папку. Таким образом, мы можем отсортировать все сайты по категориям для удобного поиска, если их много.
На панели закладок их также можно перетаскивать с места на место и из папки в папку.
Импорт закладок
Настройки и сохраненные сайты можно перенести из другого браузера.
- Для этого открываем меню настроек браузера и выбираем «Закладки» во всплывающем окне выбираем «Импортировать закладки».
- В разделе «Источник» выбираем обозреватель или HTML-файл, откуда мы ходим перенести настройки.
- Следуем подсказкам.
Все настройки этого браузера, откуда мы импортировали данные, будут перенесены в Яндекс.Браузер.
Экспорт закладок в файл
Если нам нужно, наоборот, сохраненные сайты перенести в другой браузер:
- На странице Bookmarks открываем меню и выбираем «Экспорт закладок в HTML-файл».
- Откроется окно — сохраняем файл на диске компьютера.
- При необходимости задаём ему примечательное имя. Не забываем, куда мы сохранили файл, он нам понадобится при импорте настроек.
Синхронизация закладок
Отличный способ сохранить все свои пользовательские настройки — это синхронизировать их со своим аккаунтом Яндекс. В этом случае все ваши данные, сохранённые в браузере: история просмотров, cookie, сохранённые пароли и, конечно, же часто посещаемые сайты, будут доступны с любого устройства: будь то рабочий ПК, смартфон или планшет.
- Открываем главную страницу и кликаем по кнопке «Настройки Яндекс.Браузера».
- Жмём в открывшемся окне «Сохранить данные».
- Вводим логин и пароль от аккаунта Яндекс.
Если у вас нет аккаунта Яндекс создайте его, кликнув на соответствующую ссылку. Это займёт не более 2 минут.
Что такое параметры URL «Яндекса»
Параметры URL для поиска «Яндекс» – это специальные get-параметры, фильтрующие результаты выдачи по заданным критериям. Отображаются в ссылке страницы выдачи.
Применяется в формате:
переменная = значение
Где переменная – это вид параметра, а значение – его значение. Например, lr = 213. lr – это переменная, позволяющая задать регион. 213 – это номер Москвы.
Ниже приведен пример ссылки «Яндекса» с параметрами URL:
Некоторые из них имеют то же значение, что и соответствующие им операторы языка (выполняют ту же функцию), другие являются уникальными по своему принципу действия.
Большинство URL-параметров поиска «Яндекса» являются общедоступными. Они задаются с помощью инструмента расширенного поиска. Другие – необходимо задавать вручную.
Регистрация сайта в поисковиках Яндекс, Google, Mail.ru
Регистрация сайта в этих поисковиках имеет одну и ту же схему. Поэтому для первой поисковой системы я подробно опишу всю схему добавления в нее любого веб-ресурса, а затем для других поисковиков просто дам ссылки на страницы для регистрации.
Яндекс
1. Регистрация аккаунта. Чтобы получить доступ в сервис «Вебмастер» и сделать регистрацию, необходимо сначала создать свой аккаунт. Для этого просто создаете себе почтовый ящик.
2. Добавление сайта в поисковые системы. После регистрации аккаунта переходите на страницу сервиса. Здесь нажимаете кнопку «Добавить сайт».
Перед Вами появится страница для заявки на регистрацию. Само добавление веб-ресурса состоит из трех этапов. Сначала необходимо указать адрес сайта, который подлежит регистрации:
3. Проверка прав. Нажав кнопку «Добавить сайт», мы попадаем на следующую страницу, где получаем указание на проверку прав своего блога. Это сделано для того, чтобы Яндекс смог убедиться, что именно владелец веб-ресурса проходит все этапы регистрации. Ведь просмотр и анализ различных данных — это не просто привилегия владельца. Здесь идет все управление по индексировании веб-ресурса. В этом сервисе можно что-то убрать из индекса, что-то исправить.
Итак, перед Вами четыре варианта совершить проверку прав на свой сайт:
— разместить HTML-файл с определенным кодом в корневой каталог Вашего сайта (файл Вы создаете сами, добавив в его тело указанный код или уже скачиваете готовый);
— разместить специальный мета-тэг «<meta name=’yandex-verification’ content=’XXXXX />» в код главной страницы Вашего сайта в раздел мета-тэг. Для моего сайта этот раздел имеет следующий вид:
— создать любой TXT файл с определенным именем и поместить в корневой каталог Вашего блога;
— добавить специальную запись в DNS-запись (для продвинутых веб-мастеров).
После выбора своего варианта и выполнения необходимых действий, нажимаем кнопку «Проверить». Если все было правильно сделано, на странице появится сообщение о подтверждении прав.
После того, как новый сайт появится в индексе, Вы сможете пользоваться различными инструментами в сервисе «Вебмастер», получать полную информацию по индексированию веб-ресурса. Советую страницу на этот сервис закинуть в закладки — Вы им будете часто пользоваться. Вот так выглядит рабочее меню сервиса по моему блогу:
Итак, регистрация сайта в поисковых системах завершена! Вы можете подождать некоторое время и потом зайти в этот сервис, чтобы проверить его появление в поисковой системе. Воспользуйтесь этой ссылкой, чтобы увидеть страницы, которые уже проиндексированы поисковиком. Например, ниже можно увидеть список проиндексированных страниц моего блога после такой проверки:
Для регистрации своего сайта в поисковой системе Google необходимо зайти на эту страницу и в специальной строке написать адрес:
Mail.ru
Чтобы добавить веб-ресурс в поисковую систему Mail.ru, перейдите на следующую страницу и заполните запросную форму. Теперь в Маиле есть такой же сервис для автора сайта, как и у Гугла и Яндекса. Причем со своими изюминками. Поэтому, настоятельно рекомендую.