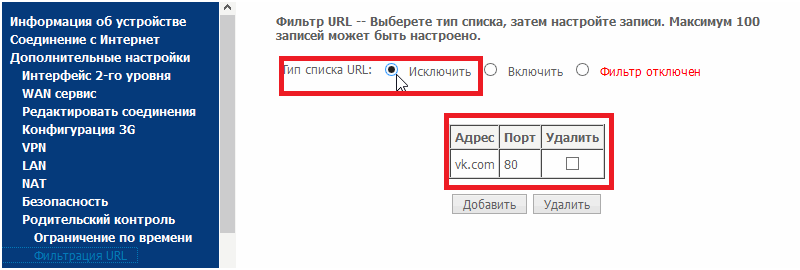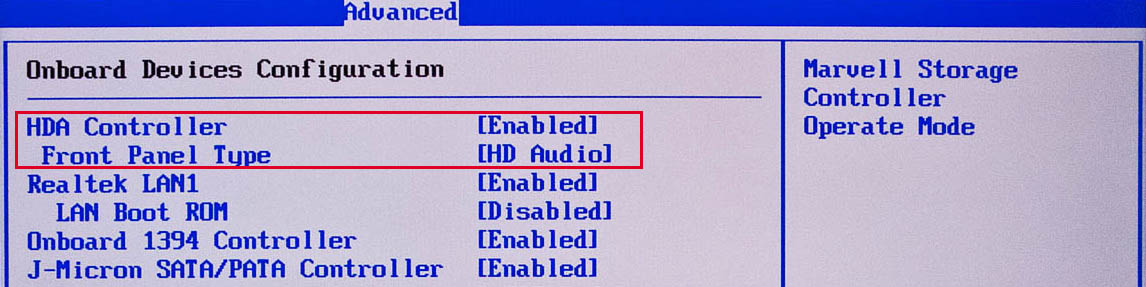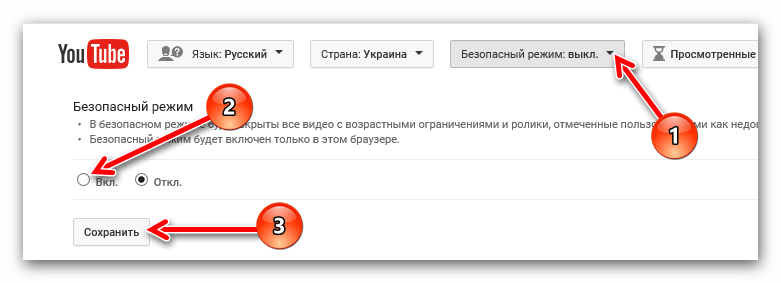3 быстрых способа заблокировать сайт чтобы он не открывался
Содержание:
- Способы блокировки сайтов в Яндекс.Браузере
- Особенности
- Какие плагины лучше использовать
- Блокировка через настройки wi-fi роутера
- Подробности
- Убираем сайт из конкретного браузера
- Как блокировать сайты в яндекс браузере
- Используем специализированный сервис Яндекс.DNS
- Безопасный режим
- Как разблокировать сайт в Яндекс браузере?
- Безопасный интернет для ребенка на компьютере
- Как и зачем блокировать сайт в яндекс браузере
- Блокируем в браузерах
- Дополнения для блокировки рекламы
Способы блокировки сайтов в Яндекс.Браузере
В зависимости от задачи способы блокировки отдельных сайтов или нежелательного контента отличаются. Это может быть встраиваемый плагин или настройки системы. Давайте разберём все способы подробно.
Block Site
Расширение Block Site позволяет блокировать вредоносные сайты или ресурсы с неприемлемым контентом. Блокировка происходит в пару кликов. Достаточно добавить ссылку в черный список и больше вы не сможете попасть на заблокированный сайт. Вместо этого на странице будет отображаться забавная картинка.
Чтобы установить расширение:
Бесплатная версия доступна 3 дня, чтобы оценить приложение.
Website Blocker
Удобный бесплатный плагин, который позволяет добавить в черный список в Яндекс Браузере как отдельный сайт, так и целые ресурсы, с заданным периодом. Например, в период работы, чтобы социальные сети не отвлекали вас:
Плагин не имеет русской локализации, но в нем несложно разобраться, даже не зная английского языка.
Файл hosts
Текстовый файл, который хранится на системном диске и Windows всегда перед загрузкой проверяет наличие правил, указанных в этом файле. Здесь можно прописать правило для блокировки отдельный веб-ресурсов. Задав им значения локального сервера и при проверке система будет просто перенаправлять запрос на свой же IP. Итог, сайт загружаться не будет.
- Откройте блокнот с правами администратора любым удобным способом. Через поиск, меню «Пуск» или создание новой задачи в Диспетчере задач.
- В окне блокнотов выберите «Файл»/«Открыть».
- Пройдите по пути в открывшемся проводнике —
- Режим просмотра папки «Все файлы», выделите левой клавишей мыши файл hosts и отметьте «Открыть».
- В блокнот загрузится текстовый файл. Никакие значения здесь удалять не нужно.
- После последней строчки добавьте команду (после комбинации символов IP адреса локального сервера вставьте ссылку на блокируемый сайт).
- Нажмите «Файл»/«Сохранить» или нажмите комбинацию клавиш Ctrl+S.
Перезагрузите компьютер.
Yandex.DNS
Следующий способ работает глобально и блокирует доступ по всем ресурсам, содержащим взрослый контент. Этим способом нельзя заблокировать отдельные ресурсы.
- Нажмите на клавиатуре комбинацию клавиш Win+R и в открывшемся окне утилиты наберите команду
- Далее откроется окно сетевых подключений, выполните на активном подключении правый клик мыши и в контекстном меню выберите «Свойства».
- Выделяем курсором мышки компонент IP версии 4 (TCP/IPv4) и нажимаем «Свойства».
- Во втором блоке переключаем на режим «Использовать следующие адреса DNS адресов».
- В первое поле вводим значение , а во второе — .
- Нажимаем «Ок», теперь ни один сайт, содержащий неприемлемый контент, независимо от обозревателя, нельзя будет открыть.
Особенности
В первую очередь, стоит упомянуть, что в настоящее время в качестве движка Яндекс.Браузера выступает открытая платформа Chromium, на которой работает Google Chrome. По этой причине оба интернет-обозревателя очень похожие. Но сейчас сходства по большей части ограничиваются только внешним видом.
Разработчики компании Yandex выделяют следующие достоинства собственного проекта:
- Отличная скорость работы и загрузки страниц. Предусмотрен режим Турбо для оптимизации сетевого трафика.
- Низкая нагрузка на ПК (подробнее про это вы сможете узнать в подразделе статьи «Системные требования»).
- Использование технологии Protect позволяет защитить пользователя от различных угроз в Сети. Она предусматривает встроенный антивирус и безопасное хранилище личных данных (пароли, адреса, номера пластиковых карт и т. д.).
- Умный ассистент Алиса, который предлагает новый способ управления не только браузером, но и компьютером. С ней даже просто поговорить можно!
- Предусмотренный блокировщик оградит пользователей от навязчивой рекламы, всплывающих окон и другого нежелательного контента.
- Функция синхронизации, которая предназначена для удобного использования браузера как на ПК, так и на мобильных девайсах.
- Хранилище паролей, которое позволяет не терять данные от учетных записей и переносить их между синхронизированными устройствами.
- Новостная лента Дзен, которая формируется на основании ваших предпочтений.
- Выбор обоев для начального экрана.
- Наличие темного режима, который удобен для использования при слабом освещении и меньше нагружает глаза.
- Специально предусмотренный для ноутбуков режим энергосбережения.
- Совмещенная адресная и поисковая строка, которая имеет ряд дополнительных возможностей, например, быстрый просмотр погоды в определенном регионе.
- Функция просмотра видео в отдельном всплывающем окне, которая позволяет не прерывать интернет-серфинг.
С ключевыми возможностями и описанием Яндекс.Браузера мы разобрались, теперь перейдем к системным требованиям.
Системные требования
На официальном сайте выдвинуты следующие требования для ПК:
- Операционная система – Windows 7 и старше, macOS 10.12 и выше, актуальные версии популярных сборок Linux.
- Процессор – ЦП не слабее Intel Pentium 4.
- ОЗУ – не меньше 512 МБ (желательно – от 1 ГБ).
- Накопитель – свободное пространство от 600 МБ.
Указанная информация свидетельствует о том, что программа будет работать даже на очень старых компьютерах и ноутбуках. Но при этом поддержка все еще популярных операционных систем Windows XP и Vista не осуществляется. На них выйдет использовать только старую версию обозревателя.
Какие плагины лучше использовать
Яндекс браузер предлагает пользователя множество разнообразных расширений, скрывающих данные. Но, к сожалению, не все из них эффективно работают. Среди многочисленных программ стоит выбирать те, которые действительно скроют всю информацию о юзере и позволят зашифровать его настоящее местоположение.
VPN Browsec
Одно из наиболее простых и, легких в использовании приложений, позволяющих получить доступ к нужной информации. Для активации достаточно нажать на одну кнопку, после чего трафик начинает незамедлительно шифроваться. Бесплатная версия предлагает серферам 4-ре сервера, на которые меняется оригинальный ип-адрес.
FriGate
Довольно-таки популярное, полностью бесплатное расширение, без проблем открывающее практически все сайты. Обеспечивает анонимностью, как только пользователь заходит в сеть. Настроить расширение проще простого.
ZenMate
Плагин, позволяющий обойти любую блокировку. Автоматически включается при открытии заблокированной страницы. Защищает ПК от вредоносных программ, меняющих настройки ПО или ссылки. Создает список ресурсов, где будет запускаться выбранный ип-адрес различных городов и стран. Чтобы использовать его, необходимо пройти обязательную регистрацию.
Hola
Позволяет посетить любой сайт, который внесен госслужбами в черный список. Устанавливается как любое другое расширение. Отлично справляется с работой, позволяет пользоваться всеми функциями сайта.
Еще один способ не только скрыть информацию о пользователе, но и ускорить работу браузера запустить режим турбо. Активируется он автоматически, если скорость соединения слишком низкая. Запустить его можно вручную, открыв меню и нажав по соответствующему пункту. Благодаря ему запросы с компьютера будут сначала попадать на сервер Яндекс, после чего пройдут обработку, которая изменит реальный ип-адрес, а это означает, что доступ к заблокированному сайту будет открыт.Использование дополнений поможет открыть интересующий интернет-ресурс. Не стоит забывать, что активация расширений снижает скорость работы обозревателя, загрузки страниц, просмотра видеороликов и другой информации. Но ради получения доступа к заблокированным сайтам, придется смириться с таким незначительным минусом.
Блокировка через настройки wi-fi роутера
Последний способ заблокировать сайт на компьютере, воспользоваться настройками роутера. Главный плюс данного метода, в том, что нежелательные сайты будут блокироваться на всех компьютерах, подключённых к вашей сети.
Настройка роутера проводится через специальную веб-страницу, адрес которой можно узнать изучив сам роутер. Обычно на них присутствует наклейка, на которой можно найти адрес веб-страницы роутера, а также логин и пароль (Username и Password) для входа в кабинет пользователя.
Введите адрес в адресную строку вашего браузера, а затем воспользуйтесь логином и паролем. После этого вы попадёте на страницу с настройками роутера, к сожалению, у каждой модели она имеет свой уникальный вид и составить инструкцию для всех сразу невозможно.
Если у вас есть инструкция к роутеру, то попробуйте изучить её, возможно, там есть информация о том, как это сделать. Если нет, то поищите инструкцию в интернете (модель роутера обычно указана на его корпусе). Обычно сайты блокируются через раздел “Родительский контроль”.
Когда найдёте нужный раздел, то там всё просто выбираете тип блокировки, вводите адрес сайта и жмёте “Сохранить”.
Это последний вариант того, как заблокировать сайт, чтобы он не открывался. Теперь вы знаете все способы, как решить данную проблему и можете без особого труда оградить своих близких и себя от любого нежелательного контента.
Подробности
Самый удобный вариант для ограничения доступа к интернет-ресурсам в данном интернет-обозревателе заключается в использовании специальных расширений. В этой статье мы разберем три очень удобных решения.
Website Blocker
Простейший плагин, позволяющий блокировать сайты в браузере. Загрузить и настроить его выйдет следующим образом:
- Перейдите на страницу https://chrome.google.com/webstore/detail/website-blocker-beta/hclgegipaehbigmbhdpfapmjadbaldib.
- Кликните сначала на кнопку установки, а потом – на подтверждение.
- Далее, перейдите на нежелательный интернет-ресурс.
- Щелкните ЛКМ по новому значку.
- Теперь задайте временной промежуток блокировки.
- А потом нажмите на кнопку Block This.
При желании вы можете в окошке плагина вручную ввести ссылку, не переходя на нежеланную веб-страницу.
Преимущества:
- Быстрая блокировка любого ресурса.
- Очень быстрая работа в любых условиях.
- Возможность выбора времени блокировки.
- Простой процесс добавления сайта в список.
- Блокировка при помощи одной кнопки.
- Предельно простой процесс установки.
- Отличная работа с Яндекс.Браузером.
- Легкость в использовании.
Недостатки:
Нет русского языка в меню.
Block Site
- Перейдите на страницу https://chrome.google.com/webstore/detail/block-site-website-blocke/eiimnmioipafcokbfikbljfdeojpcgbh?hl=ru.
- Далее, кликните ЛКМ на синюю кнопку.
- После этого выберите «Установить расширение».
- На открывшейся странице нажмите «Принимаю».
Затем кликните ПКМ по новой иконке и перейдите в «Настройки».В текстовое поле вставьте ссылку на нежелательный ресурс и нажмите «плюсик». Тогда в браузере не будет к нему доступа. Также можно отключить ресурсы для взрослых, отметив соответствующий пункт.
Особенностью плагина является его возможность синхронизации с мобильной версией Block Site для интернет-обозревателя. То есть, недоступные на компьютере ресурсы будут запрещено и на смартфоне.
Преимущества:
- Быстрая и качественная блокировка любого ресурса.
- Возможность выбора времени запрета.
- Синхронизация с мобильной версией плагина.
- Превосходно оформленный интерфейс.
- Простая настройка.
- Очень простой процесс инсталляции.
- Отличная работа в Яндекс.Браузере.
- Плагин совершенно бесплатен.
Явных недостатков не замечено.
Adult Blocker
- Откройте страницу https://chrome.google.com/webstore/detail/adult-block/deapbojkkighpdmmjgmankndcjafppck?hl=ru.
- Нажмите на кнопку инсталляции.
- Подтвердите выполнение процедуры.
После инсталляции на панели инструментов появится соответствующая иконка. Нужно кликнуть на нее и потом нажать «Регистрация».Затем – ввести требуемые данные и нажать «Запуск».
Установленный пароль необходим для доступа к меню управления Adult Blocker.
После следует посетить сайт, который нужно заблокировать, снова нажать на значок дополнения, ввести ранее указанный пароль и кликнуть по красной кнопке.После этого придется ввести пароль, который вы недавно придумали.
Конечно, блокировать сайты при помощи этого плагина немного сложнее, но зато надежнее. К тому же, в плагине имеется превосходно оформленное меню и даже русский язык. Последний факт точно обрадует отечественных пользователей.
Adult Blocker с успехом используют миллионы юзеров. Особенно хорошо то, что дополнение требует очень мало оперативной памяти. Это делает возможным его использование даже на относительно слабых машинах.
Преимущества:
- Быстрая и качественная блокировка любого ресурса.
- Простейший процесс инсталляции.
- Плагин отлично работает с Яндекс.Браузером.
- Защита паролем настроек расширения.
- Предельно простой и понятный интерфейс.
- Весьма приятное оформление.
- Есть русский язык в интерфейсе.
- Возможность настройки блокировки по часам.
- Очень простой управление.
- Потребляет мало оперативной памяти.
- Можно использовать на слабых машинах.
Недостатки:
Замечено не было.
Убираем сайт из конкретного браузера
Chrome
Хром — самый популярный браузер. Его используют 56.8% от всех пользователей по всему миру, поэтому приложений для блокировки сайта в Хроме более чем достаточно.
SiteBlock
- Блокирует как отдельные страницы, так и целые веб-сайты.
- Можно установить пароль, чтобы другие пользователи вашего компьютера не смогли изменить список заблокированных сайтов
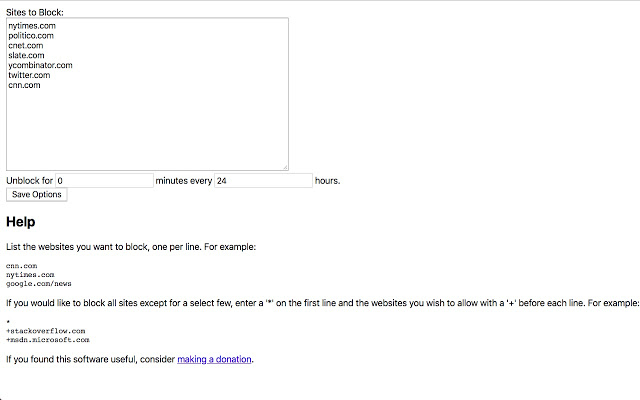
Если нужно, чтобы сайт какое-то время был доступен, устанавливаем это в строке “Unblock for”.
Block Site
- Имеет полностью русскоязычный интерфейс
- Блокировка не только по URL, но и по ключевым словам
- Блокирует сайты со взрослым контентом одним нажатием на кнопку
Opera
Сделать так, чтобы сайт перестал загружаться в браузере Opera намного проще. Нам даже не требуется устанавливать дополнительные расширения.
- Открываем настройки
- Открываем вкладку Расширения
- Ищем строку Содержимое
- Нажимаем кнопку Блокируемое содержимое
- В открывшееся окно вставляем адрес сайта
Яндекс браузер схож с Chrome, поэтому блокируем сайты тем же способом, что и в Хроме.
Как блокировать сайты в яндекс браузере
Теперь когда у нас установлено расширение, мы можем заблокировать любой сайт. Никаких настроек в приложение делать не нужно.
- Итак, открываем любой сайт, который, вы хотите заблокировать.
- Далее в любом месте сайта один раз нажимаем правую кнопку мыши. В открывшемся контекстном меню нажимаем на ссылку «Block this domin».
- После чего данный сайт будет заблокирован и открыть его уже не получиться.
Чуть ниже я вам расскажу — как заблокировать сайт в самой программе. А также вы узнаете, как сделать чтобы вместо блокированного сайта открылся совсем другой сайт.
Блокировка сайтов в самом расширении
- В правом верхнем углу нажимаем на кнопку «С тремя черточками».
- В открывшемся меню нажимаем на кнопку «Дополнения».
После всех действий, у вас откроется страничка дополнений.
- Отпускаем данную страницу в самый низ. Находим установленное приложение «Block Site». Далее нажимаем на строчку «Easily block websites of your choise».
- После чего раскроется дополнительное меню расширения. Где нам нужно нажать на кнопку «Настройки».
После всех действий, у вас откроется веб-страница, где вы сможете блокировать любой сайт.
- Итак, чтобы заблокировать сайт, вам нужно выполнить следующие действие. В поле «# 2 Add domins manually to the block list», указываем адрес сайта и нажимаем на кнопку «+».
- После чего добавленный сайт будет заблокирован.
Перенаправляем заблокированный сайт на другой сайт
Чтобы пользователь не догадался что сайт заблокирован, вы можете сделать перенаправления. Для этого напротив нужного сайта в поле «Redireckt URL» указываем адрес нужного вам сайта. Как видно на скриншоте заблокированный сайт одноклассники я перенаправил на главную страничку сайта яндекс. Теперь, когда пользователь будет вводить адрес блокированного сайта, то у него откроется сайт который вы указали в поле «Redireckt URL». Мне эта функция очень нравится.
Чуть ниже, вы можете ознакомиться — как удалить заблокированный сайт в расширении.
Как удалить заблокированный сайт
В последнем пункте «# List of blocked domins», будет отображен список блокированных сайтов. Чтобы удалить заблокированный сайт, вам нужно строчки нужного веб сайта нажать на кнопку «Крестика». После чего сайт в браузере яндекс будет разблокирован.
Вот и все… Теперь вы знаете, как заблокировать сайт в яндекс браузере. На этом я буду заканчивать инструкцию, всем пока, удачи! До новых встреч на сайте computerhom.ru.
Используем специализированный сервис Яндекс.DNS
Заблокировать небезопасный сайт в Интернете, можно с использованием Яндекс.DNS. Этот сервис от компании Яндекс. Чтобы установить блокировку сайтов от данного сервиса, необходимо зайти в меню пуска, и нажать на «просмотреть состояния сетевых задач».
В параметрах активной сети, Вам надо нажать на подключение, чтобы открыть свойства сетевых параметров. И выбирайте раздел, протокол Интернета 4. Далее снова нажмите на свойства. Перед Вами откроется настройка параметров, где нужно установить галочку напротив пункта – использовать ДНС сервера. (Рисунок 5).
С сайта dns.yandex.ru можно взять несколько безопасных DNS-серверов и прописать их в поле указанных серверов. Потом нажмите ОК, чтобы всё сохранить. Все небезопасные сайты в Интернете, таким образом, будут заблокированы. Когда Вы пропишите все необходимые сервера, перезагрузите Ваш компьютер, чтобы сохранить эти изменения.
Безопасный режим
Настройки видеохостинга позволяют включить специальный режим, при котором происходит более тщательный отбор видеороликов. Фильтр отсеет все материалы, которые имеют возрастные ограничения либо были отмечены пользователями как недопустимые.
На компьютере
Чтобы воспользоваться функцией, зайдите на сайт youtube.com и авторизуйтесь в учетной записи Google, если не сделали этого раньше.

Слева в меню найдите надпись “Настройки” и кликните по ней.
Если вы не видите перечня опций, то нажмите на значок в виде 3 полос вверху экрана.
В разделе настроек спускаемся вниз, нажимаем на кнопку “Безопасный режим” и ставим отметку рядом с надписью “Вкл”.
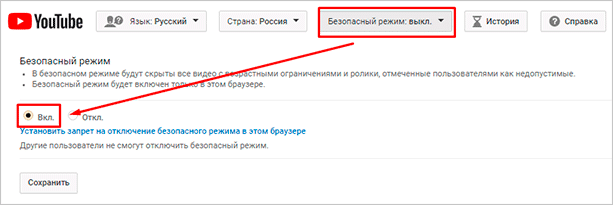
Чтобы ребенок не мог отменить ваши настройки, находясь в своем аккаунте Google, запретите отключать безопасный режим другим пользователям и сохраните изменения.
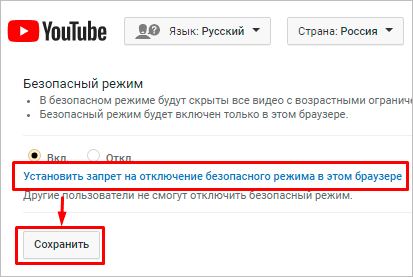
В телефоне
Откройте приложение “YouTube” на мобильном устройстве и нажмите на свою аватарку в правом углу экрана.
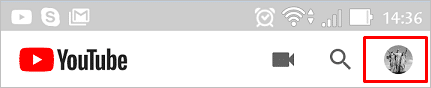
Затем идем в “Настройки”, “Общие” и передвигаем рычажок напротив надписи “Безопасный режим”.
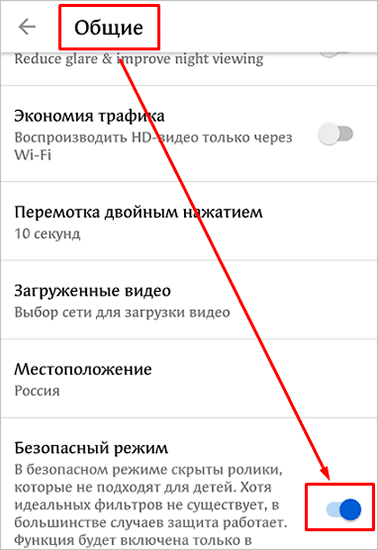
Как разблокировать сайт в Яндекс браузере?
Если случайно заблокировали веб-ресурс или он понадобился через время, мы всегда можем убрать сайт из блокировки.
Рассмотрим способы разблокировки для всех описанных выше способов:
- Отключение или удаление расширений. Метод применим одновременно и к первому, и ко второму способу. Нажимаем на меню браузера и переходим на вкладку «Дополнения». Здесь находим расширение и отключаем его или наводим курсор и жмём на кнопку «Удалить». Ещё можем просто изменить настройки, убрав веб-сайт из списка заблокированных. Выполнение этого действия подобно добавлению сайта в блокировку, поэтому в отдельной инструкции не нуждается.
- Удаление задачи в брандмауэре. Чтобы деактивировать созданное правило, выполняем 1-2 шаги из способа 3. Дальше один раз жмём на правило и справа выбираем «Удалить». Подтверждаем удаление кнопкой «Да».
- Очистка файла hosts. Открываем файл (по аналогии с 4 способом) и удаляем из него записи с названиями сайтов, которые нужно разблокировать.
- Изменение DNS. Чтобы отключить семейный фильтр Яндекс.DNS, нужно изменить DNS-адрес. Для этого выполняем все те же самые действия, что и в способе 5, но указываем DNS – 8.8.8.8 и 8.8.4.4 или устанавливаем «Получить адрес DNS-сервера автоматически».
Перечисленных способов достаточно, чтобы заблокировать и разблокировать сайт в Яндекс браузере, хотя существуют и другие методы. При желании можем воспользоваться приложениями для родительского контроля с аналогичным функционалом, но преимущественно в них нет необходимости.
Помогла ли вам эта статья?<index>
Порой у многих пользователей появляется желание заблокировать определенный интернет-ресурс, но как правильно сделать это они не знают. Причин на данные действия может быть множество – попытка оградить ребенка от просмотра определенного контента или блокировка доступа к социальной сети. Если интересуетесь, как заблокировать сайт в Яндекс браузере,хорошенько изучите данную статью.
Безопасный интернет для ребенка на компьютере
Этап 1. Защищаем ребенка от взрослого контента путем изменения адресов DNS-серверов
1. Откройте Меню Пуск, выберите Панель управления.
Сеть и ИнтернетПросмотр состояния сети и задач
3. В разделе Просмотр активных сетей нажмите ссылку напротив пункта Подключения.
4. Нажмите на кнопку Свойства.
5. Выберите Протокол Интернета версии 4 (TCP/IPv4) и нажмите кнопку Свойства.
6. В появившемся окне на вкладке Общие, выберите Использовать следующие адреса DNS-серверов.
7. Введите следующие значения:
- Предпочитаемый DNS-сервер: 77.88.8.3
- Альтернативный DNS-сервер: 77.88.8.7
Нажмите кнопку Ок.
Проверяем:
Здорово)))
Этап 2. Блокируем нежелательные для просмотра ребенком сайты с помощью дополнения BlockSite
2. Ознакомьтесь с политикой конфиденциальности и нажмите кнопку Принимаю.
3. Появится поле в котором необходимо указать адрес нежелательного для показа сайт. Не закрывайте эту страницу.
4. Многих родителей, и меня, в том числе, не радует прибывание детей на таком сайте как YouTube. Где начать просмотр можно с «Колобка», а закончить полной ересью. Поэтому в качестве примера беру именно его.
Через поисковик, либо каким другим путем зайдите на сайт YouTube. Щелкните левой кнопкой мыши на поле адресной строки и скопируйте адрес (нажмите Ctri+C).
5. Вставьте скопированный адрес в поле.
6. Нажмите Enter. Таким макаром можно блокировать любые нежелательные, для просмотра детьми, сайты.
При нажатии на «кирпичик», находящийся справа от заблокированного сайта, этот самый сайт будет исключен из заблокированных.
Здесь же можно включить режим «белый список» и тогда будут заблокированы все сайты, кроме указанных в списке.
И так, что мы увидим если попытаемся зайти на сайт YouTube? Пробуем..
Ура!!!
В этот же список я отправляю и Видео Яндекс. Копирую, выше описанным способом, адрес и добавляю его в список.
Обновляю страницу. И, вуаля!
Как отключить блокировку сайтов (дополнение BlockSite) на компьютере
1. Зайдите в настройки Яндекс.Браузера, выберите Дополнения.
2. Найдите дополнение Block Site и нажмите на переключатель вкл/выкл. Точно таким же путем указанное дополнение включается.
Если нет особого желания тыркать туда-сюда обратно этот выключатель, то можно создать отдельную учетную запись для ребенка. И уже под его учетной записью заблокировать все нежелательные сайты.
Создание новой учетной записи для ребенка (пример показан в OC Windows 7)
1. Откройте Меню Пуск, нажмите на картинку учетной записи.
2. Выберите Управление другой учетной записью.
3. Нажмите на Создание учетной записи.
4. Укажите имя ребенка, оставьте режим Обычный доступ и нажмите кнопку Создание учетной записи.
5. В появившемся окне нажмите на созданную учетную запись.
6. Здесь, помимо всего прочего, при желании, можно установить родительский контроль.
Эта функция имеет следующие возможности:
- Ограничение времени работы на компьютере пользователя;
- Управление доступом к играм по категории, содержимому и названию;
- Разрешение и блокировка всех программ на компьютере.
Чтобы сменить пользователя нужно в Меню Пуск выбрать Сменить пользователя.
С компьютером, пожалуй всё, перейдем к смартфону.
Безопасный интернет для ребенка на смартфоне
1. Откройте приложение Play Маркет, в строке поиска наберите blocksite.
2. Нажмите поочередно кнопки: Установить ⇒ GET STARTED ⇒ GO TO SETTINGS ⇒ GOT IT.
2. Включите службу BlockSite.
3. Нажмите на «плюсик» в правом нижнем углу.
3. Укажите адреса нежелательных к просмотру сайтов.
4. На вкладке APP выберите приложения которые вы хотите заблокировать для ребенка.
4. Проверяем:
Работает. Отлично!
А когда ребенок поймет в чем собственно дело, тогда можно установить пароль на приложение Block Site.
Всего вам доброго. И несколько цитат про интернет (авторы не известны):
- Мы — это то, что мы ищем в Интернете.
- Интернет убить не убьет, но покалечить может.
- Все мы родом из детства, а наши дети — из Интернета.
Как и зачем блокировать сайт в яндекс браузере
Обычно сайты блокируют, чтобы ограничить к ним доступ в разных ситуациях:
- Ограждение детей и подростков от контента для взрослых;
- Недопущение, чтобы коллеги впустую тратили рабочее время, ожидание эффективной и оперативной работы от фирмы;
- Защита самого себя от бесполезной траты времени на развлекательных ресурсах.
Если дело касается именно «Яндекс.Браузера» – большинство приемов по блокированию отдельно взятых сайтов схоже с методами из прошлой статьи, но используются другие расширения.
Как забанить сайт посредством расширений
В качестве примера – плагин Block Site. Подобных расширений несколько, но принцип их действия един – запретить любой трафикообмен с блокируемыми сайтами. Для настройки плагина Block Site сделайте следующее:
2. Подтвердите запрос «Яндекс.Браузера» на установку плагина.
3. Дождитесь загрузки (время может несколько отличаться в зависимости от текущей скорости доступа в Сеть). «Яндекс.Браузер» сообщит об успешной установке дополнения.
4. Дайте команду «Меню – Дополнения – Подробнее – Настройки».
5. Введите адрес блокируемого сайта (можно без префикса «http://») и нажмите кнопку «Добавить страницу».
6. Забаненный в браузере сайт можно удалить в любое время, как отпадет необходимость в блокировке.
При переходе на забаненный сайт плагин Block Site сообщит о невозможности открыть любую из его страниц.
При успешном открытии страницы сайта, который не помешало бы в целях безопасности закрыть от просмотра прямо сейчас, дайте команду: правый щелчок мышью на пустом месте на странице – «Block Site» – «Добавить сайт в черный список».
По-хорошему, в целях безопасности детей в плагин Block Site разработчикам не мешало бы внедрить «детский режим»: юный пользователь, обладая установкой «хочу все знать», может и заинтересоваться, что такое «Block Site», найти инструкцию по настройкам данного плагина, включая снятие блокировки сайтов с его помощью. Ведь родители не всегда догадываются забанить поиск и ключевые слова, связанные с данным плагином, а также сами поисковики. Реализация «детского режима» плагина предусматривала бы не прямое указание на то, что сайт заблокирован именно расширением Block Site, а нейтральное уведомление, например: «Сожалеем, но сайт (адрес) временно не работает, возникли неполадки».
Блокировка сайтов на уровне Windows
Заблокировать сайт можно не только для «Яндекс.Браузера», а вообще для любой программы, исполняющей (или включающей в себя) функции веб-браузинга. Принцип тот же: можно перенаправить пользователя с блокируемого веб-узла на другой, либо просто показать ему пустую страницу. Это и реализовывает файл hosts и брандмауэр Windows, точнее, их настройки.
На уровне файла hosts
Чтобы отладить вручную файл hosts, сделайте следующее:
- Откройте папку C:\Windows\System32\drivers\etc\ — в ней лежит файл hosts.
- При попытке открыть файл выберите программу «Блокнот» – служебные файлы Windows чаще всего содержат именно текстовую информацию.
- Назначьте правило для блокировки нужного сайта по шаблону «IP-адрес или доменное имя перенаправления пользователя – блокируемый сайт». По умолчанию «заглушкой» является локальный хост пользователя ПК – 127.0.0.1.
- IP-адрес 127.0.0.1 отобразит пустую страницу, но вместо него можно назначить и какой-нибудь реальный сайт.
- Но строку блокировки можно и удалить. После всех изменений сохраните изменения, дав команду «Файл – Сохранить».
Обычному пользователю намного проще освоить любое расширение и добавлять в него нужные сайты, так как заблокировать определенный сайт в яндекс браузере через файл hosts может быть непросто и даже опасно. Да и с таким расширением можно легко добавлять новые сайты в запрещенные, чтобы еще больше обезопасить интернет.
Блокируем в браузерах
Можно увеличить функционал с помощью обозревателя, используя дополнительные расширения, среди которых есть те, что блокируют по имени.
Для того чтобы закрыть вход на сайт в Опере, не нужны даже плагины, просто делаете так:
- Открываете настройки;
- Находите вкладку «Расширенные»;
- Заходите в «Содержимое»;
- Кликаете «блокируемое содержимое»;
- Во всплывающем окне вписываете адрес запрещаемого ресурса:
Увы, в новой версии Opera интерфейс поменялся ми данный функционал был убран из опций. Поэтому указанный метод в большинстве случаев не сработает.
Заблокировать в Chrome стандартными средствами не получится. Этот браузер популярный, поэтому для него создано множество плагинов, среди которых особо выделяется SiteBlock. Для его установки необходимо открыть сам Хром и посетить настройки. Выбираем «Дополнительные инструменты», затем «Расширения»:
После этого в правом верхнем углу появиться серый квадрат с буквой «S». Нажимаем и выбираем «Параметры», указываем перечень сайтов для блокировки и сохраняем — Save :
Теперь при попытке зайти на такие страницы в Хроме появиться следующее уведомление:
В Яндекс браузере все происходит аналогично, потому как оба почти идентичны, у них один движок, который позволяет Яндексу пользоваться плагинами типа SiteBlock. Просматриваете инструкцию к Chrome и делаете те же шаги, только в своем обозревателе.
Скажу сразу, что у этого способа уровень надежности довольно низкий и если кто-то очень захочет попасть на запрещенный сайт, он сделает это без особого труда. Поэтому, рассмотрим более эффективный метод.
Автор рекомендует:
- Как подключить смартфон к телевизору через WiFi, USB, HDMI
- Как проверить скорость интернета на компьютере Windows 7 / 8 / 10
- Где в телефоне находится буфер обмена, как очистить
- Как снять защиту с листа Excel, не зная пароль?
Дополнения для блокировки рекламы
Встроенные инструменты, конечно, хороши, но они работают только с вредоносными всплывающими баннерами и проверяют страницы на фишинг и наличие вредоносного кода. Если сайт не заражен и не транслирует неприемлемую или шокирующую рекламу, тогда вы не увидите изменений. Практически на всех информационных сайтах в теле статьи и по бокам, в сайдбаре, под заголовком вы будете видеть рекламные баннеры.
Тоже касается и видео, когда перед тем как посмотреть фильм мы вынуждены дважды по 15 секунд смотреть рекламу казино или ставок на спорт. Чтобы избавиться от этих рекламных материалов и просматривать контент, чтобы ничего не отвлекало и не грузило систему стоит установить одно из расширений, блокирующее рекламу.
Adguard
Данное расширение справляется с огромным количеством рекламных материалов: например, текстовые и видео блоки, виджеты социальных сетей, различные раздражители, такие как — уведомления об использовании cookie, всплывающие сообщения внутри сайта, сторонние виджеты, не имеющие отношения к функциональности сайта. И многое другое.
После настройки дополнения на официальном сайте вы не увидите, вообще, никакой рекламы на сайтах. Расширение уже включено в комплект браузера Яндекс, найти его можно по пути: «Меню»/«Дополнения» или по адресу . По умолчанию после установки он отключен. Чтобы выключить его просто переключите тумблер в активное положение.
Если в вашем браузере по какой-то причине расширения нет, то установить его можно здесь — Adguard.com.
- Чтобы попасть в настройки расширения выполните на иконке правый клик мыши и в контекстном меню выберите «Настройки Adguard».
- Здесь пройдитесь по всем опциям и вкладкам, активируйте нужные, чтобы навсегда избавиться от рекламы в браузере Яндекс.
AdBlock Plus
Установка предельно простая:
- На странице загрузки плагина нажмите на кнопку «ЗАГРУЗИТЕ ADBLOCK PLUS ДЛЯ ЯНДЕКС.БРАУЗЕРА».
- Вы будете перенаправлены в магазин расширений Chrome, где для установки плагина достаточно нажать кнопку «Установить» и далее подтвердить инсталляцию расширения.
На панели расширений появится красная иконка с символами ABP. Однократное нажатие на иконку активирует расширение. Теперь оно будет работать на всех сайтах.
Расширение также настраиваемое:
- Выполните правый клик мыши и выберите в контекстном меню пункт «Настройки».
- Вы попадете на страницу настроек плагина.
- Здесь можно добавить страницы в исключения, гибко настроить отображение самого плагина и некоторые настройки.