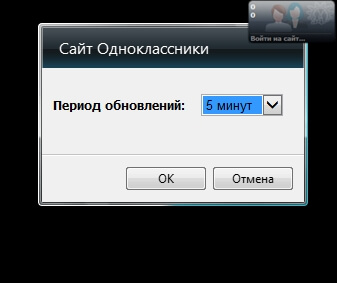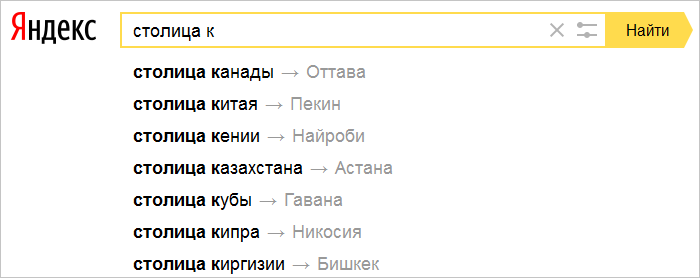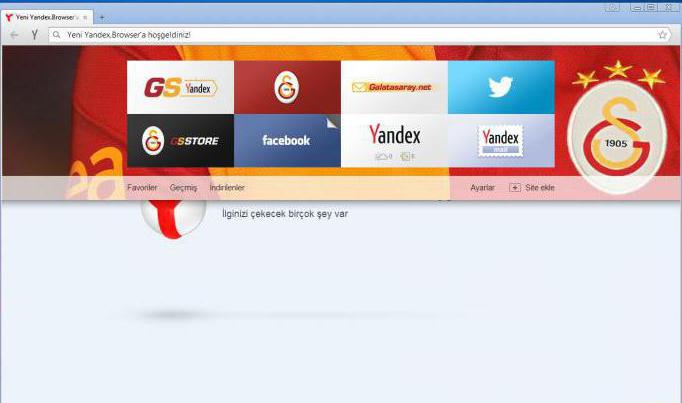Как вывести сайт в топ яндекса и google
Содержание:
- Убираем надоедливую стартовую страницу
- Преимущества разных поисковых систем и браузеров
- Чем заменить сервисы Google
- Microsoft Edge
- Опера
- Mozilla Firefox
- Как сделать стартовую страницу в Google Chrome
- Что лучше Google или Yandex
- Как изменить поисковую систему в Гугл Хром?
- Как сделать Гугл стартовой страницей
- Создание корпоративной страницы Google
- Как сделать стартовой страницей Google
- Google Chrome
- Какие настройки доступны
- Как поменять браузер по умолчанию на Google Chrome, Mozilla Firefox
- Результаты поиска Гугла и Яндекс, что лучше?
Убираем надоедливую стартовую страницу
Частенько при установке различного программного обеспечения на компьютер, мы сами того не ведая, устанавливаем в браузер какую-то стартовую страницу, которая постоянно выскакивает при каждом открытии браузера и жутко надоедает. Давайте же разберемся как убрать подобные страницы из нашего браузера.
- Первым делом посмотрите, не установлена ли она в настройка браузера. Если есть, то просто удаляем её и перезапускаем браузер.
- Вариант второй. Наводим на ярлык браузера Chrome мышкой и выбираем свойства. Во вкладке «Ярлык» ищем строку «Объект«. Все, что должно быть там написано, это: «C:\Program Files\Google\Chrome\Application\chrome.exe«. Если после chrome.exe вы видите еще что-то, то просто удаляем это и сохраняем настройки.
Если и это не помогает, то переходим в настройки браузера, жмем «Показать дополнительные настройки» и сбрасываем настройки браузера к заводским. Стартовая страница должна удалится. Если и это не помогло, то проще всего будет удалить браузера, почистить кэш и реестр на компьютере при помощи CCleaner и установить его снова.
Преимущества разных поисковых систем и браузеров
Если же вас мучают вопросы, какой поисковик лучше, как перейти на «Гугл» вместо «Яндекса», возможны ли слежки зарубежных поисковых систем, то ответ прост и банален: слежки есть везде, а по функционалу требуется выбирать тот браузер, который больше всего используется в вашей стране. Все это зависит от того, что, например, пользователи Google не так часто задают вопрос по типу: «Московское время», однако пользователи «Яндекса», Mail.ru делают это регулярно, от чего именно необходимые результаты поиска появляются самыми первыми, и не требуется листать несколько страниц поиска. Выбирайте отечественное, если хотите максимально русскоязычную информацию получить.
Чем заменить сервисы Google
Если Huawei начнёт предустанавливать сервисы Яндекса на свои смартфоны, в этом не будет ничего удивительного. Во-первых, частично это практикуется уже несколько лет, а, во-вторых, прямо сейчас обе компании уже ведут совместную работу на новым картографическим сервисом. Вероятно, именно он будет возьмёт на себя обязанность по геопозиционированию вместо Google Mobile Services, от которых Huawei отключили по решению США. Это одновременно повысит привлекательность фирменных аппаратов бренда в России, сделав их более народными, а заодно и даст неплохой толчок Яндексу к развитию на международном рынке.
В целом всё складывается довольно удачно, однако остаётся Google Play. Фирменный каталог приложений компании Google на сегодня является единственной площадкой с настолько обширным ассортиментом софта, а значит, других конкурентов у него просто нет. Ни AppGallery, ни Яндекс.Store, который пытается развивать Яндекс, ни даже Apptoide, если их объединить вместе, не смогут предложить даже половину тех приложений, которые есть в Google Play. Поэтому единственное, что остаётся покупателям новых смартфонов Huawei, — пользоваться нашей инструкцией по установке сервисов поискового гиганта.
Microsoft Edge
ТОП-10 Лучших ВПН (VPN) на Андроид: сервисы которые можно бесплатно скачать и установить на ваш смартфон
Пример поиска в Microsoft Edge
Браузер, появившийся в Windows 10, хотя он и отличается от своего предшественника, пока что он так и не может обогнать Chrome по популярности.
Если вам нужно поменять в нем главную, то нужно сделать следующее:
- кликнуть в правом верхнем углу Настройки;
- перейти в раздел «Открыть с помощью»;
- выбрать Конкретная страница;
- выбрать Настраиваемый список;
- кликнуть крестик возле текущей стартовой страницы;
- ввести google.com в поле и нажать на плюс.
По сути, опробуйте все на деле. Если не работает, то перезапустите браузер.
Опера
Чтобы при запуске браузера Опера автоматически открывался сайт google.ru, необходимо сделать следующее:
Нажать в браузере кнопку «Меню» (в некоторых версиях она также называется «Opera», но от этого ее расположение не меняется), которая выделена красным цветом на рисунке №1. После этого выбрать пункт «Настройки» (выделен зеленым цветом на том же рисунке).
В настройках следует перейти в раздел «Основные» (выделен красным цветом на рисунке №2). Он располагается в меню, которое находится с левой стороны основного окна. Далее следует найти раздел «При запуске», где выбрать пункт «Открыть определенную страницу или несколько страниц» (также иногда называется «Начать с домашней страницы»), который выделен зеленым цветом на рисунке №2.
№2. Окно настроек браузера Опера
Также необходимо задать саму начальную страницу, которая будет автоматически открываться при запуске программы. Для этого следует нажать на надпись «Задать страницу» (выделена синим цветом на рисунке №2). После этого откроется окно, показанное на рисунке №3. В строке ввода следует ввести «google.ru» и нажать кнопку ОК.
№3. Окно ввода стартовой страницы
Вот и все, дело сделано! Теперь перейдем к другому браузеру – Гугл Хром.
Mozilla Firefox
В Мозиле главную страницу Гугл сделать стартовой можно по-разному. Самый простой способ: запустить обозреватель, зайти на нее, а потом просто кликнуть в адресной строке по букве «и» в кружке и перетащить ее на значок домика.
Появится следующее сообщение. В нем нажимаем «Да». Теперь, просто кликнув по домику, вы сразу откроете поиск Google.
Если нужно, чтоб он запускался при старте обозревателя, нажимайте на горизонтальные полоски вверху справа и переходите в «Настройки».
В блоке «При запуске» отмечаем «Показать домашнюю станицу». Посмотрите ниже. В поле с соответствующим названием должен быть вписан адрес Гугла.
Как сделать стартовую страницу в Google Chrome
Существует всего один единственный способ поставить Яндекс или другой поисковик в качестве стартовой страницы в Гугл Хром. Для этого предусмотрен специальный инструмент в браузере от Google. Однако, есть еще несколько инструментов, позволяющих добиться подобного результата. Все они достойны права на существование, поэтому будут рассмотрены дальше.
Пример 1: стандартными средствами браузера Хром
Самый простой и эффективный способ сделать Яндекс стартовой страницей в Google Chrome – с помощью встроенного средства указать браузеру, какая первая страница должна отрываться после его запуска. Стоит отметить, что в случае использования метода не будут загружаться вкладки, которые были активны во время завершения предыдущего сеанса. Нужно выбирать между одним из вариантов работы браузера. Если все же лучше установить в Гугл Хром стартовую страницу, следуем дальше по инструкции.
Последовательность действий:
- Нажимаем на знак меню браузера – 3 точки под кнопкой закрытия программы.
- Переходим во вкладку «Настройки».
- Пролистываем список до конца в поисках раздела «Запуск Chrome» (не открывая перечень дополнительных пунктов).
- Устанавливаем выделение напротив «Заданные страницы» и проверяем, есть ли среди списка подходящая ссылка. Если ее нет, жмем на элемент «Добавить страницу».
- Указываем ссылку на сайт и кликаем по элементу «Добавить». Чтобы получить ссылку, можем перейти на целевую страницу, нажать на адресную строку и скопировать содержимое.
При следующем открытии браузера будут запущены все ссылки из списка. Они открываются в том же порядке, в котором установлены в разделе, начиная сверху.
Пример 2: путем редактирования ярлыка веб-обозревателя от Гугл
Еще один несложный метод сделать Яндекс стартовой страницей в Гугл Хром подразумевает простое редактирование ярлыка. Способ блокирует обычное поведение браузера. Вместо открытия домашних страниц, установленных в настройках, он обрабатывает ссылку, добавленную таким образом.
Основной плюс метода в том, что можем создать нужное количество ярлыков Google Chrome с разным набором стартовых страниц и выбирать подходящий вариант под конкретное задание. К примеру, можем установить ярлык для рабочих целей, для личного серфинга и для других пользователей компьютера. Каждый будет видеть то, что он хочет.
Что нужно сделать:
- Открываем сайт, который должен запускаться, к примеру, Yandex.
- Наводим курсор на адресную строку и копируем ссылку.
-
Сворачиваем окна, находим ярлык браузера Chrome и дублируем его (выбираем из контекстного меню копировать, затем – вставить).
- Кликаем ПКМ по новому файлу и выбираем «Свойства».
- Устанавливаем выделение в строку «Объект», в самом конце делаем пробел и вставляем ссылку.
- Жмем на кнопку «Применить» и закрываем окно клавишей «Ок».
Если желаем открывать по несколько ссылок, вставляем их в нужной последовательности через запятую и пробел. Для создания разных наборов достаточно повторить процедуру с новым ярлыком.
Пример 3: фиксация вкладки
Если какая-то страница нужна всегда, ее можем закрепить. Она будет запускаться вместе с браузером каждый раз независимо от установленного способа запуска Гугл Хрома. Чтобы закрепить элемент, нужно всего лишь открыть целевую страницу, нажать по вкладке ПКМ и выбрать «Закрепить».
Что лучше Google или Yandex
Обе компании занимают лидирующее место среди русскоязычных
пользователей. Сказать точно, какая лучше практически невозможно. Каждый из них
имеет положительные и отрицательные стороны.
Плюсы Google:
- Во время работы появляется незначительное
количество рекламы; - Обладает отличной защитой;
- При запросе выдает только актуальные данные.
Положительная сторона Yandex:
- Обладает массой дополнительных функций;
- Выдает информацию только по запрашиваемому
вопросу; - Показывает данные из русскоязычных сетей.
Оба обозревателя имеют равнозначные положительные стороны,
поэтому точно определить, какой из них лучше довольно-таки трудно. Чтобы
попытаться разобраться в вопросе, стоит рассмотреть, какими дополнительными
сервисами они обеспечивают пользователей.
Поисковые системы выполняют не только прямую свою функцию,
благодаря им серферы могут найти выход из различных ситуаций. Если говорить о
яндексе, то у него конечно разнообразных функций гораздо больше. Но у гугла
также имеются самые необходимые разработки, позволяющие ему не отставать от
конкурента.
Карты
Если верить большинству пользователей, то программа гугл
более понятная и разборчивая, но при этом яндекс предлагает более
функциональное приложение. В яндексе разрешается делать пометки, которые могут
увидеть другие пользователи, пользующиеся картами. Такая возможность позволяет
картам всегда иметь актуальные данные.
Облако
Для сохранности всей необходимой информации юзеры
предпочитают пользоваться облачным хранилищем.
Яндекс предлагает серферам 10Гб бесплатной памяти,
русскоязычный, удобный интерфейс, позволяет открыть доступ другим пользователям
к любому файлу, отправив соответствующую ссылку, высокоскоростной обмен
данными.
Гугл разрешает пользователям работать с текстовыми
документами, презентациями и таблицами, предлагает 15Гб бесплатного хранилища,
имеется оптимизация работы с изображениями.
Решить наверняка, какая компания лучше невозможно. Обе имеют
значительное количество плюсов и некоторые недочеты, которые постоянно
устраняются. Чтобы определиться с выбором, необходимо испытать оба поисковика,
посмотреть, удобен ли он в использовании именно для определенного человека, а
только потом делать окончательные выводы.
Как изменить поисковую систему в Гугл Хром?
Современная версия Google Chrome обладает достаточно удобной функцией – вы можете вводить поисковые запросы непосредственно в строку адресации. Вам не надо каждый раз открывать Google.com или Yandex.ru, когда вы захотите заняться интернет-серфингом. По умолчанию в данном обозревателе установлена поисковая система от разработчика программы – Гугл. Если вы привыкли к другому поисковику и хотите сменить его, это можно сделать через меню настроек браузера. В данной статье рассмотрим следующую тему: «Как изменить установленную по умолчанию поисковую систему в Гугл Хром?».
Настройки обозревателя
Для того, чтобы поменять активный поисковик или добавить новый, пользователям понадобится войти в меню конфигураций браузера. Если вы не знаете, как сделать это, выполните несколько простых шагов по представленной инструкции:
- Запустите свой интернет-обозреватель Хром.
- Вызовите панель быстрого доступа к функциям программы с помощью специального значка.
- В открывшемся ниспадающем меню вам необходимо выбрать раздел с названием «Setting» («Настройки»).
- Откроется новая страница, где нужно найти раздел, который называется «Search» («Поисковая система»).
- Кликните по списку, чтобы развернуть его. Здесь вы можете выбрать необходимую вам поисковую систему, которую вы хотите изменить.
- Если нужного поисковика в данном перечне нет – его нужно добавить вручную. Щелкните по кнопке «Manage search engines» («Настроить…»).
- Открывшееся всплывающее окошко разделено на 2 раздела. В верхней части представлены наиболее популярные системы (именно они и отображались в ниспадающем списке). Нижняя часть содержит другие поисковики, о которых «знает» ваш веб-браузер. Вы можете навести курсор на любой из них и нажать на появившуюся кнопку «Make default» («Сделать по умолчанию»), чтобы добавить ее.
- Если в расширенной версии списка нет нужного вам поисковика – вы можете добавить его вручную. Для этого нужно ввести его название и адрес в пустые текстовые поля, расположенные в самом конце перечня.
Когда закончите работу, нажмите «Done» («Готово»), чтобы сохранить внесенные изменения.
Дополнительные возможности
Если вы хотите, вы можете управлять поиском в Chrome с помощью своего голоса. Для этого вам нужно просто подключить микрофон или вебкамеру к персональному компьютеру или поменять параметры Google Chrome. Рассмотрим данную тему подробнее:
- Подключите вебкамеру к свободному USB-порту компьютера (рекомендуется использовать порты на задней панели для более стабильной работы) или микрофон к 3.5мм микрофонный разъем.
- Запустите интернет-браузер.
- Снова перейдите на страничку конфигураций обозревателя с помощью меню быстрого доступа и отыщите раздел «Поиск» («Search»).
- Установите галку напротив опции «Enable «Ok, Google» to start a voice search» («Включить «О’кей, Гугл»»).
- Кликните по значку в виде желтого восклицательного знака.
- Во всплывающем меню нажмите на гиперссылку «Manage microphone» («Настроить микрофон»).
- В категории «Media» («Медиа») найдите параметр «Микрофон» («Microphone»).
- Разверните перечень доступных устройств и выберите свой подключенный микрофон.
- Щелкните «Готово» («Done»), чтобы завершить настройку и сохранить изменения.
Подробнее об «Умном поиске»
Этот элемент интерфейса называется омнибоксом (omnybox). С его помощью вы можете в одно поле вводить и адреса сайтов для последующего перехода, и поисковые запросы. При этом система будет в режиме реального времени анализировать уже введенную часть запроса и выводить вам подсказки.
Статья была полезна?
Поддержите проект — поделитесь в соцсетях:
Как сделать Гугл стартовой страницей
Яндекс достаточно агрессивно продвигает свой бренд, так что типична следующая ситуация.
- Скачали вы из интернета и установили какую-то очень полезную программу.
- Так торопились начать пользоваться и получать удовольствие, что не обратили внимания, на что соглашались, нажимая бесконечные «OK».
- В следующий раз запустили веб-просмотрщик. А там – ОПА! Яндекс сделался домашней страницей. А вы привыкли доверять только лучшему в мире поисковику Гуглу из солнечной Калифорния.
Ничего не попишешь, придется делать «откат к более раннему состоянию».
Начнем по порядку – открываем в одной из вкладок браузера сайт Google, а все другие вкладки закрываем, чтобы не пришлось в дальнейших настройках совершать лишние телодвижения и не запутаться.
Семейство браузеров на движке Chromium
Нажимаем на меню «сэндвич» в правом верхнем углу интерфейса и отрываем Настройки.
Выбираем «Заданные» и кликаем синюю ссылку «Добавить».
Остается подтвердить выбор нажатием кнопки «Использовать текущие». Нажмите «OK» для завершения установок.
Таким хитрым маневром мы и решим противоречия между Западом и Востоком))
Mozilla Firefox
Ниже на картинке показан путь доступа к Настройкам Mozilla Firefox. В этом браузере есть как верхнее Меню, так и «Сэндвич». Для начала зайдем традиционным способом.
А вот как открыть Настройки через меню «Сэндвич», что в правом верхнем углу окна.
Смотрим, что у нас дальше. Все вполне конкретно и понятно.
В настройках приложение само предлагает нам взять в качестве стартовой текущую страницу. Нажимаем на кнопку «Использовать текущую страницу» и в поле «Домашняя страница» появляется адрес поисковой системы Google.
Дополнительно в поле «При запуске Firefox» из выпадающего списка выбираем «Показать домашнюю».
Завершаем настройки нажатием на кнопку «OK».
Создание корпоративной страницы Google
Страницу для вашего бренда или компании можно создать только из существующего персонального аккаунта Google+. Войдите в свой профиль, выберите: «Лента -> Страницы -> Создать страницу». Для тех, кто искать не любит, вот ссылка: https://plus.google.com/pages/create.
Выбор типа страницы
Ну тут все просто. Каждый бизнес имеет свои особенности, поэтому вам предлагается сделать свой выбор из нескольких опций.
Заполнение информации о компании
В зависимости от того, какую категорию вы выбрали, необходимая для заполнения информация будет несколько отличаться. К примеру, для позиций:
- бизнес или место;
- продукт или бренд;
- компания или организация
вам просто необходимо выбрать сферу вашей деятельности (автомобили, бытовая техника и т. п.). Далее еще проще:
Нажмите «Продолжить», а дальше — «Готово». И вот она, ваша Google+ страница.
Настройка дизайна
В этом случае все зависит от вас, а лишний раз говорить о необходимости качественной графики, думаю, не стоит. Измените логотип и подберите обложку для страницы (ее размер — это первое, что удивляет новых пользователей Google+ — 2120×1192). Вот как выглядит Google+ аккаунт нашей компании. Кстати, кто еще не добавил нас в свой круг, смело жмем здесь.
Завершение заполнения информации о компании
На странице «О себе» необходимо внести краткую информацию о компании, адрес, сайт и т. д. Не забывайте о ключевых словах в описании, но и подумайте о пользователях — текст должен быть информативным и читабельным.
Как сделать стартовой страницей Google
Если говорить простым языком, то стартовая страницей называется первая страница, которую видит в окне браузера пользователь. Она зависит исключительно от настроек, юзер может легко внести в них изменения, чтобы организовать комфортный процесс работы. После установки браузера вместо стартовой страницы обычно используется так называемая экспресс-панель. Она представляет собой набор плиток (последние открытые страницы). Они также достаточно удобные, так как можно свободно добавлять и удалять новые закладки буквально в один клик.
Очень удобно, когда после запуска браузера сразу же открывается поисковик. Именно поэтому можно сделать так, чтобы стартовой страницей была известная поисковая система Google. К примеру, если нужно очень быстро найти какую-то информацию, то стоит просто запустить браузер и ввести нужный запрос. Таким образом, можно сэкономить время и, в конечном счете, получить необходимые сведения.
Если все же необходимо заменить стартовую страницу на Гугл, то следует просто определиться с браузером и следовать шагам, описанным ниже. В инструкции будет рассмотрен процесс настройки в 4 различных браузерах (Opera, IE, Chrome, Firefox). Они наиболее распространенные, поэтому нет смысла упоминать какие-либо другие утилиты.
Google Chrome
Начнем мы с Chrome. Запускайте его и вверху справа нажмите на три вертикальные точки, чтобы открыть выпадающий список. В нем выберите пункт «Настройки».
Пролистайте немного вниз и в блоке «Запуск Chrome» отметьте пункт «Заданные страницы». Затем нажмите на «Добавить».
В появившемся окне напечатайте нужный адрес. В нашем случае, это https://www.google.ru, также в конце может быть .com. Жмите «Добавить».
Таким образом, укажите все необходимые сайты, что должны открываться сразу после старта обозревателя. Чтобы удалить ненужный из списка, нажмите напротив него на три точки и выберите подходящий пункт.
Какие настройки доступны
Важно! Настройки могут различаться в зависимости от модели телефона. За подробной информацией обратитесь к производителю устройства
Аккаунт
- В разделе «Аккаунт» выберите Аккаунт Google.
- В верхней части экрана пролистайте вкладки до нужного раздела.
- Откройте вкладку:
- Главная.
- Личные данные. Здесь указана основная информация вашего аккаунта Google. Подробнее о том, как изменить имя и другие личные данные…
- Данные и персонализация. В этом разделе можно посмотреть и изменить свои данные и действия, а также настройки, которые помогают делать сервисы Google более полезными для вас. Подробнее о том, как управлять данными в аккаунте Google…
- Безопасность. Здесь вы найдете настройки и рекомендации, которые помогают защитить аккаунт. Подробнее о том, как усилить защиту аккаунта Google…
- Настройки доступа. Здесь можно посмотреть контакты и настройки доступа к сведениям о вас в сервисах Google. Подробнее о том, какие данные о вас видны другим пользователям…
- Платежи и подписки. В этом разделе можно изменить способы оплаты, а также посмотреть транзакции, подписки и бронирования. Подробнее о том, как найти покупки, бронирования и подписки…
Сервисы
В разделе «Сервисы» прокрутите список вниз и выберите нужный вариант. Примеры:
- Здесь можно изменить настройки рекламных объявлений в Google, например отключить персонализацию или сбросить рекламный идентификатор. Подробнее о том, как настроить рекламные предпочтения…
- Подключенные приложения. В этом разделе можно настроить приложения, в которые вы входите с аккаунтом Google. Подробнее о сторонних сайтах и приложениях с доступом к вашему аккаунту…
- Номер телефона, связанный с устройством. Здесь можно выбрать, как ваш номер телефона должен использоваться в Google. Подробнее о том, как подтвердить номер телефона, связанный с устройством Android…
- Google Fit. В этом разделе можно посмотреть, какие приложения и телефоны связаны с Google Fit, и отключить их. Подробнее о настройках Google Fit…
- Местоположение. Здесь находятся настройки геолокации. Подробнее о том, как управлять историей местоположений…
- Поиск, Ассистент и голосовое управление. В этом разделе можно изменить настройки Ассистента и приложения Google. Подробнее о Google Ассистенте…
- Безопасность. С помощью этой функции вы можете дистанционно определить, где находится ваш телефон, и удалить хранящиеся на нем данные. Подробнее о том, как найти потерянный телефон, заблокировать его или удалить с него данные…
- Эта функция также позволяет автоматически проверять приложения на наличие угроз безопасности. Подробнее о том, как защитить устройство от вредоносных приложений…
Как удалить данные приложений
Из аккаунта Google можно удалить данные сторонних приложений. Для этого откройте настройки Google и нажмите на значок «Ещё» Удалить данные приложений. Подробнее о том, как освободить место на устройстве…
Использование и диагностика
Хотите помочь нам улучшить платформу Android? Разрешите автоматически отправлять в Google данные об использовании и работе устройства. Для этого откройте настройки Google и нажмите на значок «Ещё» Использование и диагностика. Подробнее о том, как настроить функцию «Использование и диагностика»…
Как поменять браузер по умолчанию на Google Chrome, Mozilla Firefox
Различные браузеры предлагают разные возможности, что известно всем пользователям интернета. На данный момент характеристики обозревателей сети имеют не слишком существенные различия. Однако, каждому пользователю по нраву тот или иной интерфейс программы. Но все-таки какой браузер лучше, удобнее, проще? Для того, чтобы открыть браузер, достаточно щелкнуть по его иконке, расположенной на Рабочем столе. Но с ситуацией, когда та или иная страница открывается не в той программе, которой необходимо, сталкивался практически каждый. В таких случаях рекомендуется установить приглянувшийся браузер по умолчанию.
Какой браузер выбрать?
Каждый из интернет-обозревателей, как уже было сказано, имеет свои особенности. К примеру, Google Chrome отличается быстрой загрузкой страниц. При нескольких одновременно открытых вкладках, он потребляет меньше ресурсов, чем его конкуренты. Mozilla Firefox не имеет такой быстрой скорости, зато более функционален, имеет много дополнений и расширений.
Браузер Internet Explorer имеет привычный для многих пользователей удобный интерфейс. В последних версиях программы отмечается более высокая скорость работы. Яндекс.Браузер – обозреватель для тех, кто часто использует одноименную поисковую систему. Здесь предусмотрена интеграция сведений сервисов почты, поиска, облачного хранилища в сервис. Другие обозреватели не так распространены, хотя некоторые из них также довольно удобны. Но если вы захотите после пользования другими браузерами снова установить по умолчанию Internet Explorer, то это вы сможете узнать тут. Итак, выбор браузера по умолчанию в первую очередь зависит от того, какой именно из них подходит для комфортного использования пользователю в каждом конкретном случае.
Некоторые приложения и ссылки могут открываться в Internet Explorer, независимо от того, какой интернет-обозреватель обозначен в настройках по умолчанию. Кроме того в сети встречаются провайдеры, программное обеспечение которых также автоматически запускается в этом браузере.
Как установить браузер по умолчанию Гугл Хром
Говоря о том, как поменять браузер по умолчанию на Гугл Хром, следует отметить следующие шаги. Если на компьютере стоит несколько программ, то обычно при запуске одной из них всплывает окно с предложением сделать ее обозревателем в интернете по умолчанию. Когда такого сообщения не появляется, можно следовать рекомендациям. Также на Хром вы сможете установить через настройки и удобный поиск от Яндекса, об этом вы сможет узнать в этой статье.
- В Гугл Хром найти пункт Настройки и открыть их.
- Далее появится надпись Назначить Google Chrome браузером по умолчанию.
- Нажимаем на нее и подтверждаем свое решение.
Mozilla Firefox: как сделать по умолчанию?
Перед многими пользователями стоит вопрос о том, как поменять браузер по умолчанию на Мазилу, так как этот обозреватель набирает все большую популярность. Если Firefox невозможно установить из меню Настройки, можно воспользоваться следующими способами.
Способы, как поменять браузер на Яндекс
Если вас интересует, как поменять браузер по умолчанию на Яндекс, то эти манипуляции во многом сходны с теми, которые уже описывались. Данная программа удобна тем, кто активно использует сервисы Яндекса и предлагается разработчиками для скачивания бесплатно. Установить обозреватель можно через Пуск-Панель инструментов -Программы.
Другой способ – это изменить настройки при запуске браузера. Кстати, изначально программа, как и другие, спрашивает о том, установить ли ее по умолчанию. Если произвести все необходимые манипуляции, то ссылки, например, в Ворде и большинство закладок будут открываться именно в том обозреватели, который задан.
В Windows браузером по умолчанию обычно является Internet Explorer. Если вас это не устраивает, обратитесь к настройкам и измените их по собственному усмотрению.
Делать или нет изменения браузера – личное дело каждого. Если вы все-таки решились на это, то, если соблюдать все перечисленные шаги, это не составит для вас труда. А дальше можно просто наслаждаться интернет-серфингом в любимой программе, которая сделает это времяпровождения максимально комфортным.
Результаты поиска Гугла и Яндекс, что лучше?
Основной составляющей при оценке поисковых систем, является то, насколько результаты выдачи были релевантны запросу пользователя. Быть более объективными в оценке, помогут поисковые фразы нескольких типов:
- Информационные;
- Коммерческие;
- Неоднозначные запросы.
Подпортить чистоту эксперимента может «персональная выдача», основываемая на более ранних запросах и истории посещения сайтов. Надеюсь ни для кого не секрет, что Яндекс и Google собирают, обрабатывают и хранят у себя информацию о каждом посещении. Так же, в результатах не будет участвовать выдача для мобильных устройств.
Информационные запросы
В качестве информационного, для нашего теста, мы выбрали «как проверить ping» — довольно распространенный вопрос и вполне однозначный. Условия для поиска Яндекс – регион Москва, настольная версия браузера, для Google – регион Россия (более точно уточнить местоположение – не представляется возможным), настольная версия браузера.
Результаты выдачи Яндекса, строятся следующим образом:
- 9 из 10 – это весьма содержательные информационные статьи.
- В первую десятку затесалась и страничка из «хелпа» поисковика.
Итог: результаты выдачи, вполне отвечают запросу пользователя, но отсутствуют видео и сервисы для проверки.
Результаты в Google, выглядят иначе.
- На первом месте, нас встречает та самая страница из «хелпа».
- 5 мест из 10 занимают информационные статьи.
- 2 места отведено для видео инструкций.
- Внизу страницы находится ссылка на сервис для проверки.
Итог: первая десятка результатов на 100% отвечает ключевому слову, введенному пользователем и не принуждает его совершать дополнительные клики в поисках информации.
Коммерческие и Региональные запросы
В качестве коммерческого запроса мы выбрали «пицца с доставкой на дом», без указания конкретного местоположения, но подразумевая Сочи. В настройках поиска мы выставим автоматическое определение местоположения на основе ip адреса.
Результаты для Яндекс:
- 10 из 10 мест занимают пиццерии, осуществляющие доставку в указанном регионе.
- Смущает лишь одно – помимо результатов выдачи, на странице присутствует 8 рекламных объявлений, согласитесь – это перебор.
Результаты для Google:
- Лишь 3 из 10 мест соответствуют запросу и предлагают доставку в необходимом городе.
- 6 из 10 мест предлагают доставку в Перми, Бузулуке, Москве и Туле.
- Первое и второе места отданы одному и тому же сайту, но с разной региональной принадлежностью.
- Скрасить печальную картину может лишь 2 рекламных объявления (хоть они предлагают доставку в Сочи).
Итог: Yandex.ru уверенно справился с поставленной задачей, огорчив количеством рекламы. Гугл же не справился с задачей, оставив нас голодными :). Ситуация может усугубиться, если ваше местоположение определяется не корректно, такое часто встречается у пользователей Ростелеком.
Неоднозначные запросы
Технологии достигли серьезного уровня, но до полноценного искусственного интеллекта, способного с полу слова правильно понимать потребность человека, ещё далеко. Поэтому, мы попробуем ввести поисковые системы в заблуждение «неоднозначным запросом» — Наполеон, имея в виду не полководца, а рецепт торта.
Результаты в Яндекс:
- В выдаче преобладает информация касательно Французского полководца (биографии) и лишь один результат, позволяет приготовить тортик.
- На странице присутствует интерактивная карта, с адресом кондитерской и честной отметкой, что заведение более не работает.
Результаты в Гугл:
- Выдача выглядит более разнообразно, хотя в большей степени она и относится к Бонапарту, но есть ссылки и на биографии, и на публицистические статьи. P.S. Тортик тоже можно приготовить :).
- Смутила ссылка на англоязычную версию ВикиПедии и карта с 3 отметками одного и того же заведения, к тому же не работающего.
Итог: в конкретном эксперименте, технология «Спектр» отправляется в Яндекс на доработку, т.к. сильно уступает сопернику в результатах.