How to turn hardware acceleration on and off in chrome
Содержание:
- Если что-то пошло не так…
- Отключение аппаратного ускорения в Яндекс Браузере
- Яндекс.Браузер
- Внедрение полученной трехмерной картинки в Яндекс Браузер
- Избавляемся от ненужного
- Проблема в производительности компьютера или телефона
- Почему браузеры тупят?
- Улучшаем быстродействие браузера с помощью Chrome Flags
- Простые методы увеличения производительности
- Is Hardware Acceleration Already Turned On in Chrome?
- Некоторые полезные опции для облегчения работы в Google Chrome
- Восстановление системы
- Как использовать аппаратное ускорение при наличии Chrome
- How do I find which Flags are enabled?
- Configuration
- Chrome Flags to avoid
- Медленный интернет
- Where are the Chrome Flags?
- Как включить WebGL?
- Руководство
- Производительность компьютера
- Как отключить аппаратное ускорение в Яндекс Браузере
Если что-то пошло не так…
У вас всегда есть верный способ вернуть всё как было — выполнить сброс настроек до предустановленных разработчиками значений.
Для выполнения этой операции: 1. Откройте меню Яндекса, перейдите в «Настройки».
2. Кликните «Дополнительные настройки».
3. В строке «Сбросить… » щёлкните кнопку «Сбросить…».
В ежедневной работе браузера задействовано огромное число технологий и обозреватель яндекса не является исключением. Среди подобных элементов, можно отметить многочисленные плагины, связанные с воспроизведением разного рода контента, будь то аудио, видео или полноценная 3D графика. Webgl относится к последней категории и предназначен для эксплуатации совместно с игровыми и прочими приложениями, активно использующими 3D графику.
Отключение аппаратного ускорения в Яндекс Браузере
Для того, чтобы отключить аппаратное ускорение в Яндекс браузере, проделайте следующие простые шаги:
- Зайдите в настройки (нажатие по кнопке настроек справа вверху — настройки).
- Внизу страницы настроек нажмите «Показать дополнительные настройки».
- В списке дополнительных настроек, в разделе «Система» отключите пункт «Использовать аппаратное ускорение, если это возможно».
После этого перезапустите браузер.
Примечание: если проблемы, вызванные аппаратным ускорением в Яндекс Браузере возникают только при просмотре видео в Интернете, можно отключить аппаратное ускорение видео, не затрагивая его для других элементов:
- В адресной строке браузера введите browser://flags и нажмите Enter.
- Найдите пункт «Аппаратное ускорение для декодирования видео» — #disable-accelerated-video-decode (можно нажать Ctrl+F и начать вводить указанный ключ).
- Нажмите «Отключить».
Для того, чтобы изменения настроек вступили в силу, перезапустите браузер.
Яндекс.Браузер
Как и в вышеописанных случаях Яндекс.Браузер тоже можно достаточно просто оптимизировать и ускорить. Так как российский браузер разработан на движке WebKit, использующийся в Chrome от Google, большинство приемов, которые можно использовать в программе от «гугла» можно применить и в Яндексе.
В Яндекс.Браузере тоже есть раздел с экспериментальными настройками, для получения доступа к которому нужно ввести в адресную строку: browser://flags/. После этого мы увидим абсолютно тот же перечень свойств, что и в Chrome. Поэтому поднимаемся к описанию методов ускорения «хрома» и повторяем описанные там действия.
Кроме идентичного раздела с экспериментальными настройками, в Яндекс.Браузере есть свой диспетчер задач, который включается тем же сочетанием клавиш Shift + Esc. Открываем его и закрываем все ненужные плагины и расширения, влияющие на скорость работы.
Так как браузеры используют один движок, все расширения, что работают в «хроме», будут функционировать и в Яндексе. Поэтому отправляемся в пункт про браузер от Google и ставим те расширения, которые там описаны. Дополнения, к слову, ставятся из официального магазина Google Chrome.
В Яндексе есть еще одна крайне полезная функция, которая позволит в два клика ускорить работу браузера:
- Заходим в настройки браузера;
- Нажимаем «Включить турбо»;
- Готово.
Теперь все данные с открытых сайтов перед отправкой к вам будут сжиматься на серверах российской компании, что позволит значительно ускорить процесс путешествия по интернету. Особенно режим «Турбо» будет полезен тем, у кого не самый быстрый интернет.
Внедрение полученной трехмерной картинки в Яндекс Браузер
Плюсом программы является то, что не нужно WebGL скачивать для Яндекс Браузера, так как всё действие происходит на страницах сайтов. Если вы задавались вопросом, как включить результат работы в Yandex Browser, то:
- Введите в поисковой строке веб-обозревателя browser://gpu/, после этого откроется соответственное меню;
- Отыщите раздел Graphics Feature Status и добейтесь того, чтобы все его пункты горели зеленым цветом;
- Затем с помощью строки поиска найдите и включите следующие два параметра: #ignore-gpu-blacklist и #enable-gpu-rasterization.
Преимущества
- Манипуляции с трехмерной графикой;
- Несложность в освоении;
- Большое количество встроенных библиотек и прочих функций;
- Возможность создание картинок и интерфейсов;
- Работает без установки дополнительной программы или расширения.
Избавляемся от ненужного
Устанавливая расширения в браузер, мы, конечно же, расширяем его функционал, но при этом, идет большое потребление ресурсов компьютера, из-за этого браузер может сильно тормозить. Посмотрите, какие плагины менее полезны и удалите их. Если вы не можете их удалить, то их можно временно отключить, и активировать только в то время, когда решите воспользоваться расширением. Также, стоит отметить, что многие расширение работают в фоновом режиме, и могут закачивать различные обновления через интернет без вашего ведома.
Чтобы увеличить время отклика веб-страниц и самого браузера отключим или удалим некоторые расширения:
- Введите в строке браузера вот это: chrome://extensions. Либо вы можете перейти в настройки, потом «Дополнительные инструменты» и «Расширения».
- Мы находимся в окне расширений и видим сколько их там. Снимите галочку с чекбокса «Включено», либо же нажмите на корзину, чтобы удалить расширение.
Плагины чем-то схожи с расширениями. Они также обеспечивают широкий функционал для Chrome. Обычно, в стандартном наборе идет всего несколько плагинов: Chrome PDF Viewer, Native Client и другие. Могут стоять плагины и сторонних разработчиков. В любом случае, данный штуки могу сильно замедлять работу браузера и потреблять память и сетевые ресурсы.
Чтобы отключить плагины браузера перейдем в специальные настройки:
- Введите в строке браузера Chrome следующее: chrome://plugins
- Теперь на любом плагине нажимаете «Отключить» или «Disable»
Google Chrome это не просто браузер, а еще и платформа для приложений. Пользователи могут создавать приложение с использованием HTML5, CSS и JavaScript. Стандартные приложения в браузере уже встроены, но вы можете их удалить.
Чтобы удалить ненужные для вас веб-приложения, делаем следующее:
- В адресной строке вводим следующее: chrome://apps. Можно нажать на кнопку «Сервисы» на панели закладок.
- На любом приложении нажимаем правой кнопкой мыши и выбираем «Удалить из Chrome» и подтвердите свое действие.
В браузере Google Chrome есть множество различных функций, например, предсказание запросов, проверка орфографии, перевод. Существует и функция подгрузки страниц, которые по мере пролистывания будут подгружаться. Если бы не эта функция, то страница полностью бы грузилась и пришлось некоторое время ждать, чтобы все элементы сайта появились.
Чтобы включить ускоренную загрузку страниц делаем следующее:
- Зайдите в настройки Google Chrome, потом пролистайте в самый них и нажмите на «Показать дополнительные настройки».
- Теперь убедитесь, что стоит галочка напротив «Запрашивать настройки и файлы для ускорения загрузки страниц».
Проблема в производительности компьютера или телефона
Что в компьютере может тормозить потоковое видео: загрузка обновлений для Windows, работа других приложений в интернете, отсутствие установленных обновлений для видеокарт.
Обновление Windows – подождать, пока завершится
Если это Windows 10, зажать кнопки Windows и I на клавиатуре. Открыть раздел «Обновление и безопасность». Если идет загрузка файлов, подождать немного, пока она завершится – скорость сигнала должна восстановиться сама.
В Windows 7 и версиях ниже «Центр обновления» можно открыть через «Панель управления» (пункт в списке справа в меню «Пуск»).
Завершение работы других приложений в Диспетчере задач
Как закрыть все приложения, использующие интернет и оперативную память ПК:
- Зажать Ctrl + Alt + Delete. Выбрать «Диспетчер задач» в меню.
- В разделе «Процессы» отыскать приложения, которые потребляют сейчас трафик, к примеру, Skype, работающий в фоновом режиме.
- Выделить пункт левой кнопкой и нажать на «Снять задачу» либо на «Завершить процесс».
Обновление драйверов видеоадаптера
Чтобы обновить драйверы своих видеокарт, нужно:
- Зажать кнопки Windows и R. Написать команду devmgmt.msc и кликнуть по ОК.
- Раскрыть в «Диспетчере устройств» блок «Видеоадаптеры». Кликнуть по одному из них правой кнопкой – выбрать опцию «Обновить драйвер».
- В новом окне нажать на «Автоматический поиск». Подождать, пока проверка обновлений завершится.
- Если обновления будут, начнется сразу их установка. Если нет – появится соответствующее сообщение.
- После успешного апдейта кликнуть по «Закрыть» внизу и повторить процедуру для второй видеокарты в списке «Видеоадаптеры».
Скачивать дистрибутив нужно с официального сайта производителя своего ПК или видеокарты, к примеру, с Nvidia или Intel.
Видео будет зависать при онлайн-просмотре, если скорость интернете невысокая – это главная причина. Проблемы могут также на самом сайте, в компьютере (низкая производительность, нехватка оперативной памяти, необновленные драйверы видеоадаптера), а также в Яндекс Браузере (переполнен кеш, не установлены обновления).
Почему браузеры тупят?
Прежде чем переходить к инструкциям, давайте разберемся, почему вообще браузеры начинают тормозить?
Одной из основных причин, из-за которых браузеры начинают «тупить», является их особая прожорливость к оперативной памяти компьютера. Сами по себе браузеры отнимают у компьютера не так уж много ресурсов, но каждая открытая вкладка, каждое установленное расширение и каждая запущенная внутри приложения программа берут себе некоторую часть ОЗУ. В итоге получается, что чем дольше вы бродите по просторам сети и пользуетесь всеми благами интернета внутри окна браузера, тем «тупее» становится ваш ПК.
Браузерам нужен доступ к оперативной памяти, так как брать данные с жесткого диска или SSD гораздо дольше, чем из ОЗУ. Требование большого объема «оперативки» — это своего рода плата за быстродействие того же Chrome, который, вопреки всеобщему мнению является не самой прожорливой программой своего рода.
И все-таки, как получить «скидку» от браузеров и оптимизировать их работу?
Улучшаем быстродействие браузера с помощью Chrome Flags
Казалось бы, куда еще оптимизировать работу Google Chrome. Однако есть пользователи, которые ввиду слабого ПК (Google Chrome для нормального функционирования использует достаточно большое количество оперативной памяти) или плохого интернет-соединения испытывают дискомфорт при работе в данном обозревателе. Потому предлагаю рассмотреть некоторые опции из раздела Google Flags, помогающие улучшить быстродействие Хрома.
-
- Num-raster-threads: число потоков растрового изображения — данная функция позволяет улучшить скорость рендеринга (визуализации изображения по его программному описанию) за счет увеличения числа потоков растровых изображений;
- Enable-experimental-canvas-features: поддержка экспериментальных функций canvas — данный параметр позволяет улучшить прорисовку растровых двухмерных изображений за счет использования экспериментальных холстов (canvas) HTML5;
- Enable-fast-unload: разрешить быстрое закрытие вкладок/окон — думаю, тут все очевидно. Замечу лишь то, что эта функция крайне полезна в том случае, если у вас открыто очень много вкладок и необходимо все постепенно закрыть. Дело в том, что даже не используемые, но не закрытые вкладки потребляют ресурсы ОЗУ и обыкновенному ПК с 4 Гб оперативной памяти порой ее не хватает, чтобы быстро выполнить операцию по завершению работы с вкладкой. Потому советую активировать данную опцию;
- Ignore-gpu-blacklist: активация аппаратного ускорения — позволяет использовать ресурсы GPU для загрузки flash-элементов. Если у вас отличная видеокарта, то можете включить данный параметр — он позволит использовать графический процессор для загрузки большинства медиа-контента Google Chrome. Но на некоторых устройствах данная опция может приводить к сбоям в работе Flash Player (обновить). Потому, если у вас второе, то лучше отключить аппаратное ускорение.
В Google Flags присутствует еще одна интересная функция — включение протокола QUIC. Это относительно новый протокол, однако он позволит в будущем ускорить загрузку страниц и их содержимого, так как QUIC переносит потерю пакетов лучше, чем TCP, а также имеет низкую задержку соединения относительно протокола TCP. К сожалению, ввиду проблем с адаптацией под браузеры, не использующие конфигурацию Chromium в качестве «фундамента», данный протокол пока не распространен. Однако, вы уже сейчас можете ощутить его возможности на некоторых серверах Google. Для включения вставьте в поле поиска «enable-quic» и переведите значение найденной функции из положения «Default» в «Enable».
Открываем список значений опции QUIC и меняем его с «Default» на «Enable», после чего потребуется выполнить перезапуск браузера для того, чтобы сделанные изменения вступили в силу.
Простые методы увеличения производительности
Начнём из самого Яндекс Браузера. Понадобится зайти в раздел с настройками, чтобы выбрать пункт «при запуске открывать», а потом – «табло с любимыми сайтами».
При выборе второго варианта придётся ждать определённое время – зависит от количества открытых страниц со времени последнего сеанса.
Регулярно проводите очистку свободного места при помощи программ типа CCleaner. Для этого надо:
- находясь на первой странице «очистка», нажать на кнопку «анализ»;
- через несколько секунд будет выдан результат – сколько планируется очистить на HDD;
- выбирайте пункт «очистка», но уже внизу.
Итог – система и браузер станет работать быстрее, особенно, если пространства на диске C крайне мало.
Сам Yandex Браузер до максимума может ускорить полное отключение всех ненужных в работе расширений, среди которых находится плагин для чтения PDF и Word файлов и другие дополнения. Отключить всё просто:
- заходите в меню настроек;
- откройте «Дополнения»;
- отключайте всё, что не нужно.
Альтернатива – применить аппаратное ускорение в Яндекс Браузере, которое позволяет использовать ресурсы видеокарты (нежелательно делать такое со встроенным видеоядром):
- введите в адресную строчку «browser://gpu/»;
- в пункте меню «GraphicsFeatureStatus» надо проверить наличие статуса «Hardwareaccelerated». Если что-то не подсвечено, нужно это менять;
- наберите или скопируйте «browser://flags/»;
- активируйте «Overridesoftwarerendering», чтобы разгрузить ЦП.
Подчёркнутым указано, что кодирование видео выполняется за счёт «железа», а стрелка говорит о невозможности включить аппаратную обработку.
Устранение препятствий в ОС
Никогда не пытайтесь играть в «тяжёловесные» игры, когда открыт браузер на относительно слабом компьютере. Если сейчас возникла проблема с невозможностью закрыть приложение, следуйте таким шагам. Как сделать правильно:
- вызовите диспетчер задач комбинацией «Ctrl+Shift+ESC» («Ctrl+Alt+Del» — WindowsXP);
- во вкладке «Процессы» найдите имя программы, загружающей больше всего ЦП и RAM;
Нажмите Delete, а в диалоговом окне подтвердите выбор.
Через подменю «Приложения» снятие задачи может не сработать. Taskkill.exe гораздо надёжнее. Аналогично нужно поступать с остальными программами.
Выключите ненужные службы (хотя бы на время). Ускорить загрузку можно в таком порядке:
- введите в меню «Пуск» команду «msconfig»;
- в открывшемся окне надо выбрать вкладку «Службы»;
- снимите «галочки» с тех служб, которые на данный момент не нужны.
Аналогично поступите и с «автозагрузкой». Нажмите «OK» для подтверждения. ПК можно не перезагружать в новых версиях Windows. В итоге получается ускоренный до предела компьютер, способный лучше работать в интернете.
Is Hardware Acceleration Already Turned On in Chrome?
The best way to check whether hardware acceleration is turned on in Chrome is to type chrome://gpu into the address bar at the top of the browser.
A whole host of results will be returned but the bit you’re interested in is the section titled «Graphics Feature Status.»
The important thing to look for is to the right of each of these items. You should see Hardware accelerated if hardware acceleration is enabled.
Some might read Software only. Hardware acceleration disabled, but that’s fine.
The majority of these entries—like Canvas, Flash, Compositing, Multiple Raster Threads, Video Decode, and WebGL—should be turned on, however.
If all or most of your values are set to disabled then you should read on to find out how to turn hardware acceleration on.
Некоторые полезные опции для облегчения работы в Google Chrome
-
- Smooth-scrolling: плавная прокрутка — очень полезная функция, которая позволяет сделать анимацию прокрутки страницы плавной.
- Enable-password-generation: генерация паролей — а вы знали, что Google Chrome может самостоятельно создать пароль в соответствующей форме при регистрации на каком-либо ресурсе. Кроме того, вместе с данной опцией прилагается встроенное хранилище паролей, которое позволяет держать их в одном месте.
- Save-page-as-mhtml: сохранение страницы как MHTML — полезная функция, которая позволяет сохранить HTML страницу на компьютер для ее дальнейшего просмотра в режиме offline. Чтобы сохранить страницу, нужно нажать в пустом поле правую кнопку мыши и в открывшемся меню выбрать «Сохранить как» либо выполнить данную операцию, используя сочетание клавиш «Ctrl + S».
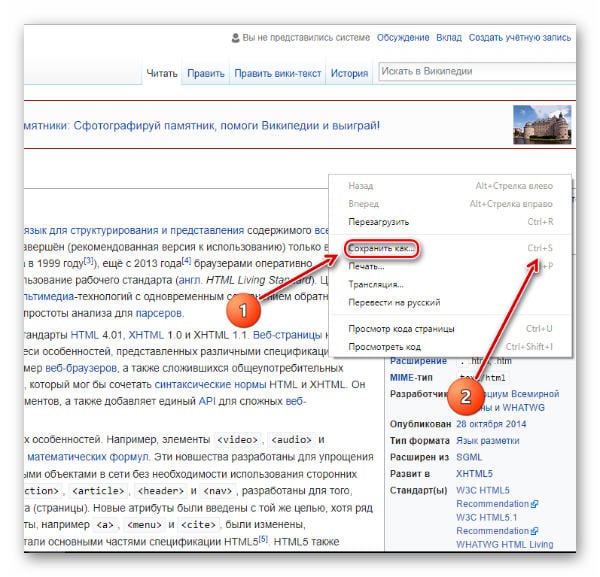 Нажимаем правой кнопкой мыши на пустое поле страницы и выбираем «Сохранить как» либо жмем сочетание клавиш «Ctrl + S» и далее загружаем html страницу на свой ПК.
Нажимаем правой кнопкой мыши на пустое поле страницы и выбираем «Сохранить как» либо жмем сочетание клавиш «Ctrl + S» и далее загружаем html страницу на свой ПК.
Восстановление системы
Если ни одна из рекомендаций не помогла, и Яндекс Браузер по-прежнему долго грузится, то для того чтобы его ускорить, нужно выполнить восстановление системы. Данный способ подойдет в том случае, если еще совсем недавно скорость запуска и работы обозревателя была нормальной, но через некоторое время снизилась. Процедура восстановления поможет решить проблему даже без определения причины.
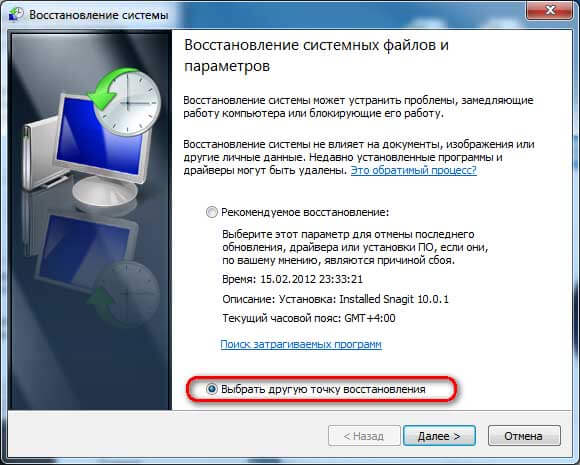
Воспользовавшись данной функцией, вы сможете вернуть состояние ПК к тому моменту, когда все процессы и утилиты работали правильно. Необходимо также сказать о том, что данный инструмент не затронет пользовательские файлы, в то время как все остальные элементы операционной системы вернутся к былому состоянию.
Мы перечислили все существующие эффективные способы, как восстановить работу браузера, наладить его быстрый запуск и работу. Теперь вы легко сможете решить данную проблему самостоятельно.
Как использовать аппаратное ускорение при наличии Chrome
Когда стоит выключить аппаратное ускорение Гугл Хром:
Если у Вас остались вопросы или есть жалобы — сообщите нам
- при мощном процессоре и ограниченной скорости работы прочих компонентов системы. Тогда возможны проблемы с производительностью. Ситуация усугубляется, если имеются повреждения компонентов или происходит их перегрев;
- проявляются проблемы в работе программ, используемых опцией.
Рекомендуется использовать данную функцию, если:
- установлен мощный графический процессор. Тогда его возможности проявятся не только в играх, но и в других программах. Хром в таком случае демонстрирует плавный просмотр и комфортную для глаз загрузку мультимедиа;
- нужно обеспечить рендинг или масштабирование графики на сайтах за счет графической карты;
- ПК слабоват, а одновременно открыто более 15-20 вкладок.
How do I find which Flags are enabled?
You can go to Flags and scroll down the list. Obviously that’s the simplest way. But you might have to scroll past a lot of Flags to find the one you want. While most Flags will tell you whether they’re enabled or disabled in a link right next to the Flag description, some don’t.
Is this Flag on or off?
The difficulty is when Flags use menus in place of enable/disable links. Generally, you can see all the Flags you have turned on or off by typing into the search bar:
chrome://local-state/
That takes you to a page that looks like this:
You’ll see which Flags are enabled or disabled, but only if you’ve changed their state.
What this page doesn’t show you is the condition for the Flags that you didn’t change, or the conditions of Flags that have menus. There’s currently no central point to see all that.
But there are very few Flags enabled by default. So before you enable any, you should be able to see them by scrolling down. There are usually about 75 Flags available.
Configuration
Although the video driver should automatically enable hardware video acceleration support for both VA-API and VDPAU, it may be needed to configure VA-API/VDPAU manually. Only continue to this section if you went through .
The default driver names, used if there is no other configuration present, are guess by the system. However, they are often hacked together and may not work. You can see the guessed values by running:
$ grep -iE 'vdpau | dri driver' /var/log/Xorg.0.log
(II) RADEON(0): DRI driver: radeonsi (II) RADEON(0): VDPAU driver: radeonsi
In this case is the default for both VA-API and VDPAU.
Note: If you use GDM, run instead.
This does not represent the configuration however. The values above will not change even if you override them.
Configuring VA-API
-
Intel graphics:
- For use .
- For use .
- NVIDIA:
- For Nouveau use .
- For NVIDIA use .
- ATI/AMD:
- For AMDGPU driver use .
- For AMD Catalyst use .
Note:
- You can find the installed drivers in . They are used as .
- Some drivers are installed several times under different names for compatibility reasons. You can see which by running .
- can be used to overrule the VA-API drivers location.
- Since version 12.0.1 provides instead of .
Configuring VDPAU
You can override the driver for VDPAU by using the environment variable.
The correct driver name depends on your setup:
- For Intel Graphics or AMD Catalyst you to set it to .
- For the open source AMD/ATI driver set it to the proper driver version depending on your GPU, see .
- For the open source Nouveau driver set it to .
- For NVIDIA’s proprietary version set it to .
Note:
- You can find the installed drivers in . They are used as .
- Some drivers are installed several times under different names for compatibility reasons. You can see which by running .
- For hybrid setups (both NVIDIA and AMD), it may be necessary to set the environment variable. For more information see PRIME.
Chrome Flags to avoid
Chrome Flags are experimental by nature. Most are safe to use, but some are more trouble than they’re worth. These are the main culprits:
1. Zero-copy rasterizer
Enable this and raster threads will write directly to the GPU memory associated with tiles (the small, more manageable areas that large files are divided into in Chrome).
That’s great, in that it makes Chrome significantly faster, but also not so great in that it makes Chrome crash often. This Flag will take Chrome from stable to seriously unstable so we don’t recommend it. It’s here if you want to try it anyway:
#enable-zero-copy
2. Site isolation opt-out
Disables site isolations intended to keep users safe. Commonly used by developers to diagnose iframe bugs. This Flag comes with the warning that it can leave users open to the Spectre CPU vulnerability. Of more immediate concern is that it started crashing applications since it rolled out. Google may fix that soon, but for now, best to stay clear.
Медленный интернет
Для просмотра онлайн-видео понадобится интернет со скоростью подключения 1-10 Мбит/с и выше. Если у вас ADSL-модем с тарифом до 1Мбит/с или медленный 2G/3G мобильный интернет, то скорей всего причина в этом. Тогда единственный выход – уменьшать качество или скачивать видео на диск.
Для начала замерьте реальную скорость вашего провайдера. Speedtest определяет скорость передачи данных между вашим компьютером и ближайшим сервером, но не с сервером видео-каталога. Сигнал проходит через множество промежуточных роутеров и серверов. Какой-то участок может оказаться весьма узким местом. В итоге, скорость связи с конкретным сайтом может быть в несколько раз меньше, чем максимальная скорость вашего подключения. Бывает, что даже какой-то сайт не работает именно с вашим провайдером интернета.
Если дело в низкой скорости обмена с конкретным сайтом или страной, то вам нужно подобрать подходящий VPN-сервер. Считается, что VPN замедляет интернет, и так оно и есть. Но подключившись к VPN, маршрут подключения к онлайн-кинотеатру сильно изменяется, и обычно узкое место обходит стороной. Попробуйте разные VPN-сервисы и выберите наиболее подходящий. Для комфортного просмотра видео нужен VPN со скоростью от 10Мбит/с.
Обратная сторона проблемы – если у вас уже включён VPN в браузере и видео тормозит как раз по этой причине. Из-за проблем с блокировками ресурсов, многие включают VPN и забывают про него, но если его скорости недостаточно для воспроизведения видео, то вы заметите фризы. Выключите VPN и проверьте видео. Функции Яндекс-Турбо, Opera-Turbo также являются впн-ом, отключите их.
Другие решения:
- Иногда проблема решается обновлением драйверов сетевого адаптера: Wi-Fi или сетевой карты для кабеля Ethernet;
- Для идентификации проблемы, переключитесь между Wi-Fi и проводным интернетом;
- Перезагрузите роутер;
- Переключите радиоканал, если у ваш роутер работает на частоте 2.4GHz.
Where are the Chrome Flags?
Flags are inside Chrome and they’re not affected by your operating system. Whether you’re using a brand-new Chromebook, last year’s iPhone, or Windows Vista, you get to them the same way.
Open Chrome, and type this into the search bar: chrome://flags/
That will take you to the Flags homepage where you can explore available Flags.
If you don’t see the Flag you’re looking for, it might have been discontinued, released on the main version of Chrome, or in the pipeline to get released soon. Try Chrome Canary to see more Flags.
To find a specific flag or a flag related to a feature, you can find it using Control+F/Command+F or with search box at the top of the page. If you’re new to Flags, I’d scroll down and look for something interesting.
But if you already know the specific flag that you want, you can also go to that Flag direct from the search bar by typing:
chrome://flags/#enable-offline-auto-reload-visible-only
This is called a tag. Every Flag has a tag attached:
Once you’ve identified the Flag you want, you might want to toggle it on and off again multiple times to make sure it’s working smoothly..
And if you regularly use or toggle the same Flags, you’ll probably want to save the tags in a Doc, a text editor, or as a bookmark.
Как включить WebGL?
В большинстве приложений технология включена по умолчанию, однако может случиться так, что при удалении каких-либо настроек или их очистке, пункт с WebGL будет сброшен. Следующие подразделы содержат инструкции по его активации в наиболее популярных браузерах.
Google Chrome
Для включения WebGL в Google Chrome необходимо:
- запустить приложение;
- перейти в chrome://settings, введя строку в адресной строке;
- пролистать вниз, найти пункт «Дополнительные» и раскрыть его;
- выбрать вкладку «Система» и убедиться, что параметр «Использовать аппаратное ускорение» включен;
- перезапустить программу;
- перейти в chrome://flags;
- убедиться, что параметр «отключить WebGL» не активен. В новых версиях достаточно ввести в поле поиска «WebGL» и включить его, если он неактивен;
- проверить состояние включения, перейдя в chrome://gpu.
Яндекс.Браузер
Так как Яндекс.Браузер создан на основе Chromium, то для него будут работать все те же действия, что и для Google Chrome. Необходимо:
- перейти в browser://gpu/;
- найти раздел Graphics Feature Status и добиться, чтобы все его элементы или хотя бы «WebGL» были зелеными;
- для этого следует перейти в browser://flags, найти пункты #ignore-gpu-blacklist и #enable-gpu-rasterization и включить их.
Настройка популярных почтовых клиентов для работы с Яндекс.Почтой
Опера
Для включения компонента в Опере необходимо:
- Прописать в адресной строке OPERA:CONFIG#ENABLE%20HARDWARE%20ACCELERATION. Это включит аппаратное ускорение.
- Прописать в адресной строке OPERA:CONFIG#ENABLE%20WEBGL. Это включит саму технологию.
Mozilla Firefox
Для включения необходимо:
- перейти в настройки, открыть «Дополнительные» и проверить включение параметра «Использовать аппаратное ускорение»;
- перейти в about:config;
- согласиться с предупреждением;
- ввести в поиск force-enabled и установить значение на «true»;
- перейти к поиску и найти disabled, убедиться, что значение стоит «false»;
- Перезапустить браузер.
Safari
Для активации необходимо:
- перейти в настройки браузера;
- выбрать вкладку «Дополнительно»;
- поставить флаг «Show Develop», если он не стоит;
- в меню разработчика убедиться, что флаг напротив «Enable WebGL» установлен.
Руководство
Дело в том, что в данном браузере по умолчанию включено очень много опций, которые ускоряют загрузку страниц и повышают качество отображения контента на мощных компьютерах. Именно поэтому Google Chrome считается одним из лучших.
Но в то же время, эти опции мешают работе веб-обозревателя на старых машинах. Компьютеры просто не справляются с такими требовательными опциями. И потому браузер начинает работать медленно и всяко глючит.
Поэтому главная задача – отключить ненужные функции Хрома и заставить его работать быстрее. Но перед этим можно выполнить некоторое количество действий по оптимизации веб-обозревателя. Вот этим мы сейчас займемся.
Закрываем ненужные вкладки
Это первый шаг к оптимизации браузера. Дело в том, что каждая вкладка в Chrome требует изрядного количества оперативной памяти и неплохо нагружает процессор. И если их открыто много, то веб-обозреватель начинает работать медленно и нестабильно.
Единственный вариант – закрыть все лишние вкладки. Одна-две – еще куда не шло. Но если их пять и более, то могут начаться проблемы на не очень мощных компьютерах. Поэтому закройте лишние вкладки и переходите к следующему этапу.
Удаление лишних расширений
Каждое работающее расширение для Хром – это отдельный процесс в системе с выделением под него определенного количества RAM и ресурсов процессора. Некоторые плагины потребляют около 150 МБ оперативки со старта. Другие – еще больше.
Если вы хотите оптимизировать браузер и заставить его работать с максимальной скоростью, то удалите расширения. Вы сразу заметите, насколько быстрее станет работать Google Chrome. Удалять расширения нужно так.
- Запускаем веб-обозреватель и в адресной строке вводим chrome://extensions. Нажимаем на кнопку Enter.
- Появится список установленных расширений и кнопки для осуществления действий справа от них (или снизу). Нужно нажать на «Удалить» и подтвердить действие нажатием на «ОК».
- Следует повторить процедуру для остальных «сомнительных» расширений.
Дополнения нужно именно удалять. Так как даже в отключенном состоянии они занимают место в оперативной памяти. Если их просто деактивировать, то особо прироста производительности не будет. После удаления всех расширений переходим к следующему этапу.
Чистим кэш
В кэше браузера хранятся данные страниц, потребные для их быстрой загрузки. Часто там появляются изображения, баннеры и прочий контент. Кэш, разросшийся до невероятных размеров может существенно замедлить Гугл Хром.
Поэтому время от времени от него нужно избавляться. Делается это при помощи встроенных инструментов браузера. Никаких дополнительных программ для этого не нужно. Вот инструкция по очистке кэша.
- Запускаем Chrome, в адресной строке вводим chrome://settings/clearBrowserData и нажимаем на кнопку Enter.
- Появится окно с выбором параметров очистки. В соответствующей строке задаем временной отрезок «За все время» и жмем на кнопку «Удалить данные».
После проведения этой процедуры стоит перезагрузить веб-обозреватель. Если размер кэша был действительно велик, то вы заметите неплохой прирост скорости. Теперь можно переходить к следующему пункту программы.
Отключаем аппаратное ускорение
По умолчанию веб-обозреватель от Google использует аппаратное ускорение при декодировании видео. На мощных компьютерах эта опция полезна. Она повышает качество изображения и скорость рендеринга.
Но на старых машинах просмотр видео превращается в настоящий кошмар, так как аппаратное ускорение требует огромного количества ресурсов. Так что лучше его вовсе выключить. Для этого нужно сделать следующее.
- В адресной строке вводим chrome://flags/#disable-accelerated-video-decode и нажимаем кнопку Enter на клавиатуре.
- Убеждаемся, что для опции стоит значение Enabled.
- Перезагружаем браузер.
После рестарта аппаратное ускорение будет полностью отключено, что положительно скажется на общей производительности браузера. Особенно это будет заметно при просмотре видео онлайн. Оптимизируем веб-обозреватель далее.
Производительность компьютера
Если фильмы, мультики идут рывками, тупят и постоянно притормаживают, то может быть проблема в производительности. Опять зайдите на сайт и включите видео. Например, вы можете зайти на YouTube и включить самое тяжелое видео с разрешением «720p» и выше.
После этого нажмите на «Ctrl+Shift+Esc». Нас интересует два параметра: ЦП (Центральный процессор) и Память (Оперативная). Если они загружены на 100%, то скорее всего вам не хватает мощности вашего компьютера. Спешить покупать новый не стоит и можно выполнить несколько действий.
Очень часто на Windows 10 не хватает именно оперативной памяти – случается это даже на новых ноутбуках. Оптимальный размер от 12 до 16 Гигабайт. Если у вас меньше оперативной памяти, то стоит включить файл подкачки, который будет частично снижать нагрузку у оперативу.
- Зайдите в «Свойства» компьютера.
- Заходим в «Дополнительные параметры системы».
- Переходим в «Параметры» в разделе «Быстродействия».
- Кстати, тут можно попробовать отключить визуальные эффекты, выбрав галочку «Обеспечить наилучшее быстродействие». Также можно настроить их вручную – выбрав нужные галочки. Но нас интересует вкладка «Дополнительно».
- Нажмите «Изменить». Далее уберите галочку сверху и установите недостающий размер для системного диска – чаще всего это диск «C».
Ещё нам нужно убрать лишнее из автозагрузки, для этого:
На Windows 7
Нажимаем «Win+R» и прописываем команду «msconfig».
На Windows 10
Нажимаем «Ctrl+Shift+Esc».
На вкладке «Автозагрузка» вам нужно отключить все лишнее. Если сомневаетесь: что отключать? – то отключаем все кроме антивируса и драйвера звуковой карты «Realtek». После этого перезагружаем компьютер. Если какие-то программы все же остались, то можно отключить их вручную. Более детально по отключению автозагрузки читаем отдельные инструкции:
- Windows 7
- Windows 10
Как отключить аппаратное ускорение в Яндекс Браузере
Яндекс Браузер — популярный в России браузер на Chromium. В нем также можно выполнить манипуляции по отключению аппаратного ускорения, как для всего воспроизводимого контента, так и отдельно для видео.
Чтобы полностью выключить в Яндекс Браузере аппаратное ускорение, потребуется:
- Перейти в настройки Яндекс Браузера. Для этого нажмите на три палочки в правом верхнем углу и выберите вариант “Настройки” в выпадающем меню;
- После этого прокрутить открывшуюся страницу до самого конца и нажмите “Показать дополнительные настройки”;
- Раскроется список доступных настроек, среди которых в разделе “Система” нужно снять галочку с пункта “Использовать аппаратное ускорение, если возможно”.
Далее остается перезапустить Яндекс Браузер, чтобы настройки вступили в силу.
Чтобы отключить аппаратное ускорение только для видео, проделайте следующие действия:
- Введите в адресную строку браузера команду browser://flags, чтобы оказаться в разделе настройки экспериментальных функций;
- Здесь нужно отключить функцию аппаратного ускорения для декодирования. Проще всего отыскать ее через хэштег: #disable-accelerated-video-decode. Установите вариант “Disable”, чтобы отключить данную настройку.
После того как необходимые настройки будут изменены, перезапустите браузер, чтобы изменения вступили в силу.





