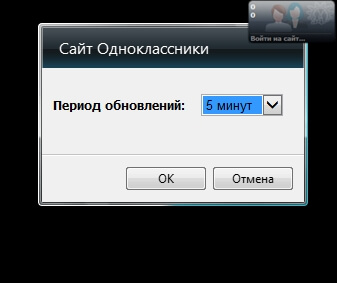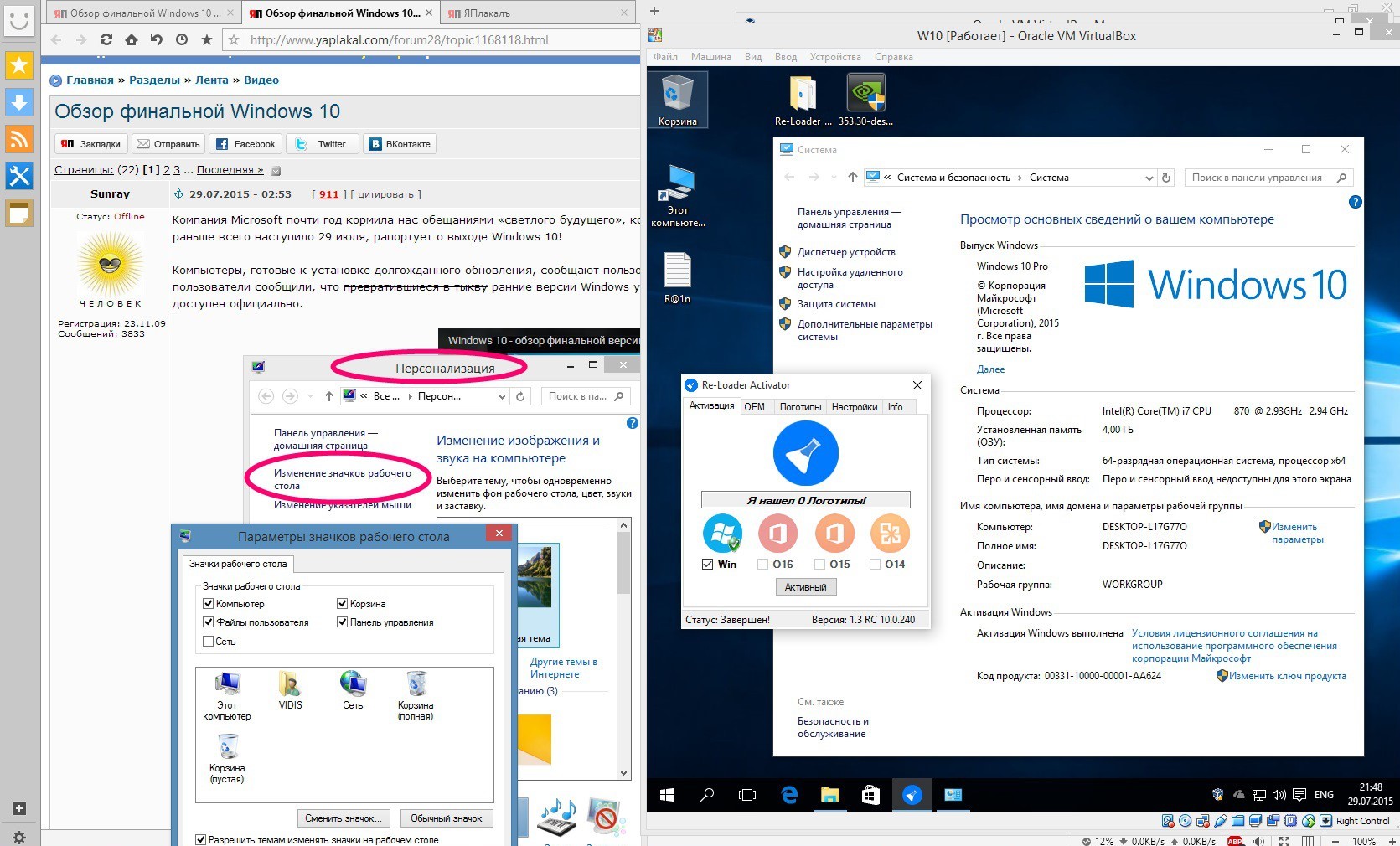Как создать ярлык яндекса на рабочем столе?
Содержание:
- Меню настроек и его возможности
- Синхронизация
- Встроенная защита от вредоносных сайтов
- Преимущества Яндекс Браузера
- Как установить значок яндекс-почты на панель задач pale moon?
- Как на Рабочий стол установить ярлык «Яндекса»: методика для поисковой системы
- Related Softwares for Yandex Browser Offline Installer
- Интеллектуальная строка поиска и закладки
- Исчезновение ярлыков в случае системного сбоя
- Как создать ярлык на рабочем столе? — Новичкам
- Скачать Яндекс браузер на iPhone и iPad
- Features Of Yandex Browser
- Как на Рабочий стол установить ярлык «Яндекса»: методика для поисковой системы
Меню настроек и его возможности
Зайти в настройки браузера Яндекс можно, используя кнопку Меню, которая располагается в правом верхнем углу. Нажмите на нее и из выпадающего списка выберите параметр «Настройки»:
Вы попадете на страницу, где можно найти большинство настроек, часть из которых лучше всего поменять сразу после установки браузера. Остальные параметры всегда можно изменить в процессе использования веб-обозревателя.
Синхронизация
Если у вас уже есть учетная запись Яндекса, и вы ее включали в другом веб-обозревателе или даже на смартфоне, то можно перенести все свои закладки, пароли, историю посещений и настройки из другого обозревателя в Яндекс.Браузер.
Для этого нажмите на кнопку «Включить синхронизацию» и введите комбинацию логин/пароль для входа. После успешной авторизации вы сможете пользоваться всеми своими пользовательскими данными. В дальнейшем они также будут синхронизироваться между устройствами по мере обновления.
Подробнее: Настройка синхронизации в Яндекс.Браузере
Настройки внешнего вида
Здесь можно немного поменять интерфейс обозревателя. По умолчанию все настройки включены, и если какие-то из них вам не нравятся, то можете с легкостью отключить их.
Показывать панель закладок
Если вы часто пользуетесь закладками, то выберите настройку «Всегда» или «Только на Табло». В этом случае под строкой адреса сайта появится панель, где будут храниться сохраненные вами сайты. Табло — это название новой вкладки в Яндекс.Браузере.
Поиск
По умолчанию, конечно же, стоит поисковая система Яндекс. Вы можете поставить другой поисковик, нажав на кнопку «Яндекс» и выбрав из выпадающего меню желаемый вариант.
При запуске открывать
Одни пользователи любят закрывать браузер с несколькими вкладками и сохранять сессию до следующего открытия. Другим нравится каждый раз запускать чистый веб-обозреватель без единой вкладки.
Выберите и вы, что будет открываться каждый раз при запуске Яндекс.Браузера — Табло или ранее открытые вкладки.
Положение вкладок
Многие привыкли, что вкладки находятся вверху браузера, но есть и те, кто желает видеть эту панель внизу. Попробуйте оба варианта, «Сверху» или «Снизу», и решите, какой вас больше устраивает.
Профили пользователей
Наверняка вы уже пользовались другим проводником в интернет до того, как установили Яндекс.Браузер. За то время вы уже успели его «обжить», создав закладки интересных сайтов, настроив нужные параметры. Чтобы работать в новом веб-обозревателе было так же комфортно, как в предыдущем, можно использовать функцию переноса данных из старого браузера в новый. Для этого нажмите на кнопку «Импортировать закладки и настройки» и следуйте инструкциям помощника.
Турбо
По умолчанию веб-обозреватель использует функцию Турбо каждый раз при медленном соединении. Отключите эту функцию, если не хотите использовать ускорение интернета.
Подробнее: Все о режиме Турбо в Яндекс.Браузере
На этом основные настройки окончены, но вы можете нажать на кнопку «Показать дополнительные настройки», где также есть несколько полезных параметров:
Пароли и формы
По умолчанию браузер предлагает запомнить введенные пароли на тех или иных сайтах. Но если учетной записью на компьютере пользуетесь не только вы, то лучше отключить функции «Включить автозаполнение форм одним кликом» и «Предлагать сохранять пароли для сайтов».
Контекстное меню
У Яндекса есть интересная фишка — быстрые ответы. Это работает так:
- Вы выделяете интересующее вас слово или предложение;
- Нажимаете на кнопку с треугольником, которая появляется после выделения;
- В контекстном меню отображается быстрый ответ или перевод.
Если вам нравится такая возможность, то установите галочку рядом с пунктом «Показывать быстрые ответы Яндекса».
Веб-содержимое
В этом блоке вы можете настроить шрифт, если стандартный не устраивает. Можно менять как размер шрифта, так и его тип. Для людей с плохим зрением можно увеличить «Масштаб страницы».
Жесты мыши
Очень удобная функция, которая позволяет совершать различные операции в браузере, двигая мышью в определенных направлениях. Нажмите на кнопку «Подробнее», чтобы узнать о том, как это работает. И если функция кажется вам интересной, то можете пользоваться ей сразу же, либо отключить.
Это может быть полезно: Горячие клавиши в Яндекс.Браузере
Скачанные файлы
Стандартные настройки Яндекс.Браузера помещают скачанные файлы в папку загрузок Windows. Вероятно, что для вас удобнее сохранять скачивания на рабочий стол или в другую папку. Изменить место для скачивания можно, нажав на кнопку «Изменить».
Тем, кто привык сортировать файлы при скачивании по папкам, гораздо удобнее будет пользоваться функцией «Всегда спрашивать, куда сохранять файлы».
Синхронизация
Благодаря данной функции Яндекса, можно будет перенести данные браузера на любое другое устройство. Делаться это может по различным причинам, если вы хотите узнать про процесс синхронизации более подробно, то ознакомьтесь с этой статьей — https://ya-browsers.ru/nastrojki/sinhronizatsiya-yandeks-brauzera) . Из неё вы узнаете:
- Что дает синхронизация;
- Как её настроить на компьютере;
- Как активировать синхронизацию на телефоне;
- Почему не работает синхронизация.
Все же разберемся в данной статье, как включить синхронизация на телефоне или компьютере. Ниже будет представлена более подробная инструкция.
На пк
Синхронизация на персональном компьютере включается следующим образом:
- Кликаем левой кнопкой на три линии вверху страницы Яндекс браузера.
- В новом окне увидим желтую кнопку «Сохранить данные», жмем на неё, после чего откроется окно с синхронизацией. Кликаем на строку «Включить синхронизацию».
- Как это сделали, нас перебросит на страницу, где можно установить яндекс диск для хранения файлов и работы с ними. Так же можно будет изменить настройки данных синхронизации. Жмем на пункт «Закрыть окно».
- После этих действий синхронизация в браузере с нашим аккаунтом будет успешно активирована.
На телефоне
Если вы хотите включить синхронизацию в мобильной версии Яндекс браузера, то выполните следующие действия:
- Рядом с поисковой строкой найдем три точки и кликнем на них. Откроется меню браузера, в котором увидим пункт «Синхронизация», нужно будет нажать на синюю надпись «Сохранить».
- Если вы ранее не авторизовывались в Яндексе, то вам предложут это сделать. А если у вас уже есть войденный аккаунт, то появится вот такая страница, на которой нужно кликнуть в область графы «Закрыть»
Из данной статьи вы узнали, как сохранить все закладки себе на персональный компьютер, а так же теперь можете сохранить по одной заметке не только на ПК, но и на телефон.
Встроенная защита от вредоносных сайтов
Обозреватель создан для удобного и безопасного серфинга. Технология активной защиты пользователя на базе собственных решений и инструментов Kaspersky Lab отлично справляется вредоносными элементами на опасных сайтах, лишая необходимости держать на компьютере различные internet security.
При подключении к общественным сетям со слабой защитой, браузер Яндекса активирует автоматическое шифрование трафика, что исключает возможность передачи в руки мошенников номеров банковских карт и прочей конфиденциальной информации, персональных данных. Интегрированный антивирусный движок предоставляет полную защиту от фишинга, предупреждает о возможности нежелательного проникновения и блокирует любые попытки получить вашу информацию.
О том, что Yandex Browser проверяет загружаемые файлы «на лету» и говорить не приходится. Под защитой Protect вы не беспокоитесь о безопасности работы в интернете.
Преимущества Яндекс Браузера
Обозреватель имеет множество инновационного функционала и дополнительных возможностей по сравнению с другими продуктами.
Интерфейс
Обновленный интерфейс программы позволяет настраивать её внешний вид при помощи различных настроек. Можно менять фон табло с визуальными закладками, устанавливать анимированное изображение и менять цвет окна. Поддерживаются различные подстройки цвета, установка степени прозрачности элементов и изменение размещения закладок на экране.
Интеграция с другими сервисами разработчика
Активным пользователям интернета будет удобнее использовать в браузере сервисы компании Яндекс, такие как карты городов, улучшенную систему поиска для получения быстрых результатов и работу с облачным хранилищем.
Блокировщик рекламы
На сегодняшний день множество сайтов использует различные виды рекламы на своих страницах. Чтобы она не мешала просмотру ресурсов в интернете, разработчиками программы предусмотрена блокировка нежелательного контента при помощи встроенного расширения. По умолчанию оно не активировано, но при надобности его можно включить в настройках программы и установить желаемые параметры блокировки.
Безопасность
Создатели браузера также позаботились и о безопасности своих пользователей во время серфинга в сети. В браузер встроен специальный сервис Yandex Protect, который следит за скачиваемыми файлами и предотвращает загрузку нежелательного ПО и вирусов.
Ускоренный режим просмотра
Данная функция позволяет быстро загружать страницы при помощи технологии сжатия трафика. Турбо-режим может включаться автоматически при низкой скорости интернета, а также вручную. С его помощью можно экономить трафик, в случаях когда оплата взимается с израсходованный размер скачанного контента.
Установка дополнений
Благодаря тому что Яндекс браузер основан на базе Хромиум к нему можно подключать все расширения, которые используются в обозревателе Google Chrome. Кроме этого в программе имеется собственный встроенный каталог плагинов, которые можно активировать в настройках.
Синхронизация настроек
Однажды зарегистрировавшись в сервисе синхронизации Яндекса, пользователь получает возможность сохранять все настройки обозревателя в облачном сервисе и при надобности восстанавливать их оттуда. Это может быть полезным при установке браузера на новый компьютер, мобильное устройство или при возникновении неполадок.
Табло
Табло — это специальная стартовая страница браузера на которой располагаются ссылки на часто посещаемые сайты, а также собственные закладки. Внешний вид страницы можно настроить на свое усмотрение.
Как установить значок яндекс-почты на панель задач pale moon?
Чтобы создать на рабочем столе ярлык Почты, который можно закрепить в панели задач, надо сделать такой же ярлык, как в старой доброй Windows-XP. Там у меня было так (правой кнопкой по ярлыку Почты/Свойства):
C:\Documents and Settings\Администратор\Local Settings\Application Data\Yandex\YandexBrowser\Application\browser.exe” –app=https://mail.yandex.ru/?
То,что до пробела, это путь (внутренний адрес) к браузеру, а то, что после – адрес почты внутри браузера.
В Windows-7 делаем так:
Скопировать путь к Яндекс-браузеру (см.Свойства его ярлыка), вписать этот адрес в строку “Укажите расположение объекта” при создании ярлыка на рабочем столе (правой кнопкой на пустом месте рабочего стола) и добавить к нему через 2 пустых пробела
Вот так у меня: C:\Users\Леон\AppData\Local\Yandex\YandexBrowser\Application\browser.exe –app=https://mail.yandex.ru/?
После создания ярлыка лучше сменить значок, чтобы не путать с ярлыком Яндекс-браузера (правой кнопкой по ярлычку).
Спасибо большое. Выручили.
Зайдите в саму Яндекс Почту в браузере. Далее найдите значок звезды в конце адресной строки. Нажав на нее, вы добавите страницу (Яндекс Почта) в закладки. А они в свою очередь отображаются, как правило, в панели задач браузера.
Как сделать панель задач внизу экрана?
- Нажмите правкой кнопкой на Панели задач
- Выберите пункт Параметры панели задач
- Промотайте немного вниз до раздела Положение панели задач на экране
- Выберите нужное положение
4 0 0 · Хороший ответ
Как восстановить кнопку добавления закладок (звездочка) в умной строке в яндекс браузере?
Тогда попробуйте сделать следующее:
• нажмите на три горизонтальные полоски в правом верхнем углу (меню “Настройки)
• выберите вкладку “Настройки”
• далее листайте страницу вниз, нажмите “Дополнительные настройки”
• далее снова в самый низ до “Сбросить настройки”
• сбросьте все настройки Яндекс.Браузера
Звездочка должна появиться.
Как на Рабочий стол установить ярлык «Яндекса»: методика для поисковой системы
Если же говорить именно о поисковой системе, тут вопрос решается тоже достаточно просто. Давайте рассмотрим, как создать ярлык «Яндекс» на Рабочий стол простейшим способом.
Но вы можете выбрать и удалить старые записи, чтобы освободить место для новых. Но куча особенная по ряду причин. Если панель администрирования — это вещь, которая не беспокоит многих пользователей, две другие причины гораздо важнее и их следует изучать индивидуально.
Фильтр для каждого пользователя. Это не обязательно было плохо, как процесс конверсии. Это сократило дорогу посетителей до завершенного заказа. После установки кода кучи на сайте он собирает данные с сайта и позволяет нам их фильтровать. Куча также делает это невероятно быстро. Затем мы мгновенно показываем данные о пользователях, которые выполнили это действие, — от установки кода кучи на сайте до настоящего момента.
Если кто не обращал внимания, посмотрите внимательно на запущенный интернет-браузер со стартовой или поисковой страницей «Яндекса». Как правило, все современные браузеры слева от адресной строки отображают иконку (логотип) доверенных сайтов. И страницы с сервисами «Яндекса» не исключение.
На Рабочий стол ярлык «Яндекса» переносится простым перетаскиванием иконки (это литеры Y или Я слева от строки) из браузера при зафиксированном нажатии левой кнопки мыши. Только и всего. При этом нужно свернуть или уменьшить окно браузера таким образом, чтобы он не закрывал полностью область Рабочего стола.
В некоторых случаях можно использовать и еще один вариант, когда окно браузера полностью закрывает Рабочий стол. Но тогда придется сначала переместить ярлык на иконку сворачивания всех окон (в Windows 7 она находится справа внизу экрана), и только после этого ярлык будет помещен в нужное место.
У этого виджета все еще есть улучшения, поэтому используйте его осторожно, возможно, что не все работает отлично. На самом деле бесплатные чат-решения не так уж много
Либо отобразите тревожный логотип компании, либо не предоставите аналитику или несколько агентов, достаточных для бизнеса.
Если посетители должны отправить документ, они могут сделать это прямо через чат. Мы здесь, и мы можем вам помочь.
. Даже если у вас нет человека, который занимается поддержкой клиентов, вы можете настроить запуск триггера, если пользователи тратят слишком много времени на страницу. Вы можете спросить их, нужна ли им помощь или у них есть какие-либо вопросы.
Еще на Рабочий стол ярлык «Яндекса» можно поместить с использованием самих настроек стола, предусмотренных в операционных системах Windows любой модификации. Тут достаточно использовать правый клик на свободной области пустого экрана, а в контекстном меню выбрать строку создания ярлыка.
Если вы объясните, что они получат ответ в течение нескольких часов, вам не придётся дать им мгновенное сообщение. Таким образом, вы можете в конце дня проверить, какие сообщения пришли, и поэтому пользователи должны оставить электронное письмо до начала чата, вы можете ответить на них, когда у вас есть время.
Во-первых, он позволяет мне видеть все данные в одной панели управления с одним логином. Кроме того, он помогает мне искать и фильтровать сообщения посетителей. Триггеры, которые мы установили, предназначены для того, чтобы помочь пользователям, если у них возникнут вопросы о виллах или квартирах. Это потому, что мы, люди, чувствуем необходимость отвечать на вопрос, даже если мы говорим, что нас это не интересует.
Далее будет предложено ввести либо адрес программы, либо адрес веб-ресурса. В данном случае нас интересует второй вариант. В строке адреса сайта прописываем адрес «Яндекс»-ресурса. Некоторые системы могут, мягко говоря, плеваться, поэтому в качестве префикса нужно вводить не http, а https (защищенное соединение). Но в целом проблем быть не должно.
Но если вопрос не приходит, мы не можем получить ответы. Конечно, просто замечая данные, мы можем создавать гипотезы. Вы даже не можете себе представить, какая разница дает посетителям знать, что кто-то за сайтом может помочь им в этом. Он предоставляет информацию о трафике — источники, оценки и т.д. Но также связанную с пользователями — какие страницы чаще посещают, какие интересы являются посетителями сайта, какие другие сайты посещали.
Мы видим данные о глобальном рейтинге в Румынии и в рамках этой категории. 18, 7 миллиона посещений, оцененных в прошлом месяце, среднее время посещения около 7 минут, 8 страниц, посещаемых за сеанс, и показатель отказов всего 28%. Теперь все становится интереснее.
Related Softwares for Yandex Browser Offline Installer
The Related Softwares for Yandex Browser Offline Installer are listed below. Install Yandex Browser Offline
- 1st Browser Offline Installer for Windows PC is the first interactive browser, and it based on Chrome engine.
- Betternet for Windows PC Free Download is no registration to access the services, and the app is entirely free without any ads.
- Maxthon Offline Installer For Windows PC dual display engine of Maxthon recognises and load older, non-standard pages faster than any other browsers.
- Internet Explorer Offline Installer For Windows PC supports HTML4.01, CSS level 1, level 2 and level 3, HTML 5, XML 1.0 and DOM level 1 with implementation gaps.
- Yandex Browser Offline Installer For Windows PC is very straightforward and easy to use internet browser.
Интеллектуальная строка поиска и закладки
Если скорость и безопасность вы считаете второстепенными параметрами, то у разработчиков припасен еще один туз в рукаве. Уникальная «Умная строка» – удобный поиск с подсказками, ради которого хочется установить Яндекс Браузер для Windows 7 – 10 компьютеров, смартфонов и всех-всех гаджетов.
Во-первых, за счет интеграции с сервисами Яндекса, она выводит ответы на легкие вопросы вроде курса валют или прогноза погоды без необходимости перехода на страницу.
Во-вторых, поисковые подсказки, минуя страницу выдачи, направят на целевой ресурс, даже если вы набираете его адрес по-русски. Попробуйте написать «вк» и убедитесь лично.
Касательно частопосещаемых ресурсов, Яндекс обозреватель, как и всем известный Хром, добавляет страницы на «Табло», где они сортируются по частоте заходов.
Исчезновение ярлыков в случае системного сбоя
В Windows всех версий за визуальное оформление пользовательский интерфейс отвечает системная программа Windows Explorer. И если она отключается или начинает сбоить, перед пользователем, как правило, остается голый рабочий стол с фоновым рисунком, без каких бы то ни было элементов управления.
Большинству людей будет хорошо выбирать альтернативный браузер, основанный на их нынешнем фаворите. Таким образом, они смогут получить максимальную отдачу от новых функций без необходимости адаптироваться к новой среде. Самое приятное то, что вам не нужно полностью переключаться. Вы можете выбрать браузер, который повышает производительность или вводит функции, которых не хватает вашему основному браузеру, и использовать их только для этой цели. Меньше больше, и иногда вам нужно всего лишь быстрый и надежный способ доступа к поисковой системе.
Отключение процесса explorer.exe через Диспетчер задач
Чтобы запустить диспетчер, следует одновременно нажать Ctrl+Alt+Delete. В появившемся окне переходим на вкладку «Процессы» и ищем системный процесс explorer.exe. Если процесс запущен, но визуальные элементы не отображаются – отключаем его, нажав правую кнопку и выбрав пункт «Завершить процесс», если процесса нет – пропускаем этот этап.
Запуск программы Windows Explorer вручную
Чтобы запустить программу Windows Explorer, в меню Диспетчера задач следует выбрать Файл/Новая задача (Выполнить…).
Таким образом, инновации могут быть проверены ранее — сама по себе бета-версия уже очень стабильна, но могут возникать незначительные ошибки. Кроме того, вполне возможно, что инновации не создаются в финальной версии, слишком много, чтобы привыкнуть к ней, не должно быть так.
Хром: альтернатива с открытым исходным кодом
Разумеется, вы должны быть готовы к авариям и проблемам. Даже с точки зрения скорости он не должен скрываться от соревнования. Кроме того, браузер настраивается различными способами для ваших предпочтений. Последний хотел разработать «что-то лучшее» для пользователя и тем самым настаивал на простой конструкции, безопасности данных и, прежде всего, эффективности. Любой, кто хочет пожертвовать разработчику 1, 60 евро, с дополнительной версией избавится от этих ограничений. С тех пор на рынке многое изменилось.
Нажимаем кнопку «Обзор», переходим в папку С:/ Windows и находим там программу explorer.exe.
В результате все визуальные элементы должны вернуться на свои места. Если этого не произошло, значит, повреждены системные файлы Windows и требуется из резервной копии или с помощью установочного диска.
Как создать ярлык на рабочем столе? — Новичкам
Всем привет! Пускай это покажется простым (возможно даже смешным) для некоторых пользователей компьютера, но оно может быть полезно новичкам. В последнее время я достаточно часто получаю письма на электропочту с просьбой создать мини руководство по созданию ярлыков.
Поэтому в данной статье мы рассмотрим как создать ярлык на рабочем столе в Windows 10 (отлично подойдет и для пользователей Windows 7) для ваших любимых программ, сайтов и т.д. и поместить его в любую папку для удобного и быстрого доступа к нужной информации.
Для чего нужны ярлыки на рабочем столе
Я один из тех пользователей, который за пару дней сделает из рабочего стола свалку файлов… использую я его не для красоты — а для работы. Продуктивность моей работы значительно вырастет, когда все будет под рукой и доступно в пару кликов. А потом я все ненужное сгребаю в отдельную папку и закидываю поглубже на жесткий диск.
Ярлыки вещь полезная и игнорировать их просто глупо — я лично знаю некоторых сторонников пустого рабочего стола. Возможно это хорошо с эстетической точки зрения, но удобства не добавляет (возможно это даже удобно когда использование компьютера ограничивается одним лишь браузером и социальными сетями — в работе без ярлыков никуда)
Как создать ярлык на рабочем столе в Windows 10
Совершенно не важно какая у вас версия Windows (Семерка или Десятка) сам процесс создания ярлыка на рабочем столе или в любой другой папке будет идентичен. Кстати, если вы до сих пор не знаете какая версия Windows 10 у вас установлена, то рекомендую ознакомиться с руководством
Способ 1. Самый простой способ создать ярлык на рабочем столе
Как правило возникает необходимость создать ярлык программы на рабочем столе (или папки) — рассмотрим на примере полезной утилиты для определения скорости HDD — CrystalDiskMark.
Кликаем правой кнопкой мыши по файлу запуска программы (exe) и в контекстном меню выберите Отправить > Рабочий стол (создать ярлык).
Перейдите на ваш рабочий стол и убедитесь, что вы сделали ярлык на рабочий стол.
На картинке выше я подчеркнул еще один пункт «Создать ярлык». Если выбрать его — ярлык для программы будет создан в текущей папке, а потом вы его можете переместить куда угодно (например, на тот же рабочий стол)
Способ 2. Длинный и неинтересный
Есть еще один способ создать иконку (или ярлык) на рабочем столе для папки или программы. Кликните правой кнопкой мыши в любом свободном месте на рабочем столе и выберите в появившемся меню Создать > Ярлык.
Откроется окошко в вопросом «Для какого элемента нужно создать ярлык?» — выбираем обзор и переходим к следующему шагу (или если вы знаете точный путь к программе, можете просто его сюда добавить и нажать «ОК»)
В проводнике укажите, где располагается файл с программой или папкой (как я уже говорил ранее — для примера я использую программу CrystalDiskMark) и нажмите «OK»
Здесь вы можете сохранить предложенное имя или придумать свое (например обозвать ярлык как «Тест HDD»). Нажав кнопку «Готово» вы создадите ярлык на рабочем столе.
Стандартная иконка может быть очень унылой (особенно это касается папок) и вам несомненно захочется сменить ее. Для этого открываем свойства ярлыка на рабочем столе и на вкладке «Ярлык» кликаем «Сменить значок…». Тут можем выбрать стандартный или кликнув «Обзор» выбрать любой скачанный из интернета.
Кстати, если хотите — вы всегда можете переместить этот ярлык в любую другую папку на ваше усмотрение (или просто скопировать)
Выводы
Как видите нет ничего сложного в создании ярлыков на рабочем столе.
К счастью (или сожалению) не все программы или игры создают ссылки на себя после установки, а данное руководство поможет вам решить эту недоработку.
Я не стал включать в заметку отдельный пункт про Windows 8 — пользователей восьмерки очень мало и устанавливать ее ради пары скриншотов не вижу никакого смысла — обновляйтесь!
Скачать Яндекс браузер на iPhone и iPad
Последняя версия приложения на системе iOS делает открытие и просмотр сайтов максимально комфортным, загружая значительно быстрее даже большие страницы. Пользователям iPad и iPhone предлагается функционал «умной строки» для ввода запросов с помощью клавиатуры или голоса, мощная система рекомендаций по интересам и защитник от любых вредоносных данных. Современный и простой стиль интерфейса делает бесплатный Яндекс.Браузер быстрым и удобным.
Разработчики внесли в программу так называемые конфигурации для одновременного пользования на нескольких мобильных устройствах
Яндекс браузер часто обновляется и поэтому важно следить и всегда устанавливать новую актуальную версию
|
При медленном интернете включается сей режим. Позволяет максимально быстро ускорить загрузку страниц сайтов, а также экономить на трафике. |
Технология активной защиты Protect является уникальной в Яндекс.Браузере. Быстро проверяет скачанные файлы на возможные вирусы, защищает пароли и шифрует передачу данных в общественных незащищенных сетях. |
|
Строка поможет пользователю узнать курс рубля, сообщить о пробках в городе и многом другом. А открывать сайты проще простого, достаточно ввести часть адреса и строка предложит возможные варианты. |
Про синхронизациюСинхронизация позволяет пользователю открывать и настраивать вкладки сразу на нескольких устройствах, сохранять пароли, любимые места, данные и иметь доступ к ним с одной учетной записи. |
Для примера выведем на рабочий стол ярлык программы Word.
Нажимаете кнопку Пуск 1
. Затем наводите курсор (не нажимая кнопок мыши) на меню Все программы 2
. Открывается список установленных на вашем компьютере программ. По стрелочке переходите на этот список и наводите курсор на нужную вам папку — Microsoft Office 3
.
Откроется список программ, входящих в Microsoft Office. Ведете курсор до нужной нам программы:
Microsoft Office Word 2003 4
Теперь, наведя курсор на Microsoft Office Word 2003, нажимаете правую кнопку мыши.
Перед вами откроется контекстное меню.

Отпустив правую кнопку мыши, ведете курсор до пункта Отправить 5
, справа откроется подменю, в котором выбираете Рабочий стол (создать ярлык
) 6
и нажимаете левую кнопку мыши.
Все, теперь можете любоваться появившимся на рабочем столе ярлыком программы и запускать с помощью него Microsoft Office Word.
Features Of Yandex Browser
The salient features of the Yandex Browser are listed below
Quick links: Yandex Browser Offline Installer is very straightforward and easy to use internet browser. It loads the pages fastly and gives what you need and shows you plenty for viewing web pages.
Network Management: Tableau is your favourite site will only a click away from the colourful widgets that will show you updated information about the weather as well as traffic including social network notifications.
SmartBox: Smartbox enters your searches and websites like the search suggestions that help you to search very quickly and autocorrect errors.
Security: Reliable protections from all viruses are checked by the Yandex security system while downloading files itself that are scanned by the Kaspersky antivirus.
Translate 33 languages: Translating the web pages that can translate external web pages with ease and fluent in 9 languages like German, English, and Ukrainian.
Document viewer: Yandex Browser Offline Installer is the application which lets the user view the documents that on the internet and the documents will open in a separate tab.
Push to Call: To make an urgent call it help you to find the number on the internet by just a single click and you dial it from your smartphone.
Как на Рабочий стол установить ярлык «Яндекса»: методика для поисковой системы
Если же говорить именно о поисковой системе, тут вопрос решается тоже достаточно просто. Давайте рассмотрим, как создать ярлык «Яндекс» на Рабочий стол простейшим способом.
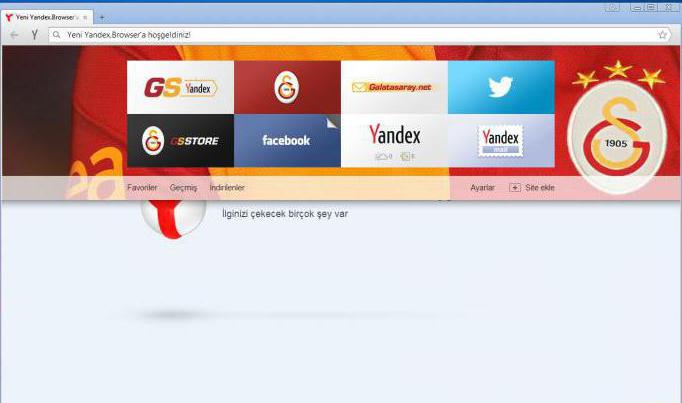
Если кто не обращал внимания, посмотрите внимательно на запущенный интернет-браузер со стартовой или поисковой страницей «Яндекса». Как правило, все современные браузеры слева от адресной строки отображают иконку (логотип) доверенных сайтов. И страницы с сервисами «Яндекса» не исключение.
На Рабочий стол ярлык «Яндекса» переносится простым перетаскиванием иконки (это литеры Y или Я слева от строки) из браузера при зафиксированном нажатии левой кнопки мыши. Только и всего. При этом нужно свернуть или уменьшить окно браузера таким образом, чтобы он не закрывал полностью область Рабочего стола.
В некоторых случаях можно использовать и еще один вариант, когда окно браузера полностью закрывает Рабочий стол. Но тогда придется сначала переместить ярлык на иконку сворачивания всех окон (в Windows 7 она находится справа внизу экрана), и только после этого ярлык будет помещен в нужное место.
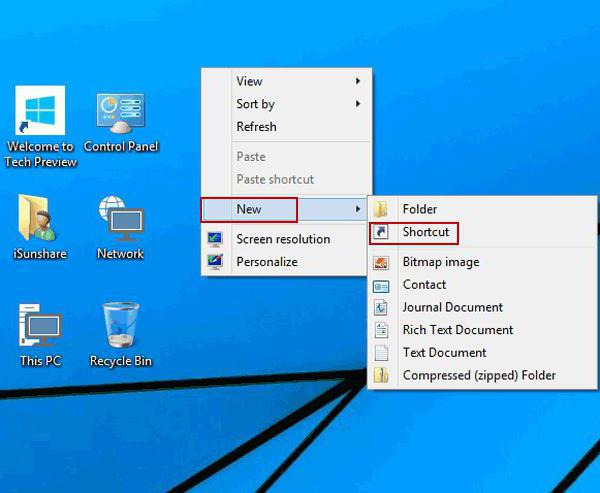
Еще на Рабочий стол ярлык «Яндекса» можно поместить с использованием самих настроек стола, предусмотренных в операционных системах Windows любой модификации. Тут достаточно использовать правый клик на свободной области пустого экрана, а в контекстном меню выбрать строку создания ярлыка.
Далее будет предложено ввести либо адрес программы, либо адрес веб-ресурса. В данном случае нас интересует второй вариант. В строке адреса сайта прописываем адрес «Яндекс»-ресурса. Некоторые системы могут, мягко говоря, плеваться, поэтому в качестве префикса нужно вводить не http, а https (защищенное соединение). Но в целом проблем быть не должно.
В общем и целом на Рабочий стол ярлык «Яндекса» переносится совершенно просто, что для браузера, для поисковой системы или какого-либо другого сервиса, предоставляемого компанией «Яндекс», и является достаточно простым делом. Другой вопрос – с каким именно объектом или программой должен быть сопоставлен создаваемый ярлык.
Остается добавить, что способ с использованием собственных настроек Рабочего стола является универсальным, поскольку позволяет создать ярлык и для программы, и для веб-страницы. Зато перетаскивание иконки из браузера более просто
Но тут стоит обратить внимание на один момент: поддерживает ли сам браузер отображение иконок доверенных сайтов
Не нравятся такие варианты? Поступите самым что ни на есть «дедовским» способом: выделите адрес и при зажатой клавише Ctrl переместите его на Рабочий стол. В итоге появится ссылка с иконкой браузера, который установлен по умолчанию или из которого производилось перемещение.
Установить ярлык Яндекс на рабочий стол своего компьютера довольно просто – устанавливая браузер Яндекс, он все сделает за вас. Но что же делать в том случае, когда программа у вас уже установлена, но ярлык не установился, либо он был, но исчез?
Ниже описаны все известные методы, как добавить иконку Яндекс браузера на рабочий стол своего компьютера: