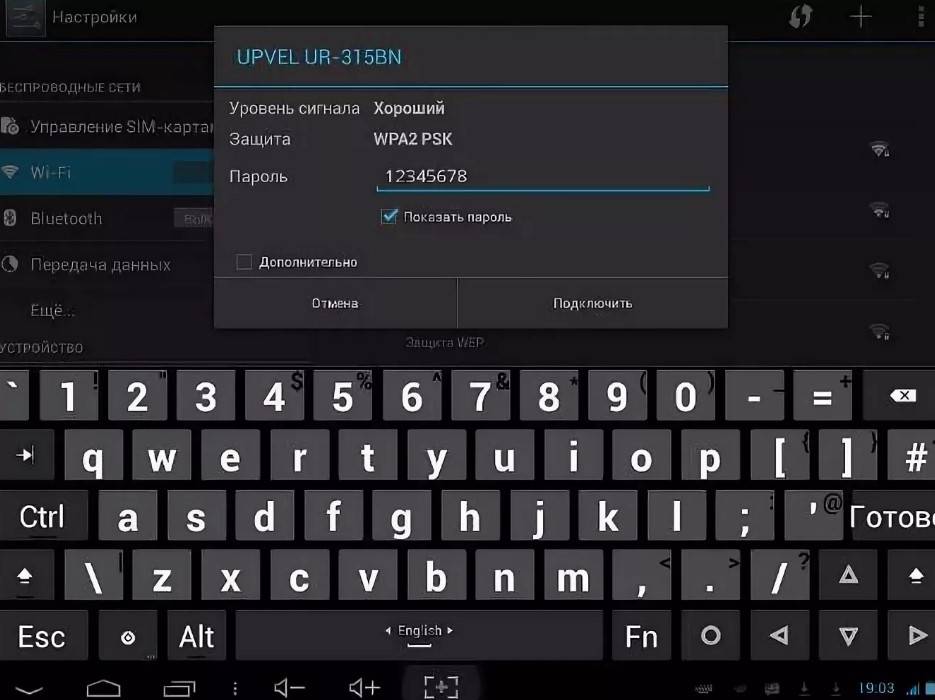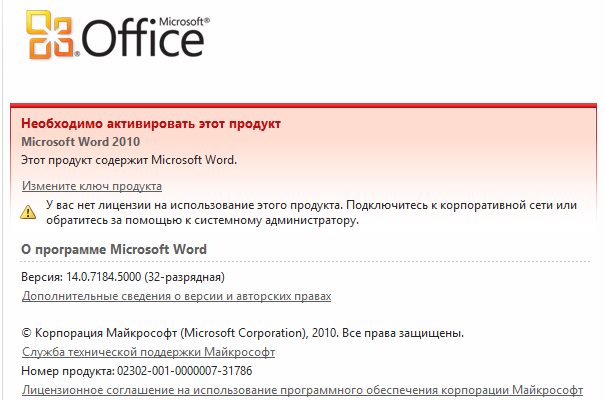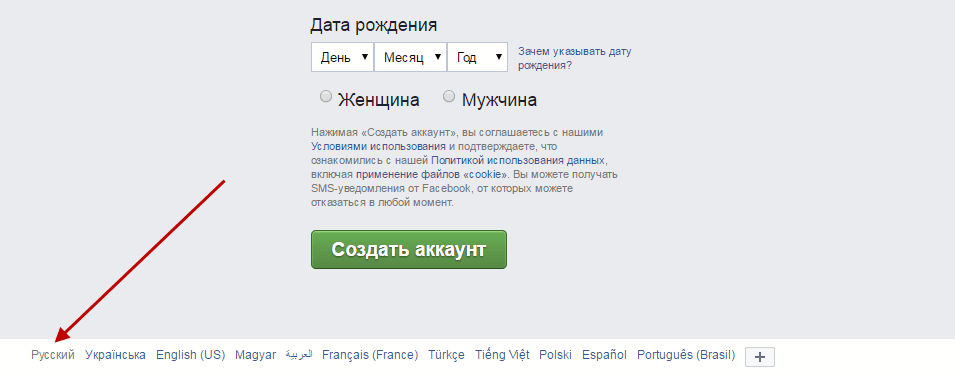Проблемы при использовании двухэтапной аутентификации
Содержание:
- Виды аутентификации
- Exporting Google’s 2FA to Your PC
- Двухэтапная аутентификация
- Как предотвратить потерю доступа к аккаунту
- Как использовать резервные коды для восстановления доступа к аккаунту
- Аккаунт пользователя
- Аккаунт администратора
- Пошаговый пример настройки
- Украли телефон: шаг первый
- Вход с помощью двухфакторной проверки подлинности для вашей учетной записиSign in using two-factor verification for your account
- Зачем нужен?
- Восстановление
- Ошибки аутентификации: причины и пути решения
- Отличие от идентификации и авторизации
- Настройка приложения Microsoft Authenticator для отправки уведомленийSet up the Microsoft Authenticator app to send notifications
- Не пришел код подтверждения
- WinAuth
- Установка Google Authenticator и включение двухфакторной аутенфикации
- Реализации
- Альтернативные способы аутентификации
- Заключение
Виды аутентификации
Пользователи интернета в моем представлении подразделяются на оптимистов и параноиков. Оптимисты не заморачиваются кодами и сложными паролями. Фамилия, дата рождения или слово “qwerty” вполне могут стать их паролем от аккаунта в соцсети или электронной почты. Главное, чтобы было легко запомнить.
Параноики придумывают сложные пароли, шифры и коды, выходят в интернет только со своих устройств и через проверенные сети, пароли хранят у жены в чулке. Они всегда обеспокоены безопасностью.
Если вы относитесь к оптимистам, то я должна вас предупредить. В интернете, как и в реальной жизни, довольно много желающих воспользоваться вашим простодушием, украсть коды доступа, взломать аккаунт, снять деньги со счета. Для этого уже придумано множество технических средств и способов развода.
Поэтому системы аутентификации постоянно совершенствуются, чтобы уменьшить шансы злоумышленников. С другой стороны, каждый сервис, сайт, приложение стремится к тому, чтобы пользователям было удобно и приятно.
Со временем для разных случаев появились такие виды аутентификации:
- С помощью пароля, специального слова или кода. Этот вариант используется очень часто и в целом обеспечивает достаточную простоту доступа к программам и сервисам, но в последнее время часто является недостаточным. Появляется все больше программ для подбора паролей и все больше хитростей для их выманивания у пользователей.
- С помощью специального устройства, физического носителя. Примерами могут служить банковская карта, электронная подпись, ключи для входа в онлайн-банк предприятия. Это распространенный тип аутентификации, но, к сожалению, физический носитель также могут украсть.
- С помощью биометрических данных. Это может быть ваш голос, лицо, отпечаток пальцев, сетчатка глаза. Этот вариант считается наиболее надежным, но систем, которые его используют, не так уж много, и стоят они дорого.
- Сквозная. В данном случае проверку нужно пройти в одной программе, а пользоваться можно несколькими сервисами и приложениями без необходимости каждый раз авторизовываться. Примером может служить вход в Google-аккаунт. Войдя в него, вы автоматически получаете доступ к облачному хранилищу, почте, своему YouTube-каналу и другим сервисам.
Как видите, есть разные виды аутентификации для разных программ и случаев. Использовать нужно один из них или несколько вместе в зависимости от целей и задач.
Exporting Google’s 2FA to Your PC
To do this, you’re going to need the “secret code” for Google Authenticator. This is the seed from which the code generators can make codes that work with Google.
To get the secret code, head to the Google Account security page. Go to the “Signing in to Google” section and click “2-Step Verification.”
If Google knows you have a phone connected to your account, it will take you through the steps to set up a basic phone notification service.
After you have completed the steps, you’ll have the chance to set up the Authenticator app. While we’re not going to download the actual app, we do need to pretend we are getting the secret key. Click “Set up.”
Go through the prompts until it asks you to scan a QR code. Under the code, click “Can’t scan it?”
On the next page, look for the secret key and copy it. This is what you’ll enter into third-party apps when they ask for a key. However, be sure to keep it a secret. If someone else gets this information, they can use it to get into your account!
Now that we have the code, let’s see where we can put it.
Двухэтапная аутентификация
Далее: Как избежать проблем с доступом сотрудников к аккаунтам при обязательном использовании двухэтапной аутентификации
Если в компании включена двухэтапная аутентификация, администратор и пользователь могут потерять доступ к аккаунту в указанных ниже случаях.
- Администратор или пользователь потерял электронный ключ.
- Пользователь не настроил двухэтапную аутентификацию до того, как истек период включения двухэтапной аутентификации для новых пользователей.
- Пользователь потерял телефон, на который получает коды двухэтапной аутентификации или уведомления от Google.
Как предотвратить потерю доступа к аккаунту
- Создайте дополнительный электронный ключ. Зарегистрируйте несколько электронных ключей для своего аккаунта администратора и храните их в безопасном месте.
- Сохраните резервные коды. Администраторам и пользователям следует создать и распечатать резервные коды и хранить их в безопасном месте.
- Предоставьте роль администратора ещё одному пользователю. Если вы не сможете войти в аккаунт, другой администратор сможет создать для вас резервный код.
- При включении аутентификации только с помощью электронных ключей укажите период, в течение которого пользователи смогут использовать другие способы двухэтапной аутентификации, например резервный код.
Как использовать резервные коды для восстановления доступа к аккаунту
Чтобы восстановить доступ к аккаунту, воспользуйтесь резервным кодом. Если для аккаунтов включена двухэтапная аутентификация, вы можете сгенерировать для них резервные коды. Двухэтапная аутентификация может не использоваться, если пользователи добавлены в группы исключения, для которых этот метод защиты не является обязательным.
Вы можете использовать группы исключения, когда изменяете структуру организации и перемещаете большое количество пользователей из одной организации в другую, в которой настроена двухэтапная аутентификация. Подробнее о том, как перенести пользователей в организацию, для которых включена двухэтапная аутентификация…
Аккаунт пользователя
-
Войдите в Консоль администратора Google.
Используйте аккаунт администратора (он не заканчивается на @gmail.com).
- На главной странице консоли администратора выберите Пользователи.
- Выберите пользователя из списка.
Отобразится сводная информация о нем. Подробнее о том, как найти аккаунт пользователя… - Нажмите Безопасность.
- Выберите Двухэтапная аутентификация.
- Нажмите Получить коды подтверждения.
- Скопируйте один из кодов подтверждения.
- Нажмите Готово.
- Отправьте пользователю код в SMS или приложении для мгновенного обмена сообщениями.
Пользователь сможет войти в аккаунт с помощью пароля и резервного кода.
Аккаунт администратора
- Попросите другого администратора организации сгенерировать резервные коды, как указано выше.
- Если вы единственный администратор в организации, следуйте инструкциям по сбросу пароля.
В некоторых случаях восстановить доступ к аккаунту можно с помощью дополнительного имени пользователя. Мы не рекомендуем использовать этот способ, так как он небезопасен. Если дополнительное имя пользователя не защищено двухэтапной аутентификацией, к нему и, соответственно, к аккаунту администратора могут получить несанкционированный доступ другие пользователи.
Этот способ нельзя использовать для восстановления аккаунтов, если в организации не менее трех суперадминистраторов или более 500 пользователей.
Пошаговый пример настройки
Шаг 1. Сначала загрузите приложение Google Authenticator на свой мобильный телефон или планшет и установите его.
Шаг 3: Как только Вы войдете в систему, веб-сайт попросит вас решить небольшую головоломку, чтобы убедиться, что Вы человек, а не бот.
Шаг 4: Теперь, когда Вы вошли в свой аккаунт на бирже, нажмите на значок пользователя, который Вы найдете в верхнем правом углу. Затем нажмите на учетную запись, которая приведет Вас на страницу настроек учетной записи.
Шаг 5: Если Вы не включили 2FA для своей учетной записи Binance, то увидите предупреждение, в котором рекомендуется включить 2FA. Как Вы можете видеть, существует 2 типа проверки, которые предлагает Binance. SMS-подтверждение и проверка Google Authenticator.
Шаг 6. Выберите Google Authenticator, поскольку он более безопасен, и нажмите «Включить». Теперь Binance покажет Вам пошаговые инструкции по настройке Google Authenticator для вашей учетной записи.
Шаг 7: Как Вы видите, шаг 1 — это загрузить и установить приложение Google Authenticator.
Шаг 8: Далее Вам будет предложено отсканировать штрих-код с помощью вашего приложения Google authenticator. Вы можете отсканировать код или ввести его вручную на свое мобильное устройство.
Шаг 9: После сканирования ваше приложение Google authenticator добавит вашу учетную запись Binance в список в приложении.
Шаг 10: Вот и все! Вы завершили настройку двухфакторного аутентификатора Google для своей учетной записи Binance. 6-значный код, который Вы видите в своем приложении Google Authenticator, будет создаваться каждую минуту.
Теперь, когда Вы входите в свою учетную запись Binance, используя адрес электронной почты и пароль, вам будет предложено ввести и этот ключ. Только если ключ совпадает, Вы войдете в систему.
Шаг 11: ВАЖНО. На шаге 3 настройки Binance Google Authenticator вам будет предложено сделать резервную копию ключа Google Auth
Очень важно записать этот ключ на бумаге или сохранить в холодном хранилище (например, на флешке, которую Вы не будете подключать к интернету).
Украли телефон: шаг первый
Если злоумышленники украли смартфон, первое и самое главное правило – не паниковать и не впадать и в истерику.
1. Сразу же нужно «раздобыть» телефон и позвонить своему оператору, чтобы заблокировать СИМ-карту.
2. Далее добираемся до интернета и заходим в настройки аккаунта Google. Листаем вниз, находим «Поиск телефона», и нажимаем «Приступить».
3. Google выдаст список устройств, через которые был осуществлен вход в аккаунт. Выбираем потерянное. Далее необходимо еще раз ввести пароль, чем и подтвердить свою личность.
4. Дальше сервис перенаправит на страницу с удаленным управлением телефоном. Здесь можно прозвонить на телефон, заблокировать его, выйти из аккаунта на телефоне или удалить все данные. Все эти действия сработают, если смартфон включен и подключен к сети Интернет. Для начала выбираем «Прозвонить». Ведь вдруг смартфон просто потерялся.
5. Если результата это не приносит, стоит морально «отпустить» смартфон и выбрать «удалить все данные». При первом подключении смартфона к интернету, все данные пользователя будут удалены с него, включая Google Authenticator.
Вход с помощью двухфакторной проверки подлинности для вашей учетной записиSign in using two-factor verification for your account
Для использования стандартного метода двухфакторной проверки подлинности необходимо ввести имя пользователя и пароль в устройство, на которое вы входите в систему, а затем выбрать, получает ли Microsoft Authenticatorное приложение уведомление или требуется скопировать код проверки из приложения Authenticator.The standard two-factor verification method requires you to enter your username and password into the device you’re signing in to, and then choose whether the Microsoft Authenticator app receives a notification or if you want to copy the verification code from the Authenticator app. На устройстве Android коды проверки можно найти на экране учетные записи .On an Android device, the verification codes can be found on the Accounts screen. На устройстве iOS эти коды проверки можно найти на экране учетных записей или в полноэкранном режиме учетной записи в зависимости от типа учетной записи.On an iOS device, these verification codes can be found in the Accounts screen or the full screen view of an account depending on the type of account. При добавлении учетной записи в Microsoft Authenticator приложение вы включаете двухфакторную проверку вашей учетной записи.You turn on two-factor verification for your account when you add the account to the Microsoft Authenticator app.
Примечание
Если вы не видите рабочую или учебную учетную запись или личную учетную запись на экране Учетные записи приложения Microsoft Authenticator, это означает, что вы еще не добавили учетную запись в приложение Microsoft Authenticator.If you don’t see your work or school account or your personal account on the Accounts screen of the Microsoft Authenticator app, it means that you haven’t added the account to the Microsoft Authenticator app. Чтобы добавить учетную запись, обратитесь к статье Add your work or school account (Добавление своей рабочей или учебной учетной записи) или Add your personal Microsoft accounts (Добавление своих персональных учетных записей Майкрософт).To add your account, see Add your work or school account or Add your personal accounts.
Действия, необходимые для входа в рабочую или учебную или личную учетную запись с помощью различных методов двухфакторной проверки подлинности, см. в статье Вход с помощью двухфакторной проверки подлинности или сведений для защиты.For the steps necessary to sign in to your work or school or your personal account, using the various methods of two-factor verification, see Sign in using two-step verification or security info.
Зачем нужен?
Зачем нужно данное приложение и что оно делает?
Для начала использования необходимо скачать приложение, установить его и войти в него, используя учетные данные от аккаунта Гугл.
После этого приложение должно оставаться запущенным в фоновом режиме.
После введения кода вы автоматически аутентифицируетесь на сайте с данными аккаунта Гугл.
Сайт же сгенерирует некоторый цифровой ключ, который, также полностью автоматически, сохранится в скачанном вами приложении, и будет использоваться для всех последующих входов на этот сайт.
Из всего написанного выше видно, что такое приложение особенно пригодится тем, кто часто работает со многими сайтами, требующими регистрации для доступа к полному функционалу сервиса. Такое приложение позволяет не тратить время на постоянные регистрации и аутентификации, не запоминать множество паролей и логинов, но использовать, при этом, полный функционал любого сайта.
<Рис. 2 Использование>
Восстановление
Однако, такое приложение сохраняет сгенерированные сайтами коды только в своей памяти, то есть, ни на какие сервера данные не выгружаются.
Таким образом, они хранятся только на конкретном телефоне и только до тех пор, пока на нем установлено соответствующее приложение.
Понятно, что эти данные могут быть потеряны при удалении приложения, при откате всех настроек телефона к заводским параметрам, при поломке телефона, в результате которой потребуется переустановка операционной системы, при перепрошивке.
Также все сохраненные данные для доступов на сайты могут быть утрачены при физическом полном выходе из строя телефона или при его утере.
В этом случае вы полностью теряете доступ к аутентификационным данным на всех сайтах, на которых вы аутентифицировались с помощью приложения.
Проблема состоит в том, что зайти на сайт как-то иначе уже не получится (только если создавать новую учетную запись), вы не сможете просто ввести свои учетные данные Гугл, так как они не позволят вам зайти на сайт. Особенно серьезной проблемой это является в том случае, если пользователь уже выполнил достаточно много действий в этом аккаунте и необходимо получить доступ к информации в нем.
Однако некоторые способы возвращения доступа к кодам все-таки предусмотрены.
<�Рис. 3 Для ПК>
Ошибки аутентификации: причины и пути решения
При подключении к сети Wi-Fi, одного устройства к другому или при входе в любую программу и на сайт могут возникнуть проблемы. Чаще всего они связаны с такими причинами:
Неправильный идентификатор, то есть вы просто забыли или перепутали логин, пароль, ПИН-код, банковскую карту. Тут не возникает особых вопросов, как исправить ошибку
Проверьте данные для входа, возможно, вы не обратили внимание на регистр и написали строчные буквы вместо больших. Также часто при входе на сайт или в программу мы забываем проверить раскладку клавиатуры и пишем не на английском, а на русском языке.
Повреждение физического носителя, например, магнитная лента на банковской карте поцарапалась, карта погнулась, ключ от онлайн-банка или электронная подпись сломались, на глазу появился конъюнктивит, на пальце ранка, что препятствует считыванию биометрических данных, а телефон потерялся или утонул в Волге
Все это приводит к определенным затруднениям, и нужно искать способ убрать ошибку и получить доступ к данным или деньгам в каждом конкретном случае. Можно перевыпустить карту, а тем временем перевести деньги на другой счет и обналичить с него, заказать новую подпись или ключ, обратиться в офис, чтобы подтвердить действие без отпечатка пальцев, а, к примеру, при помощи кодового слова.
Разная система шифрования на телефоне и роутере приводит к их несовместимости. Чтобы подключиться к Wi-Fi в случае такой ошибки, потребуется изменить настройки роутера, применив шифрование, доступное в мобильном устройстве.
Иногда телефон не подключается к сети из-за программного сбоя ОС или ошибки в работе роутера. В таком случае попробуйте обновить программу в мобильном устройстве и перезапустите маршрутизатор.
Разная скорость передачи данных на устройствах, тут придется разбираться и снова лезть в настройки выставлять приемлемый объем данных, передаваемый за определенный промежуток времени.
В настройках роутера или другого прибора могут быть четко прописаны устройства, с которыми он может поддерживать связь. Если нужно добавить новый гаджет, то снова-таки придется поработать с настройками.
Как видим, причины могут быть разными. Чтобы разобраться с ними, нужно иметь запасной план, уметь работать с настройками программ и устройств или знать того, кто умеет это делать.
Отличие от идентификации и авторизации
Эти понятия легко можно спутать, потому что они являются этапами одного процесса, частями мозаики. Вернемся к нашему примеру с дверью в квартиру. Чтобы открыть ее, нам нужен ключ, он выступает идентификатором, то есть инструментом, при помощи которого мы будем совершать нужное действие. Вставили его в замок, покрутили – прошли идентификацию.
Если двери открылись, значит, идентификатор верный, подлинный. Это уже аутентификация или, говоря другими словами, процедура проверки. Последний этап – авторизация, мы входим в квартиру, то есть получаем доступ.
Теперь пример с социальными сетями. Мы открываем сайт или приложение в телефоне, вводим логин и пароль – это наши идентификаторы. Затем нажимаем Enter, и информация отправляется на аутентификацию. Программа проверяет, существует ли пользователь с такими учетными данными. Если мы все сделали правильно, то происходит авторизация. Мы входим в социальную сеть и попадаем именно на свою страницу, видим оповещения, диалоги с друзьями, добавленные записи в ленте.
Если вы перепутаете эти термины, ничего страшного, но чтобы понимать, о чем конкретно идет речь в том или ином случае, лучше научиться их отличать.
Настройка приложения Microsoft Authenticator для отправки уведомленийSet up the Microsoft Authenticator app to send notifications
-
На странице Дополнительная проверка безопасности выберите Мобильное приложение в области Шаг 1. Как с вами связаться? .On the Additional security verification page, select Mobile app from the Step 1: How should we contact you area.
-
Выберите Получить уведомления для проверки в области Как вы хотите использовать мобильное приложение? , а затем нажмите кнопку Настроить.Select Receive notifications for verification from the How do you want to use the mobile app area, and then select Set up.
Появится страница Настроить мобильное приложение.The Configure mobile app page appears.
-
Откройте приложение Microsoft Authenticator, выберите Добавить учетную запись в меню значка Customize and control (Настройка и управление) в правом верхнем углу, а затем выберите Рабочая или учебная учетная запись.Open the Microsoft Authenticator app, select Add account from the Customize and control icon in the upper-right, and then select Work or school account.
Примечание
Если вы настраиваете приложение Microsoft Authenticator впервые, вы можете получить запрос на разрешение приложению получить доступ к камере (iOS) или разрешить приложению делать снимки и записывать видео (Android).If this is the first time you’re setting up the Microsoft Authenticator app, you might receive a prompt asking whether to allow the app to access your camera (iOS) or to allow the app to take pictures and record video (Android). Необходимо выбрать параметр Разрешить, чтобы приложение Authenticator могло получить доступ к камере для получения изображения QR-кода на следующем шаге.You must select Allow so the authenticator app can access your camera to take a picture of the QR code in the next step. Если вы не разрешите использование камеры, вы все равно сможете настроить Приложение Authenticator, однако вам нужно будет добавить информацию о коде вручную.If you don’t allow the camera, you can still set up the authenticator app, but you’ll need to add the code information manually. Сведения о том, как добавить код вручную, см. в разделе Добавление учетной записи в приложение вручную.For information about how to add the code manually, see see Manually add an account to the app.
-
С помощью камеры телефона отсканируйте QR-код с экрана компьютера в разделе Настроить мобильное приложение, а затем выберите Далее.Use your device’s camera to scan the QR code from the Configure mobile app screen on your computer, and then choose Next.
-
На странице Дополнительная проверка безопасности на компьютере убедитесь, что вы получили сообщение о том, что конфигурация прошла успешно, а затем нажмите кнопку Далее.Return to your computer and the Additional security verification page, make sure you get the message that says your configuration was successful, and then select Next.
Приложение Authenticator отправляет уведомление на ваше мобильное устройство в качестве теста.The authenticator app will send a notification to your mobile device as a test.
-
На мобильном устройстве выберите Утвердить.On your mobile device, select Approve.
-
На компьютере добавьте номер мобильного телефона в области Шаг 3. Если вы потеряли доступ к мобильному приложению, а затем нажмите кнопку Далее.On your computer, add your mobile device phone number to the Step 3: In case you lose access to the mobile app area, and then select Next.
Мы настоятельно рекомендуем добавить номер мобильного телефона в качестве запасного варианта, если вы не сможете получить доступ или использовать мобильное приложение по какой-либо причине.We strongly suggest adding your mobile device phone number to act as a backup if you’re unable to access or use the mobile app for any reason.
-
В области Шаг 4. Продолжайте использовать имеющиеся приложения скопируйте предоставленный пароль приложения и сохраните его в безопасном месте.From the Step 4: Keep using your existing applications area, copy the provided app password and paste it somewhere safe.
Примечание
Сведения о том, как использовать пароль приложения с более старыми приложениями, см. в статье Управление паролями приложения для двухфакторной проверки подлинности.For information about how to use the app password with your older apps, see Manage app passwords. Пароли приложений требуются только в том случае, если вы продолжаете использовать старые приложения, которые не поддерживают двухфакторную проверку подлинности.You only need to use app passwords if you’re continuing to use older apps that don’t support two-factor verification.
-
Нажмите кнопку Готово.Select Done.
Не пришел код подтверждения
- Возможно, вместо этого вы получили уведомление от Google. Узнайте, почему мы рекомендуем использовать уведомления от Google вместо кодов подтверждения, отправляемых в SMS.
- Если мы заметим что-то необычное в процессе входа в систему (например, ваше местоположение), возможно, вам не удастся получить код подтверждения в SMS.
- Если SMS-сообщение с кодом подтверждения отправлено, но вы не получили его, убедитесь, что услуга доставки SMS включена в ваш тарифный план и поддерживается на мобильном устройстве.
- Перед запросом кода убедитесь, что у вас есть стабильное подключение к Интернету.
- Если код подтверждения доставляется с помощью звонка, вы получите голосовое сообщение в следующих случаях:
- Если не ответите на звонок.
- При отсутствии стабильного подключения к Интернету.
Примечание. Если вы запросили несколько кодов подтверждения, действительным будет только последний из них.
WinAuth
If you’re worried about a third-party app stealing or leaking your code, try WinAuth. Its major draw is that it’s an open-source app that you download onto your PC. As such, there’s no obfuscated code or cloud storage that can leak your key.
Setting up with WinAuth is very easy. Once WinAuth is running, add a new Google account.
Enter your private key, then click the “Verify Authenticator” button. Continue with your Google account setup and enter the code that WinAuth gives you.
Copy the generated one-time password and paste it to your Google security settings page and click on the button “Verify and Save” to verify the generated code.
If everything is done correctly, Google will show you a confirmation window letting you know. Just click on the “OK” button to save the changes in your Google account.
Back to the WinAuth window: now that you’ve confirmed the generated code, click on the OK button to save the changes in the WinAuth application.
As soon as you click on the “OK” button, WinAuth will open the Protection window that allows you to set a password to encrypt the files saved by WinAuth. This ensures any unauthorized access will be blocked. Simply enter the password twice and click on the “OK” button to save the changes. Alternatively, you can also set WinAuth to encrypt files so that it can only be used on the current computer, but using the password protection is much more viable.
Now you can use the Google Authenticator on your PC using WinAuth.
Установка Google Authenticator и включение двухфакторной аутенфикации
Сразу хочется сказать, что GA подойдет не только для аккаунтов Google, но и некоторых других (например, подобным образом можно входить в аккаунт социальной сети ВКонтакте), что поддерживают двухэтапный вход с помощью мобильного приложения.
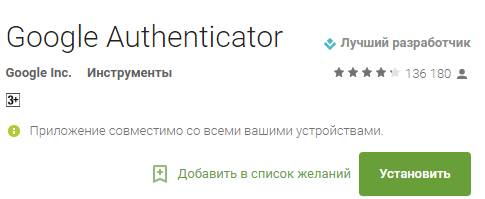
Установка, само собой, если уж не знакома каждому пользователю, то во всяком случае предельно проста и не требует каких-то спец знаний, кроме умения кликать мышкой 🙂
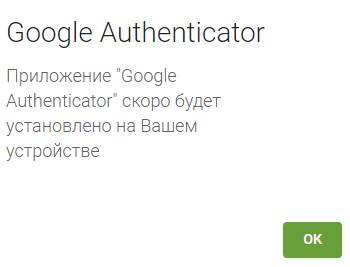
Установку можно сделать не только из браузера, но и непосредственно с мобильного телефона, используя тот же Google Play Market (или App Store), либо просто скачав файл .apk (для Android) со стороннего источника (чего, правда, делать не рекомендуется).
После установки необходимо будет запустить приложение на телефоне, что показано на скриншоте выше и заодно, скажем, в браузере, нажать в кнопки «Мой аккаунт» и «Вход в аккаунт Google», что можно увидеть на скриншотах ниже:
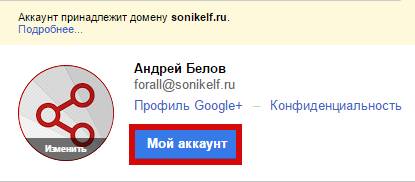
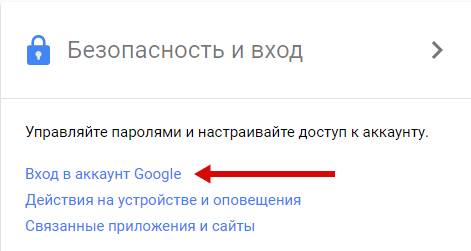
После чего необходимо включить двухфакторную аутентификацию как таковую, т.е основываясь на привязке к телефону и sms:
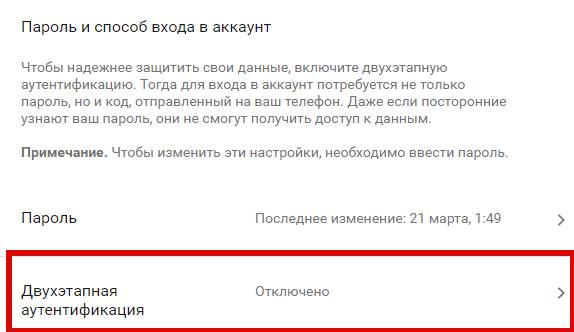
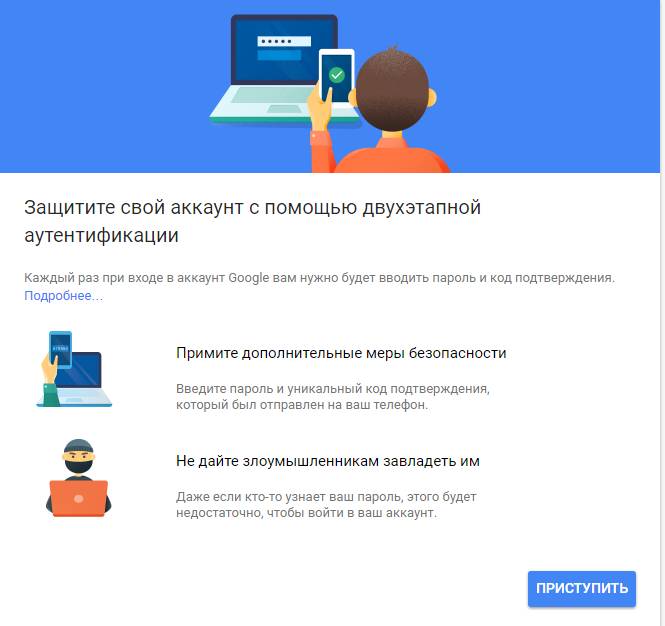
Я думаю, что ничего сложного в этом нет и Вы прекрасно справитесь с сим процессом, благо для сего достаточно указать свой телефон, получить код и ввести его в окно браузера.
Реализации
Google Authenticator предоставлен на Android, BlackBerry, и iOS. Также доступно несколько сторонних реализаций:
- Windows Phone 7.5/8/8.1/10: Microsoft Authenticator Virtual TokenFactor
- Windows Mobile: Google Authenticator for Windows Mobile
- Java CLI: Authenticator.jar
- Java GUI: JAuth FXAuth
- J2ME: gauthj2me lwuitgauthj2me Mobile-OTP (Chinese only) totp-me
- Palm OS: gauthj2me
- Python: onetimepass
- PHP: GoogleAuthenticator.php
- Ruby: rotp, twofu
- Rails: active_model_otp (third party implementation)
- webOS: GAuth
- Windows: gauth4win MOS Authenticator WinAuth
- .NET: TwoStepsAuthenticator
- HTML5: html5-google-authenticator
- MeeGo/Harmattan (Nokia N9): GAuth
- Sailfish OS: SGAuth, SailOTP
- Apache: Google Authenticator Apache Module
- PAM: Google Pluggable Authentication Module oauth-pam
- Backend: LinOTP (Management Backend implemented in python)
- Chrome/Chrome OS: Authenticator
- iOS: OTP Auth
Альтернативные способы аутентификации
Система позволяет настроить другие, дополнительные виды аутентификации, которые можно использовать вместо обычного подтверждения с помощью кода.
Способ 1: Уведомление
При выборе этого вида верификации, при попытке входа в аккаунт на указанный номер телефона будет приходить уведомление от сервиса Google.
- Переходим на соответствующую страницу Google по настройке двухэтапной аутентификации для девайсов.
- Подтвердждаем свое решение включить подобную функцию кнопкой «Приступить».
- Выполняем вход в свой аккаунт Google, на котором требуется настройка двухэтапной аутентификации.
- Проверяем, правильно ли система определила устройства, на котором выполнен вход в аккаунт Google. Если требуемый девайс не найден — нажимаем на «Вашего устройства нет в списке?» и следуем инструкции. После этого отправляем уведомление при помощи кнопки «Отправить уведомление».
- На своем смартфоне нажимаем «Да», для того чтобы подтвердить вход в аккаунт.
После вышеописанного, войти в аккаунт можно будет при нажатии одной кнопки через присланное уведомление.
Способ 2: Резервные коды
Одноразовые коды помогут в том случае, если вы не имеете доступа к своему телефону. По такому случаю система предлагает 10 различных наборов цифр, благодаря которым всегда можно войти в свой аккаунт.
- Входим в свой аккаунт на странице двухэтапной аутентификации Google.
- Находим раздел «Резервные коды», нажимаем «Показать коды».
- Откроется список уже зарегистрированных кодов, которые будут использоваться для входа в аккаунт. При желании, их можно распечатать.
Способ 3: Google Authenticator
Приложение Google Authenticator способно создавать коды для входа на различных сайтах даже без подключения к интернету.
- Входим в свой аккаунт на странице двухэтапной аутентификации Google.
- Находим раздел «Приложение Authenticator», нажимаем «Создать».
- Выбираем тип телефона — Android или iPhone.
- Появившееся окно показывает штриход, который необходимо сканировать при помощи приложения Google Authenticator.
- Заходим в Authenticator, нажимаем на кнопку «Добавить» в нижней части экрана.
- Выбираем пункт «Сканировать штрихкод». Подносим камеру телефона к штрихкоду на экране ПК.
- В приложении добавится шестизначный код, который в будущем будет использоваться для входа в аккаунт.
- Вводим сгенерировавшийся код на своем ПК, после чего нажимаем на «Подтвердить».
Таким образом, для входа в аккаунт Google потребуется код из шести цифр, который уже записан в мобильном приложении.
Способ 4: Дополнительный номер
К аккаунту можно привязать еще один номер телефона, на котором, в случае чего, можно будет посмотреть код подтверждения.
- Входим в свой аккаунт на странице двухэтапной аутентификации Google.
- Находим раздел «Резервный номер телефона», нажимаем «Добавить телефон».
- Вводим желаемый телефонный номер, выбираем SMS или голосовой вызов, подтверждаем.
Способ 5: Электронный ключ
Аппаратный электронный ключ — специальное приспособление, которое подключается непосредственно к компьютеру. Это может быть полезно, если вы планируете войти в свой аккаунт на ПК, на котором ранее вход не производился.
- Входим в свой аккаунт на странице двухэтапной аутентификации Google.
- Находим раздел «Электронный ключ», нажимаем «Добавить электронный ключ».
- Следуя инструкции, регистрируем ключ в системе.
При выборе этого способа верификации и при попытке входа в аккаунт существует два варианта развития событий:
- Если на электронном ключе есть специальная кнопка, то, после ее мигания, необходимо нажать на нее.
- Если на электроном ключе кнопка отсутствует, то такой электронный ключ следует извлекать и подключать заново каждый раз при входе.
Таким образом включаются разные способы входа при помощи двухэтапной аутентификации. При желании, Google позволяет оптимизировать многие другие настройки аккаунта, которые с безопасностью никак не связаны.
Подробнее: Как настроить аккаунт Google
Надеемся, что статья помогла вам и теперь вы знаете, как пользоваться двухступенчатой авторизацией в Гугл.
Опишите, что у вас не получилось. Наши специалисты постараются ответить максимально быстро.
Заключение
В заключение следует сказать, что если вы прочитаете о взломе двухфакторной аутентификации (google authenticator), а такие посты на форумах иногда встречаются, то, скорее всего, это случилось из-за небрежного хранения 16-значного кода. Хакер просто нашел его на ПК и воспользовался. Судите сами, легко ли за 30 секунд подобрать нужную комбинацию из шести цифр и сколько вычислительных ресурсов нужно для такой акции? Настраивайте google authenticator и не забывайте о других правилах безопасности, особенно если вы торгуете на криптобирже.
Подписывайтесь на наши ресурсы и читайте комментарии, там иногда умные люди пишут умные вещи.
Похожие материалы:
- Биржа EXMO: регистрация, торговля, вывод
- Скрытый майнинг: как проверить компьютер и удалить его
- Как майнить криптовалюту на домашнем компьютере
- Биржа mercatox: регистрация, торговля, вывод
- Биржа Poloniex – обзор, регистрация, пополнение