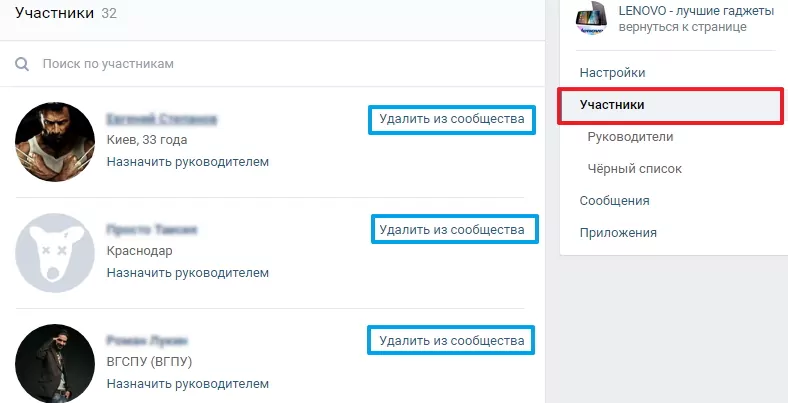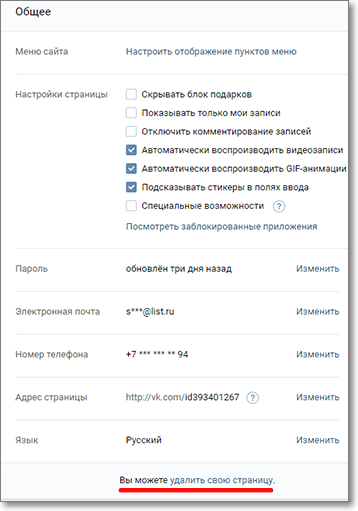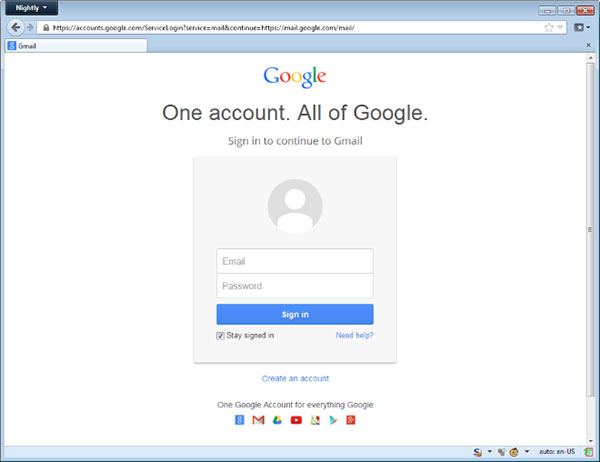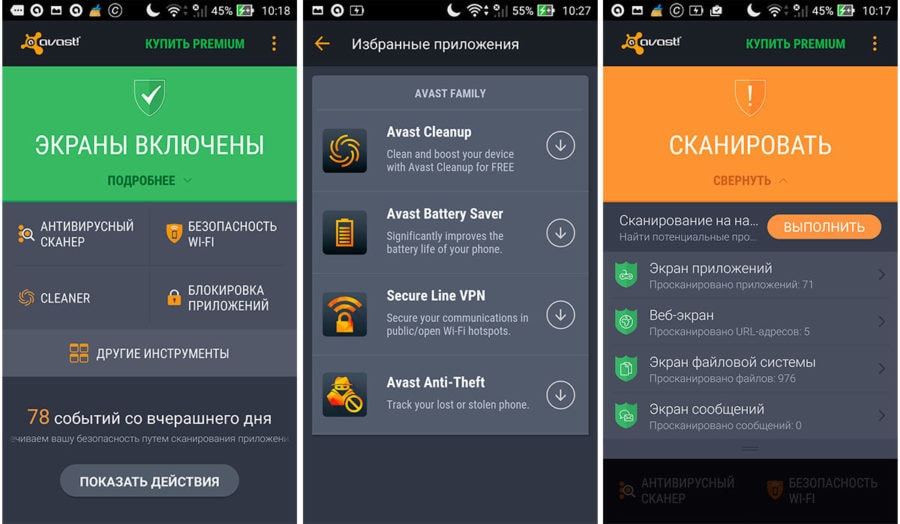Обзор и работа с антивирусной утилитой avz. отличный способ быстро удалить вирус
Содержание:
- Возможности AVZ
- Диспетчер процессов
- Возможности и особенности AVZ
- Где скачать и как запустить
- Дополнительная очистка после AVZ
- Как пользоваться утилитой AVZ при удалении вирусов и исправления ошибок на ПК
- Как настроить и пользоваться утилитой AVZ
- Починка системы после вирусов или неумелых действий с компьютером
- Результаты проверки и их анализ
- Функционал
- Как пользоваться AVZ?
- Особенности
- Сначала обезопасим свою Windows от неосторожных действий
- Заключение
Возможности AVZ
О том, что это антивирусная программа, я уже рассказывал в обзоре одноразовых антивирусов. О работе AVZ в качестве одноразового антивируса (точнее, антируткита) хорошо рассказано в справке к ней, я же покажу вам иную сторону программы: проверка и восстановление настроек.
Что можно «починить» с помощью AVZ:
- Восстановить запуск программ (.exe, .com, .pif файлов)
- Сбросить настройки Internet Explorer на стандартные
- Восстановить настройки рабочего стола
- Снять ограничения прав (например, если вирус заблокировал запуск программ)
- Удалить баннер или окно, появляющееся до входа в систему
- Удалить вирусы, которые умеют запускаться вместе с любой программой
- Разблокировать диспетчер задач и редактор реестра (если вирус запретил их запуск)
- Очистить файл hosts
- Запретить автозапуск программ с флешек и дисков
- Удалить ненужные файлы с жесткого диска
- Исправить проблемы с Рабочим столом
- И многое другое
Также с ее помощью можно проверить на безопасность настройки Windows (дабы лучше защитить от вирусов), а также оптимизировать систему, почистив автозагрузку.
Страница загрузки AVZ находится здесь.
Можно скачать по прямой ссылке: avz4.zip (8 мб).
Программа бесплатна.
Диспетчер процессов
Здесь отображаются все исполняемые файлы, работающие в системе. В новом окне посмотрите их описание, и путь к ним.
При необходимости завершите процесс. Выберите его из списка, и кликните на кнопку с черным крестиком. Находится справа от окна.
Диспетчер служб и драйверов
Второй сервис в списке. Кликнув по которому откроется окно где выберите службу при помощи переключателя: службы, драйверы все. Выбирайте нужный пункт после чего его отключите, остановите или удалите.
Менеджер автозапуска
Используйте его для настройки параметров программ, за пускающихся вместе с системой. Для отключения снимите галочку напротив выбранного пункта. Запись можно полностью удалить. Для этого нажимаем кнопку, на которой нарисован черный крестик.
Менеджер файлов Hosts
Если вирус прописал в этом файле свои значения и заблокировало доступ, используйте эту опцию. Новое окно отобразит его содержимое. Дописать ничего не получится. Только удалить. Это делается при помощи кнопки с черным крестиком.
Запуск утилит
Программа позволяет работать с востребованными приложениями. Для этого переходим «Сервис»-«Системные». Нажав на системные утилиты, вы сможете:
- редактировать значения реестра (regedit);
- включить настройку (msconfig);
- проверять файлы системы (sfc).
AVZGuard
Если завелся вирус, который не получается удалить, испольуйте функцию AVZGuard. Она добавляет вредоносное ПО в список не доверенных, которым нельзя выполнять операции. Чтобы активировать, нажмите на строчку AVZGuard.
Возможности и особенности AVZ
Одна из особенностей AVZ — антивирус не требует установки на компьютер, способен эффективно выполнять свою работу напрямую с внешнего носителя (например, флешки). Антивирусная система AVZ состоит из множества встроенных модулей и микропрограмм, запускающихся в определенном порядке по мере выполнения сканирования системы. Функциональные возможности антивируса AVZ включают:
Эвристический анализ. Метод, позволяющий обнаруживать подозрительные файлы/процессы, включая сложные шифрующиеся и изменяющиеся (полиморфные) вирусы.
Система обнаружения Rootkit. В отличие от многих антивирусов, AVZ не применяет метод поиска руткитов на основании известных сигнатур, а делает это путем сканирования процессов на предмет перехвата ими тех или иных системных функций. Другими словами, если на пользовательском компьютере выполняется процесс, тщательно замаскированный под «безвредную» системную программу, AVZ сможет обнаружить его и заблокировать любые его действия.
Модуль обнаружения кейлоггеров (Keylogger). Кейлоггеры — разновидность шпионского ПО, в основную задачу которых входит перехват нажатий клавиш на клавиатуре и последующая отправка собранных данных злоумышленнику. Модуль обнаружения кейлоггеров работает совместно с руткит-сканером (антируткитом), потому AVZ позволяет находить даже тщательно замаскированное вирусное ПО данной разновидности.
Анализатор настроек Winsock SPI/LSP. Winsock SPI/LSP — набор системных функций и служб, обеспечивающих взаимодействие различных приложений с сетевыми интерфейсами компьютера. Некоторые виды вирусов способны изменять тонкие сетевые настройки под решение различных задач, задуманных злоумышленникам. Встроенный в AVZ анализатор Winsock SPI/LSP позволяет быстро обнаруживать подозрительные настройки системных библиотек (mswsock.dll, napinsp.dll, winrnr.dll и другие), отвечающих за работу сетевых интерфейсов компьютера.
Как и в предыдущем случае, анализатор настроек Winsock SPI/LSP использует возможности антируткита для обнаружения маскирующихся вирусов.
Анализатор портов TCP/UDP. Основная задача данного модуля — сканирование открытых в данный момент сетевых портов TCP/UDP и предупреждение пользователя о том, что тот или иной порт может использоваться известный антивирусу троянец и/или Backdoor-вирус.
Диспетчер процессов. В задачу этого модуля входит сканирование оперативной памяти ПК для отображения полной информации о запущенных процессах и загруженных в ОЗУ системных сервисов и служб, драйверов и библиотек. Так, при выделении любого из процессов пользователь сможет ознакомиться со всеми связанными с ним модулями — DLL-библиотеками, DRV-файлами драйвером, исполнимыми EXE-файлами и т.д.
Прочие функции. Все перечисленное выше является наиболее заметным и значимым функционалом антивирусной системы AVZ. Антивирус имеет и ряд других функций, включая:
- Менеджер сетевых ресурсов (показывает список общих ресурсов, запущенных сеансов связи и открытых для сетевого доступа файлов).
- Менеджер расширений стандартного браузера Internet Explorer, «Проводника Windows» и системы печати (отображает список расширений/плагинов и используемых ими файлов).
- Менеджер планировщика заданий (выводит список исполнимых файлов и библиотек, выполнение функций которых запланировано в планировщике заданий Windows).
- Утилита поиска файлов на дисках и внешних носителях с возможностью задания маски, размера, даты создания/изменения и других критериев.
- Утилиты поиска данных в системном реестре и Coockie-файлах по введенному пользователем текстовому запросу.
- Мастер устранения проблем, позволяющий выявить уязвимые места/настройки системы, очистить диск от мусорных файлов, удалить приватные данные (например, журналы браузеров) и др.
- Мастер резервного копирования различных системных настроек драйверов, служб, фаервола, сети и т.д.
- Возможность выполнения внешних пользовательских скриптов для автоматизации выполнения практически всех функций AVZ и настройки параметров работы отдельных модулей. Для написания скриптов используются собственный скриптовый язык программирования от разработчика AVZ, сильно напоминающий Delphi/Pascal.
Где скачать и как запустить
Инструкция по применению:
- Распаковываем скачанный архив в какую-либо папку. Сделать это можно с помощью любого архиватора (например 7-Zip). Распаковка обязательна для успешной работы программы;
- Следуем в ту папку, куда мы распаковали программу. Там находим и запускаем файл avz.exe с черненькой иконкой;
- В окне программы жмем «Файл — Обновление баз — Пуск». Обновление не обязательно (т.е, если недоступен интернет или возникает ошибка обновления, то можно обойтись без обновления и попробовать сканироваться как есть), но крайне желательно его всё же проделать;По окончании процесса обновления баз тыкаем мышкой в кнопочки «ОК» и «Закрыть»;
- Теперь к использованию.
Дополнительная очистка после AVZ
Помимо всего прочего я рекомендую прочитать и воспользоваться следующими статьями (они помогут очистить компьютер окончательно и привести его в норме, тем более, если проблемы сохранились и AVZ не вычистил всё до конца):
- «Что такое spyware и как с этим бороться. Часть 1 » и «Как удалить SpyWare и что это такое. Часть 2. «. Очень важные статьи, которые помогут удалить такую вещь как spyware. Это не совсем вирусы, но по факту вредят не меньше, а то и больше, да и обычными антивирусами удаляются не всегда;
- «Как удалить вирусы. Часть 2 » . Статья по общей установке и использованию полной версии полноценного антивируса Доктор Веб для постоянной защиты, а так же для разового поиска и удаления вирусов самого различного характера. Сюда же можно отнести статью «Удаление вирусов. Часть 4. » для разовой полноценной проверки без установки полной версии антивируса (ознакомьтесь, может быть полезным);
- «Как очистить вирусы. Часть 3 «. Очень очень полезная и важная штука, которая позволяет искать и находить вирусы до загрузки системы. Помогает в самых запущенных случаях, т.к антивирусная утилита записывается на диск, затем запускается с него еще до старта Windows, что не даёт вирусам загрузиться в память и как-либо противодействовать сканированю.
Это пожалуй всё, что я могу пока подсказать из общих рекомендаций по удалению вирусов. Само собой, что больше всякой полезной информации по этой теме, а так же по теме безопасности вообще (антивирусы, фаерволлы, пароли, анти-malware, анти-spyware и прочее прочее), Вы можете прочесть в рубрике «Безопасность и защита от вирусов/spyware/взлома и пр.»
Касаемо расшифровки отчетов и логов в особо сложных случаях (т.е Вы ну никак не справляетесь, используя данную статью и ссылки на все остальные) Вы можете обращаться к нам на форум в этот раздел (требуется предварительно зарегистрироваться на форуме).
Как пользоваться утилитой AVZ при удалении вирусов и исправления ошибок на ПК
Так как, это не полноценный антивирус, пользоваться утилитой avz можно без установки на компьютер.
1. Скачать и распаковать архив с утилитой AVZ 4.
2. Кликаем по «avz.exe», в открывшемся окне нажимаем «Файл» находим строчку «Обновление баз» откроется новое окно, в нем жмем «Пуск». Как только базы обновятся, нажимаем «Закрыть». Для обновления баз интернет должен быть включен.
Скачать!
AVZ антивирус
3. Теперь нужно на вкладке «Область поиска» выделить то, что требуется вам просканировать. Как правило на первый раз это «Локальный диск С» с операционной системой, если не помогает тогда выделяют остальное. Справа «Выполнять лечение» ставим галочку. Ниже во всех пунктах, кроме предпоследнего ставим «Удалить» в «Hock Tool» — Лечить.
4. Далее «Типы файлов».
а) «Потенциально опасные файлы» — в этом случае AVZ проверяет только file с определенными расширениями (EXE, DLL, OCX, SYS, CAB, INF …) — т.е. исполняемые file. (на первый раз проверки, этим вариантом можно и воспользоваться)
б) «Все файлы» — приводит к проверке абсолютно всех файлов, независимо от их расширения. (можно снять галочку «Не проверять архивы более 10 мб.») процесс проверки очень длительный, но капитальный.
в) «Файлы по маскам пользователя» — приводит к тому, что поиск ведется только по маскам, заданным пользователем в полях «Включая файлы по маске» и «Исключая файлы по маске».
5. «Параметры поиска» — здесь лучше ползунок «Эвристический анализ» перевести на самый верх и поставить галочку на «Расширенный анализ», две галочки «Блокировать работу RootKit User-Mode и RootKit Kerner-Mode» и тогда ни один вирус не сможет «пошевелиться» пока работает AVZ. Ниже ставим галочки «Автоматически исправлять ошибки в SPI/LSP» и «Поиск портов TCP/UDP программ».
6. И последнее, на панеле меню жмем «AVZGuard» и включаем «Включить AVZGuard» и так же «AVZ PM» включаем «Установить драйвер расширенного мониторинга процессов». Если потребуется перезагрузка – соглашайтесь, но учтите, что придется проделать всё пункты, кроме установки драйверов заново.
Всё, хоть и получилось написать длиннее чем хотелось бы, а все же, пользоваться утилитой AVZ не сложно. Осталось нажать «Пуск» и дождаться окончания сканирования.
Когда сканирование закончится, зайдите в раздел «AVZGuard» — «Отключите AVZGuard» и «AVZPM» и «Удалите и выгрузите драйвер расширенного мониторинга процессов». Закройте программу и перезагрузите компьютер.
Как настроить и пользоваться утилитой AVZ
Базовая настройка антивирусной утилиты AVZ позволит вам определить в какой области будет совершаться поиск вирусов, какую она будет выполнять методику лечения, какие типы файлов будут обрабатываться и при каких параметрах.
А теперь об этом всем по порядку.
В области поиска вы можете отметить на каких логических дисках, съемных носителях или конкретных папках будет произведен поиск. Для тех кто сомневается в местоположении зараженных файлов, следует просто отметить все доступные области, конечно при этом процесс проверки займет гораздо больше времени, но безопасность превыше всего.
Следующим шагом вы можете выбрать методику лечения, здесь доступно три варианта: выводить только отчет, удалять или спросить у пользователя. Методику лечения вы можете индивидуально применить к разным типам вирусов или угроз, в интерфейсе AVZ они обозначены разными категориями.
Мы же их все опишем, чтобы вы понимали их назначение и степень угроз.
Так например, в категорию вирусы попадают все вредоносные программы не относящиеся к другим категориям, а именно: все вредоносные программы модифицирующие зараженный файл и получающие при запуске зараженной программы, сетевые и почтовые черви, троянские программы и утилиты скрытого удаленного управления.
Категория AdWare включает в себя модули несанкционированной загрузки и отображения рекламы.
Категория SpyWare, представляет собой программы шпионы, которые собирают и скрытно передают информацию о пользователе (вводимые поисковые запросы, посещаемые сайты, установленные программы и т.д.).
Категория PornWare включающая в себя все, что относится к порно сайтам.
Категория HackTool включает программы производящие несанкционированную перенастройку системы.
И последняя категория RiskWare — сюда относятся программы которые не являются вирусами, но могут нанести некоторый вред пользователю.
Также можно настроить типы файлов среди которых будет производиться проверка. На самом деле проще, да и надежнее выбрать все файлы, но опытные пользователи могут устанавливать «маски» включающие или исключающие при проверке тот или иной тип файла.
Ну и последним и довольно важным пунктом при настройке является установка параметров поиска. Главное здесь установить глубину эвристического анализа, который помогает выявить вирусы не описанные в базе данных, чем выше уровень эвристики, тем больше шансов обнаружить новые разновидности вирусов, но конечно при максимальном уровне эвристики велика вероятность ложных срабатываний. На самом деле лучше всего использовать средний уровень эвристики, чтобы не возникало противоречий.
Функции Anti-RootKit, Winsock Service Provider и другие рекомендуется оставить в изначальном положении, поскольку чаще всего блокировка или исправление этих функций может привести к зависанию программы AVZ.
Ну и теперь подобрав необходимые параметры вы можете приступать к поиску и удалению вирусов утилитой AVZ, просто нажав кнопку «Пуск».
Источник
Починка системы после вирусов или неумелых действий с компьютером
До всех действий избавьтесь от вирусов, например, с помощью одноразового антивируса. В противном случае толку не будет — исправленные настройки запущенный вирус снова «поломает».
Восстановление запуска программ
Если вирус заблокировал запуск каких-либо программ, то AVZ вам поможет. Конечно, надо еще запустить сам AVZ, но это довольно легко:
Сначала идем в Панель управления — ставим любой вид просмотра, кроме Категории — Параметры папок — Вид — снять галку с Скрывать расширения для зарегистрированных типов файлов — OK. Теперь у каждого файла видно расширение — несколько символов после последней точки в имени. У программ это обычно .exe и .com. Чтобы запустить антивирус AVZ на компьютере, где запрещен запуск программ, переименуйте расширение в cmd или pif:
Смена расширения файла
Надо отметить пункты:
1. Восстановление параметров запуска .exe, .com, .pif файлов (собственно, решает проблему запуска программ)
6. Удаление всех Policies (ограничений) текущего пользователя (в некоторых редких случаях этот пункт также помогает решить проблему запуска программ, если вирус попался очень вредный)
9. Удаление отладчиков системных процессов (очень желательно отметить и этот пункт, потому что даже если вы проверили систему антивирусом, от вируса что-то могло остаться. Также помогает в случае, если Рабочий стол не появляется при запуске системы)
Нажимаем кнопку Выполнить отмеченные операции, подтверждаем действие, появляется окно с текстом «Восстановление системы выполнено». После остается перезагрузить компьютер — проблема с запуском программ будет решена!
Восстановление запуска Рабочего стола
Достаточно частая проблема — при запуске системы не появляется Рабочий стол.
Запустить Рабочий стол можно так: нажимаем Ctrl+Alt+Del, запускаем Диспетчер задач, там нажимаем Файл — Новая задача (Выполнить…) — вводим explorer.exe:
Нажимаем кнопку ОК — Рабочий стол запустится. Но это только временное решение проблемы — при следующем включении компьютера придется все повторить заново.
Чтобы не делать так каждый раз, надо восстановить ключ запуска программы explorer («Проводник», который отвечает за стандартный просмотр содержимого папок и работу Рабочего стола). В AVZ нажимаем Файл — Восстановление системы и отмечаем пункт 16. Восстановление ключа запуска explorer:
Нажимаем кнопку Выполнить отмеченные операции, подтверждаем действие, нажимаем OK. Теперь при запуске компьютера рабочий стол будет запускаться нормально.
Разблокировка Диспетчера задач и Редактора реестра
Если вирус заблокировал запуск двух вышеупомянутых программ, через окно Восстановление системы программы AVZ можно запрет убрать. Просто отметьте два пункта:
11. Разблокировка диспетчера задач
17. Разблокировка редактора реестра
И нажмите Выполнить отмеченные операции.
Проблемы с интернетом (не открываются сайты Вконтакте, Одноклассники и сайты антивирусов)
2. Сброс настроек префиксов протоколов Internet Explorer на стандартные (помогает, если адреса в Internet Explorer сами подменяются на другие)
3. Восстановление стартовой страницы Internet Explorer (помогает в случае, если при запуске Internet Explorer появляется надоедливая страница, не убираемая через стандартные настройки).
4. Сброс настроек поиска Internet Explorer на стандартные (помогает, если поиск в Internet Explorer работает через какой-то «левый» сайт)
13. Очистка файла Hosts (симптомы измененного файла hosts: отсутствует доступ к популярным сайтам Вконтакте, Одноклассники и т.д., антивирус не обновляется, нельзя зайти на сайты антивирусов)
Также есть довольно опасные пункты, которыми следует пользоваться только в крайнем случае:
14. Автоматическое исправление настроек SPl/LSP (помогает, если после удаления вируса все сайты не открываются)
15. Сброс настроек SPI/LSP и TCP/IP (XP+) (лучше не пользоваться этим пунктом, потому что проблем он только добавляет)
18. Полное пересоздание настроек SPI (еще более неоднозначный пункт, который никогда не помогал, но проблем добавляет)
Причем пункты 14, 15, 18 работают так: применили 14, перезагрузили, проверили — если сайты по-прежнему не открываются, применяем следующий, перезагружаем, проверяем и т.д. Еще один важный момент: ошибки, препятствующие подключению к интернету, они не исправят!
Пункты 2, 3, 4, 13 не требуют перезагрузки и в целом безопасны. Обычно очистки файла hosts хватает, чтобы вернуть доступ к сайтам.
Чтобы узнать значение всех пунктов в окне «Восстановление системы», откройте это окно и нажмите F1 на клавиатуре. Встроенная справка AVZ довольно подробна.
Результаты проверки и их анализ
Не паникуйте, если в ходе проверки утилита нашла работающие с сетью, умеющие дозваниваться, или прописанные в автозагрузку программы. Вполне вероятно, что это не вирус, а что-нибудь из служебного софта.
Что касается подозрительных файлов, найденных, но не удаленных: после такой проверки (даже быстрой), скорее всего, на Вашем компьютере не выжило большинство серьезных (или не совсем) вирусов, которые до этого момента жили у Вас, но я настоятельно рекомендую Вам обязательно проверится каким-нибудь полноценным хорошим антивирусом.
Каким? Мой личный выбор — это Dr.Web, но вообще выбор антивируса это личное дело каждого, т.к идеального антивируса всё же не существует.
Функционал
Имеются следующие опции:
- Эвристическая проверка система. В этом случае удается найти известные SpyWare и иные вирусы, ориентируясь лишь на косвенные признаки. Анализу подвергаются память, реестр, в также файлы на диске;
- Обновление базы файлов, являющимися безопасными. Сюда входят несколько десятков тысяч системных и иных файлов, которые запускают процессы, не представляющие опасность для вашей системы. Определение угроз происходит по принципу разделения всех файлов на своих и чужие. То, что признано «своим» (безопасным), не попадает в карантин и не удаляется. Все остальные проходят стандартную процедуру проверки. База использует антируткиты, различные анализаторы и системы поиска файлов;
- Обнаружение Rootkit. Здесь обращение идет к базе системных библиотек и анализируется перехват их функций. При таком подходе утилита может не только вовремя найти RootKit, но и откорректировать работу UserMode RootKit и KernelMode RootKit. Так находятся даже те процессы, которые успешно маскируются. Антируткит снабжен анализатором, позволяющим обнаружить даже те процессы, которые при обычном анализе будут незаметны. Стоит отметить, что данная программа также успешно работает с Win9X. И хотя бытует мнение, что для этих платформ нет RootKit, но все же известно более сотни троянских программ, которые доставили множество проблем владельцам этих операционных систем. Если же вы скачали avz бесплатно, то удивитесь: утилита обнаруживает и блокирует KernelMode RootKit на ПК, работающих на основе всех версий операционной системы Виндовс;
- Поиск троянских DLL и Keylogger. Данные действия выполняются путем анализа системы без обращения к базе сигнатур, в результате чего удается обнаружить даже те троянские программы, которые до этого не были известны;
- Нейроанализатор — позволяет исследовать файлы, ориентируясь на нейросети;
- Анализатор Winsock SPI/LSP настроек — анализу подвергаются настройки, в результате чего вовремя обнаруживаются ошибки, которые могут привести к сбою системы. Найденные ошибки автоматически исправляются. Такая возможность автодиагностики и лечения бывает полезна, если владелец системы — начинающий пользователь;
- Диспетчер драйверов, процессов и сервисов. Он позволяет изучать все запущенные процессы и анализировать загруженные библиотеки и драйверы. С учетом того, что здесь также применимы методы работы антируткита, то удается обнаружить даже замаскированные вредоносные процессы;
- Поиск файлов на диске и данных в реестре. Вы можете настроить параметры поиска, чтобы найти искомое. Данная опция позволяет отыскать даже то, что не видит системный поиск.И все благодаря привлечения антируткита, который находит даже спрятанные файлы. Результаты предстают в виде таблицы и текстового протокола, здесь вы можете отметить файлы, которые стоит удалить или поместить в карантин;
- Анализ открытых портов TCP/UDP. Если вы скачали avz последней версии для Windows XP, то здесь анализ происходит для каждого отдельного порта. Если будет обнаружен порт с троянскими программами, то вы увидите предупреждение;
- Восстановление системы — пригодится в случае поврежденная программ вредоносными элементами. Само восстановление производится вручную. Вам надо лишь указать параметры, которые требуется восстановить;
- Проверка архивов и составных файлов. Программа анализирует такие форматы, как TAR, RAR, CAB, ZIP, GZIP, MHT файлы и CHM архивы.
Как пользоваться AVZ?
Антивирус AVZ ставит перед собой целью обнаружения и удаления таких распространенных типов вредоносных программ как:
- Шпионское (SpyWare) и рекламное (AdWare) ПО. Функционал AVZ по большей части «заточен» именно под обнаружение и уничтожения этих наиболее распространенных типов вредоносных программ.
- Различные разновидности троянских программ: Trojan-Dialer (т.н. «звонилки», использующие Dial-UP-соединение для осуществления звонков на платные номера), Trojan-Downloader (скачивают на компьютер рекламные программы и прочий вредоносный софт), Trojan-Spy (еще одна разновидность шпионского ПО), Trojan-PSW (вирусы, «крадущие» любые пароли), Trojan-Clicker (вирусный софт, открывающий в браузере различные сайты) и другие.
- Вирусы BackDoor, встраивающиеся в обычные программы для последующего предоставления доступа к данным и/или удаленного управления компьютером.
- Различные модификации сетевых и почтовых червей, попадающих на компьютер при скачивании файлов из интернета или открытии писем с вложениями в почтовых программах.
- Руткиты (Rootkit) — вредоносное ПО, предназначенное для маскировки действий других вирусов, чтобы их невозможно было обнаружить, управления различными системными процессами, сбором пользовательских данных и т.д.
Особенности
AVZ – антивирусный сканер для удаления с компьютера троянских, Backdoor компонентов, программ AdWare, SpyWare, другого вредоносного кода. Скачать AVZ последней версии с официального сайта можно внизу страницы. Интернет уже давно стал неотъемлемой частью нашей жизни. Поиск информации, скачивание файлов, обмен письмами и ссылками – все это делается максимально просто. Однако не все так радужно. Ведь на просторах всемирной паутины живут коварные вирусы. Конечно, сейчас их не так много, как лет двадцать назад, но все еще остается шанс подцепить вредоносную программу. А уж что она будет делать – не предугадать. Может, будет “сливать” куда-то вашу информацию. А может просто сотрет все с жесткого диска. Вариантов масса, и все они какие-то не особо приятные.
Работает почти на любых машинах, вне зависимости от того, установлена на них относительно свежая Windows 10 или перешедшая в разряд “полулегендарных” (все слышали, но мало кто видел) XP.
Сначала обезопасим свою Windows от неосторожных действий
Программа AVZ имеет очень много функций, затрагивающих работу Windows. Это опасно, потому что в случае ошибки может случиться беда. Просьба внимательно читать текст и справку, прежде чем что-то делать. Автор статьи не несет ответственности за ваши действия.
Чтобы иметь возможность все «вернуть как было» после неосторожной работы с AVZ, я написал эту главу. Это обязательный шаг, по сути создание «пути отхода» в случае неосторожных действий — благодаря точке восстановления можно будет восстановить настройки, реестр Windows до более раннего состояния
Это обязательный шаг, по сути создание «пути отхода» в случае неосторожных действий — благодаря точке восстановления можно будет восстановить настройки, реестр Windows до более раннего состояния.
Система восстановления Windows — обязательный компонент всех версий Windows, начиная с Windows ME. Жаль, что о нем обычно не вспоминают и теряют время, переустанавливая Windows и программы, хотя можно было всего лишь пару раз кликнуть мышкой и избежать всех проблем.
Если повреждения серьезные (например, удалена часть системных файлов), то «Восстановление системы» не поможет. В остальных случаях — если вы неправильно настроили Windows, «намудрили» с реестром, поставили программу, от которой Windows не загружается, неправильно воспользовались программой AVZ — «Восстановление системы» должно помочь.
После работы AVZ создает в своей папке подпапки с резервными копиями:
/Backup — там хранятся резервные копии реестра.
/Infected — копии удаленных вирусов.
/Quarantine — копии подозрительных файлов.
Если после работы AVZ начались проблемы (например, вы бездумно воспользовались инструментом AVZ «Восстановлением системы» и Интернет перестал работать) и Восстановление системы Windows не откатило сделанные изменения, можно пооткрывать резервные копии реестра из папки Backup.
Как создать точку восстановления
Нажимаем «Защита системы» в окне «Система».
Далее создаем точку восстановления, нажав кнопку «Создать» и введя имя точки восстановления (для удобства точку восстановления лучше назвать понятными словами):
Нажимаем кнопку «Создать».
Вводим описание точки восстановления и нажимаем кнопку создания
Процесс создания точки восстановления может занять с десяток минут. Затем появится окно:
Точка восстановления создана, можно закрывать все окна
Точка восстановления будет создана. Кстати, они автоматически создаются при установке программ и драйверов, но не всегда. Поэтому перед опасными действиями (настройкой, чисткой системы) лучше лишний раз создать точку восстановления, чтобы в случае беды хвалить себя за предусмотрительность.
Вариант 1 — если Windows запускается
Запустится Восстановление системы. Выбираем Выбрать другую точку восстановления и нажимаем Далее. Откроется список точек восстановления. Выбираем ту, которая нужна:
Выбираем точку восстановления
Нажимаем Готово — начнется восстановление
Компьютер автоматически перезагрузится. После загрузки все настройки, его реестр и часть важных файлов будут восстановлены.
Вариант 2 — если Windows не загружается
Нужен «установочный» диск с Windows 7 или Windows 8. Где его достать (или скачать), я написал в .
Выбираем «Восстановление системы» вместо установки Windows
Выбираем операционную систему
Запускаем Восстановление системы
Дальше весь процесс аналогичен первому варианту — выбираем точку восстановления и восстанавливаем. После перезагрузки Windows должна запуститься и работать.
Заключение
Антивирусная утилита прекрасно справляется с поставленными задачами. К тому же скачивать приложение можно совершенно бесплатно. Сканер можно переносить на флешке, а значит его можно использовать для сканирования любых компьютеров, даже не подключенных к интернету.
Конечно, у программки имеются некоторые недочеты, но не стоит забывать, что ее написанием занимается только один разработчик. Постепенно выявленные ошибки устраняются, а функционал обновляется.
Программу чаще всего используют специалисты для лечения своих и клиентских компьютеров. Новички также могут использовать это приложение. Единственное, о чем стоит помнить, это то что помимо утилиты, на компьютере должен быть установлен полноценный антивирус.
Возможно вас еще заинтересует:
- Ad aware
- Утилита удаления dr web
- Блокировка рекламы в Яндекс браузере
- Скачать malwarebytes anti malware