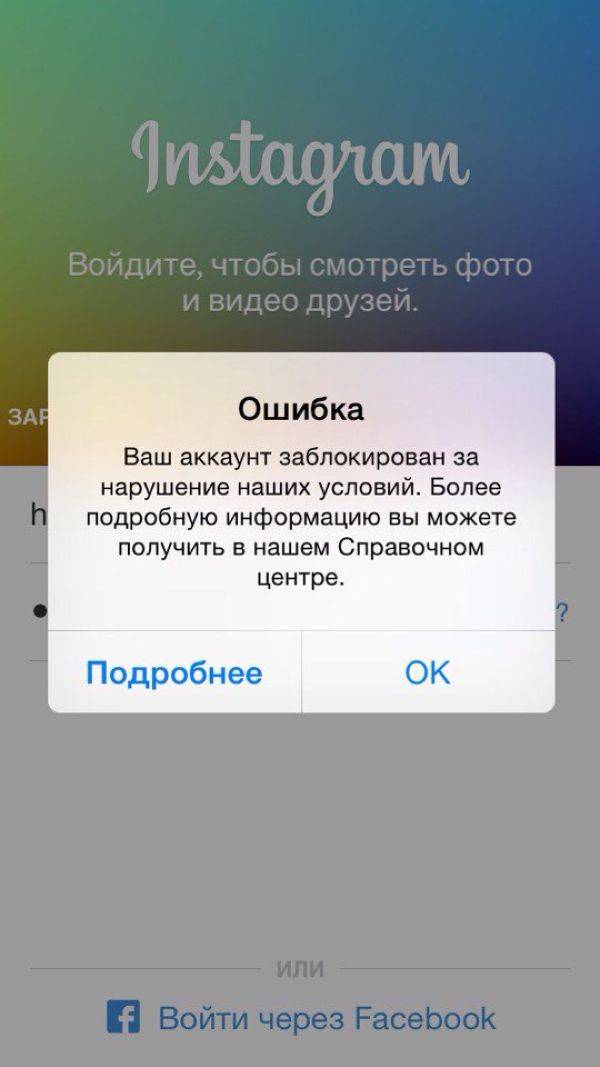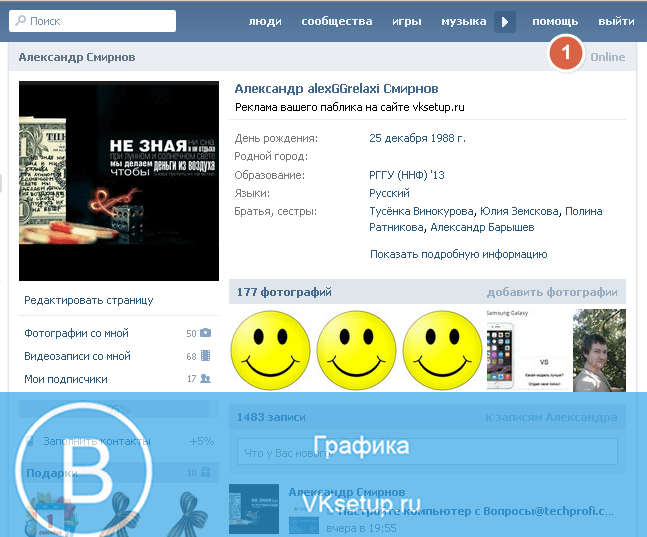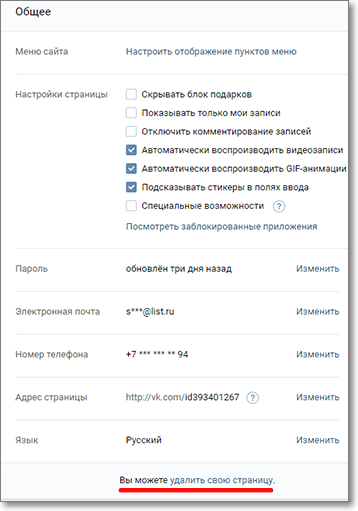Быстрое восстановление аккаунта gmail: с телефона, компьютера и программой-утилитой
Содержание:
- Распространенные проблемы и решения
- Вашу страницу в Инстаграме взломали
- Забыли пароль
- Восстановление с страницы восстановления аккаунта Google
- Для чего нужны эти данные
- Как изменить пароль
- Возобновление доступа к учетной записи Гугл
- Что произойдет после изменения пароля
- Как восстановить аккаунт гугл на андроиде если забыл пароль
- Что делать при утрате доступа к почтовому ящику
- Как восстановить аккаунт пользователя
Распространенные проблемы и решения
Рекомендуем воспользоваться этими инструкциями на компьютере, поскольку в приложении Gmail многие из этих настроек недоступны.
Выполните поиск по архиву, корзине и спаму
Если какие-то письма пропали, возможно, вы случайно переместили их в архив, удалили или пометили как спам.
Попробуйте найти письма с помощью расширенного поиска:
- Откройте Gmail на компьютере.
- Нажмите на стрелку вниз в поле поиска.
- Нажмите на раскрывающееся меню Вся почта и выберите Письма, спам и корзина.
- Введите слова, которые были в сообщении, или укажите другие критерии. Если вы не помните точных слов и сведений, не указывайте их.
- Внизу окна нажмите на значок поиска .
Совет. Чтобы отфильтровать результаты, можно также воспользоваться операторами поиска.
Проверьте фильтры
Вы могли настроить фильтры, которые автоматически архивируют или удаляют определенные письма.
Проверить настроенные фильтры можно так:
- Откройте Gmail в браузере.
- В правом верхнем углу нажмите на значок «Настройки» Все настройки.
- Откройте вкладку Фильтры и заблокированные адреса.
- Проверьте, нет ли фильтров с правилом «Удалить» или «Пропустить входящие».
- Справа от любого фильтра нажмите изменить или удалить.
- Следуйте инструкциям на экране.
Проверьте настройки пересылки
При настройке пересылки в Gmail можно указать, сохранять ли оригиналы писем в почтовом ящике или удалять/архивировать их.
Проверить настройки пересылки можно так:
- Откройте Gmail в браузере.
- В правом верхнем углу нажмите на значок «Настройки» Все настройки.
- Откройте вкладку Пересылка и POP/IMAP.
- В пункте «Пересылка» проверьте, выбран ли пункт «Пересылать копии входящих сообщений на адреса». Если пересылка включена, выберите параметр Сохранить копию письма во входящих Gmail или Отметить копию сообщения Gmail как прочитанную.
- Нажмите Сохранить изменения внизу страницы.
Важно. Если вы заметили, что в параметрах пересылки указан незнакомый адрес, выберите «Выключить пересылку» и воспользуйтесь нашими советами по обеспечению безопасности, чтобы защитить свой аккаунт
Если у вас включена пересылка писем из другого ящика в Gmail, письма, не прошедшие аутентификацию, могут попадать в спам. Воспользуйтесь рекомендациями по пересылке на адрес Gmail.
Проверьте настройки, если получаете письма Gmail в сторонний клиент
Я использую IMAP для работы с письмами в клиенте (Microsoft Outlook, Apple Mail и др.)
Убедитесь, что вы используете рекомендованные настройки IMAP. Найдите настройки, которые могут приводить к удалению писем.
Для работы с письмами Gmail я использую веб-приложение, расширение или дополнение
Проверьте настройки – убедитесь, что письма не удаляются и не архивируются.
- Откройте страницу .
- В разделе «Приложения, связанные с аккаунтом» нажмите Управление приложениями.
- Если вы нашли незнакомый сервис, нажмите на него Удалить.
Я использую POP для работы с письмами в клиенте (Microsoft Outlook, Apple Mail и др.)
При настройке POP можно указать, применять ли ваши действия в клиенте и в Gmail. Например, можно сделать так, чтобы при удалении писем в Microsoft Outlook они удалялись и в Gmail.
- Откройте страницу настроек .
- Проверьте, включен ли доступ по протоколу POP.
- Если задан параметр «Удалить письмо из Gmail» или «Сохранить архивную копию в Gmail», вместо него выберите Сохранить копию письма во входящих Gmail.
- Нажмите Сохранить изменения внизу страницы.
Примечание. Если используется с доступом по протоколу POP, настройте сохранение писем на сервере в своем POP-клиенте.
Вашу страницу в Инстаграме взломали
Когда злоумышленники захватили учетные данные и вошли в профиль, они тут же постараются сменить всю информацию от логина до электронного адреса. Если вы получили на почту сообщение о попытке замены почтового адреса, привязанного к Instagram, тут же перейдите по указанной в письме ссылке, чтобы отменить действие.
Если вы не получили такое послание или пропустили его, то нужно обратиться в службу поддержки. Для этого откройте приложение в телефоне. Нажмите на надпись “Забыли данные для входа? Помощь со входом в систему” под формой входа, как при сбросе пароля.
Если у вас iPhone, то коснитесь фразы “Забыли пароль?” Введите логин, телефон или адрес электронной почты и нажмите “Далее”. Затем тапните по тексту “Нужна дополнительная помощь?”
Напишите суть своего вопроса в специальную строку.
Ждите ответа администраторов, укажите свою электронную почту, чтобы вам могли отправить письмо с дальнейшими инструкциями.
Скорее всего, вам придется подтвердить свой аккаунт в Инстаграме. Для этого вас попросят:
- написать код из СМС на листочке и сфотографироваться с ним;
- указать модель устройства, с которого вы чаще всего заходите в социальную сеть;
- сообщить данные, на которые вы регистрировали страницу: логин, телефон, e-mail.
Если вы считаете, что аккаунт взломан и кто-то другой хозяйничает в нем, но вы все еще можете войти на свою страницу – сбросьте пароль через почту, как было описано выше и включите двухфакторную аутентификацию. Для этого зайдите в настройки.
Найдите раздел “Конфиденциальность и безопасность”. В нем отыщите нужный подраздел.
Поставьте “птички” напротив удобного способа получения кода или передвиньте рычажки.
Также во избежание повторного взлома проверьте устройство на вирусы и отключите подозрительные приложения. Для этого зайдите в раздел для редактирования профиля в веб-версии Инстаграма, перейдите во вкладку “Приложения с разрешенным доступом” и нажмите на кнопку “Отозвать доступ”.
Забыли пароль
Сразу оговоримся, что пользователь должен знать всю другую информацию об аккаунте, за исключением пароля. В противном случае воспользоваться способом не представляется возможным. На подготовительном этапе необходимо вспомнить всю ту информацию, которую указали во время регистрации в сервисах Гугл.
Для инициации начала восстановления переходим на веб-страницу официальной службы Google Account Recovery. Система задаст вопрос «Проблемы со входом в систему?» и предложит варианты возникновения проблемы, из которых надо отметить предложение «Я не помню пароль» и нажать по кнопке «Продолжить».
В обновившейся странице загрузится окно, куда будет необходимо впечатать электронную почту, для которой проводится процедура восстановления. После заполнения нажимаем «Продолжить». Портал предложит ввести один из тех паролей от Гугла, который получится вспомнить. Если ни одного их прошлых паролей вспомнить не получается, то нажимаем «Затрудняюсь ответить».
Скрипт переадресует на восстановление доступа с помощью двойной аутентификации. Будет предложено либо получить СМС, либо выполнить звонок на указанный при регистрации телефонный номер. Если доступ к номеру имеется, то кликаем по кнопке «Продолжить». Покажем последовательность шагов на примере короткого сообщения:
- Нажимаем во всплывающем окне по кнопке «Отправить SMS» и дожидаемся, пока на смартфон будет доставлена кодовая комбинация от Google;
- В загрузившееся поле надо будет ввести полученный код на телефоне, после чего система разрешит переустановить новый пароль от служб гугл.
Восстановление с страницы восстановления аккаунта Google
Google ожидал, что пользователи забудут пароль Gmail и захотят найти его через запись Google. Таким образом, Google предоставляет страницу восстановления аккаунта, которая поможет вам сбросить пароль Gmail. Но предпосылка заключается в том, что вы помните свою учетную запись Gmail и другие сведения о своем Gmail. Если у вас есть уверенность в этой информации, вы можете начать процесс прямо сейчас.
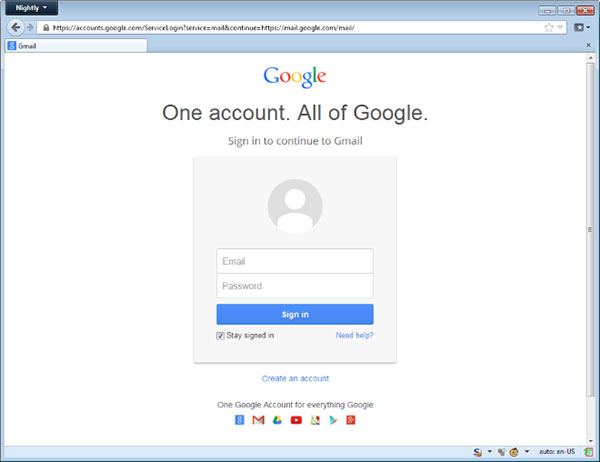
Шаг 1
Откройте страницу регистрации Gmail и нажмите Нуждаться в помощи? чтобы перейти на страницу восстановления аккаунта. Или вы можете напрямую посетить google.com/accounts/recovery/ в своем браузере.
Шаг 2
Выберите Я не знаю свой пароль и введите свою учетную запись Gmail в Адрес электронной почты коробка. Нажмите Продолжить чтобы перейти к следующей странице.
Шаг 3
Google попросит вас ввести последний пароль, который вы помните, для восстановления пароля Gmail. Это может быть любой пароль учетной записи Google, который вы использовали. Если вы не можете запомнить пароль, нажмите Я не знаю,, В противном случае нажмите Продолжить после ввода.
Шаг 4
Google позволяет пользователям проверять учетную запись Gmail различными способами, включая код подтверждения, электронную почту для восстановления и поисковые опросы. Если вы выберите «Получить код подтверждения» на моем телефоне здесь, Google потребует, чтобы вы указали свой номер телефона.
Шаг 5
Затем вы можете решить получить код подтверждения через текстовое сообщение or автоматический телефонный звонок, Если номер телефона доступен, вы можете нажать Продолжить продолжать.
Шаг 6
После того, как вы получите код подтверждения, введите его в поле и нажмите «Продолжить», чтобы открыть страницу сброса пароля Gmail. Затем вы можете создать новый пароль и войти в Gmail с учетной записью и новым паролем.
Для чего нужны эти данные
Резервный адрес электронной почты и номер телефона помогут вам сбросить пароль, если:
- вы его забудете;
- кто-то другой его поменяет;
- вы потеряете доступ к аккаунту по иной причине.
-
На телефоне или планшете Android откройте приложение «Настройки» Аккаунт Google.
- Вверху экрана выберите Личная информация.
- В разделе «Контактная информация» выберите Электронная почта.
- В разделе «Дополнительные адреса электронной почты» нажмите Добавить дополнительный адрес электронной почты или Добавить другой адрес.
- Введите адрес. Нажмите Добавить
Если вы используете рабочий или учебный аккаунт, обратитесь к администратору.
.
На указанный адрес будет отправлено письмо со ссылкой для подтверждения. Перейдите по ней. После этого вы сможете входить в аккаунт с помощью дополнительного адреса
Обратите внимание, что письмо может прийти не сразу
Если вы так и не получили письмо, прочитайте эту статью.
Как изменить пароль
Как сбросить пароль пользователя
Администратор может сбрасывать пароли пользователей для защиты их аккаунтов. Для этого вам нужно войти в аккаунт администратора с .
Чтобы сбросить пароль пользователя, выполните следующие действия:
-
Войдите в Консоль администратора Google.
Используйте аккаунт администратора (он не заканчивается на @gmail.com).
- На главной странице консоли администратора выберите Пользователи.
- Найдите пользователя в списке. Подробнее о том, как найти аккаунт пользователя…
-
Наведите указатель на имя пользователя и справа от него нажмите Сбросить пароль.
Вы также можете найти этот параметр слева на странице аккаунта.
- Создайте пароль автоматически или введите его вручную.
По умолчанию минимальная длина пароля составляет 8 символов. Вы можете изменить требования к паролю для своей организации.
- Чтобы увидеть пароль, нажмите на значок Просмотр .
- Чтобы скопировать пароль, нажмите на него. Затем вы сможете отправить его, например, в чате Google Chat.
- Чтобы отправить пароль пользователю по электронной почте, нажмите Отправить по почте или Готово.
Как сбросить пароль администратора
Чтобы изменить пароль другого администратора, необходимы права суперадминистратора. Если вы обладаете ими, следуйте приведенным выше инструкциям для .
О том, как сбросить собственный пароль администратора, если вам не удается войти в консоль администратора, можно узнать здесь.
Возобновление доступа к учетной записи Гугл
Иногда перед пользователем становится задача восстановления профиля после того как он был удален или заблокирован. Далее будут описываться инструкции действий, которые необходимо выполнить в каждой из ситуаций.
Как восстановить доступ к удаленному аккаунту
Если ваша учетная запись была удалена не более трех недель назад, то шансы на ее восстановление у вас достаточно велики. Если времени прошло больше, то, скорее всего, вам придется создавать новый профиль.
Для того чтобы восстановить Гугл-аккаунт, выполните следующие действия:
- Откройте страницу, предназначенную для восстановления пароля. В пустое поле введите электронный адрес, на который регистрировался аккаунт. Нажмите клавишу «Далее».
- Перед вами появится сообщение о том, что профиль был удален, а рядом находится ссылка, по которой необходимо перейти, для того чтобы приступить к восстановлению аккаунта.
- В пустое поле введите текст из предложенной картинки.
- Далее вам необходимо указать пароль, который использовался для авторизации в этом аккаунте. Если вы не помните последний пароль, можете ввести любой, который когда-либо использовался по отношению к этой учетной записи.
- На следующем этапе вам потребуется выбрать один из вариантов подтверждения вашей личности. Первый способ – отправка кода на привязанный к профилю мобильный телефон, а второй – на прикрепленную к аккаунту почту. Когда вы получите одноразовый код для подтверждения, введите его в соответствующее поле.
- Если у вас нет доступа ни к почте, ни к мобильному номеру, указанному при регистрации учетной записи, вы можете нажать на строку «Другой вопрос». В этом случае вам необходимо указать год и число, когда был создан профиль.
- После того как вы выполнили все требуемые системой действия, придумайте и укажите новый пароль, который не будет совпадать ни с одним из предыдущих.
- В следующем окне вам предложат перейти к проверке безопасности. Нажав на соответствующую кнопку, вы попадете в настройки аккаунта. Здесь вы можете обновить способы восстановления учетной записи.
Выполнив указанные действия, все ваши данные и доступ к различным сервисам вернутся. Если ваш профиль был заблокирован, манипуляции для его восстановления будут немного отличаться.
Как восстановить доступ к заблокированному профилю
Во время использования Гугл-аккаунта разработчики имеют право заблокировать его. Вам могут об этом сообщить, а могут выполнить блокировку без предупреждения. Такая ситуация встречается редко, но все же иногда возникает.
Чаще всего разработчики блокируют учетную запись пользователей по причине не соблюдения правил эксплуатации аккаунта. Вы можете утратить доступ, как к своей учетной записи, так и к определенным компонентам компании.
Если ваш профиль был заблокирован, вы можете попытаться восстановить к нему доступ. Для этого выполните следующее:
- Для начала необходимо попытаться разобраться в причинах, по которым вас могли заблокировать. Для этого ознакомьтесь с правилами использования Гугл-аккаунта и его сервисов.
- Теперь откройте форму для подачи заявки на восстановление доступа. Затем необходимо заполнить саму заявку.
- В первом пункте установите пунктир напротив строки «Да».
- Укажите электронный адрес, который был прикреплен к заблокированному профилю.
- Далее введите эмейл, которым вы пользуетесь на данный момент. Именно на него придет ответ о рассмотрении вашей заявки.
- Затем необходимо поделиться любой информацией, которой вы располагаете о заблокированной учетной записи.
- Нажмите на клавишу «Отправить», для того чтобы заполненное заявление получили разработчики.
На этом оформление запроса на восстановление аккаунта завершено. После рассмотрения вашего письма, вы получите ответ от службы поддержки на ваш электронный адрес.
Заключение
Восстановить доступ к удаленной или заблокированной учетной записи не сложно. Варианты действий, которые вам необходимо выполнить, зависят только от того, по какой именно причине вы не можете зайти в свой профиль.
Что произойдет после изменения пароля
Пользователю, пароль которого был сброшен, придется повторно войти в систему с новым паролем. Чтобы восстановить доступ:
- К веб-приложениям Google (например, Gmail или Google Диск): пользователю нужно повторно выполнить вход с новым паролем (аналогично входу после тайм-аута сеанса).
- К приложениям Google на устройствах Android: пользователь получит уведомление о необходимости подтвердить свою личность с помощью входа в аккаунт. Пока пользователь не выполнит вход, уже синхронизированные данные (например, полученные письма) будут доступны, но отправка и получение новых писем будут заблокированы.
- К приложениям Google в Apple iOS: аккаунт Google пользователя будет удален из списка аккаунтов. Пользователю нужно будет повторно добавить свой аккаунт и выполнить вход с новым паролем.
- К сторонним приложениям, подключенным через OAuth: сторонние почтовые приложения, например Apple Mail и Mozilla Thunderbird, а также другие программы, использующие области действия для доступа к письмам пользователя, прекратят синхронизацию данных, пока не получат новый токен OAuth 2.0. Он создается после повторного входа с помощью имени пользователя и пароля аккаунта Google. Подробнее…
- К сторонним приложениям, которые используют собственные пароли: если включена двухэтапная аутентификация, для доступа к устаревшему приложению, которое не поддерживает OAuth, возможно, придется ввести собственный пароль приложения. После сброса пароля все собственные пароли приложений также будут отменены, и вам нужно будет создать их заново. Подробнее…
Google, Google Workspace, а также другие связанные знаки и логотипы являются товарными знаками компании Google LLC. Все другие названия компаний и продуктов являются товарными знаками соответствующих компаний.
Как восстановить аккаунт гугл на андроиде если забыл пароль
В таком случае необходимо выполнить следующее:
Ввести логин своего аккаунта
Попытаться вспомнить пароль от аккаунта
Если все-таки, введенный пароль неверен, необходимо нажать на «Забыли пароль?». После чего появится следующее окно
Восстановить аккаунт с помощью этого метода очень легко, ведь если номер телефона не поменялся, на него поступит телефонный звонок или смс с кодом подтверждения. После ввода кода в соответствующее поле можно без затруднений произвести разблокировку гугл аккаунта.
Утерян доступ к телефону? Как поменять пароль, если к учетной записи не прикреплен номер мобильного? Необходимо выбрать другой способ входа, нажав на соответствующую строку
Перейти по предложенной ссылке и ответить на некоторые предложенные вопросы снова. После чего придется ответить на другие вопросы, такие как месяц и год создания аккаунта Googleи ввод адреса электронной почты, если, он конечно, имеется.
Ответы на данные вопросы подтвердят личность и смогут доказать, что учетная запись принадлежит конкретному пользователю. Также можно попытаться сменить пароль с помощью другого способа. Для этого необходимо произвести вход через персональный компьютер. Сайт предложит такие дополнительные вопросы, как дата последнего входа в аккаунт, названия ярлыков, приблизительная дата создания аккаунта, важные адреса.
Сложные вопросы компания Google задает специально для того, чтобы максимально обезопасить аккаунт пользователя от возможных злоумышленников. Если же дать правильные ответы на вопросы затруднительно, можно попробовать угадать их. Ведь если бы в аккаунт было просто зайти, не владея основной информацией, случались бы многочисленные взломы.
Как восстановить аккаунт гугл на андроиде, если забыл пароль и логин
«Добрый день. Подскажите пожалуйста, был утерян логин от аккаунта гугл, вспомнить к какой почте был прикреплен аккаунт не получается. Можно ли узнать какие именно почты были мной зарегистрированы? Созданной на планшете почтой пользовались лишь через планшет»
— подобные вопросы встречаются довольно часто.
Как решить данную проблему и возможно ли?
- Появление сообщений, напоминающих такое, как «Указан неверный пароль или имя пользователя»;
- Восстановление логина и др.
Корпорация очень старается для того, чтобы разъяснения по восстановлению аккаунта были предельно просты и понятны для всех пользователей. Данный Аккаунт Рекавери работает достаточно быстро, а значит, восстановление проводится в самый короткий период времени.
Перед пользователем открывается следующее окно:
После выбора проблемы необходимо следовать подсказкам системы. После этой процедуры у многих пользователей пропадает вопрос «Как восстановить аккаунт гугл на андроиде, если забыл пароль и логин?»
Не пришло долгожданное письмо, которое может помочь с восстановлением аккаунта? Стоит проверить папку «Спам», ведь оно может оказаться именно там. После необходимо придерживаться указанным в письме инструкциям.
Пользоваться сторонними ресурсами для восстановления аккаунт гугла строго не рекомендуется. Ведь этим можно заблокировать аккаунт навсегда, без возможности возврата.
Удаление записи пользователя может привести к разным последствиям для различных сервисов от Google. Инструкция, предложенная в данной статье, очень надежна, что доказывают неоднократные проверки.
Кроме того, всегда можно обратиться в службу поддержки, описав возникшую проблему со входом в аккаунт. Надеюсь я смог помочь решить проблему. Не забываем подписаться на рассылку блога и до скорых встреч. Кому интересно почитайте статью по теме «» и будьте вооружены.
В данной статье мы выясним, как правильно восстановить свой аккаунг Гугл.
Навигация
Многим
пользователям
знакома
ситуация
, когда
пароль
от
нужного
сервиса
теряется
или
забывается
. Одним из наиболее часто забывающихся, является аккаунт
Google
, который
даёт
возможность
пользоваться
многими
сервисами
. Более
того
, доступ
теряется
и
после добровольного
удаления
аккаунта
. Что
же
делать
в
ситуации
, когда
пароль
забыт
или
утерян
? Как
восстановить
аккаунт
Google
?
Что делать при утрате доступа к почтовому ящику
Помню логин, не помню пароль: стандартный способ
Если в памяти сохранилось главное – адрес ящика, ваши дела не так уж плохи. Откройте эту страницу сайта Google в любом браузере.
Далее вбейте последний пароль, который помните.
В случае неверного ввода сервис попросит подтвердить, что акк действительно ваш. Он отправит запрос на мобильное устройство, на котором вы тоже использовали эту почту (Гугл запоминает девайсы пользователей).
Нажмите в запросе кнопку «Да».
Придумайте новый пароль, введите подтверждение и щелкните «Изменить».
Вот и всё, доступ восстановлен.
Альтернативные способы
К сожалению, память нередко подводит нас в самый неподходящий момент. Что делать, если вы начисто забыли предыдущие пароли или их никогда не было? А вот что:
- Нажмите в форме восстановления «Другой способ».
- Подтвердите аккаунт через мобильное устройство, коснувшись кнопки «Да», как описано выше.
- Если этой возможности тоже нет, снова нажмите «Другой способ». Гугл отправит подтверждение на привязанный к почте номер телефона.
Не помню ни логин, ни пароль
Порядок восстановления доступа к почте, когда юзер не помнит ни пароль, ни адрес ящика, на несколько шагов длиннее. Первый этап – «вспоминание» логина, довольно прост, но и он требует подтверждения принадлежности аккаунта.
Снова откройте эту страницу сервиса и нажмите «Забыли адрес электронной почты?»
Если код указан правильно, на следующей странице отобразится адрес вашей почты Gmail. Дальше переходите к восстановлению пароля.
Можно ли узнать адрес своей почты Gmail как-нибудь иначе? Если вы активно пользовались ею в последнее время, то можно, и довольно легко. Просто вспомните, кому из людей вы отправляли письма с этого ящика, и спросите адрес у них.
Прочие варианты не всегда бывают эффективны, но и они порой выручают:
- «Прошерстите» почтовую программу или сервис в браузере, через которые вы получали либо отсылали корреспонденцию с адреса @gmail.com. Не нашли на компьютере? Поищите на мобильных девайсах.
- Проверьте, как поживают ваши аккаунты на различных сайтах. Я точно знаю, что в большинство из них вы заходите автоматически по логину и паролю, которые хранит браузер. Не исключено, что одна или несколько учеток зарегистрированы на нужную почту. Не нашли в одном браузере? Поищите в других.
Как восстановить аккаунт пользователя
-
Войдите в консоль администратора Google.
Используйте аккаунт администратора (он не заканчивается на @gmail.com).
- На главной странице консоли администратора выберите Пользователи.
- Над списком пользователей нажмите Добавить фильтр и выберите Статус пользователя.
- Установите флажок Заблокированный и нажмите Применить.
- В списке пользователей наведите указатель мыши на нужное имя пользователя и нажмите ЕщёАктивировать повторно.
Чтобы выбрать эту команду, также можно перейти на страницу аккаунта пользователя и нажать на значок «Ещё» в левом верхнем углу.
- Чтобы подтвердить действие, ещё раз нажмите Активировать повторно.
Примечание. Если кнопка Активировать повторно недоступна, изучите раздел .