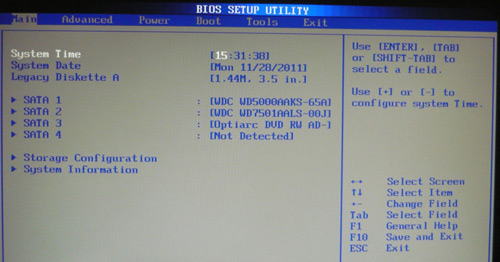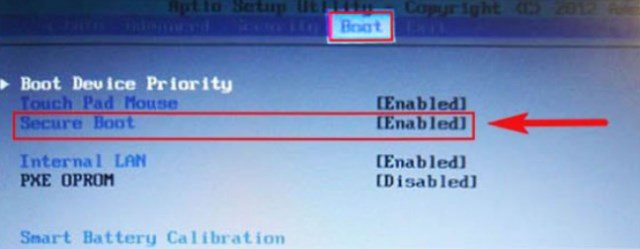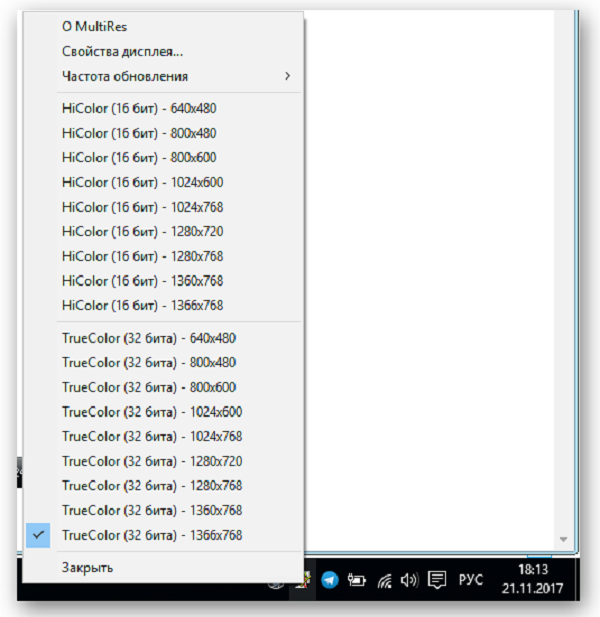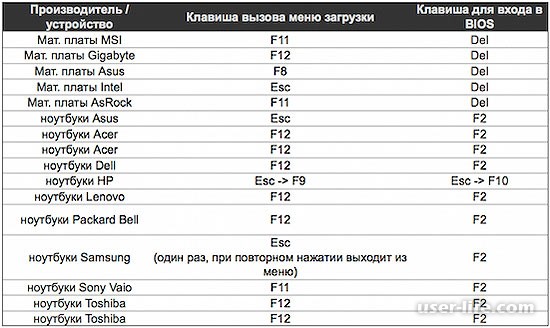Cmos setup utility 1985 2005 american megatrends
Содержание:
- Помогите открыть дополнительные настройки для insydeh20 3.7 в Sony Vaio SVF1532p1rb.
- Настройка BIOS
- Назначение БИОС
- Power Management Setup
- Разновидности BIOS
- Раздел Exit — Выход и сохранение
- Запуск с флешки в Award Bios
- Раздел Main
- Расшифровка сигналов БИОС
- Настройка биос — остальные разделы
- Как войти в БИОС
- Как войти в BIOS Setup
- Как отключить Secure Boot и UEFI на ноутбуке Asus
- Где на компьютере и ноутбуке находится биос
- PC Health Status — раздел автоматического наблюдения за охлаждением системы
- AwardBIOS CMOS Setup Utility
- Виды BIOS жесткого диска
- Выбор загрузочного устройства
- Method 2 — Only add support for a new processor that isn’t currently supported (old microcode will not be updated or removed)
Помогите открыть дополнительные настройки для insydeh20 3.7 в Sony Vaio SVF1532p1rb.
- Отметить как новое
- Закладка
- Подписаться
- Отключить
- Подписка на RSS-канал
- Выделить
- Печать
- Электронная почта другу
- Сообщить о недопустимом содержимом
Перелопатил множество русскоязычный и англоязычный форумов, но так и не нашел решение для этого биоса и этой модели. В идеале мне нужна вкладка управления параметрами процессора,температурами.
Проблема в том что в процессе игры мой i5 4200u сбрасывает частоты с 2300ghz до 1497ghz по всем ядрам.Турбобустом в 2600 там и не пахнет, только на короткое время и то при апуске игры.
Ноутбук не греется выше 67 градусов, и похоже просто уходит в защиту, хотя до критической температуры ещё 30 градусов. Странно ещё и то что начав работать на частоте 2300, и сбросив потом частоту до 1497, эта частота уже не поднимется выше. Комбинации клавиш для этого ноута и версии биоса я не нашел. Перешитого биоса тоже не нашел.
Сделанный дамп биоса через BIOS_Backup_TooKit не хочет открываться в AMIBCP, как редактировать его с помощью EzH20 я не понял.Pheoenix tool так-же не осилил, не тот у меня уровень со всех их hex редакторами.
Соответственно и не знаю удастся ли в конечном итоге его перезаписать и не сделать кирпич. Где то читал что на некоторых моделях стоит защита какая то, вплоть до проверки контрольных сумм( не совсем понимаю что это такое).
Если и тут не помогут, то даже и не знаю куда обратиться.Да и решение для этой модели похоже будет первым на англо и рускоговорящих форумах.
- Отметить как новое
- Закладка
- Подписаться
- Отключить
- Подписка на RSS-канал
- Выделить
- Печать
- Электронная почта другу
- Сообщить о недопустимом содержимом
Небольшое обноление. Проблема с посточнной частотой в 1497 решена.Теперь она стабильно на 2300, то есть на максимальной без турбобуста. Решение оказалось простым до безобразия. А значит подойдёт для многих ноутбуков. Заходим в параметры электропитания.Выбираем высокую производительность.Заходим в дополнительные параметры-управление питанием процессора.Максимальное состояние процессора стот на 100% и от сети и от батареи.А вот минимальное состояние от сети составляло всё те-же 100%, а вот от батареи 5%.Я поставил 100% и тут тоже, ну а чем черт не шутит.Положение дел улучшилось, но всё равно были просадки.Потом я выключил пк,снял батарею(да знаю, что вообще надо всегда её снимать если в основном от сети работаешь, но так уж получилось что имею новую запасную).Запустил комп,запустил игру,батарея была снята.И о чудо.Стабильные 2300. Вывод такой, комп по чему то читал что я работаю от батареи(на мой взгляд). Снятие батареи с вышеуказанными настройками электропитания положительно сказывается на производительности.Заметил одну единственную просадку за 20 минут игры с включенным мониторингом в тот момент,когда температура видеокарты и процессора достигла 69 градусов. Ещё проведу несколько тестов в реальных условиях и сообщу решена ли проблема сама собой, без танцев с биосом и бубном. Ибо если падение связанно с температурой, то всё же стоит подкрутить настройки связанные с температурами в биосе,если таковые там есть.
- Отметить как новое
- Закладка
- Подписаться
- Отключить
- Подписка на RSS-канал
- Выделить
- Печать
- Электронная почта другу
- Сообщить о недопустимом содержимом
Настройка BIOS
5.1. Изменение приоритета загрузки
Перейдите на вкладку «Boot» или «Загрузка».

Установите ваш DVD-привод или флешку первым в порядке загрузочных устройств.

Если вы будете устанавливать Windows с диска, то первым пунктом выбирайте устройство типа «ATAPI CD-ROM», название с указанием производителя или модели привода. Например, «CDROM:PM-HL-DT-STDVD-RAM GH22NP» (это DVD-привод «LG»).
Если планируете устанавливать Windows с флешки, то первым выбирайте что-то типа «Removable Dev.» или название флешки с указанием производителя. Например, «USB: Patriot Memory» (это флешка «PATRIOT»). Transcend JetFlash 790 8Gb
Вторым должен стоять жесткий диск, который обозначается как «Hard Drive», «HDD» или интерфейс к которому он подключен, производитель и модель диска. Например, «SATA:3M-SAMSUNG HD502HJ» (это жесткий диск «Samsung» на 500 Гб с интерфейсом SATA).
Обратите внимание на то, что в разделе «Boot» могут быть и другие пункты, отвечающие за приоритет загрузки, типа «Hard Disk Drives» или «Removable Device Priority»

В них также нужно проверить, чтобы DVD-привод или флешка стояли на первом месте.

Если у вас два жестких диска, то выше должен стоять тот, на который вы устанавливаете систему. Но в таком случае я рекомендую один из дисков отключить, чтобы избежать путаницы и возможных ошибок в установке системы. Его можно будет подключить после установки.
В программе Setup с интерфейсом UEFI все делается аналогично. Ищите раздел «Boot» или «Загрузка», находите там ваш DVD-привод или флешку и поднимаете их в самый верх приоритета загрузки. Плюс для этого можно использовать мышку, что проще и удобнее.

Не забудьте сохранить настройки на вкладке «Exit», выбрав пункт «Exit and Save Changes» или нажав «F10».
5.2. Режим работы SATA контроллера
Это в принципе не так важно, но многих интересует этот вопрос, поэтому я решил его немного прояснить. SATA диски могут работать в режиме совместимости с более старыми IDE дисками и в более современном режиме AHCI
AHCI дает небольшой прирост производительности жесткого диска при множественном одновременном обращении к нему. Такой режим работы диска возникает в основном на серверах и для обычного домашнего компьютера практически бесполезен.
При настройке BIOS есть возможность выбрать режим работы SATA контроллера.

Эти настройки могут находиться в разных местах и несколько отличаться в названиях, но принцип везде один. Вам предлагается режим совместимости с IDE или новый режим AHCI.

В целом, режим совместимости с IDE рекомендуется использовать для Windows XP, так как изначально она не имеет SATA-драйверов и просто не увидит жесткий диск, что не позволит установить Windows. Драйвера можно встроить в установочный дистрибутив Windows, но смысла это не имеет, так как на скорость работы не повлияет, а проблем может добавить.
Для Windows 7 и старше рекомендуется использовать режим AHCI, так как в современных операционных системах есть необходимые драйвера. Также многие специалисты настоятельно рекомендуют включать AHCI для быстрых SSD-дисков.
Назначение БИОС
С его помощью обеспечивается начальная загрузка компьютера.

Сначала инициализируются контроллеры и подключенные устройства. Если происходит сбой, на экран выводится соответствующее сообщение. В противном случае начинается поиск ОС на таких устройствах:
- жесткий диск hdd или ssd;
- USB-накопитель;
- CD-ROM;
Иногда поиск происходит в сети по технологии PXE.
У старых компьютеров не было такой операционной системы, к которой мы привыкли. Поэтому некоторые функции были доступными из БИОСа. В основном это несложные задачи: воспроизведение CD, DVD-дисков, использование простых браузеров. Современные операционные системы не используют расширенные функции, а только свои драйверы. Сегодня BIOS используется только в момент загрузки или в аварийном режиме.
Появившиеся обновления можно скачать с официальных сайтов производителей. Однако нет необходимости в апгрейде, пока компьютер исправно работает. Причиной для изменения прошивки могут быть значительные изменения некоторых параметров или расширение функциональности.
Power Management Setup
Этот раздел настроек Phoenix Award Bios предназначен для управления расширенными функциями включения и выключения, перевода в энергосберегающий режим, пробуждения.

Здесь описываются параметры управления питания APM (Advanced Power Management). С их помощью выбирается состояние экономного энергопотребления, время бездействия, при котором компьютер переходит в спящий режим. Сейчас APM практически не используется, ведь функции выполняются средствами операционной системы.
Настраивается поведение компьютера при аварийном выключении — автоматическое включение при восстановлении напряжения или пребывания в выключенном состоянии.
Разновидности BIOS
На компьютерах используется несколько видов BIOS, которые отличаются внешне и по расположению пунктов меню. При этом настройки будут идентичны или очень схожи. На более старых компьютерах используется AWARD или AMI БИОС, на современных материнских платах – UEFI. Последний является логическим продолжением развития базовой системы ввода-вывода, отличается наличием графического интерфейса, поддержкой мыши, возможностью выбора языка, более широким спектром настроек.
Несмотря на все преимущества UEFI, пользователи не часто обновляют свое «железо», поэтому на большинстве используемых в настоящее время компьютерах все еще установлен AWARD или AMI. На примере последнего и будем рассматривать настройку.
Раздел Exit — Выход и сохранение
Особое же внимание, надо уделить пункту EXIT, имеющему 4-е рабочих режима:
- Save Changes – сохраняем внесённые изменения;
- Discard Changes + EXIT – оставляем в действии заводские настройки;
- Setup Defaults – вводим параметры по умолчанию;
- Discard Changes – отменяем все свои действия.
Меню EXIT
Приведённые пошаговые инструкции детально разъясняют назначение основных разделов BIOS и правила внесения изменений, позволяющих улучшить производительность ПК.
- https://mobila.guru/faqsingle/kak-pravilno-nastroit-bios-na-kompyutere-ne-obrashhayas-k-spetsialistam/
- https://itguides.ru/hard/bios/nastrojka-bios.html
- http://geek-nose.com/nastrojki-bios-v-kartinkax/
Запуск с флешки в Award Bios
Данная версия программы вызывается кнопкой DEL или сочетанием клавиш Ctrl+Alt+Esc (в более старых версиях).
Перейдите во вкладку «Integrated Peripherals», чтобы включить USB-контроллер. Возле надписи «USB Controller» и «USB Controller 2.0» установите значение «Enable». Для этого используйте кнопку Enter. Вернитесь на шаг назад, нажав Esc.
Теперь нам нужно непосредственно настроить загрузку с флешки в bios. Для этого перейдите во вкладку «Advanced BIOS Features». Выберите раздел «Hard Disk Boot Priority». Здесь в первой строке должно быть указано название карты памяти. По умолчанию эту позицию занимает жесткий диск. Используя клавишу «+», переместите необходимую строку на первое место. Вернитесь в предыдущее меню.
Обратите внимание на строку «First Boot Device». Возле этой надписи должно стоять «USB-HDD», что означает загрузку с флешки или внешнего жесткого диска
Иногда процесс установки может не идти. В этом случае следует выбрать показатель внешнего дисковода для дискет – «USB FDD».
Возле надписи Second Boot Device должен быть указан Hard Disk.
После внесения изменений можно выходить из БИОС, при этом сохранив изменения. Нажмите Esc для выхода в главное меню. Потом нажмите «Save & Exit Setup».
После этого загрузка операционной системы будет возможна с флеш-карты.
Раздел Main
Настройка БИОСА на компьютере начинается с раздела Main, открываемого системой по умолчанию. В нем получится выставить дату и время, задать параметры жесткого диска и просмотреть информацию о системе.
Выбрав один из представленных дисков, нажатием клавиши Enter, пользователь увидит следующие варианты настроек:
- LBA Large Mode – параметр больше относится к старым компьютерам, поскольку с его помощью включалась поддержка накопителей объемом более 512 Мб.
- Block – позволяет деактивировать передачу информации по нескольким секторам одновременно. Следует оставить в положении «Auto», в противном случае резко снизится скорость работы жесткого диска.
- PIO Mode – переключает накопитель в устаревший режим работы.
- DMA Mode – активирует доступ к памяти по прямому каналу. Для достижения максимальной скорости считывания и записи информации – выставить параметр «Auto».
- SMART Monitoring – технология отслеживания состояния носителя памяти. Также оставляем в автоматическом режиме.
- 32 Bit Transfer – параметр должен быть активирован, чтобы информация по шине PCI передавалась в режиме 32-бит.
В пункте «System Information» предоставляются сведения о версии BIOS и дате создания прошивки, процессоре (скорость работы, количество ядер), оперативной памяти (объем установленный и доступный).
Некоторые пользователи на вкладке «Main» находят в БИОСЕ параметр Quiet Boot. Что это за настройка, знают далеко не все. Дословно название опции переводится как «тихая загрузка», и подразумевает запуск ОС без вывода сообщений о тестировании оборудования. Вместо информации с процедуры POST, будет отображаться заставка материнской платы или логотип компьютера.
Перейдя в пункт «Storage Configuration», можно встретить следующие настройки:
- SATA Configuration – отвечает за SATA контроллер, впаянный в материнскую плату. Он может быть отключен (Disable), переведен в режим Compatible, для работы со старыми ОС Windows (98, 95 и более ранними) или в режим «Enhanced», для работы с современными версиями операционных систем.
- Configure SATA as – рекомендуется выбрать AHCI для использования современных технологий (например, Plug-in-Play).
- Hard Disk Write Protect – защита дисков от записи. Параметр должен быть выключен, если предполагается добавление информации на носители.
- SATA Detect Time out – время затрачиваемое системой на поиск подключенных компонентов. При уменьшении показателя получится ускорить запуск ОС, но появится риск не выявления одного из дисков.
Расшифровка сигналов БИОС
После того, как мы с вами выяснили тип BIOS, можно приступить к расшифровке звуковых сигналов в зависимости от производителя. Рассмотрим основные из них в таблицах.
3.1. AMI BIOS – звуковые сигналы
AMI BIOS (American Megatrends Inc.) с 2002 года является самым популярным производителем в мире. Во всех версиях успешным окончанием самотестирования является один короткий звуковой сигнал , после которого происходит загрузка установленной операционной системы. Другие звуковые сигналы AMI BIOS указаны в таблице:
| Тип сигнала | Расшифровка |
| 2 коротких | Ошибка четности оперативной памяти. |
| 3 коротких | Ошибка первых 64 Кб оперативной памяти. |
| 4 коротких | Неисправность системного таймера. |
| 5 коротких | Неисправность ЦП. |
| 6 коротких | Ошибка контроллера клавиатуры. |
| 7 коротких | Неисправность материнской платы. |
| 8 коротких | Неисправность памяти видеокарты. |
| 9 коротких | Ошибка контрольной суммы BIOS. |
| 10 коротких | Невозможно выполнить запись в CMOS. |
| 11 коротких | Ошибка ОЗУ. |
| 1 дл + 1 кор | Неисправность блока питания компьютера. |
| 1 дл + 2 кор | Ошибка работы видеокарты, неисправность ОЗУ. |
| 1 дл + 3 кор | Ошибка работы видеокарты, неисправность ОЗУ. |
| 1 дл + 4 кор | Отсутствует видеокарта. |
| 1 дл + 8 кор | Не подключен монитор, либо проблемы с видеокартой. |
| 3 длинных | Неполадки с ОЗУ, тест завершен с ошибкой. |
| 5 кор + 1 дл | Отсутствует оперативная память. |
| Непрерывный | Проблемы с блоком питания или перегрев ПК. |
Как бы банально это ни звучало, но своим друзьям и клиентам я советую в большинстве случаев выключить и включить компьютер. Да, это типичная фраза ребят из техподдержки вашего провайдера, но ведь помогает! Однако если после очередной перезагрузки из динамика раздаются писки, отличные от привычного одного короткого звукового сигнала, то нужно устранять неисправность. Об этом я расскажу в конце статьи.
3.2. AWARD BIOS – сигналы
Наряду с AMI, AWARD также является одним из самых популярных производителей БИОСа. Сейчас на многих материнских платах установлена версия 6.0PG Phoenix Award BIOS. Интерфейс привычен, можно даже назвать его классическим, ведь он не менялся уже более десяти лет. Подробно и с кучей картинок я рассказывал об AWARD BIOS здесь — https://pcpro100.info/nastroyki-bios-v-kartinkah/.
Как и у AMI, один короткий звуковой сигнал AWARD BIOS сигнализирует об успешном самотестировании и начале запуска операционной системы. Что же означают другие звуки? Смотрим таблицу:
| Тип сигнала | Расшифровка |
| 1 повторяющийся короткий | Проблемы с блоком питания. |
| 1 повторяющийся длинный | Неполадки с ОЗУ. |
| 1 длинный + 1 короткий | Неисправность ОЗУ. |
| 1 длинный + 2 коротких | Ошибка работы видеокарты. |
| 1 длинный + 3 коротких | Проблемы с клавиатурой. |
| 1 длинный + 9 коротких | Ошибка чтения данных с ПЗУ. |
| 2 коротких | Незначительные неисправности |
| 3 длинных | Ошибка контроллера клавиатуры |
| Непрерывный звук | Неисправен блок питания. |
3.3. Phoenix BIOS
У PHOENIX очень характерные «бипы», в таблице они записаны не так, как у AMI или AWARD. В таблице они указаны как сочетания звуков и пауз. Например, 1-1-2 будет звучать как один «бип», пауза, еще один «бип», опять пауза и два «бипа».
| Тип сигнала | Расшифровка |
| 1-1-2 | Ошибка ЦП. |
| 1-1-3 | Невозможно выполнить запись в CMOS. Вероятно, села батарейка на материнской плате. Неисправность материнской платы. |
| 1-1-4 | Неверная контрольная сумма BIOS ROM. |
| 1-2-1 | Неисправен программируемый таймер прерываний. |
| 1-2-2 | Ошибка контроллера DMA. |
| 1-2-3 | Ошибка чтения или записи контроллера DMA. |
| 1-3-1 | Ошибка регенерации памяти. |
| 1-3-2 | Не запускается тест ОЗУ. |
| 1-3-3 | Неисправен контроллер ОЗУ. |
| 1-3-4 | Неисправен контроллер ОЗУ. |
| 1-4-1 | Ошибка адресной строки ОЗУ. |
| 1-4-2 | Ошибка четности ОЗУ. |
| 3-2-4 | Ошибка инициализации клавиатуры. |
| 3-3-1 | Села батарейка на материнской плате. |
| 3-3-4 | Неисправность видеокарты. |
| 3-4-1 | Неисправность видеоадаптера. |
| 4-2-1 | Неисправность системного таймера. |
| 4-2-2 | Ошибка завершения CMOS. |
| 4-2-3 | Неисправность контроллера клавиатуры. |
| 4-2-4 | Ошибка работы ЦП. |
| 4-3-1 | Ошибка в тесте ОЗУ. |
| 4-3-3 | Ошибка таймера |
| 4-3-4 | Ошибка в работе RTC. |
| 4-4-1 | Неисправность последовательного порта. |
| 4-4-2 | Неисправность параллельного порта. |
| 4-4-3 | Неполадки в работе сопроцессора. |
Настройка биос — остальные разделы
BOOT — управление параметрами непосредственной загрузки. Состоит из:
- Boot Device Priority — выбор приоритетного накопителя (винчестера, дисковода, флешки и прочее) при работе или при установке какой-либо ОС.
- Hard Disk Drivers — установка приоритетного винчестера, если их несколько.
- Boot Setting Configuration — выбор конфигурации системы и компьютера при загрузке. При нажатии кнопки «Ввод» (Enter) открывается меню:
- Quick Boot — опция теста памяти (оперативной), изменив которую можно ускорить загрузку ОС;
- Full Screen Logo — активировав/деактивировав параметр, вы сможете включить или заставку, или информацию о процессе загрузки;
- Add On ROM Display Mode — определение очереди на экране информации о модулях, подключенных к «материнке» через слоты;
- Bootup Num-Lock — определение состояния кнопки «Num Lock» при инициализации БИОС;
- Wait For ‘F1′ If Error — принудительное нажатие кнопки «F1» при возникновении ошибки;
- Hit ‘ DEL’ Message Display — надпись, указывающая клавишу для входа в БИОС.
Раздел Boot необходим для указания загрузочных устройств и соответствующих им приоритетов загрузки
- Security Setting
- Supervisor Password — настройка пароля доступа в BIOS;
- User Password — то же самое для обычных индивидов.
TOOLS — служит для обновления БИОС.
EXIT — выход из BIOS. Имеет 4 режима:
- Exit & Save Changes (F10) — выход с сохранением данных, установленных непосредственно пользователем.
- Exit & Discard Changes — выход без сохранения данных (заводская установка).
- Discard Changes — отмена изменений.
- Load Setup Defaults — установка параметров по умолчанию.
В меню Exit можно сохранить измененные настройки, а также сбросить БИОС на настройки по-умолчанию
Если вы искали настройки BIOS в картинках, то попали по правильному адресу.
Оберегать произведённые изменения будет литиевая батарея, встроенная в материнскую плату и поддерживающая требуемые параметры при потере напряжения.
Благодаря программе, удаётся наладить устойчивое взаимодействие операционной системы (ОС) с устройствами ПК.
Вход в Bios осуществляется при запуске системы и появлении на мониторе надписи, информирующей о начале загрузки.
Потребуется выполнить несколько нажатий клавиши «F2», позволяющих перейти к меню настроек.
Внимание!Некоторые материнские платы адаптированы под нажатие кнопки «DEL» — правильная операция прописывается в нижнем углу экрана
Как войти в БИОС
Постараемся хоть это немного сложно, так как версии БИОС различаются у различных материнских плат, привести наиболее подробную инструкцию:
- Требуется войти в БИОС. Для этого при запуске машины нажимаете Delete , обычно, чтобы попасть в нужный момент, необходимо повторить это действие быстро несколько раз. Если не срабатывает, то пробуете комбинацию Ctl + F1 . Должно получиться.
- Высвечивается не заставка загрузки Windows, а меню с несколькими колонками и надписями на английском или очень редко на русском языке. Значит, загрузился БИОС. Можно отложить мышку в сторону и забыть про тачпад. Они сейчас не работают.Перемещение между пунктами производится с помощью стрелок, подтверждение выбора — клавишей «Ввод», отмена — ESC . Для сохранения введенных параметров в БИОСе по окончании манипуляций необходимо обязательно выбирать пункт «Save&Exit» (сохранить и выйти) либо нажимать F10 .
- Начинаете колдовать с параметрами. Существует выбор двух путей — увеличить частоту шины и увеличить множитель.
Как войти в BIOS Setup
Для входа в программу Setup нужно сразу после включения компьютера зажать кнопку «Delete» на клавиатуре. На некоторых материнских платах и ноутбуках для этого используются клавиши «F2», «F10» или «Esc». Какую именно кнопку нажимать можно прочитать в сообщениях, появляющихся сразу после включения компьютера.
В текстовом виде
В графическом виде
Если вы не успеваете прочитать, то нажмите кнопку «Pause» на клавиатуре для приостановки загрузки. Продолжить загрузку можно нажатием любой клавиши. Если вы нажмете клавишу, предназначенную для входа в Setup, то сразу же попадете в программу настройки материнской платы.
Классический BIOS
Интерфейс UEFI
Как отключить Secure Boot и UEFI на ноутбуке Asus
(Утилита Aptio Setup Utility)
При загрузке ноутбука нажмите клавишу DELETE и войдите в UEFI-BIOS. Заходим в раздел «Security» и, найдя параметр «Secure Boot», переключаем его в положение «Disabled».
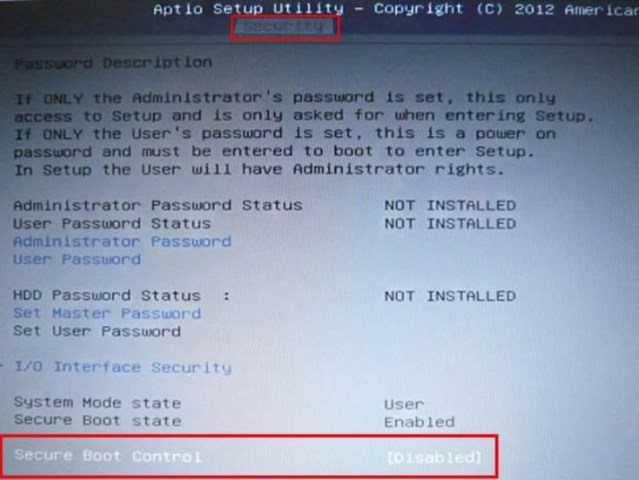
Затем переходим в раздел «Boot» и, найдя параметр «Fast Boot», переключаем его в положение «Disabled».
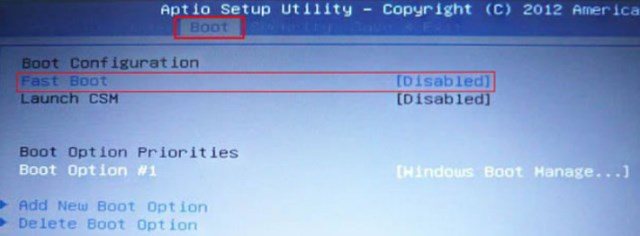
Чтобы изменения вступили в силу, нажимаем F10 и подтверждаем сохранение изменений, выбрав «Yes». Перезагрузка ноутбука. Опять входим в UEFI-BIOS. Заходим в раздел «Boot» и, найдя параметр «Launch CSM», переключаем его в положение «Enabled» (Включено).
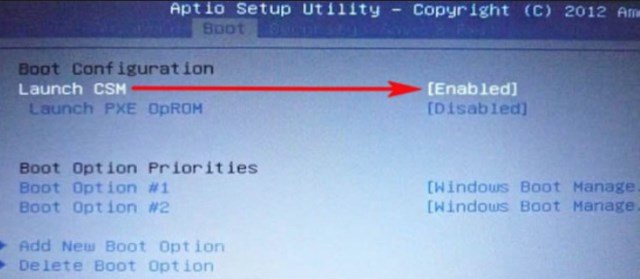
Опять нажимаем F10 и подтверждаем сохранение изменений, выбрав «Yes». Перезагрузка. При включении ноутбука Asus жмем клавишу ESC и попадаем в меню загрузки. В нем выбираем установочную флешку (уже подсоединенную) или установочный DVD-диск с операционной системой.
Где на компьютере и ноутбуке находится биос
Что касаемо того где расположен BIOS на компьютере, то следует искать похожую микросхему (картинка ниже) на материнской плате компьютера. Все, наверное, сталкивались с батарейкой на материнской плате именно она используется для того что бы не сбивались часы в BIOS и хранились настройки.
Если вы вдруг настроили неправильно что-то в BIOS и после этого не можете зайти в него. Попробуйте сбросить настройки вытянув на некоторое время батарейку в виде таблетки из материнской платы.
Вот так выглядит биос на компьютере:
А вот так на ноутбуке:
Разновидности BIOS
Если быть точным, то, разновидностей BIOS намного больше, но для наглядности усредним их до 4 типов систем. Так как они имеют большую схожесть независимо от производителя материнских плат.
Так как на разных материнских платах используется разный BIOS, то назвать конкретную клавишу для входа нельзя, возможно лишь назвать наиболее часто используемые клавиши: Del, F2, Esc, а также во время включения смотрите за подсказками там будет написано что-то похожее на «Press to Setup» или что-то аналогичное с клавишей, которой нужно нажать. Если вы не успели это сделать, то придётся перегружать и пробовать снова.
Несмотря на версию BIOS навигация во всех видах возможна с помощью стрелок, в новых версиях доступна еще и мышь. Подтверждение осуществляется с помощью клавиши Enter, а выход путем нажатия клавиши ESC, после которого обычно возникает окно о сохранении измененных настроек. Так же не забывайте про подсказки.
Возможности BIOS
Прежде чем перечислять все возможности, которые дает BIOS. Следует обозначить наиболее популярные. В первую очередь, как уже было сказано выше BIOS используется для изменения приоритета загрузки устройств, в котором, после, BIOS будет передано выполнение. Чтобы вы понимали о каком приоритете идет речь, нужно понимать, что по умолчанию в большинстве первоочередная загрузка идет с жесткого диска – это значит, что после BIOS управление передаться на жесткий диск. Если же, в приоритете стоит дисковод или USB- накопитель, то после BIOS следует, то устройство которое было указано в настройках BIOS или по очереди от более приоритетного к менее приоритетному.
Помимо этой популярной возможности вы еще можете:
- Отключить или подключить необходимые порты;
- Установить время;
- Настроить, более детально, характеристики устройств (питание, частоту и т.д.);
- Изменить режим работы устройств;
- Изменить скорость вращения охлаждения;
- Отследить базовые параметры такие как температуру, скорость вращения и др.
Отличие BIOS компьютера от BIOS ноутбука
Основным отличие BIOS Компьютера от той же системы в ноутбуке будет дополнительные параметры энергосбережения и энергопотребления, поскольку для переносного аккумуляторного устройства это очень важно. Следовательно, в ноутбуках будет больше параметров для экономии энергии автоматического выключения и т.д
У многих начинающих пользователей в голове крутиться вопрос, а что такое BIOS
, и для чего он предназначен? А совсем новички даже ни разу не слышали, что существует такая штука под названием БИОС
. Но понимать, что это такое необходимо, так как при ремонте компьютера часто приходиться работать с БИОСОМ.
Итак, BIOS это такая программа
, которая присутствует на каждом компьютере. Данная программа записана на чип, а это чип находится на материнской плате. БИОС один из важнейших составляющих компьютера, так как именно с помощью него задаются начальные настройки для компьютера.
Если не будет БИОСА то и компьютер не сможет ни как работать, потому, как не сможет понять, как загружаться, какая скорость должна быть у вентиляторов, какие нужно задействовать функции системной платы и прочее.
PC Health Status — раздел автоматического наблюдения за охлаждением системы
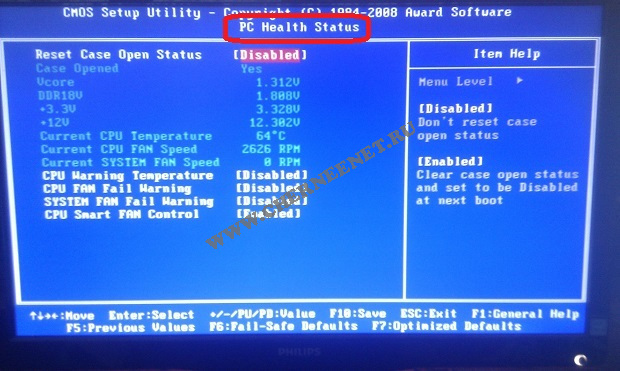
Reset Case Open Status (сброс датчика вскрытия корпуса) — устанавливаем Disabled
Дальше приведена табличка, которую вы не можете редактировать, написано там следующее:
Case Opened — Yes (корпус открывали)
Current CPU Temperature 64 C — текущая температура Вашего «камня» — процессора.
Current CPU FAN Speed 2626 RPM — скорость вращения кулера, который охлаждает процессор.
Current SYSTEM FAN Speed 0 RPM — скорость вращения кулера, который охлаждает «мамку», у меня на примере стоит 0, т.к. данный вентилятор не установлен.
CPU Warning Temperature — настройка критической температуры Вашего «камня», при достижении которой он подаст сигнал. Для различных процессоров свои критические температуры, выставить в соответствии.
CPU FAN Fail Warning — опция позволяет отслеживать скорость вращения вентилятора охлаждающего процессор, ставим Enabled. Если Ваш кулер перестанет работать, перед загрузкой ОС, система сообщит об ошибке по типу «CPU FAN Error», что позволяет принять меры, во избежание похода в магазин;)
SYSTEM FAN Fail Warning — опция аналогичная, описанной мной выше, только распространяется на вентилятор который обдувает материнскую плату, так же выдаст ошибку перед загрузкой ОС. Если такой кулер не установлен, выключаем опцию — Disabled.
CPU Smart FAN Control — умная опция, позволяющая автоматически регулировать скорость вращения кулера на процессоре в зависимости от нагрузки, меньше шума в состоянии простоя ПК — Enabled.
AwardBIOS CMOS Setup Utility
Главное меню этого БИОС выглядит вот так:
Чтобы изменить порядок загрузки на AWARD BIOS, заходим в меню Advanced BIOS Features:
Выбираем пункт меню First Boot Device (Первое загрузочное устройство), жмем Enter и ставим точку напротив CDROM (Removable, если нужно загружаться с флешки или переносного жесткого диска):
Нажимаем Enter, возвращаемся на предыдущую страницу настроек, заходим в Second Boot Device (Второе загрузочное устройство) и там выставляем Hard Disk – это позволит вашему компьютеру нормально загружаться при вытащенном DVD диске или флешке.
Далее жмем Esc, попадаем в самое главное меню, выбираем пункт Save & Exit Setup (Сохранить и выйти):
Нажимаем на клавиатуре Y, затем Enter – настройки сохранятся, компьютер перезагрузится.
Готово! Теперь при вставленном загрузочном диске компьютер будет загружаться в первую очередь именно с него, а не с жесткого диска. Если диск не будет вставлен — произойдет загрузка со следующего по списку устройства.
Виды BIOS жесткого диска
BIOS подразделяются по многим параметрам. В зависимости от того, на он или на других платах. БИОСматеринской платы имеет основные виды Award BIOS и Ami BIOS, которые различаются в зависимости от структуры по своему меню и имеют разный цвет. Стоит отметить, что даже один вид БИОС немного различается, в зависимости от материнки вашего ПК. У всех материнок собственная программа BIOS.
Вид Ami BIOS
В целом же настройки BIOS материнских плат похожи. Кроме материнских плат имеют свой БИОС модемы, привода, видеокарты, звуковые карты. Их внешних устройств принтеры, фото и видео камеры, тюнеры, маршрутизаторы и др.
BIOS на некоторые устройства надо переустанавливать, на некоторые не обязательно. Стоит отметить, что если вы решились переустановить БИОС например на материнской плате, подсоедините обязательно блок дополнительного питания. Иначе, если вдруг погаснет свет, материнка будет загублена, и придется покупать новую.
Ну вот и всё на сегодня, в конце статьи я бы хотел представить вашему вниманию небольшое видео на тему: «BIOS жесткого диска». Желаю приятного просмотра.
Очередной анекдот:
Сейчас ноутбук является незаменимым атрибутом повседневной жития, его используют для работы, учебы, просмотра фильмов и других развлечений. В определенный момент возникает нужда в перестановке системы или требуется подкорректировать настройки и в такой ситуации проблема, как вызвать биос на ноутбуке
становится необычайно актуальным. Часто необходимые подсказки присутствуют на основной странице входа, но иногда подобная процедура вызывает трудности, так как для различных версий bios, моделей ноутбуков предусмотрены свои комбинации клавиш.
Выбор загрузочного устройства
Это одно из часто используемых действий, с которыми пользователю приходится иметь дело. По умолчанию поиск операционной системы происходит на жестком диске HDD или SSD. Но при переустановке ОС должна быть просканирована флешка. Это выполняется следующим образом:
- После включения компьютера пользователь жмет F10. Это может быть любая другая клавиша — зависит от модели компьютера.
- Появляется окно БИОСа. Нужно перейти в раздел и настроить приоритет загрузки.
- Перемещение осуществляется стрелкой вправо или влево на клавиатуре. Когда подсвечивается нужная вкладка, необходимо нажать Enter.
- Появляется окно с настройками. Здесь нужно настроить очередность загрузки устройств.
- В First Boot Device выбирается устройство, которое содержит операционную систему. Если это флешка, значение должно быть USB-HDD, если дисковод — CD-DOM/DVD-ROM.
Method 2 — Only add support for a new processor that isn’t currently supported (old microcode will not be updated or removed)
This method is useful if your BIOS doesn’t currently support a processor, and you want to add the microcode to support it. It should also work for adding LGA 771 Xeon support to an LGA 775 BIOS. All of your existing microcode will remain untouched and won’t be updated or removed.
Note: This method may not work if you’re trying to update the microcode for a processor that’s already supported by your BIOS (you should use instead). This is the case because this method doesn’t remove the old microcode, so the old microcode may get used instead of the new microcode you’re adding (we’re not sure which microcode the BIOS will use).
Step 1 — Download the microcode for the type of processor you want to install
The microcode files shown below are NOT the same as the ones referenced in method 1 above (they’re in a different format), so you’ll need to download these instead.
-
LGA 771 microcode
- If you’re only trying to add LGA 771 Xeon support to an LGA 775 motherboard, this is the only file you need to download
- Contains microcode for all LGA 771 Xeon processors (except older Pentium 4 based 50xx models).
-
Desktop LGA 775 microcode
Contains microcode for all Core 2 Duo and later desktop processors (no Pentium 4 or mobile support)
-
Mobile LGA 775 microcode
Contains microcode for all Core 2 Duo and later mobile/laptop processors (no Pentium 4 or desktop support)
Step 3 — Set aside the microcode files for your processor’s CPUID
Note: If your CPUID ends in an «h» and you don’t see microcode with an «h» on the end, just ignore the «h» because it isn’t actually part part of the CPUID. That just means it’s a hexadecimal number.
When you unzip the microcodes, you’ll see a bunch of individual microcode files that have filenames like this:
cpu0001067a_plat00000044_ver00000a0b_date20100928.bin
Here’s what the different parts of the filename mean:
- cpu0001067a — 1067A is the CPUID that is supported by this microcode
-
plat00000044 — plat is short for platform. This tells which sockets are supported by the microcode.
- LGA 771 microcodes have a 4, 40, or 44 in this section
- Desktop LGA 775 has a 1, 10, 11, B1, or 91
- And for mobile LGA 775 it’s a 20, 80, or A0
- ver00000a0b — a0b is the version number
- date20100928 — 2010-09-28 is the date the microcode was last updated
Set aside the microcode files for your processor’s CPUID (there may be more than one).
If there are multiple microcode files for your CPU, you’ll need to combine them into 1 file with the following command:
copy /b file1.bin + file2.bin + file3.bin cpucode.bin
The example shown above will combine file1.bin, file2.bin, and file3.bin into 1 new file called cpucode.bin.
Step 6 — Add the new microcode to your BIOS
The following command will add the new microcode to your YOUR_BIOS.BIN (it won’t touch any of the existing microcode).
cbrom195.exe YOUR_BIOS.BIN /cpucode CPUCODE.BIN
- YOUR_BIOS.BIN is the name of your BIOS file (it doesn’t have to end in .BIN)
- CPUCODE.BIN is the name of the microcode file
Having trouble finding the BIOS file that you need to MOD?
Step 7 — Verify that the microcode was added correctly
Run the following command to display information about what’s stored in your BIOS:
cbrom195.exe YOUR_BIOS.BIN /D
You should see a new module called «CPU micro code» at the end of the numbered list, and its filename should be the same as the microcode file you added in step 6 (cpucode.bin).
The «Micro Code Information» table may also be empty for some BIOSes
This is normal, and you’ll usually see this happen when method 1 failed due to not enough free space. It just means the microcodes are stored in a non-standard way in your BIOS. However, the method we just used for updating the microcodes should still work fine.