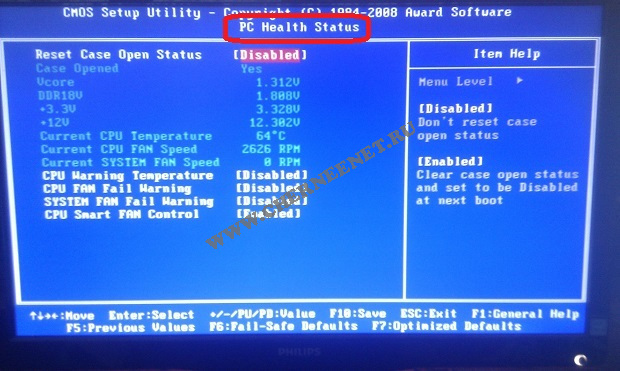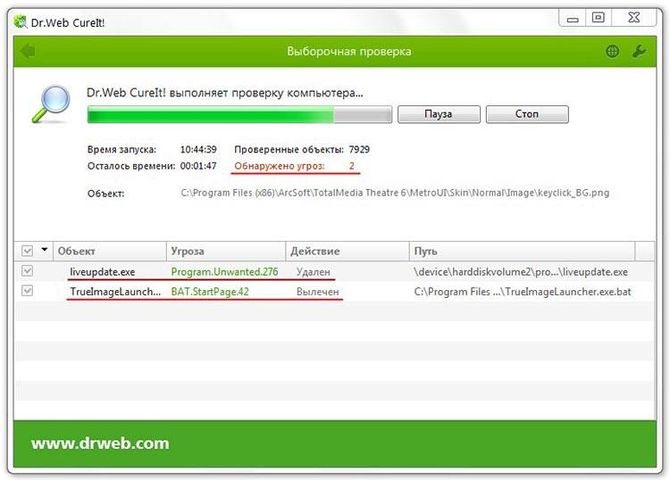Что за ошибка cmos checksum bad
Содержание:
- «Cmos checksum error defaults loaded» – что это значит
- Как исправить настройки CMOS неправильно
- CMOS Checksum Error – Defaults loaded
- Методы, решающие проблему
- Прошивка китайских Android смартфонов (MTK)
- Установка драйверов смартфона
- Причины ошибки Cmos checksum error – defaults loaded
- BIOS version 6 or less
- Как исправить «Cmos checksum error defaults loaded»
- Что делать, если клавиатура не функционирует в нужный момент
- Что делать, если клавиатура не функционирует в нужный момент
- При запуске требуется нажать F1
- Как исправить ошибки MBR_CHECKSUM_MISMATCH типа «синий экран» (0x0000008B)
- Возникла неожиданная ошибка ввода-вывода 0xc00000e9 — как исправить
- Заключение
«Cmos checksum error defaults loaded» – что это значит
Сбой при запуске предстаёт в разных личинах, но суть её остаётся та же. Текст уведомления «Cmos checksum error defaults loaded» переводится с английского как «Ошибка контрольной суммы CMOS, загружены параметры по умолчанию», при этом содержание сообщения может и отличаться.
Уведомление об ошибке Cmos checksum error defaults loaded
Например, в некоторых случаях на экране также пишет «Cmos checksum Failure» или «Cmos checksum Bad» и тому подобное, большого значения не имеет, в какой конкретно вариации предстал перед вами текст, связано это с производителем материнки.
Рассматривая, что представляет собой данная ошибка, сначала разберём, чем же собственно является CMOS. Аббревиатуру расшифровывают как «Complementary Metal-Oxid-Semiconductor», что значит «Комплементарный метало-оксидный полупроводник».
Помимо программного обеспечения, записанного на жёстком диске компьютера, софт, который хранится непосредственно на «железе» обеспечивает выполнение настройки аппаратных компонентов, организуя их работу, и позволяет производить другие изменения ещё до запуска операционки. Конкретно микросхема CMOS хранит определённые параметры BIOS, которые в том числе отвечают за пуск и функционирование ОС. Кроме того, на ней же хранятся и некоторые параметры компьютера. Аппаратно прошитый софт отличается высоким уровнем надёжности, но и здесь, хоть и редко, но всё же возможны неполадки.
Стабильное функционирование микросхемы поддерживает небольшая батарейка, находящаяся рядом с ней на материнской плате, в основном, это элемент CR2032. Его функция заключается в поставке микросхеме динамической памяти питания постоянным током низкого напряжения, что обеспечивает корректное выполнение задач микросхемой КМОП. Срок жизни этой батарейки в среднем составляет 5-7 лет, то есть спустя несколько лет эксплуатации элемент требует замены.
Каждый запуск компьютера сопровождается процедурой сравнения показателя текущей суммы данных в CMOS с контрольным показателем системы, эти значения должны совпадать, чтобы ОС корректно загрузилась. Возникающая ошибка означает, что они не сходятся, в результате чего мы получаем соответствующее сообщение вместо обычной загрузки Windows, намекающее на имеющуюся неполадку, которую нужно устранить. Проблема также «приправлена» сбросом актуального времени на дефолтовое (когда микросхему поставили на материнку). В этом чаще всего повинен литиевый элемент, отслуживший свой срок. В некоторых случаях дисфункция спровоцирована воздействием вирусного ПО.
Поведение компьютера может отличаться при появлении ошибки. Иногда пользователь будет проинформирован сообщением, после чего запуск ОС продолжится, что обусловлено использованием данных из CMOS. В других случаях выводится сообщение об ошибке, но для старта операционной системы будут применены заводские настройки, имеющиеся в BIOS (они сбросятся в память CMOS).
Как исправить настройки CMOS неправильно
НАКОНЕЧНИК: Click here now to repair Windows faults and optimize system speed
Настройки CMOS неверны обычно вызвано неверно настроенными системными настройками или нерегулярными записями в реестре Windows. Эта ошибка может быть исправлена специальным программным обеспечением, которое восстанавливает реестр и настраивает системные настройки для восстановления стабильности
Если у вас неправильные настройки CMOS, мы настоятельно рекомендуем вам Загрузка (настройки CMOS неверны) Repair Tool.
This article contains information that shows you how to fix CMOS settings wrong both (manually) and (automatically) , In addition, this article will help you troubleshoot some common error messages related to CMOS settings wrong that you may receive.
Примечание: Эта статья была обновлено на 2020-07-18 и ранее опубликованный под WIKI_Q210794
Июльское обновление 2020:
We currently suggest utilizing this program for the issue. Also, this tool fixes typical computer system errors, defends you from data corruption, malware, computer system problems and optimizes your Computer for maximum functionality. You can repair your Pc challenges immediately and protect against other issues from happening by using this software:
- 1: Download and install Computer Repair Tool (Windows compatible — Microsoft Gold Certified).
- 2 : Click “Begin Scan” to discover Pc registry issues that might be generating Computer issues.
- 3 : Click on “Fix All” to fix all issues.
Неправильные настройки CMOS — это имя ошибки, содержащее сведения об ошибке, включая причины ее возникновения, неисправность системного компонента или приложения для возникновения этой ошибки вместе с некоторой другой информацией.
Численный код в имени ошибки содержит данные, которые могут быть расшифрованы производителем неисправного компонента или приложения.
Ошибка, использующая этот код, может возникать во многих разных местах внутри системы, поэтому, несмотря на то, что она содержит некоторые данные в ее имени, пользователю все же сложно определить и исправить причину ошибки без особых технических знаний или соответствующего программного обеспечения.
CMOS Checksum Error – Defaults loaded
Complimentary Metal-oxide Semiconductor or CMOS is a battery-powered semiconductor chip on the motherboard, which stores all the information related to the BIOS. It is the first program to run when the user powers the computer. This, in turn, is responsible for initializing and testing the hardware, like CPU, memory, keyboard, mouse, etc.
The checksum error is usually displayed when the CMOS contents fail the Checksum check. This could happen if the CMOS is unable to retain data due to a malfunction. There could be other reasons as well. For instance, it could be due to a dead CMOS battery.
Here are a few things you want to check up on to be able to fix the issue.
Check or change the CMOS Battery
The first course of action that should be followed to fix this problem is pressing Del button to enter the BIOS setup to check and make sure that the date and time are set correctly. If it appears modified or changed, it means that the battery is dead and hence causing the issue. In such a case, you can replace the CMOS battery and check if the problem is solved. Once everything has been verified, make sure you save and exit the CMOS setup.
Reset BIOS Defaults
If the issue persists, then you might be required to reset the CMOS values to the defaults and Reset Configuration Data
Boot the computer to the black screen with the Checksum error.
Upon seeing the “Press F1 to continue, F2 to enter SETUP” message, hit the F2 key to enter the BIOS. (You may need to press other keys, for example, the Del key, according to your BIOS.)
Read the keys usage information on the screen and select the Load Defaults. (Or select the option that works for defaulting the BIOS.)
If the system commands you “Load BIOS Defaults(Y/N)?”, then press the Y key and Enter.
After entering the Windows, turn off the computer and restart to see if the problem persists
Save the changes and exit the BIOS.
Update BIOS
BIOS updates can prove to be a costly affair if you make any mistake during the process or if all the desired information is not made clear before proceeding further. Take the following precautionary steps before updating your computer BIOS.
Only obtain the BIOS update from the computer manufacturer or motherboard manufacturer. Also, do not shut off or reboot the computer until the BIOS instructs you to do so.
If you are updating a laptop BIOS, make sure the AC adapter is connected.
Verify the BIOS version and make sure that the BIOS update you plan on using is the next version.
Verify that the computer has been scanned for viruses. It is possible for a virus to cause a BIOS update to abort or fail.
Perform Automatic Repair
If you can do it, then you may boot into Advanced Startup Options and perform the automatic repair. The Automatic Repair feature can detect and fix the issues that prevent the computer from starting normally.
I hope something helps!
Методы, решающие проблему
Итак, CMOS checksum error defaults – как исправить? В этой ситуации есть один очень важный момент. Как мы уже писали выше – это не критический сбой. То есть, компьютер можно спокойно перезагружать. Или продолжить полноценную загрузку операционки, банально нажав на «F1».
Но не стоит считать, что так можно продолжать вечно. Система же типа работает. Любое сообщение про ошибку всегда сигнализирует о каких-то проблемах. И если их не устранить, то они могут привести к более серьезным неприятностям. Поэтому лечить надо. Как?
Воспользоваться нашей инструкцией:
Первый этап
Выполнить банальную перезагрузку оборудования. Сразу же после включения воспользоваться кнопочкой «Del», чтобы перейти в меню настроек БИОСа. Или другой кнопочкой, отвечающей за такой переход.
Выбрать вариант – Load optimized defaults, который подразумевает запуск системы с оптимальными настройками по умолчанию. Обязательно выход из меню BIOS должен сопровождаться сохранением выбранных параметров.
После выхода произойдет перезапуск компа и, если это был кратковременный сбой, связанный с неправильным выключением техники, то дальше система запустится уже нормально.
Второй этап
Если первый вариант действий не дает результата, а сообщение возникает каждый раз после даже нормального выключения оборудования, то следует обратить внимание на батарейку. Косвенным признаком ее плохого состояния также будет постоянное некорректное отображение даты и времени – после каждой перезагрузки системы. То есть, вы вроде выставляете правильно все, сохраняете, корректно перезагружаете технику, но каждый раз они сбрасываются
Что делать? Скорее всего придется менять батарейку
То есть, вы вроде выставляете правильно все, сохраняете, корректно перезагружаете технику, но каждый раз они сбрасываются. Что делать? Скорее всего придется менять батарейку
Косвенным признаком ее плохого состояния также будет постоянное некорректное отображение даты и времени – после каждой перезагрузки системы. То есть, вы вроде выставляете правильно все, сохраняете, корректно перезагружаете технику, но каждый раз они сбрасываются. Что делать? Скорее всего придется менять батарейку.
Но не спешите сильно расстраиваться:
- Во-первых, сделать всю работу можно и самостоятельно, даже если пользователей не относит себя к профессиональным компьютерным мастерам. А значит – исключить лишние расходы.
- Во-вторых, стоимость этого элемента составляет чуть более одной сотни рублей. Не так-то и дорого. Приобрести батарейку можно в любом компьютерном магазине, часто – и в фотосалонах.
Как ее заменить:
- Полностью выключаем компьютерное оборудование. Обесточиваем его – банально после выключение выдергиваем шнур из розетки.
- Вскрываем корпус. Естественно, он не должен находиться на гарантии. Но учитывая тот факт, что обычно гарантия не превышает два года, а средний год службы этого элемента от пяти до семи лет, маловероятно столкнуться с этой проблемой.
- Вскрыв корпус, вы получите доступ к материнской платы. С той стороны, где к ней подсоединяются все остальные комплектующие.
- Батарейка имеет достаточно крупные размеры. Она круглая, металлического цвета. Ошибиться очень трудно.
- Вынимается легко – достаточно поддеть чем-то крепеж.
Учитывая то, что встречаются несколько типов таких батарей, рекомендуется взять снятую с собой в магазин, чтобы показать продавцу. После установки желательно зайти еще раз в БИОС и выставить правильные временные параметры.
Третий шаг
Что делать, если вышеописанные способы не дали результата? Тогда следует разобраться с тем, что скорее всего в системе присутствуют какие-либо вирусные заражения.
Как мы уже писали выше, зайти в саму операционку обычно не является проблемой. Достаточно нажать на «F1» и загрузка продолжится. Все будет работать полноценно. Поэтому у пользователя есть возможность спокойно запустить хороший антивирусник, проверить ОС на наличие вирусных заражений. Или зайти в интернет, чтобы скачать и установить нужную программу.
Прошивка китайских Android смартфонов (MTK)
Прошивка китайских Android смартфонов это настоящее искусство и новичков иногда вводит в ступор, данная инструкция поможет вам понять основы и удачно обновиться!
Данная инструкция написана для смартфонов на базе чипов MTK (MTK6589, MTK6577, MTK6575, MTK6572) компании MediaTek — OPPO, ZOPPO, STAR, THL, TCL, HUAWEI, LENOVO, LG и другие. Если Вы решили прошить свой китайский Android, то будьте предельно внимательны, прочите несколько раз инструкцию, если не поняли ее, то лучше отложить данную затею на будущее!
Необходимые инструменты и другие требования для прошивки
- Скачать драйвер MTKи установить
- Скачать программу прошивальщик SP Flash Tool
- Скачайте прошивку для вашего Android
- Зарядите смартфон минимум на 60% от полного заряда
Установка драйверов смартфона
На данном этапе вам нужно скачать и установить драйвер для вашего устройства, который позволит ему нормально взаимодействовать с компьютером. Искать его следует в таких местах:
- Первым делом, драйвер необходимо искать на сайте фирмы-производителя вашего устройства. Так вы будете уверены, что не подхватите компьютерный вирус.
- Иногда драйвер можно найти на диске, который идет в комплекте с некоторыми моделями телефонов. Если это так, то вам нужно вставить CD в привод компьютера и следовать подсказкам.
- В том случае, если два вышеупомянутых способа вам не подходят, вы можете поискать драйвер на тематических форумах. Имейте в виду, что так вы рискуете безопасностью не только своего телефона, но и компьютера. Поэтому обязательно проверьте все скачанные файлы на наличие вирусов, прежде чем устанавливать их.
После того как вы найдете драйвер, его следует скачать и установить. Это делается двойным нажатием по архиву и не должно вызвать никаких трудностей
Но иногда проблемы все же возникают, поэтому таким случаям следует уделить отдельное внимание
Причины ошибки Cmos checksum error – defaults loaded
Прежде, чем указать на причину ошибки Cmos checksum error – defaults loaded, стоит обозначить, что CMOS – это чип на материнской плате, который отвечает за проверку конфигурации ПК и хранит в себе всю информацию, связанную с прошивкой BIOS. Сам BIOS и его параметры, такие как дата, время, частота процессора и оперативной памяти хранятся в динамической памяти CMOS RAM. Сам чип CMOS питается от круглой батарейки, которая расположена на материнской палате. Если она разряжена или уже недостаточно напитана, то данные на чипе могут не сохраняться. Поэтому включая ПК или ноутбук, пользователь может видеть ошибку о несовпадении контрольной сумы при проверке параметров прошивки материнской платы и установленного оборудования.
Методы исправления ошибки Cmos checksum error – defaults loaded
В первую очередь, если вы столкнулись с ошибкой CMOS CHECKSUM, стоит перепроверить дату и время, установленные в BIOS. Для этого на этапе запуска ПК нужно нажать F2 или F12 (комбинацию для входа в BIOS смотрите в инструкции к материнской плате или ноутбуку). Как только вы попадете в BIOS, во вкладке «Main» нужно проверить дату и время и при необходимости задать их правильно.
После установки верной даты и времени нужно нажать клавишу F10 для сохранения изменений. ПК будет перезапущен и вход в Windows будет выполнен без ошибки.
В случае, если вы выставили дату и время, а эти параметры после каждой загрузки ПК сбиваются, стоит заменить батарейку на материнской плате. Для этого ПК или ноутбук нужно выключить и обесточить, нажав на несколько секунд кнопку питания, чтобы снять остатки заряда с конденсаторов и дросселей и только затем заменить батарейку.
Сброс BIOS может также помочь избавиться от ошибки. Для этого нужно найти вкладку EXIT и выбрать параметр «Load Setup Defaults». Выбрав этот пункт, параметры прошивки материнской платы будут обнулены. Нужно только нажать F10 для сохранения изменений и перезапуска системы.
Также на зарубежных форумах было отмечено, что ошибка Cmos checksum error – defaults loaded может появиться из-за поврежденного оборудования. Рекомендуем отключить от ПК все USB-устройства и перезагрузить ПК. Если компьютер запустился после этого без ошибки, то проблема либо в подключаемом устройстве, либо в разъеме USB. Для определения виновника ошибки нужно заняться тестированием обеих устройств.
Некоторые пользователи Windows 10 отмечают, что причина ошибки Cmos checksum на их ПК крылась в модулях ОЗУ. Переставив планки местами, им удалось избавиться от ошибки. Мы рекомендуем еще и почистить контакты оперативки и проверить её программой MemTest86.
В случае, если исправить ошибку не удалось вышеуказанными способами, то прошивка материнской платы может помочь. Для этой цели есть специальные утилиты. Однако, если ваша материнская плата или ноутбук находятся на гарантии, то выполнять данное действие не стоит. Лучше обратиться к продавцу или в сервисный центр.
В случае, если исправить ошибку вышеуказанными способами не удалось, то нужно проверить материнскую плату на трещины и повреждения. Возможно, материнская плата выходит из строя. В данном случае придется заменить всю плату.
BIOS version 6 or less
-
Turn off the computer and wait five seconds.
-
Turn on the computer.
-
When the first screen displays, do one of the following:
-
Immediately press the F10 key if your computer was built in 2006 or later (came with Vista or Windows 7). Press the key once every second until a BIOS Setup utility screen opens.
-
Immediately press the F1 key if your computer was built before 2006 (XP or earlier). Press the key once every second until a BIOS Setup utility screen opens.
-
-
Press F5 to restore the BIOS defaults.
-
Press F10 to save the values and exit. Press Y to confirm before exiting.
-
Restart the computer to see if the error continues.
If the error no longer appears, you are done.
If the error appears, continue using these steps.
-
After replacing the battery, restart the computer to see if the error continues.
If the error no longer appears, wait until Windows opens and set the date and time to current settings.
If the error still appears, the default BIOS information has become corrupted. The computer requires service or a new motherboard.
Как исправить «Cmos checksum error defaults loaded»
Не стоит преждевременно разводить панику, поскольку здесь можно обойтись малой кровью и ваш бюджет не пострадает от затрат на замену «железа», а максимум, на что придётся потратиться, так это на новую батарейку. Мы рассмотрим, как исправить проблему, но если вам требуется просто запустить систему, для этого достаточно нажатия клавиши F1 или F2 на клавиатуре. Случайный сбой также самоустраняется после перезагрузки устройства.
И так, что делать для исправления ошибки «Cmos checksum error defaults loaded»:
-
Идём в BIOS и выполняем настройки по умолчанию – выбираем Load optimized defaults, сохраняем изменения, выбрав Save & Exit, перезагружаемся.
Командная строка BIOS настроек
- Если ошибка «Cmos checksum error defaults loaded» появляется при следующих загрузках, чтобы её устранить, следует заменить элемент CR2032, поскольку причиной сбоя является исчерпание ресурса батарейки. Для выполнения замены выключаем устройство и снимаем боковую крышку системного блока. Находим на материнке и аккуратно, не затрагивая другие детали, извлекаем батарейку, затем приобретаем в магазине электроники такую же и устанавливаем на место извлечённого элемента. Теперь идём в БИОС, где выполняем необходимые настройки, в том числе выставляем актуальные дату и время, сохраняем изменения и перезагружаемся.
- Проверяем компьютер на наличие вирусов, используя как установленный антивирус, так и сторонний софт, например эффективна в борьбе с вирусами утилита Dr.Web CureIt и ей подобные, использующие наиболее свежие антивирусные базы.
- Всегда выключайте компьютер по стандартной схеме через «Пуск», избегая некорректного отключения от электросети. Это позволит избежать системных сбоев различного характера в дальнейшем.
Выполнить замену элемента несложно, сделать это сможет даже малоопытный пользователь. Конечно, можно постоянно жать F1, чтобы Windows стартовала, но это скорее временное решение. Небольшие затраты на покупку элемента и минимум вашего времени вернут комфортную загрузку системы.
Что делать, если клавиатура не функционирует в нужный момент
Действительно, некоторые пользователи сообщают о том, что при возникновении подобного состояния у них не работает клавиатура. А значит, они не могут перейти в БИОС при перезагрузке или продолжить вход в систему при возникновении записи про ошибку.
Как показывает практика, подобная неприятность практически всегда связана с использованием ЮСБ-клавиатур. Которые сейчас распространены повсеместно. Поэтому, если есть такая возможность, рекомендуется временно подключить клавиатуру старого типа – со стандартным зелененьким штекером.
- Максимально отключить те устройства, которые используют ЮСБ-порты. Возможно, тогда питания будет достаточно для включения клавиатуры.
- Выполнить перезагрузку несколько раз. Некоторые люди отмечают, что они смогли воспользоваться нужными клавишами после того, как повторили эту процедуру раз пять-шесть.
Что делать, если клавиатура не функционирует в нужный момент
Действительно, некоторые пользователи сообщают о том, что при возникновении подобного состояния у них не работает клавиатура. А значит, они не могут перейти в БИОС при перезагрузке или продолжить вход в систему при возникновении записи про ошибку.
Как показывает практика, подобная неприятность практически всегда связана с использованием ЮСБ-клавиатур. Которые сейчас распространены повсеместно. Поэтому, если есть такая возможность, рекомендуется временно подключить клавиатуру старого типа – со стандартным зелененьким штекером.
- Максимально отключить те устройства, которые используют ЮСБ-порты. Возможно, тогда питания будет достаточно для включения клавиатуры.
- Выполнить перезагрузку несколько раз. Некоторые люди отмечают, что они смогли воспользоваться нужными клавишами после того, как повторили эту процедуру раз пять-шесть.
При запуске требуется нажать F1
Сообщение системы с требованием нажать на клавишу F1 может появляться по нескольким причинам. В этой статье будет подробно описано, что именно могло привести к сбою и способы его устранения.
Обратите внимание, что не имеет никакого значения, на какой версии ОС осуществляется работа. Проблема возникает еще до запуска самой операционной системы
Причина 1: Сбой в параметрах BIOS
В основном, ошибка в настройках возникает из-за неправильного выключения устройства. Иногда сбой может появиться после длительного отключения ПК от источника питания. Исправить эту ошибку можно несколькими способами.
Повторное сохранение настроек BIOS
Это наиболее простой способ устранить неисправность. Обычно повторное сохранение настроек требуется, если на экране отображается сообщение «Please enter setup to recover BIOS setting». Делается процедура таким образом:
- Запустите компьютер и сразу же после появления вкладки с эмблемой материнской платы, кликните на клавишу, с помощью которой осуществляется вход в BIOS. Этой кнопкой может быть F2, Del или любая другая клавиша.
- После перехода в окно параметров, нажмите на кнопку F10. Это поможет вам сохранить настройки.
- В отобразившемся оповещении выберите «ОК».
Как обновить БИОС на компьютере и ноутбуке
После этого ПК перезапустится. Обычно этих нескольких шагов вполне достаточно, чтобы при включении компьютера больше не отображалось требование нажать на F1.
Сброс параметров BIOS
Чаще всего сообщение «Press F1 to Resume», «Press F1 to Run SETUP» возникает из-за резкого выключения устройства, например, произошедшего из-за отключения света. Не исключен также какой-либо системный сбой в BIOS. Это оповещение будет отображаться на экране до тех пор, пока вы не осуществите сброс настроек. Это достаточно простая процедура, справиться с которой сможет даже начинающий пользователь.
Существует несколько методов сброса параметров в БИОС, но большинство из них являются узконаправленными и могут не подходить в некоторых случаях. Осуществить необходимую процедуру можно с помощью перемычки, батарейки или кнопки на материнской плате, но эта конструктивная особенность встречается не у всех моделей. Также вы можете использовать специальный софт, который потребуется скачать из интернета, но для этого необходимо будет запустить ОС, что не всегда является возможным. Наиболее оптимальным вариантом будет сделать сброс через БИОС, именно эта методика и будет описываться ниже:
- В процессе запуска компьютера нажмите на функциональную клавишу, которая осуществляет вход в BIOS.
- Найдите надпись «Load Setup Defaults». Именно она и отвечает за сброс параметров. Обычно этот пункт находится в блоке «Exit», но его расположение может быть и другим, все зависит от типа используемой ОС.
- После обнаружения соответствующей функции, выделите ее и нажмите на кнопку Enter.
- В отобразившемся предупреждении выберите вариант «Enter» или «Y».
Изменения сохранятся автоматически после выхода из BIOS.
Определение загрузочного диска
Иногда проблема с запуском может возникнуть из-за того, что к ПК подключено несколько жестких дисков. В таком случае, система просто может неправильно определить HDD, с которого требуется запускаться. К счастью, устраняется эта проблема достаточно просто, достаточно присвоить нужному жесткому диску наивысший возможный приоритет.
Что такое БИОС в компьютере как он работает и как в него зайти?
Как исправить ошибки MBR_CHECKSUM_MISMATCH типа «синий экран» (0x0000008B)
Иногда ошибки MBR_CHECKSUM_MISMATCH типа «синий экран», связанные с аппаратным обеспечением, могут быть вызваны повреждением оперативной памяти (RAM). Если вы сталкиваетесь со случайными перезагрузками компьютера, звуковыми сигналами при загрузке или другими неисправностями компьютера (в дополнение к ошибкам BSOD 0x8B), то весьма вероятно, что имеются повреждения памяти. На самом деле, почти 10% падений приложений в ОС Windows вызваны повреждениями памяти.
Если вы недавно добавили новую память в компьютер, мы рекомендуем временно убрать ее, чтобы убедиться, что она не является причиной ошибки MBR_CHECKSUM_MISMATCH. Если это действие устранило BSOD, знаичит, это источник проблемы, и, следовательно, новая память либо несовместима с каким-то вашим оборудованием, либо повреждена. В таком случае, вам потребуется замена новых модулей памяти.
Если вы не добавляли новой памяти, на следующем этапе необходимо провести диагностический тест имеющейся памяти компьютера. Тест памяти позволяет провести сканирование на наличие серьезных сбоев памяти и периодических ошибок, которые могут быть причиной вашего синего экрана смерти 0x8B.
Хотя последние версии Windows содержат утилиту для проверки оперативной памяти, я крайне рекомендую вместо нее использовать Memtest86. Memtest86 представляет собой тестирующее программное обеспечение на основе BIOS, в отличие от других тестовых программ, запускаемых в среде Windows. Преимущество такого подхода в том, что утилита позволяет проверять ВСЮ операционную память на наличие ошибок MBR_CHECKSUM_MISMATCH, в то время как другие программы не могут проверять области памяти, занятые собственно программой, операционной системой и другими запущенными программами.
Как запустить Memtest86 для сканирования повреждений памяти, вызывающих ошибки ОСТАНОВКИ 0x8B:
- Возьмите неиспользуемый USB флэш-накопитель и подключите к компьютеру.
- Загрузить USB образ Windows MemTest86.
- Щелкните правой кнопкой мыши на файле образа и выберите пункт «Извлечь в текущую папку«. Извлеките папку в любое место, где вы сможете с легкостью осуществлять доступ к ней (например, на Рабочий стол).
- Откройте извлеченную папку, запустите утилиту ImageUSB и выберите подключенный USB-носитель для создания загрузочного диска. ПРЕДУПРЕЖДЕНИЕ: данное действие приведет к стиранию всех данных на USB-носителе
- Memtest86 будет установлена на USB-носитель, после чего вы сможете приступить к проверке возможных источников ошибок MBR_CHECKSUM_MISMATCH.
- Перезагрузите компьютер при помощи установленного USB-привода.
- Memtest86 начнет тестирование памяти на наличие ошибок.
- Следуйте командам на экране.
Если все описанные выше шаги не увенчались успехом, а Memtest86 обнаружила повреждения памяти, то крайне вероятно, что ошибка типа «синий экран» MBR_CHECKSUM_MISMATCH вызвана плохим состоянием памяти. В таком случае, вам требуется заменить отказывающую память, чтобы устранить BSODы 0x8B.
Дополнительную помощь может оказать обучающее видео от Corsair, в котором рассказывается, как запустить Memtest86:
https://www2.corsair.com/training/how_to_memtest/6
Возникла неожиданная ошибка ввода-вывода 0xc00000e9 — как исправить
Наиболее частой причиной появления ошибки 0xc00000e9 во время загрузки или установки Windows является проблема с работой SATA-устройств или ошибки/неисправности жесткого диска. Чаще всего речь идет о системном жестком диске, но это не всегда так: например, неисправность второго физического диска или DVD-привода также может приводить к такому же результату.
В зависимости от того, при каких условиях возникает «Неожиданная ошибка ввода-вывода» или что предшествовало её появлению, возможны следующие подходы к решению:
- Если ошибка возникает однократно после завершения работы, а при повторном включении не появляется, а на компьютере или ноутбуке установлена Windows 10 или 8.1, попробуйте отключить быстрый запуск, см. Быстрый запуск Windows 10 (тот же метод подойдет и для 8-ки).
- Попробуйте отключить все накопители, кроме системного диска (включая привод DVD, флешки, карты памяти), а если внутри ПК или ноутбука проводились какие-либо работы (например, после чистки от пыли, установки нового оборудования или просто в тех случаях, когда корпус ПК всегда открыт) — перепроверить подключение системного жесткого диска или SSD (при SATA-подключении — как со стороны самого диска, так и со стороны материнской платы, при возможности также следует попробовать использовать другой кабель и разъем SATA на материнской плате).
- На экране с ошибкой вам будет предложено нажать F8 для того, чтобы открыть параметры загрузки. Нажмите F8 (или Fn+F8) и проверьте, загружается ли компьютер в безопасном режиме. Если загрузка прошла успешно, откройте свойства «Диска C» и выполните проверку на вкладке «Сервис».
- Если безопасный режим не запускается, можно попробовать загрузиться с загрузочной флешки с Windows, нажать клавиши Shift+F10 (или Shift+Fn+F10 на некоторых ноутбуках) и использовать командную строку для проверки жесткого диска на ошибки с помощью chkdsk (учитывайте, что при загрузке диск может иметь букву, отличающуюся от C, используйте Diskpart, чтобы определить текущую букву системного раздела диска, также в некоторых случаях может быть необходимым выполнить проверку скрытых разделов). Также вы можете использовать утилиты проверки жестких дисков с какого-либо LiveCD.
- Попробуйте использовать загрузочную флешку с вашей версией Windows для восстановления загрузчика системы, см.: Восстановление загрузчика Windows 10, Восстановление загрузчика Windows 7.
- Перепроверьте параметры БИОС, в частности, режим работы SATA (обычно — AHCI) и режим загрузки (ошибка может быть вызвана переключением из режима UEFI в Legacy или наоборот, когда система на диске установлена в ином режиме).
Обычно, что-то из перечисленного помогает в решении проблемы, однако, если в вашем случае этого не произошло, возможно, имеет смысл попробовать переустановить Windows на компьютере.
Также учитывайте тот факт, что ошибка может быть и следствием аппаратных проблем с жестким диском, особенное если вы роняли ноутбук, жесткий диск в последнее время часто издавал странные звуки или вам регулярно приходилось экстренно выключать компьютер (из розетки или кнопкой питания) во время работы.
В случае, если описанные сценарии появления ошибки 0xc00000e9 — это не то, что происходит в вашем конкретном случае, опишите, как, в какой системе и при каких условиях проблема проявилась у вас, а я постараюсь подсказать возможное решение.
Что за ошибка 0xc00000e9? И подскажите как её исправить. При установке Windows вылетает ошибка и текст : This error can be caused by unplugging a removable storage device such as an external USB drive while the device is in use, or by faulty hardware such as a hard drive or CD-ROM drive that is failing. make sure any removable storage is properly connected and then restart your computer. if you continue to receive this error message, contact the hardware manufacturer.
Status: 0xc00000e9 Info: An unexpected I/O error has occurred. 8 лет
Unexpected error quitting – весьма интересная ошибка. Во-первых, она может проявляться при запуске самых разных программ. Некоторые сталкиваются с ней после установки Windows 7. Другие пользователи сообщают о том, что столкнулись с аналогичной проблемой при запуске Visual Basic. Во-вторых, не всегда эта неприятность прерывает доступ к программе. Если с VB это действительно так, то в случае с Виндой часто достаточно просто закрыть сообщение с ошибкой, чтобы продолжить запуск системы.
Естественно, у людей возникает вопрос, что делать? Мы решили разобраться с этой ситуацией и специально подготовили материал на эту тему.
Заключение
Если вы столкнулись с сообщением CMOS checksum error defaults loaded при загрузке вашего компьютера, то это может сигнализировать как о случайном сбое в работе вашего ПК, так и о выходе из строя батарейки CR2032, питающей микросхему CMOS. Перегрузите вашу систему, и если ошибка повторяется, тогда рекомендую выполнить замену элемента питания CR2032, после чего стабильная работа ПК обычно бывает восстановлена.
Сmos checksum bad – это фатальная системная ошибка, которая обнаруживается и заставляет активировать систему настройки по умолчанию (данные биос сбрасываются до первоначального значения). Как правило, причинной возникновение данной проблемы является неисправный элемент питания — CR2032.
Заменить его не составит трудностей, так как продается он в любом магазине электроники из-за того, что данный элемент питания является универсальным для многих электронных приборов. После покупки, пользователю остаётся только заменить батарейку (сделать это, можно самостоятельно). Но, существует еще несколько способов решения данной проблемы.
Cmos checksum bad в зависимости от производителя материнской платы, может иметь разный индекс. К примеру, error, default loaded, failure и прочие. Но, в независимости от индекса, смысл данной ошибки один.
Итак, данная ошибка свидетельствует о том, что в персональном компьютере вышел из строя элемент питания, а именно батарейка, что приводит к загрузке системы с настройками по умолчанию (сбивается дата и время, настройки внешнего вида, а также могут стереться какие-либо пользовательские данные, которые были записаны на локальный диск системы).