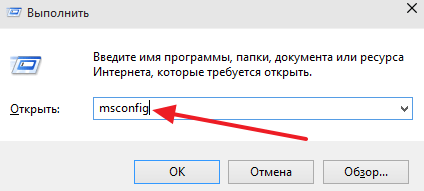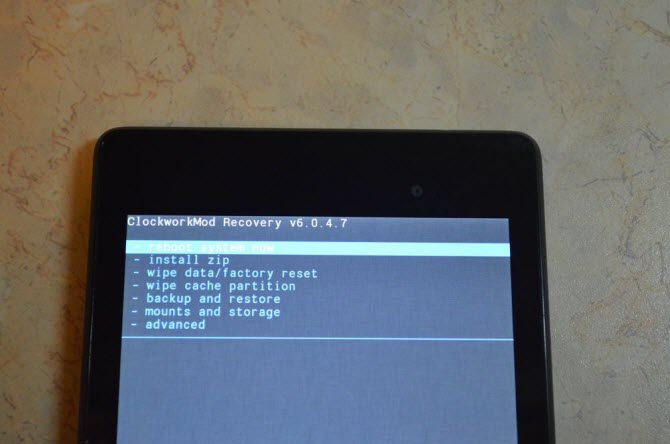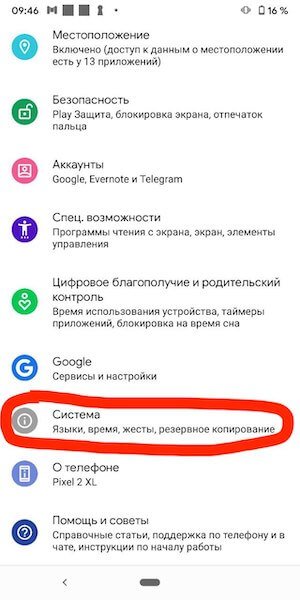Как включить безопасный режим на андроиде?
Содержание:
- Как запустить телефон Android в безопасном режиме?
- Использование безопасного режима на разных марках смартфонов
- Для чего нужен безопасный режим на Андроиде
- Выключение безопасного режима
- Включение Safe Mode
- Метод 2 используем иные вариации кнопок
- Как отключить безопасный режим на Андроиде
- Включение безопасного режима на Android
- Как включить безопасный режим на Андроиде
- Как убрать безопасный режим на Андроиде
Как запустить телефон Android в безопасном режиме?
Итак, а как же всё-таки включить смартфон в безопасном режиме? И здесь уже принцип действий зависит от конкретной модели устройства и установленной прошивки. Но с уверенностью можем вам сказать, что использовать дополнительный софт уж точно не придется. Всё можно сделать через стандартные возможности системы. Мы подготовили краткие инструкции для самых популярных телефонов:
- Samsung. Для перехода в безопасный режим первым делом вам нужно полностью выключить устройство и подождать несколько секунд. Затем удерживаем механическую клавишу питания, а когда на экране появился логотип производителя – зажимаем кнопку снижения громкости. Заметим, что эта инструкция подходит не для всех моделей смартфонов, поэтому если ничего не получилось, то пробуйте другие варианты.
- Huawei или Honor. Здесь уже порядок действий немного другой. Сначала удерживаем клавишу питания до появления окошка с выбором вариантов. В нем отмечаем пункт «Выключение», но не просто по нему нажимаем, а держим палец на экране в течение 3-5 секунд. В итоге появится запрос на переход в безопасный режим, где вам нужно будет нажать на кнопку «Ок».
- Xiaomi. Прежде всего требуется полностью отключить устройство, а затем подождать еще примерно минуту. Далее включаем смартфон, но до появления логотипа удерживаем все три имеющиеся механические клавиши (кнопку включения, увеличения и уменьшения громкости). Когда на экране появится фирменный заяц, то прекращаем выполнять предыдущее действие, а просто ждем загрузки устройства.
- Meizu (некоторые модели LG и Lenovo). Как и практически во всех случаях, изначально полностью отключаем устройство. А затем уже удерживаем клавишу включения до появления логотипа, после чего зажимаем кнопку уменьшения громкости. И остается дождаться, когда смартфон наконец-то перейдет в так называемый Safe Mode.
Согласитесь, что включить смартфон в безопасном режиме довольно-таки легко? А чтобы из него выйти, достаточно стандартным способом перезагрузить мобильное устройство. Если представленная инструкция вам не помогла, то перебирайте все варианты, которые вообще существуют.
Использование безопасного режима на разных марках смартфонов
Чтобы не перебирать все существующие методы активации и деактивации безопасного режима на устройстве Соня, Леново, Сяоми, Мейзу, достаточно знать его марку. Ниже будут описаны инструкции для наиболее популярных сейчас брендов.
Резервное копирование и сброс
Безопасный режим на Huawei или Honor
Для активации Save Mode нужно перезагрузить смартфон. Во время включения зажать качельку уменьшения громкости звука до момента появления виброотклика. После него кнопку нужно отпустить. Когда телефон загрузится, после разблокировки экрана появится надпись «Безопасный режим» в левом углу. При этом многие ярлыки исчезнут, но можно будет совершать необходимые действия. После повторной перезагрузки мобильного устройства автоматически запустится обычный режим работы, а все значки, ярлыки вернутся на привычные места.
Безопасный режим на ZTE
Для запуска безопасного режима на планшете или смартфоне фирмы ZTE нужно изначально выключить устройство, затем зажать кнопку включения. Как только телефон отреагирует вибрацией, нужно зажать качельку громкости полностью – 2 клавиши вверх и вниз. Держать их до окончания загрузки. Если все манипуляции проведены верно, то в нижнем углу появится надпись «Безопасный режим». Для отключения, как и на других устройствах, нужно просто выполнить перезагрузку. Иногда может потребоваться две процедуры.
Безопасный режим на Lenovo
Для активации безопасного режима на Леново можно воспользоваться первым предложенным способом – при помощи кнопки выключения. После проведения диагностики выключить Save Mode рекомендуется при помощи перезагрузки, извлечении батареи на несколько минут или в самом крайнем случае использовать сброс настроек до заводских.
Безопасный режим на планшете
Безопасный режим на Андроиде Xiaomi
Чтобы активировать этот режим на Сяоми, можно воспользоваться 5 доступными способами:
- Для первого нужен включённый телефон и метод активации при помощи кнопки выключения.
- Второй способ подходит для выключенного устройства. На нём нужно зажать кнопку «Домой» и включения одновременно.
- При третьем способе кнопкой выключения запустить системное меню, выбрать из него пункт перезагрузки, дождаться появления логотипа Сяоми в процессе, зажать на экране ту зону, где обычно расположена кнопка главного меню во включенном состоянии.
- При четвёртом способе нужно сначала отключить смартфон, затем включить, дождаться появления логотипа Сяоми, зажать клавишу уменьшения громкости, дождаться завершения загрузки и после этого отпустить кнопку.
- При пятом способе надо зажать кнопку выключения до появления меню, выбрать пункт «Выключение», не отпуская главной клавиши. На экране должен появиться логотип. В этот момент нужно приложить палец к сканеру отпечатков, удерживать его в таком положении надо до завершения загрузки.
Чтобы деактивировать безопасный режим, достаточно обычной перезагрузки устройства.
Опция Safe Mode – не только очень полезна для большинства уже не новых смартфонов, но и может стать настоящим спасением для пользователя. Вполне вероятно, что телефон ещё рано сдавать в ремонт, менять на новый или даже выкидывать. Функция поможет избежать сброса настроек, форматирования устройства, избавит от торможения и ошибок. При безопасном режиме будут работать только те программы и сервисы, которые были установлены производителем аппарата. Все остальные считаются потенциально опасными, поэтому во время Safe Mode отключаются. Если в телефоне есть серьезные неполадки и проблемы, из-за которых он не справляется с основными функциями и предназначением в нормальном режиме, то при безопасном он всё равно будет работать.
https://youtube.com/watch?v=zyKxsOwqF0w
Для чего нужен безопасный режим на Андроиде
Безопасный режим – с термином знакомы почти все владельцы персональных компьютеров.
Это специальный режим, позволяющий выполнить диагностику оборудования. Также его нередко называют «safe mode», что в дословном переводе и обозначает безопасный режим.
Функция в том числе доступна на смартфонах, которые работают на базе Андроид. О ней большинство пользователей даже не знает, хотя безопасный режим готов прийти на помощь при возникновении самых разных проблем. Попробуем смоделировать пару ситуаций, когда использование safe mode является необходимым:
- Например, вы заметили, что ваш смартфон начал работать нестабильно. Приложения часто вылетают, а само перемещение по меню устройства не оставляет былой легкости. В такой ситуации подозрения часто падают на появление вирусов, которые вмешиваются в работу ОС.
- К сожалению, антивирусные программы не всегда приносят желаемый результат. В такой ситуации пользователи выбирают радикальные меры. Они решают выполнить сброс до заводских настроек, после чего стираются все файлы с телефона. А ведь можно проверить смартфон на наличие вируса, не удаляя важные данные. Достаточно войти в безопасный режим, где удается избавиться от вирусов вручную.
- Кроме того, сбои в работе смартфона возникают из-за того, что некоторые приложения намеренно или нет вмешиваются в функционирование Wi-Fi и Bluetooth. Из-за этого владелец устройства испытывает трудности с выходом в интернет и подключением беспроводных устройств. А safe mode в очередной раз приходит на помощь, позволяя выяснить, какие именно приложения оказывают пагубное влияние на телефон.
Выключение безопасного режима
Независимо от причины, по которой активировался режим безопасности, убрать его можно несколькими способами. Они применяются к любым телефонам производителя Samsung.
Перезагрузка устройства
Это самый простой способ, с помощью которого можно выйти из Safe Mode. Перезагрузка позволит устранить техническую неполадку, которая включает в себя и отключение безопасного режима. Рекомендуется вспомнить последнее ПО, которое было установлено на телефон, поскольку сбой произошел, скорее всего, из-за него. Приложение нужно с телефона удалить, а затем перезагрузить гаджет.
Чтобы отключить безопасный режим с помощью перезагрузки, нужно совершить следующие действия:
- Найти в настройках телефона меню «Диспетчер приложений».
- В списке выбрать приложение, которое послужило причиной сбоя.
- Нажать на него, затем активировать кнопку «Удалить».
- После удаления удерживать кнопку питания, чтобы перезагрузить устройство.
Если все сделано правильно, то телефон перезагрузится и вернется к работе в нормальном режиме.
Способ выключения – перезагрузка телефона
Удержание кнопки громкости
Если после перезагрузки проблема не исчезла, можно попробовать метод с использованием кнопки регулирования громкости. Для этого нужно выключить гаджет при помощи кнопки питания. После отключения телефон надо включить снова, нажимая при этом одновременно на кнопки питания и увеличения громкости.
Извлечение СИМ-карты и аккумулятора из телефона
Если выйти из Safe Mode приведенными выше способами не получается, можно попробовать третий способ. Для этого необходимо выполнить следующие действия:
- Выключить телефон, удерживая кнопку питания.
- Снять заднюю крышку корпуса, вынуть аккумулятор и СИМ-карту. Оставить гаджет в таком состоянии на несколько минут. Таким образом удастся снять оставшийся заряд на устройстве.
В завершение нужно вставить обратно СИМ-карту и аккумулятор, затем надеть заднюю крышку. После этого можно включать телефон стандартным образом. Такой способ помогает убрать безопасный режим.
Извлечение СИМ-карты и аккумулятора
Восстановление заводских настроек
Выключать на Android Safe Mode можно при помощи восстановления настроек, которые были сделаны производителем. Этот метод рекомендуется использовать в том случае, когда никакие другие способы не дают результата. Если несмотря на проведенные манипуляции режим безопасности возникает снова, лучше всего вернуть настройкам первоначальный вид. Скорее всего, пользователю не удается найти то приложение, которое стало причиной возникновения сбоев.
Важно! Перед тем как приступить к сбросу всех настроек на гаджете, нужно сделать резервную копию. В ней будут сохранены все контакты, файлы и папки
После сброса все данные, которые хранились в телефоне, исчезнут. Восстановить их будет невозможно.
Чтобы сделать копирование, нужно выполнить следующие действия:
- Зайти в настройки телефона, нажать «Резервное копирование», затем сброс.
- Перед тем как активировать сброс, нужно запустить процесс копирования, все данные сохранятся.
- После того как будет создана резервная копия, можно делать сброс до заводских настроек.
Как только будет произведено подтверждение действия, вернуть назад уже ничего не получится. Перезагруженный телефон сможет работать в обычном режиме.
Использование функции аппаратного сброса
Отключать ограниченные функции можно при помощи Hard Reset. Эта операция схожа со сбросом заводских настроек. Но для ее проведения используется метод разработчика. При аппаратном сбросе с телефона стирается память и кэш. Этого невозможно добиться, если использовать просто заводской сброс.
Важно! Функция Hard Reset помогает очистить телефон до базового уровня. После проведения такой операции он будет выглядеть, как новый
Чтобы восстановить нормальную работоспособность гаджета при помощи функции Hard Reset, нужно произвести следующие действия:
- Выключить устройство.
- Загрузить его, используя функцию восстановления. Способы как это сделать, будут зависеть от модели гаджета. Чаще всего это делается нажатием на кнопки питания, увеличения громкости и «Домой». Их надо удерживать до тех пор, пока на экране телефона не появятся значки всех загруженных приложений. Для разных моделей комбинации кнопок могут различаться. Кнопку громкости в некоторых случаях нужно держать не на увеличении, а на уменьшении.
- Нажатием на кнопку регулирования громкости следует выбрать параметр «wipe data/ factory reset», затем подтвердить выбор.
- Через некоторое время сброс будет завершен полностью.
Эти способы подходят для всех моделей гаджетов Samsung, включая Galaxy Note, Mini, tab, Grand.
Сброс настроек для обновления программного обеспечения
Включение Safe Mode
Теперь вы знаете, как убрать это состояние, так что отмечу, как активировать. Для каждой модели телефона будет свой алгоритм действий. К примеру, на Samsung Galaxy следует:
- отключить телефон;
- нажать клавишу питания для повторного включения;
- при запуске на дисплее появится логотип производителя, нужно будет держать регулировку громкости в положении уменьшения;
- Самсунг загрузится в БР.
В этом состоянии не запускаются сторонние программы, игры. Для возвращения в стандартное положение смартфон нужно перезагрузить.
Для HTC действуют такие команды:
- отключаете и сразу включаете устройство кнопкой ON;
- появится надпись на дисплее HTC, после этого нужно задержать уменьшение звука;
- держите ее в этом положении до появления домашнего экрана и безопасного режима, он даст о себе знать вибрацией.
Для Nexus 6 следует выключить его и убрать батарею, после сразу включить, после этого опять отключить путем нажатия клавиши Питания, выплывет диалоговое окошко, нажимаете и держите функцию OFF в этом окне. Кликаете по кнопке ОК, когда возникнет окно для согласия с перезагрузкой в режиме SM.
Если вы пользуетесь Sony Xperia, необходимо:
- отключить устройство;
- нажать питание и перезагрузить его;
- если появилась вибрация, пора подержать клавишу снижения звука;
- держите ее до загрузки в необходимом нам режиме.
Ну вот, пожалуй, и все, что я хотел рассказать о том, как убрать на телефоне безопасный режим. Теперь вы знаете, можно ли с ним работать, для каких целей он создан. Самое основное отличие Safe Mode от стандартного в том, что все скачанные утилиты, игры от сторонних разработчиков, включая те, что скачаны из Плей Маркета, не будут функционировать в данном состоянии. Кроме того, нельзя будет установить что-то еще.
Безопасный режим создан для перемещения гаджета в защищенную среду, и данное свойство используется специалистами в сфере ПО для отладки различных приложений, вызывающих ошибки с ПО мобильного устройства.
Метод 2 используем иные вариации кнопок
Давайте рассмотрим, в каких моделях телефонов может возникнуть проблема со входом в Safe Mode. Если в данном перечне имеется ваш гаджет, то нужно последовать приведённым советам.
- Телефон Xiaomi: нужно выключить гаджет, подождать 2-3 минуты, затем запускаем телефон. До того, как у нас возникнет логотип, нажмём на 3 кнопки сбоку. Клавишу звука с двух концов и кнопочку питания. После того, как возникнет картинка с зайчиком, нужно отпустить клавишу «Включить». Данный вариант применим почти ко всем телефонам этого бренда;
- Samsung: запускаем телефон и нажимаем кнопочки «Домой», «Меню», «Отключить питание» до появления основного дисплея. Порой данный режим может сработать, если элементарно зажать «Меню». Данный способ в основном применим к сериям Galaxy;
- Meizu: нажмём на кнопочку «Питание», и ждём появления эмблемы. После этого зажимаем клавишу уменьшения звука. Данный метод подходит к части моделей LG и Lenovo.
Как отключить безопасный режим на Андроиде
Что такое ночной режим айфон — подробная инструкция
Безопасный режим для Android не предназначен для постоянного использования. Он помогает решить проблему, найти и убрать ошибку. Затем нужно вернуться к нормальному режиму функционирования. Неопытному человеку это сделать сложно, нужно знать правила его отключения.
Дополнительная информация! Чтобы вернуться из безопасного режима к нормальной работе, достаточно просто перезагрузить смартфон или планшет.
Если устройство отказывается выполнять это действие, что вполне часто встречается на практике и продолжает запускаться в безопасном режиме, тогда нужно его выключить, вытащить батарею, оставить в таком положении на несколько минут. Затем вставить аккумулятор включить и снова загрузить.
Часто бывает достаточно банальной процедуры перезагрузки устройства стандартным способом – нужно держать кнопку питания до появления меню, выбрать функцию перезагрузки и подтвердить действие. Но такой способ не всегда срабатывает, снова при включении появляется безопасный режим. В этом случае можно воспользоваться одним из двух предложенных ниже методов.
Удаление программы
Через настройки
Чтобы вернуть гаджет к нормальной работе нужно:
- Зайти в настройки.
- Оттуда в диспетчер приложений.
- Найти приложение, которое создало все неприятности.
- Нажать на него, в описании найти надпись «Удалить».
- После чего при помощи кнопки питания выполнить перезагрузку.
Полезно знать! Многие последние версии Android позволяют выключить безопасный режим через панель уведомлений. Человеку достаточно её развернуть, найти там уведомление, нажать на него.
Деактивация через уведомление
Через сброс настроек
Если все возможные методы опробованы, а безопасный режим не выключается, гарантированно его деактивировать поможет сброс настроек телефона. То есть, эта процедура подразумевает восстановление заводских настроек. Прежде, чем приступать к реализации этого метода, нужно сделать резервную копию всех файлов, папок, важных документов, контактов из телефона. Подумать нужно обо всём, что имеет ценность и сохранить. Затем нужно выполнить такие действия:
Зайти в настройки телефона.
Выбрать опцию «Резервное копирование и сброс».
Начать резервное копирование, важно запустить процесс до начала сброса.
После завершения выбрать сброс до заводских настроек, дать подтверждение действия устройству.
Дождаться завершения процедуры и включения телефона без безопасного режима.
Включение безопасного режима на Android
Существует всего два способа активации безопасного режима на смартфоне. Один из них подразумевает перезагрузку устройства через меню выключения, второй связан с аппаратными возможностями. Также имеют место исключения для некоторых телефонов, где данный процесс отличается от стандартных вариантов.
Способ 1: Программный
Первый способ более быстрый и удобный, однако подойдет далеко не для всех случаев. Во-первых, в некоторых смартфонах на Android он попросту не сработает и придется воспользоваться вторым вариантом. Во-вторых, если речь идет о каком-то вирусном программном обеспечении, которое препятствует нормальной работе телефона, то, скорее всего, оно не позволит так просто перейти в безопасный режим.
Если же вы хотите просто проанализировать работу своего устройства без установленных программ и с заводскими настройками, то рекомендуем следовать описанному ниже алгоритму:
- Первым делом необходимо нажать и держать кнопку блокировки экрана до появления системного меню выключения телефона. Здесь необходимо нажать и удерживать кнопку «Выключение» или «Перезагрузка» до появления следующего меню. Если оно не появляется при удержании одной из этих кнопок, то должно открыться при удержании второй.
В появившемся окне достаточно нажать на «ОК».
В целом, на этом все. После нажатия на «ОК» произойдет автоматическая перезагрузка устройства и запустится безопасный режим. Понять это можно по характерной надписи в нижней части экрана.
Все приложения и данные, которые не относятся к заводской комплектации телефона, будут заблокированы. Благодаря этому пользователь может без проблем произвести все необходимые манипуляции над своим устройством. Чтобы вернуться в стандартный режим работы смартфона, достаточно просто перезагрузить его без дополнительных действий.
Способ 2: Аппаратный
Если первый способ по какой-то причине не подошел, можно перейти в безопасный режим с помощью аппаратных клавиш перезагружающегося телефона. Для этого необходимо:
- Полностью выключить телефон стандартным способом.
- Включить его и при появлении логотипа зажать клавиши регуляции громкости и блокировки одновременно. Держать их следует до следующего этапа загрузки телефона.
Если все было сделано верно, телефон запустится в безопасном режиме.
Исключения
Существует целый ряд устройств, процесс перехода в безопасный режим на которых кардинально отличается от тех, что описаны выше. Поэтому для каждого из таких следует расписать данный алгоритм индивидуально.
- Вся линейка Samsung Galaxy:
В некоторых моделях имеет место второй способ из данной статьи. Однако в большинстве случаев необходимо зажать клавишу «Home», когда появится логотип Samsung при включении телефона.
HTC с кнопками:
Как и в случае с Samsung Galaxy, необходимо удерживать клавишу «Home» пока смартфон полностью не включится.
Другие модели HTC:
Опять же, все почти как во втором способе, но вместо трех кнопок сразу необходимо удерживать одну — клавишу понижения громкости. О том, что телефон перешел в безопасный режим, пользователь будет уведомлен характерной вибрацией.
Google Nexus One:
Пока происходит загрузка операционной системы, удерживайте трекбол, пока телефон полностью не загрузится.
Sony Xperia X10:
После первой вибрации при запуске устройства необходимо зажать и удерживать кнопку «Home» вплоть до полной загрузки Android.
Как включить безопасный режим на Андроиде
При включении безопасного режима Android-устройство загрузится с наличием дефолтных настроек, т.е. только тех программ, которые были установлены производителем. Это не означает, что ваши установки исчезнут окончательно – при выходе из этого режима все они вернутся на место. Что нужно сделать:
Нажимаем и удерживаем аппаратную кнопку питания, находящуюся на боковой панели, до появления меню выключения. Выбираем «Отключить питание», нажимаем и удерживаем пару секунд:
В открывшемся окне появится предложение перейти в безопасный режим, соглашаемся (кнопка «ОК»):
После этих действий аппарат перезагрузится, а на рабочем столе, в левом нижнем углу появится соответствующая надпись:
Надо сказать, что это самый распространённый способ, но на некоторых моделях он может выглядеть иначе. Поэтому, если на вашем устройстве этот метод не дал результата, нужно посмотреть алгоритм действий на официальном сайте производителя именно вашей модели Андроида.
Находясь в безопасном режиме (причём неважно, самостоятельно вы в него вошли, или так сработала система), можно посмотреть, как мог бы работать ваш аппарат, не будучи обременённым всевозможными лаунчерами, фоновыми приложениями, и прочими «усовершенствованиями», которыми вы собственноручно перегрузили своего «Андрюху». И если в безопасном режиме сторонние программы не запускаются, то удалить-то их можно легко
Для этого отправляемся по пути «Настройки» -> «Приложения» -> «Все приложения». В этом разделе будут видны все программы, в том числе те, которые вы устанавливали самостоятельно. Просмотрите их, удалите ненужные или недавно установленные, потому что, велика вероятность, что именно они явились причиной автоматического перехода Андроида в безопасный режим:
И если в безопасном режиме сторонние программы не запускаются, то удалить-то их можно легко. Для этого отправляемся по пути «Настройки» -> «Приложения» -> «Все приложения». В этом разделе будут видны все программы, в том числе те, которые вы устанавливали самостоятельно. Просмотрите их, удалите ненужные или недавно установленные, потому что, велика вероятность, что именно они явились причиной автоматического перехода Андроида в безопасный режим:
Как убрать безопасный режим на Андроиде
Первый способ
: После того, как были сделаны необходимые изменения, о которых мы говорили выше, можно выключить безопасный режим. Обычно бывает достаточно самой простой процедуры, т.е. перезагрузить смартфон (удерживаем кнопку питания до появления меню перезагрузки):
Второй способ
: Если таким образом не получилось выйти из безопасного режима, то можно извлечь аккумулятор, подождать около минуты, вернуть на место и снова включить телефон.
Третий способ
: Так же, стоит проверить панель уведомлений. Во многих версиях Android направляется уведомление, после нажатия на которое, произойдёт перезагрузка аппарата, и система автоматически выйдет из безопасного режима.
Четвёртый способ
: Если и это не помогло, то поступаем таким образом: перезагружаем устройство, но во время включения нажимаем кнопку «Домой» и удерживаем её до полной загрузки системы.
Пятый способ
: Ну и ещё один вариант (в случае неудачи всех предыдущих): перезагружаем аппарат, а при включении нажимаем качельку громкости на увеличение (или на уменьшение) и удерживаем до полного запуска гаджета.
Шестой способ
: Маловероятно, но если вообще ничего не помогает, то придётся выполнить сброс настроек до заводских. Только не забудьте предварительно сделать резервные копии своих данных.
Случалась ли у вас ситуация, описанная в этой статье? Поделитесь, пожалуйста, с нашими читателями, как вам удалось её разрешить. Удачи!
Не все знают о том, что на планшете имеется безопасный режим. При этом и о его функциях и возможностях известно далеко не всем пользователям. Хотя каждому владельцу планшетного устройства будет полезно узнать о том, что такое безопасный режим, как его включить или, наоборот, отключить. Спросите – почему? Да всё просто: именно Safe Mode позволяет справиться со многими «глюками» и ошибками, диагностировать, какое приложение вызывает зависание операционной системы (ОС) и мн. др.
Давайте разберёмся с тем, что такое безопасный режим (он же Safe Mode). Начнём с того, что это неотъемлемая часть ОС (будь это Android или Windows 10). Её основная функция – помогать диагностике устройства.
К примеру, пользователь закачал и установил на свой планшет несколько приложений. После чего он стал сильно виснуть или даже выключаться. Вот тут и оказывается полезным безопасный режим. Ведь достаточно активировать на устройстве Safe Mode, как все сторонние приложения, драйверы, утилиты, проги и компоненты будут отключены.
Правда, в безопасном режиме окажется закрытым и доступ в интернет!
В результате чего пользователь сможет использовать «голый» андроид. Будут работать только штатные приложения, которые установил сам производитель. Различные глюки и подвисания уйдут. Поэтому можно спокойно удалить недавно установленные программы, которые, скорее всего, и вызвали сбои и неполадки в работе системы.
Кроме того, через безопасный режим можно диагностировать планшет и на наличие довольно серьёзных поломок. Например, если у устройства быстро садится батарея или не работает какая-либо кнопка, то переведите его в этот «служебный» режим. Если работоспособность планшета восстановилась, значит, виновато какое-то приложение, которое нагружает аккумулятор или отключает определённую функцию.