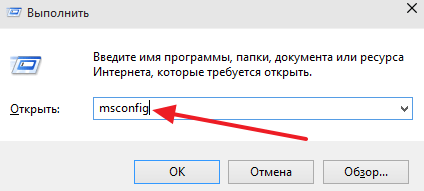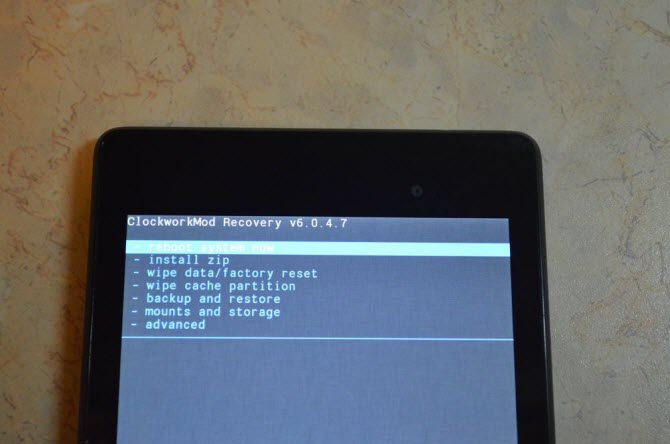Что такое безопасный режим на телефоне и почему его надо отключить
Содержание:
- Выход из безопасного режима
- Отключение режима
- Как включить безопасный режим
- Отключение безопасного режима в YouTube
- Отключаем безопасный режим возвращаясь к заводским настройкам
- Как отключить безопасный режим с помощью системной команды
- Способы запуска
- Проверенный способ запустить безопасный режим на любом андроид включая самсунг галакси
- Способы включения безопасного режима на Android
Выход из безопасного режима
Чтобы выйти из БР, нужно знать, как вы в него попали. Если с помощью «Восстановления системы» или зажатой клавиши Shift и перезагрузки, то достаточно ещё раз перезагрузить систему или выключить компьютер и снова его включить, после чего устройство автоматически вернётся к обычному режиму. Если вход был осуществлён при помощи выполнения команд в командной строке, то снова откройте командную строку и пропишите команду, отключающую вход в безопасный режим. Если вход был выполнен при включённом БР в конфигурации системы, то повторно откройте конфигурацию, перейдите к блоку «Загрузка» и снимите галочку с режима «Безопасный», тем самым отключив перевод компьютера в этот режим при следующей перезагрузке системы.
Снимаем галочку с пункта «Безопасный режим»
Итак, перейти в безопасный режим в Windows 10 можно разными способами: как имея доступ к системе, так и без него. Если безопасный режим не работает, стоит задуматься о том, что системные файлы повреждены слишком сильно и нужно переустанавливать или восстанавливать систему целиком. Чтобы выйти из безопасного режима, требуется перезагрузить компьютер или отменить вход в безопасный режим с помощью конфигурации или команд и только после этого перезапустить устройство.
Всем привет! Данная
публикация, по идее, будет являться заключительной в затянувшейся серии про аварийные режимы загрузки десятки. И сейчас речь пойдет
о том, как выйти из безопасного режима
Windows 10 через БИОС, а также с помощью командной строки в работающей системе.
Ведь мало кто знает, что после перезагрузки безопасный режим сам по себе не проходит. То есть десятка начинает постоянно работать в нем
. Поэтому многие пользователи задают данный
вопрос на различных форумах в интернете. На самом деле все очень просто.
Итак, друзья, если вы помните, то
совсем недавно я рассказывал о способе запуска меню с выбором режимов загрузки при помощи установочного дистрибутива
И неважно,
флешка это
либо диск. Кто еще
не читал, вот этот материал:
Естественно, что после устранения неисправности, нам нужно вернуть систему в нормальное рабочее состояние. Но вот как в дальнейшем прекратить постоянное отображение
такого меню?
Можно, конечно, постоянно нажимать клавишу «
Ввод«
, чтобы вернуться к штатной загрузке Win 10, но это не самый удобный вариант. Гораздо проще в уже работающей операционной системе
запустить командную строку (CMD) от имени администратора:
И набрать следующую функцию:
Вот и вся проблема. Как видите, ничего сложно нет. А еще
все то же самое можно сделать загрузившись через БИОС с помощью установочного диска. Затем на этапе выбора языка следует нажать комбинацию клавиш «
Shift+F10«
, чтобы, опять же, запустить командную строку и вбить вышеуказанный параметр. Так что смотрите сами, как вам будет удобней.
Теперь разберем
способ выхода из безопасного режима в случае, когда он был запущен из-под работающей системы через оснастку «
Конфигурация системы«
. Об этом варианте также была подробная статья:
Для этого жмем
по кнопке «
Пуск«
и вбиваем следующую команду:
После
чего следуем на вкладку «
Общие«
и ставим галку напротив опции «
Обычный запуск«
. При этом не забываем нажать «
Применить«
для сохранения внесенных
изменений:
Также
заходим в раздел , что птичка напротив строки «
Безопасный режим«
уже не стоит:
Теперь же давайте прощаться, поскольку тема раскрыта в полном объеме
. А завершение, как всегда, предлагаю посмотреть новый интересный видеоролик. Ведь надо как-то расслабляться в процессе бесконечной настройки компьютерной техники.
Безопасный режим
Windows 7 — эффективный инструмент аварийного администрирования операционной системы. Его суть заключается в том, что ОС загружается с базовым набором драйверов, давая тем самым возможность отключить установленные вредоносные программы, которые часто помещают себя в автозапуск.
Однако из-за различных сбоев и неполадок Windows может работать только в безопасном режиме, что сопряжено со значительными неудобствами. Возможные решения такой проблемы и будут описаны в этой статье. А в качестве самого очевидного и простого метода будет рассмотрено штатное отключение Safe Mode.
Отключение режима
Для отдельной страницы
Чтобы отключить безопасный режим в браузере Яндекс на определенной странице, необходимо нажать на значок состояния соединения и установить переключатель в положение “Выкл.”.
На всех сайтах
Если Protect блокирует слишком много необходимых ресурсов, то может потребоваться совсем отключить режим защиты для всех сайтов. Для этого необходимо:
- Перейти в «Настройки», нажав на соответствующую иконку.
- В «Настройках» перейти во вкладку «Безопасность».
- В блоке «Защита от угроз» убрать галочку на пункте «Открывать страницы онлайн-банков и платежных систем в защищенном режиме».
Как включить безопасный режим
Вариантов активации безопасного режима на Андроиде много, и здесь все зависит от версии операционной системы, а также конкретной модели. Мы описали варианты для всего!
На Android до версии 4.1
Внимание! Этот способ актуален только для тех устройств, которые работают на базе операционной системы Android 4.1 максимум. Если у вас новая версия, то сразу переходите к следующему пункту
- Отключите смартфон, нажав кнопку «Питания»;
- Теперь включите телефон, нажав кнопку «Питания»;
- Как только на дисплее появится значок вашего телефона (марки, например, Huawei, LG), одновременно нажимайте клавиши громкости (увеличения и уменьшения) и держите, пока телефон полностью не включится;
- Смартфон включится, и при этом будет загружен в безопасном режиме. Об этом будет свидетельствовать надпись Safe Mode или «Безопасный режим» внизу экрана.
На Android выше 4.1
Если же у вас смартфон последних поколений и при этом версия Android выше 4.1, порядок действий будет уже другой, причем здесь можно использовать много разных способов.
Стандартный способ
Этот вариант работает на большинстве версий Android от разных производителей, которые не используют свои кастомные оболочки и имеют голую операционную систему.
- Нажимаете кнопку «Питания», пока не появится меню с разными подпунктами;
- Выбираете из списка «Отключить», нажимаете на эту вкладку, и на жмете на кнопку «Питания», удерживая ее до виброотклика;
- Перед вами на экране должна появиться вкладка с уведомлением о том, хотите ли вы перейти в Safe Mode или нет. Если такая вкладка появилась, соглашаетесь и ждете, когда устройство перезагрузится;
- При включении вы увидите после разблокировки экрана внизу пометку Safe Mode. Это значит, что вы включили безопасный режим.
В том случае, если так и не получилось перейти в Safe Mode таким способом, рекомендуем вам попробовать варианты ниже, так как у вас, скорее всего, установлена отдельная прошивка от производителя.
Безопасный режим на Xiaomi
На устройствах от китайского производителя Xiaomi способ перехода в безопасный режим немного иной. Порядок действий при этом следующий:
- Выключите смартфон, ждете примерно 2-3 минуты, после чего включаете его обратно;
- Пока не появился логотип Xiaomi, одновременно зажимаете сразу три клавиши: обе кнопки громкости и питание;
- У вас после этого на экране должна появиться иконка с зайцем, что будет свидетельствовать о переходе в Safe Mode.
Внимание! Данный способ работает практически на всех поколениях устройств от Xiaomi, поэтому проблем с переходом в безопасный режим у вас не возникнет
Безопасный режим на Meizu
Производитель смартфонов Meizu также придумал свой способ перехода в Safe Mode, поэтому, если у вас телефон данной марки, вам необходимо будет выполнить следующие действия:
- Выключите смартфон и подождите несколько минут, после чего включите его снова;
- До появления логотипа компании нажмите и удерживайте клавишу «Питания», а также нажмите кнопку «Уменьшения громкости»;
- Если все сделаете правильно, и успеете нажать кнопки вовремя, то перейдете в безопасный режим сразу же после включения смартфона.
Безопасный режим на Samsung Galaxy
На устройствах от Samsung линейки Galaxy вообще другой способ перехода в Safe Mode, поэтому читайте внимательно:
- Выключите смартфон и включите его снова, нажав кнопку «Питания»;
- Как только на экране появится логотип компании, нажмите и держите клавишу «Уменьшения громкости», пока смартфон не включится;
- Как только устройство будет включено, активируется безопасный режим.
Другие способы перехода в Safe Mode
Так как вариантов перехода в безопасный режим на разных устройствах много, мы перечислили вам еще дополнительные способы. Используйте их в том случае, если ни один из предложенных выше вариантов вам не помог:
- Выключите смартфон, подождите несколько минут и включите. Как только телефон будет включаться и почувствуете вибрацию, одновременно зажмите и удерживайте обе клавиши громкости;
- Отключите смартфон и включите его, нажав кнопку «Питания». Как только появится логотип производителя, нажмите сенсорную кнопку «Меню» на устройстве. Если там будет «Безопасный режим», выберите этот пункт (в большинстве случаев не нужно). После полной загрузки вы попадете в Safe Mode;
- Выключите телефон и включите его, сразу же нажмите кнопку «Питания», пока не появился логотип производителя, а как только появится, отпустите. При этом нажмите другую кнопку: «Громкости вниз», после чего подождите, пока телефон не включится полностью.
Отключение безопасного режима в YouTube
Безопасный режим на Ютубе призван обезопасить детей от нежелательного контента, который ввиду своего содержания может нанести какой-либо вред. Разработчики стараются улучшать данную опцию всеми силами, чтобы ничего лишнего не просочилось через фильтр. Но что делать взрослым, желающим просмотреть скрытые до этого записи. Достаточно просто отключить безопасный режим. Именно о том, как это сделать и пойдет речь в данной статье.
Отключаем безопасный режим
На Ютубе есть два варианта включенного безопасного режима. Первый подразумевает то, что запрет на его отключение не наложен. В этом случае отключить его довольно просто. А второй, наоборот, подразумевает то, что запрет наложен. Тогда возникает ряд проблем, о которых будет подробно рассказано далее по тексту.
Способ 1: Без запрета на отключение
Если при включении безопасного режима вы не накладывали на его отключение запрет, то для того, чтобы изменить значение опции со «вкл.» на «откл.» вам нужно:
- На любой странице видеохостинга спуститься в самый низ и нажать на кнопку «Безопасный режим».
В появившемся меню изменить положение отметки со «Вкл.» на «Откл.».
Нажать кнопку «Сохранить».
На этом все. Безопасный режим теперь отключен. Вы это можете заметить по комментариям под роликами, ведь теперь они отображаются. Также появились скрытые до этого видеозаписи. Теперь вы можете просматривать абсолютно весь контент, который когда-либо был добавлен на YouTube.
Способ 2: При запрете на отключение
А теперь пришло время разобраться в том, как отключить безопасный режим на Ютубе при включенном запрете на его отключение.
- Изначально вам точно так же необходимо на любой из страниц сервиса спуститься в самый низ и нажать на кнопку «Безопасный режим».
Перед вами появится снова меню, только на этот раз оно не имеет части интерфейса, в котором можно было бы отключить этот режим. На этот раз нас интересует надпись: «Снять запрет на отключение безопасного режима в этом браузере». Нажмите на нее. Вас перебросит на страницу с формой для входа, где вы должны ввести свой пароль от аккаунта и нажать кнопку «Войти». Необходимо это для защиты, ведь если ваш ребенок захочет отключить безопасный режим, то у него не получится это сделать. Главное, чтобы он не узнал пароль.
Ну и после нажатия на кнопку «Войти» безопасный режим будет находиться в отключенном состоянии, и вы сможете просматривать контент, который был скрыт до этого момента.
Отключение безопасного режима на мобильных устройствах
Стоит также уделить внимание и мобильным устройствам, так как по статистике, которую составляла непосредственно компания Google, 60% пользователей заходит в YouTube именно со смартфонов и планшетов. Стоит сразу отметить, что в примере будет использовано официальное приложение YouTube от компании Google
И инструкция будет применима только к нему. Для того, чтобы отключить представленный режим на мобильном устройстве через обычный браузер, пользуйтесь инструкцией, которая описывается выше (способ 1 и способ 2).
Скачать YouTube на Android Скачать YouTube на iOS
- Итак, находясь на любой странице в приложении YouTube, помимо того момента, когда проигрывается видеоролик, откройте меню приложения.
Из появившегося списка выберете пункт «Настройки».
Теперь вам необходимо перейти в категорию «Общие».
Промотав страницу чуть ниже, отыщите параметр «Безопасный режим» и нажмите на переключатель, чтобы перевести его в отключенный режим.
После этого все видео и комментарии станут для вас доступными. Вот так, всего в четыре шага, вы отключили безопасный режим.
Заключение
Как можно заметить, для отключения безопасного режима YouTube, будь то с компьютера, используя какой-либо браузер, или с телефона, пользуясь специальным приложением от Google, не нужно много знать. В любом случае за три–четыре шага у вас получится включить скрытый контент и насладиться его просмотром. Однако, не забудьте включать его, когда ваш ребенок садится за компьютер или берет мобильное устройство в руки, чтобы обезопасить его неокрепшую психику от нежелательного контента.
Отключаем безопасный режим возвращаясь к заводским настройкам
Откройте системное приложение “настройки”. Перейдите в раздел “восстановление и сброс” или “резервное копирование и сброс”. Нажмите кнопку “сброс до заводских настроек”. Подождите пока устройство восстановится до дефолтного состояния и перезагрузится.
Если в “safe mode” у вас не получается сделать ребут, воспользуйтесь следующей инструкцией:
- Выключите устройство;
- Одновременно нажмите на кнопку уменьшения громкости (на гаджетах от Prestigio, HTC, Motorola, Huawei, LG) и на кнопку включения/выключения. Если нужно выключить безопасный режим на Андроиде на Samsung, зажмите кнопку “Home” и кнопку управления громкостью вверх;
- Дождитесь загрузки Recovery;
- В появившемся меню выберите пункт “reboot” или “сбросить устройство” или “стереть данные” (на разных прошивках по разному);
- Клавишами настройки звука выберите этот пункт и подтвердите, нажав кнопку питания.
Остальные способы выключить безопасный режим в андроид
Если вышеперечисленные ответы на вопрос как убрать безопасный режим на Андроиде не решили вашу проблему, попробуйте воспользоваться другими методами, которые иногда помогают:
- Извлеките батарею и вставьте обратно через несколько минут. Возможно, safe mode не отключается из-за того, что информация о нем сохраняется в кратковременной памяти, которая отвечает за временное хранения текущего времени, даты, часового пояса после извлечения аккумулятора;
- Удалите недавно установленные приложения. Возможно, проблема с отключением безопасного режима связана со сбоем в работе одного из приложений, которые вы недавно скачали. Такое бывает редко, но иногда случается;
- Удалите приложения, которые загружаются в оперативную память сразу после загрузки. В большинстве случаев именно они становятся причиной того, что из safe mode невозможно выйти. Удалите такие программы и попробуйте перезагрузить устройство. Определить, какое именно приложение вызвало проблему, можно “методом тыка” — стирайте ПО по очереди до того момента, пока не добьетесь нужного эффекта.
Не помог ни один метод возвращения в обычный режим? Отнесите гаджет в сервисный центр или поменяйте прошивку самостоятельно. Скорее всего, на вашем телефоне произошел сбой в работе прошивки. Он иногда случается после обновления, после установки неофициальной версии прошивки, после получения рут-прав и неправильной модификации файлов системы и т.д. Откатить изменения в таком случае без компьютера и замены прошивки не получится.
Смотри наши инструкции по настройке девасов в ютуб!
Как отключить безопасный режим с помощью системной команды
Иногда безопасный режим включается сам, когда системе не хватает памяти. В этом случае рекомендуется удалить все ненужные приложения и службы, а затем перезагрузиться в обычном виде. Не все всегда происходит гладко и даже в случае, если некоторые программы удалены и память очищена, телефон все равно при перезагрузке попадает в режим безопасности. Если же загрузка выполняется штатно, то вполне может быть и такое, что ни одну программу из Гугл Плей скачать не получится. В таких моментах следует деактивировать безопасный режим.
Способов существует не мало. Описанный в этом разделе заключается в использовании системной команды. В то время, когда мод активен, в нижней части экрана или вверху (панель уведомлений) может показываться уведомление «Безопасный режим включен». Часто смартфон переходит в него, когда ОС чувствует угрозу вирусов или они уже начали творить свои «грязные» дела. Деактивация по команде возможна следующим образом:
- Найти, где именно располагается надпись.
- Нажать по ней для вызова меню выключения.
- Выбрать параметр «Перезагрузить» и подтвердить свои намерения.
- Дождаться пока смартфон выключится, перезагрузится и загрузится обычным способом.
В Safe Mode весь экран телефона или только пользовательские приложения открашиваются в серый цвет
Способы запуска
Мы собрали полный список способов, как зайти в безопасный режим ОС Windows 7 или 10. Применяйте наиболее подходящий для вашего случая.
Для Windows 7
Простой способ, который не доступен на 10 версии, но помогает быстро осуществить вход в безопасный режим ОС Windows 7:
- перезапустите ПК;
- при старте системы сразу жмите несколько раз F8, до появления логотипа Виндовс;
- покажется меню выбора варианта – чистый Safe mode, с сетевым подключением или командной строкой, выберите необходимый стрелочками на клавиатуре.
Если вы не успели зажать F8, перезагрузите ПК и повторите последовательность заново. Как выйти из безопасного режима ОС Windows 7 – перезагрузитесь в обычную версию, не нажимая никакие клавиши.
Перезагрузка с параметрами
Если Виндовс успешно запущена на компьютере, загрузить Safe mode удобно перезапуском с параметрами. Как войти в безопасный режим ОС Windows 10:
- в «Пуск» запустите перезагрузку, зажав Shift;
- в подменю зайдите в «Поиск неисправностей»;
- переходите в дополнительныеr параметры и щелкните «Перезагрузить» среди вариантов загрузки;
- отметьте разновидность безопасного режима – чистый, с сетью или командной строкой;
- ПК перезагрузится в Safe mode.
Второй способ найти параметры загрузки – через «Пуск»:
- заходите в параметры системы по кнопке с шестеренкой;
- открывайте подраздел «Обновление и безопасность», вкладку «Восстановление»;
- под заголовком «Особые варианты» выбирайте «Перезагрузить сейчас».
Утилита msconfig
Утилита конфигурации умеет осуществлять загрузку Windows 7, 8 или 10 в безопасном режиме. Для ее запуска вызовите диалог «Выполнить» или зажмите Win+R, в строчке впишите msconfig. Появится приложение «Конфигурация системы», зайдите на вкладку «Загрузка».
В верхней части установите ОС для загрузки (если на ПК стоит только одна система, там будет 1 строка), кликните галочкой на пункт «Безопасный режим». Для него отметьте версию:
- минимальная – с наименее возможным количеством служб;
- сеть – если нужно сетевое подключение;
- другая – с поддержкой командной строки.
В конце кликните ОК и перезапустите ПК. Как затем выйти из безопасного режима ОС Windows 10 – опять откройте диалог «Конфигурация системы» и уберите галочку с безопасного старта.
Командная строка
Для старта компьютера с Виндовс в безопасном режиме применяют командную строку. Откройте ее из папки «Служебные» в меню «Пуск», выбрав дополнительную опцию «От имени администратора». В строчку на появившемся черном экране вставьте: bcdedit /copy /d «Наименование режима». В наименование впишите любое название, которое поможет вам узнать созданный сервис.
Введенная команда внесет в «Конфигурация системы» новый вариант загрузки. Чтобы Windows загружалась в безопасном режиме, зайдите в msconfig и выберите добавленный командой сервис на вкладке «Загрузка». При перезагрузке вам предложат на выбор 2 системы – обычная Windows и тестовая, в Safe mode. Выберите вторую, ПК запустится.
После завершения отладки вы выйдете из безопасного режима и стартуете загрузку обычной Windows. Чтобы в дальнейшем не выбирать ОС при включении компьютера, запускайте msconfig и уберите созданную команду из списка – выделите строчку и кликните на «Удалить».
Установочный диск
Если система вообще не запускается, то как войти в безопасный режим ОС Windows 7 или 10? Вам понадобится установочный носитель Виндовс – USB-флешка или DVD, который вы скачаете или создадите на работающем ПК. Загрузитесь с носителя, на первом экране установки выберите язык, на втором вместо «Установить» кликните внизу «Восстановление системы».
Перейдите в «Поиск неисправностей», в опциях запускайте командную строку. В черном окошке впишите: bcdedit /set safeboot minimal. Если вам нужно сетевое подключение, вместо параметра minimal используйте network. Закройте окошко и перезагрузитесь.
Чтобы отключить Safe mode, пропишите bcdedit /deletevalue safeboot, стартовав командную строку из-под администратора или при старте с носителя.
Если вы хотите внести в Windows 10 возможность запускать Safe mode при обычной перезагрузке по клику F8, внесите в конфигурацию небольшие корректировки. Стартуйте командную строку и пропишите: bcdedit /deletevalue bootmenupolicy. Будет выведено «Операция завершена успешно», перезагрузитесь. При старте ОС нажимайте F8 до появления окна с вариантами запуска. Вызов функции теперь доступен каждый раз, когда вы включаете компьютер.
Проверенный способ запустить безопасный режим на любом андроид включая самсунг галакси
Включение безопасного режима в смартфоне или планшете андроид одним универсальным вариантом не получится.
ОС андроид много уже сейчас: 5.1, 4.4, 6.0, 4.4 2, 4.2, 5.0, 2.3, 6.0.1, 4.4.4, 5.1.1, но это далеко не все версии и будет их еще больше.
То же самое касается телефонов: samsung galaxy, lg, lenovo, fly и так далее. Поэтому приведу варианты запуска безопасного режима по отдельности.
ПРИМЕЧАНИЕ: если своего устройства андроид в списке не найдете пробуйте первый вариант, что описан ниже – он применяется чаще всего.
Чаще всего используемый способ войти в безопасный режим смартфона или планшета андроид
Чтобы зайти в безопасный режим андроид выполните следующие шаги: при включенном телефоне нажмите и держите нажатой кнопку вкл / выкл, пока не увидите меню, после чего жмите «Отключить питание»
Теперь держите пальчик на «Отключить питание», до появления окошка «Переход в безопасный режим» и подтвердите «ОК».
После некоторого ожидания телефон перезагрузится и будет выполнен переход – в низу слева будет соответствующая надпись.
Как загрузить в безопасном режиме самсунг галакси с ОС андроид 4.0 и выше
ВНИМАНИЕ: устройства Samsung Galaxy являются телефонами высокого класса и имеют очень полезные функции «безопасный» и «Экстренный» режимы. Они совершенно разные, так что не перепутайте. В Samsung Galaxy перейти в безопасный режим способом, описанным выше скорее всего вам не получится, более того, на ситуацию влияет и версия андроид
В Samsung Galaxy перейти в безопасный режим способом, описанным выше скорее всего вам не получится, более того, на ситуацию влияет и версия андроид.
Как вам следует поступить? Выполните следующие простые шаги. Выключите телефон. Нажмите кнопку питания и как только увидите надпись «Samsung», зажмите уменьшение громкости.
После этого вы должны увидеть на экране сообщение (внизу слева) что загрузка андроид в безопасном режиме завершилась успешно.
ПРИМЕЧАНИЕ: при последующем нормальном запуске, может нарушится структура ярлыков. В этом нет ничего страшного – восстановите в ручном режиме как было.
Как загрузить в безопасном режиме Samsung Galaxy с ОС андроид 2.3 и ниже
Выключаем телефон. Включаем опять, но, когда появится лого «Samsung» жмите и держите «Меню» до полного включения.
Как и в способе, описанном выше в подтверждение внизу увидите соответствующую надпись.
Советы для включение безопасного режима в телефоне андроид
Используя один из вариантов, приведенных выше у вас обязательно получится сделать переход в требуемое состояние любого телефона. Активировать его как видите сложности нет.
Такой вход позволяет запускать эту функцию, для устранения неполадок. Это эквивалентно Safe Mode в Windows — телефон включен, но загружаются только оригинальные приложения и драйверы, которые помогают устранить дефекты.
Например, бывает так, что вы не можете удалить приложения, переключение в SAFE MODE позволит вам удалить его без повреждения прошивки.
ПРИМЕЧАНИЕ: телефон иногда не удается как поставить в обычное состояние. Есть два возможных пути решения этой проблемы.
Первый — программное обеспечение, которое не работает должным образом. Здесь, на помощь может прийти системный сброс к заводским настройкам.
Второе решение чисто физическое. Кнопка уменьшения звука может быть неисправной – залипать во время сильного нажатия, например, при попадании пыли. Тогда нужно просто почистить. Успехов.
Способы включения безопасного режима на Android
Изначально безопасный режим был создан не для обычных владельцев смартфонов или планшетов, а для работников сервисных центров, чтобы те могли провести диагностику. Поэтому отыскать эту функцию в меню или включить стандартным способом невозможно. Это сделано с той целью, чтобы неопытный пользователь случайно не внес изменения в операционную систему своего смартфона, не причинил ему вред.
Есть несколько способов перевести телефон в безопасный режим на Android. Можно подобрать любой наиболее удобный.
При помощи кнопки выключения
Этот метод очень простой, быстрый и лёгкий. Достаточно выполнить несколько действий:
- Нажать и удерживать клавишу питания до тех пор, пока не появится меню с доступными опциями. Обычно это выключение, перезагрузка, режим «полет» и могут быть другие («не беспокоить» и так далее).
- Из предложенного списка нужно выбрать пункт «Выключить», «Отключить питание» – в каждой версии Android и модели телефона может быть своё название, но суть у него одна.
- Не просто нажать на эту кнопку, а удерживать на ней палец до тех пор, пока не появится новое окно.
- В новом окне будет надпись «Переход в безопасный режим». Телефон попросит у пользователя подтвердить действие и даст подробное описание, что дает активация этой функции.
- Нужно нажать кнопку «Ок», после этого устройство будет перезагружено.
- После включения внешний вид рабочего экрана может преобразиться, в левом нижнем углу появится надпись «Безопасный режим».
При помощи безопасного режима можно вернуться к заводским настройкам, наглядно оценить, как может устройство работать без всех сторонних программ, приложений, иконок, тем, лаунчеров и других дополнений, которые являются активными потребителями ресурса. То есть, для работы будет доступен абсолютно «голый» Android .
Запуск безопасного режима через кнопку выключения
Нажатием кнопки увеличения громкости во время перезагрузки
Этот способ может работать не только во время перезагрузки, но и при выключении. Для этого:
- Нужно запустить соответствующую функцию.
- Когда на экране смартфона появится надпись Android или логотип марки, необходимо в этот момент зажать кнопку увеличения громкости.
- Держать ее нужно до тех пор, пока телефон не отреагирует.
- После включения в углу снизу экрана появится надпись «Безопасный режим» или Safe Mode.
Нажатием кнопки уменьшения громкости во время перезагрузки
Если предыдущие способы на устройстве по каким-либо причинам не работают, можно прибегнуть к этому методу:
- при выключении или перезагрузке аппарата удерживать кнопку уменьшения громкости.
- если телефон отреагировал, то после включения запустится «Безопасный режим».
Сочетание клавиш для запуска
Использование комбинации клавиш
Этот метод подходит для запуска Safe Mode на выключенном смартфоне или планшете. Во включённом состоянии телефон не отреагирует на комбинацию. Что нужно сделать на выключенном гаджете – это зажать такие комбинации клавиш:
- Две кнопки-качельки регулировки громкости и кнопку питания
- Кнопку «Домой» с клавишей питания.
- Кнопку питания и нижнюю качельку громкости.
- Кнопку питания и верхнюю качель громкости.
Зачем так много комбинаций? Потому что много брендов и моделей смартфонов. В каждом из них вход в безопасный режим может быть выполнен по-разному. Например, некоторые лишены кнопки «Домой» на панели меню, она замена сенсорным вариантом, который при выключенном состоянии никак не отреагирует на просьбу пользователя.
Совет! Людям, которые сомневаются в правильном выборе комбинации, следует испробовать их все и найти рабочую среди них. Производитель может указывать подходящий тип комбинации в инструкции в разделе «Примечания» или «Дополнительные сведения».