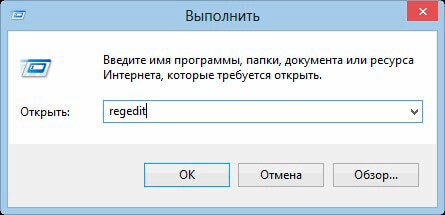Как отключить блокировку экрана на андроиде
Содержание:
- Виды экранов блокировки
- Приложения для взлома телефона
- Способы отключения блокировки на телефоне Андроид
- Простые методы, как разблокировать чужой телефон
- Экран блокировки Android c помощью Echo Notification Lockscreen
- Расшифруйте устройство или карту памяти
- Как снять блокировку экрана телефона
- CM Locker
- Блокировка экрана на Андроид бесплатно через SlideLock Locker
- Можно ли самостоятельно разблокировать телефон Samsung без пароля
- DoMobile Lab AppLock
- Специальные программы
- Какие виды блокировок экрана Андроида существуют
- Как найти или заблокировать устройство Apple
- Как отключить экран блокировки
- Для чего применяется PIN-код
- Как узнать статус службы Bootloader (загрузчика)?
Виды экранов блокировки
Существует несколько типов защиты экрана на Android. Ниже мы опишем их в виде списка и приведем примерную степень безопасности:
- Отсутствие блокировки. Экран включается кнопкой питания и сразу виден рабочий стол. Защита отсутствует;
- Простой свайп. Экран разблокируется посредством движения пальца по нему. Защищает только от случайных включений;
- Графический ключ. Пользователь рисует узор по специальным направляющим точкам и таким образом разблокирует устройство. Безопасность достигается путем введения паузы между попытками ввода после нескольких неудачных;
- ПИН-код. Набор из нескольких цифр, который нужно ввести для снятия блокировки. Точно так же, как и в случае с графическим ключом, при нескольких неправильных вводах устанавливается пауза на определенное время. Безопасность более высокая;
- Пароль. Наиболее безопасный, но в то же время длительный способ разблокировки экрана. Заключается во вводе комбинации из цифр и букв разного регистра;
- Отпечаток пальца. Относительно новый способ защиты, являющийся самым безопасным на сегодняшний день. Подобрать невозможно;
- Распознавание лица. Еще более современный алгоритм, предусматривающий сканирование множества точек лица владельца и автоматическую разблокировку устройства при его появлении перед сенсорами. Довольно сомнительный вариант, значительно проигрывающий отпечатку;
- Сканер радужной оболочки глаза. Еще один алгоритм защиты, работающий по принципу сканирования уникальной для каждого человека сетчатки. Защита высочайшего уровня.
Также для безопасности могут использоваться сторонние приложения, применяющие для входа в Андроид различные загадки, вопросы и т. д. Возможности операционной системы от Google в данной области безграничны. Так что сильно вникать в подробности мы не будем и сразу перейдем к описанию отключения блокировки на разных версиях Android.
Приложения для взлома телефона
На просторах Интернета можно найти множество программ-шпионов, однако большинство из них оказываются неэффективными, либо содержат вирусы. Поэтому к выбору подходящего приложения следует подходить ответственно. Сегодня популярностью пользуется тройка следующих программ.
| Приложение | Описание |
| Cocospy | Легальная программа, не требующая прав суперпользователя. Функционал позволяет совершать такие действия, как обход блокировки, а также слежку за СМС, звонками, профилем в соцсетях, местонахождением телефона. |
| mSpy | Второе по популярности приложение, позволяющее отслеживать звонки, фотографии, персональные данные и прочее содержимое телефона. |
| Spyzie | Программа подходит тем, кто хочет знать не только информацию, содержащуюся на телефоне, но и ту, которая была уже удалена, в первую очередь родителям. Приложением удобно управлять с любого гаджета. |
Способы отключения блокировки на телефоне Андроид
Разобравшись со способами блокировки, следует перейти к изучению алгоритмов, применяемых для снятия запретов и ограничений. Принцип отключения блокировки экрана на телефонах одинаков для всех Android-устройств. В зависимости от того, какие версии прошивки используются на смартфонах – «чистые» операционные системы или фирменные оболочки от известных брендов, названия пунктов меню могут отличаться.
Полное отключение через настройки
Инструкция по деактивации функции «Screen Lock» актуальна в ситуациях, когда пользователь помнит пароль (ПИН или ключ) от входа в систему. Для ее выполнения понадобится:
- Войти в «Настройки» девайса любым удобным способом (через меню или панель быстрого доступа);
- Отыскать и развернуть вкладку «Экран блокировки» (в некоторых моделях «Экран блокировки и безопасность»);
- Выбрать опцию «Блокировка экрана»;
- Система потребует ввести пароль, который был установлен ранее или нарисовать графический узор;
- После выполнения ввода следует изменить вид блокировки, отметив вариант «Нет».
Далее имеет смысл рассмотреть отключение «Screen Lock»на разных версиях ОС от Google, причем в порядке их появления. На некоторых версиях смартфонов, например, пункты меню могут быть и в другом месте:
- Зайдите в «Настройки» вашего телефона;
- Далее выберите пункт «Местоположение и защита»;
- В следующем пункте вам нужно нажать «Блокировка экрана»;
- И в последней вкладке нажмите «Нет», чтобы полностью отключить блокировку смартфона.
Как видите, пункты меню различаются на разных версиях, причем на более ранних поколениях пункты меню вообще могут находиться в другом месте, собственно, о чем мы и рассказываем ниже.
На Android 2.x
Для снятия защиты необходимо:
- Перейти в меню приложений, где выбрать раздел «Настройки» (иконка с шестеренкой);
- Отыскать и развернуть вкладку «Местоположение и защита». В зависимости от модели он может называться «GPS и безопасность»;
- Выбрать опцию «Сменить способ блокировки» («Установить блокировку дисплея» соответственно);
- Ввести действующий пароль, ПИН-код или нарисовать узор для подтверждения верификации.
В завершение понадобится отменить блокировку, выбрав вариант «Снять защиту».
На Android 4.x
Эта версия считается одной из самых удачных, и неудивительно, что ею пользуются миллионы владельцев мобильных устройств по всему миру. Инструкция по отключению блокировки предусматривает следующие действия:
- Вызвать главное меню, тапнув по значку на рабочем столе;
- Перейти в «Настройки» («Settings») и отыскать «Безопасность» («Security»);
- Развернув вкладку, выбрать пункт «Блокировка экрана» («Screen Lock»);
- Авторизоваться с помощью того варианта защиты, который был выбран для ограничения доступа.
После завершения верификации понадобится отменить блокировку, выбрав вариант «Нет» или «None».
На Android 5.x
Разобраться, как отменить блокировку на пятой версии платформы – Lollipop, не составит труда. Для этого нужно повторить описанный выше алгоритм действий:
- Попасть в «Настройки» любым доступным способом – через панель быстрого доступа или главное меню;
- Прокрутив экран, найти раздел «Безопасность»;
- Из списка доступных опций выбрать «Блокировка экрана»;
- Поскольку смена варианта ограничения доступа защищена паролем (цифровым кодом или графическим узором), понадобится ввести его, а затем тапнуть по клавише «Продолжить».
Все что потребуется сделать далее, это установить галку напротив варианта «Нет», и подтвердить действие кнопкой «ОК» (в предыдущих версиях такая необходимость не была предусмотрена). С этого момента доступ к содержимому смартфона всем желающим будет максимально упрощен.
На Android 6.x и 7.х
В более современных (шестой и седьмой версиях OS Android) отключение функции «Screen Lock» будет выглядеть следующим образом:
- Как и в предыдущих случаях, понадобится вызвать главное меню, тапнув по соответствующей иконке на рабочем столе;
- Найти значок с шестеренкой и перейти в «Настройки». Более быстро попасть в данный раздел можно, опустив шторку экрана;
- Отыскать раздел «Безопасность», который помечен закрытым замком;
- Для получения доступа к настройкам защиты, ввести пароль, цифровой код или ключ.
После окончания проверки появится стандартный перечень видов блокировки, среди которых будет интересующий вариант «Нет». Его нужно отметить и подтвердить выбор.
Простые методы, как разблокировать чужой телефон
Устанавливая пароль или графический рисунок, владельцы ультрамодных гаджетов придумывают сложные комбинации в надежде, что никто не подберет к нему ключ. Однако существует немало хитростей, с помощью которых можно обойти защиту не только на своем, но и на чужом телефоне.
С помощью звонка
Всем известно, чтобы ответить на звонок, не нужно снимать телефон с блокировки. Если под рукой имеется второй аппарат, получить доступ к функционалу первого не составит труда. Для этого понадобится лишь позвонить на заблокированный смартфон, а затем:
- принять входящий вызов и, удерживая трубку в режиме «Hold», открыть панель быстрого доступа;
- кликнуть по иконке с изображением шестеренки и открыть «Настройки»;
- перейти в раздел «Безопасность», выбрать опцию «Блокировка экрана» и отключить пароль.
С помощью разряженной батареи
Этот вариант может потребовать терпения и выдержки от пользователя. Ему придется дождаться, пока аккумулятор выработает свой ресурс на ¾. Способ по аналогии напоминает предыдущий, только для доступа к функционалу смартфона не требуется совершать звонок с другого аппарата. Вот как это должно выглядеть:
- Дождаться, пока уровень зарядки аккумулятора приблизится к минимуму – 10-15%, а на экране телефона появится уведомление о том, что «Батарея полностью разряжена» и нужно подключить устройство к розетке.
- Не касаясь кнопок с предложенными вариантами действий («Использование батареи» или «Да»), опустить верхнюю шторку, проведя пальцем по экрану сверху вниз.
- Кликнуть по любому ярлычку, а лучше по значку с шестеренкой, и перейти в «Настройки».
- Когда появится меню с перечнем доступных функций, выбрать вкладку «Защита» и отключить режим блокировки.
Зрительная память
Наблюдательный человек способен легко запомнить комбинацию символов или графический узор, а позже воспроизвести его на нужном смартфоне с фотографической точностью и получить доступ к содержимому гаджета. Но в некоторых случаях подобный повышенный интерес может вызвать подозрение.
С помощью аккаунта от Google
Данный способ пригодится, если пользователь не помнит пароль для разблокировки экрана чужого девайса, но знает идентификационные данные для входа в аккаунт Google его владельца. А поскольку в телефоне имеется функция восстановления пароля при помощи входа в учетную запись Гугл, можно без труда ее активировать. Для этого понадобится:
- Многократно (не менее 5-7 раз) ввести ошибочный пароль, пин-код или графический узор.
- Дождаться, когда система блокирует попытку входа на несколько минут (до получаса), а на экране появится фраза типа «Забыли пароль?».
- Кликнуть по строке, чтобы открылось окно с предложением ввести свои регистрационные данные для входа в аккаунт Гугл, к которому привязан телефон.
- Чтобы система убедилась, что переход выполняется владельцем, а не посторонним человеком, нужно корректно заполнить поля ввода (логин и пароль).
В завершение понадобится придумать новую комбинацию символов, цифр или более замысловатый графический рисунок, чтобы без проблем пользоваться устройством и дальше.
Экран блокировки Android c помощью Echo Notification Lockscreen
Скачать блокировку экрана на Андроид достаточно просто на Play Market https://play.google.com/store/apps/details?id=com.doublelabs.androscreen.echo&hl=ru, а с данным приложением это становится еще и эффективно. Направленность приложения заключается в качественном выводе уведомлений. Echo позволяет сортировать уведомления и всевозможные сообщения в правильном порядке. При этом разработан умный механизм определения более актуальных и менее востребованных сообщений.
Сразу после появления уведомления, из него можно создать напоминание с указанием даты и времени сообщения. Если настроить приложение качественно, то можно даже разблокировать устройство при появлении важных сообщений, например получения сообщения о зачислении средств на дебетовую карточку, но это действует только для важных уведомлений.
Конечно же функционал должен сопровождаться эстетической красотой, об этом не забыли разработчики, так Echo имеет привлекательный вид. В общем для планирования дня это самое лучшее приложение, особенно при регулярном получении важных уведомлений, например с ВК.
Расшифруйте устройство или карту памяти
Шифрование защищает информацию на устройстве или карте памяти от взлома. Чтобы зашифровать устройство или карту памяти, нужно заблокировать экран пин-кодом, паролем или рисунком. Поэтому до тех пор, пока устройство или карта памяти зашифрованы, разблокировать дисплей не получится.
Чтобы снять блокировку, расшифруйте устройство или карту памяти, в зависимости от того, что имено зашифровано на вашем устройстве.
Как расшифровать устройство или карту памяти
-
Откройте меню устройства.
-
Выберите пункт «Настройки».
-
Выберите пункт «Безопасность». Если такого пункта нет, выберите «Экран блокировки и защита».
- Выберите пункт «Другие параметры безопасности». Если такого пункта нет, перейдите к следующему шагу.
-
Если устройство зашифровано, появится пункт «Расшифровать устройство». Если устройство не зашифровано, пункт будет называться «Зашифровать устройство».
Устройство зашифровано
Если зашифрована карта памяти, то при выборе пункта «Зашифровать внешнюю карту памяти» появится надпись «Шифрование карты памяти включено».
Карта памяти зашифрована
Если карта памяти не зашифрована, то при выборе пункта «Зашифровать внешнюю карту памяти» появится надпись «Шифрование карты памяти отключено».
Карта памяти не зашифрована
Чтобы расшифоровать устройство или карту, выберите соответствующий пункт и следуйте инструкциям на экране.
Теперь попробуйте снять блокировку.
Как снять блокировку экрана телефона
Принцип отключения блокировки одинаков для всех смартфонов под управлением OS Android. В некоторых версиях могут отличаться только названия пунктов меню. Алгоритм предельно прост, но актуален только в ситуациях, когда известен пароль (ПИН или ключ).
Вначале необходимо войти в меню и обратиться к разделу «Настройки», в котором собраны все приложения.
- Прокрутив список вниз, найти и открыть вкладку «Пароли и безопасность».
- На следующей странице появится список доступных операций, среди которых нужно отыскать опцию «Вид блокировки». Здесь будет указано, какой способ защиты используется.
- Кликнув по строке, перейти на страницу, где потребуется ввести идентификатор (используемый по умолчанию).
- В открывшейся вкладке выбрать другой тип блокировки либо выбрать позицию «Нет». В этом случае любой вид защиты будет снят.
CM Locker
С помощью CM Locker осуществляется блокировка главного экрана и конкретных данных на нем – программ, контактов, медиа. Отличительная черта программы от описанных выше – наличие функции «Защита от кражи». Чтобы ее активировать, нужно привязать CM Locker к аккаунту Фейсбук, а уже оттуда телефон можно будет удаленно заблокировать и включить сирену.
Как пользоваться приложением CM Locker:
- Запустите приложение, прочитайте советы, нажмите «Защитить»;
- Переведите ползунок вправо напротив названия программы, выберите «Разрешить»;
- Кликните «Ручная настройка», смахните вправо;
- Выберите нужные файлы.
Приложение содержит рекламу от разработчика и активно использует батарею. В процессе работы частенько появляются сбои. Иногда не удается осуществить ручную настройку, плюс в новой версии есть только блокировка телефона, а не отдельных приложений. Если возникнут проблемы – удалите ПО и скачайте одно из указанных выше.
Рейтинг приложения в Play Market:
Блокировка экрана на Андроид бесплатно через SlideLock Locker
Следует уточнить, как установить блокировку экрана на Андроид, ведь это вовсе несложно. Следует загрузить приложение и перейти в него, активация происходит самостоятельно, но некоторые настройки придется задавать вручную. Основной акцент приложения сделан на получение уведомлений, так они отображаются и сразу можно получить доступ к активной операции.
Управление происходит достаточно просто – свайп влево позволяет отклонить, то есть сделать уведомление неактуальным. Свайп вправо активирует приложение. Для каждого приложения можно выбирать уникальные звуки, вибрацию.
Стоит быть осторожными, требуется некоторое привыкание, так как в приложении работает управление жестами – разблокировка экрана выполняется вправо, влево – это активация камеры. Присутствует возможность персонализировать статус-панель. Также в приложении настроена синхронизация со смарт часами.
Можно ли самостоятельно разблокировать телефон Samsung без пароля
Samsung – известная торговая марка, продукция которой пользуется большой популярностью во всем мире. Буквально каждый второй житель планеты имеет в своей собственности какую-либо технику от данного производителя, а каждый четвертый хоть однажды, но пользовался телефоном Самсунг.
По этой причине довольно часто сервисные центры компании и люди, специализирующиеся на восстановлении работоспособности смартфонов, сталкиваются с задачами по разблокировке гаджетов от фирмы Samsung. Однако далеко не всегда для решения данной проблемы требуется сторонняя помощь. Практически каждый пользователь может разблокировать телефон самостоятельно, не имея пароля.
Выбор способа разблокировки зависит от модели смартфона и навыков его собственника. Но есть несколько вариантов решения проблемы, которые срабатывают практически всегда, а для их освоения не требуется много времени.
Несмотря на возможность самостоятельно разблокировать смартфон в случае забытого или утерянного пароля, лучше не допускать подобного стечения обстоятельств. Снизить вероятность появления проблемы можно путем записывания паролей на бумаге. При использовании графического ключа можно записать процесс разблокировки гаджета на стороннее устройство.
Использование дополнительных способов идентификации личности также снизит вероятность возникновения сложностей с разблокировкой. На современных смартфонах можно подключить распознавание отпечатка пальца, лица и даже голоса. Такой способ защиты также окажется весьма кстати в случае выхода сенсора устройства из строя.
Дополнительный пин-код
Некоторые модели смартфонов поддерживают функцию дополнительного пин-кода, с помощью которого можно разблокировать девайс. Лучше установить такой код, сразу после покупки устройства, чтобы максимально сократить вероятность возникновения проблем с его разблокировкой.
Для того чтобы появилась возможность воспользоваться дополнительной защитной комбинацией, достаточно несколько раз неправильно вести основной пароль. После этого на экране появится надпись «Дополнительный пин-код», в результате нажатия на которую откроется поле для ввода.
DoMobile Lab AppLock
Популярное приложение для блокировки экрана с огромным набором функций. Поддерживает защиту с помощью отпечатка пальца, пароля, графического ключа. Предотвращает несанкционированный доступ к приложениям, контактам, входящим звонкам, настройкам, Галерее. Позволяет скрыть фото и видео. Потребляет мало энергии батареи и имеет встроенный режим энергосбережения. Не содержит навязчивой рекламы.
- Блокировка приложений и файлов личного характера;
- Активация случайного расположения клавиш и невидимого ключа для предотвращения подглядывания;
- Автоматическая съемка лица человека, пытающегося получить доступ к телефону;
- Блокировка в указанном месте и в намеченное время;
- Расширенная защита для исключения удаления AppLock;
- Выбор типа блокировки: палец, графический ключ, пароль;
- Режим «Энергосбережение»;
- Переключатель блокировок (Блютуз, Вай-фай);
- Запрет входящих звонков с нежелательных номеров;
- Автоматическое удаление мусора на телефоне;
- Блокировка вновь скачанных программ одним касанием.
Отдельно хочется выделить опцию «Селфи злоумышленника». Она находится в разделе «Защита». Кликните туда и переведите ползунок вправо. Разрешите приложению доступ к камере. Теперь, когда кто-то захочет залезть в ваш телефон и введет неверно пароль, AppLock автоматически сфотографирует его лицо.
Еще одна интересная функция – «Хранилище». Находится в разделе «Конфиденциальность». Сюда можно добавить все фотографии и видеоролики, находящиеся в памяти телефона и на SD-карте. После этого они перестанут отображаться в «Галерее». Чтобы переместить файлы зайдите в хранилище, откройте доступ, выберите раздел «Фото» или «Видео». Нажмите «+». Выберите папку на телефоне, выделите нужные файлы и нажмите на значок «Замок».
Ну и приятным бонусом от разработчиков стал защищенный браузер. Он обеспечивает дополнительную безопасность при работе в сети интернет. Это особенно актуально для онлайн покупок.
Как пользоваться приложением
После скачивания приложения ознакомьтесь с политикой конфиденциальности, затем нажмите «Принять». Начертите дважды графический ключ разблокировки. Сразу запишите его на листке, чтобы не забыть. Укажите электронный адрес при желании (выберите Google-аккаунт) или нажмите «Не сейчас», но учтите, что отсутствие е-мейл приводит к нарушению безопасности. Сохраните внесенные изменения
Обратите внимание, что для блокировки доступа к конкретному файлу на телефоне с ОС Андроид 5.0 и выше необходимо предоставлять приложению разрешение
В разделе «Конфиденциальность» можно скрыть личные файлы, воспользоваться защищенным браузером и прочими инструментами, которые позволяют не оставлять лишних следов. В разделе «Защита» можно установить режим блокировки, обновить электронный адрес, активировать функции «Селфи злоумышленника» и «Отпечаток пальца», изменить настройки – скрыть приложение, включить случайное расположение клавиш, дополнительную защиту, скрыть текст для повышения безопасности.
Рейтинг приложения в Play Market:
Специальные программы
Ряд специальных программ также помогут разлочить экран телефона Samsung. Мы рассмотрим две самые популярные и неоднократно проверенные пользователями.
Как разблокировать опцией «Find My Mobile» гаджет Samsung
Большинство гаджетов Samsung поддерживают функцию «Find My Mobile». Если заблокированный телефон имеет доступ к Интернету, и на нём добавлен аккаунт Самсунг, вы можете попробовать разблокировать его с помощью упомянутой нами функции.
Если вы забыли ваш пароль, выполните следующие действия:
- Выполните вход findmymobile.samsung.com и авторизуйтесь в системе Samsung;
Авторизуйтесь на сервисе Самсунг - В меню слева выберите нужный для разблокировки смартфон;
- Нажмите на «Ещё», а потом справа на «Разблокировать моё устройство»;
Нажмите на «Разблокировать моё устройство» - Введите пароль к вашему аккаунту Самсунг и тапните на «Разблокировать»;
Введите пароль и нажмите на «Разблокировать» - Это позволит снять ограничения экрана вашего Samsung, если случайно забыл пароль.
Как подготовить телефон Самсунг к удаленному управлению
Выберите устройство из списка принадлежащих вам гаджетов и нажмите кнопку Подготовить.
Пользователю сообщаются шаги, выполнив которые он может подготовить гаджет к удалённому управлению. Главный момент – в меню Настройки в разделе Экран блокировки и защита должен быть открыт пункт Поиск телефона.
В меню опций необходимо установить флаг Удаленное управление.
Пункты, касающиеся передачи местоположения гаджета, второстепенны и прямого отношения к возможности блокировки/разблокировки устройства не имеют.
Программа Dr.Fone
Dr.Fone – удобная и легкая в использовании программа, которая откроет доступ к заблокированному гаджету буквально за несколько минут. Для того чтобы проверить ПО в действии, его необходимо скачать на компьютер, воспользовавшись безопасным и проверенным источником. Далее нужно следовать четкому алгоритму:
- Запустите программу.
- Подключите выключенное устройство к ПК с помощью USB-кабеля.
3. Зайдите в режим Download, зажав клавиши выключения, громкости вниз и «Домой» (при наличии). Комбинация может отличаться в зависимости от модели устройства.
Программа самостоятельно выполнит все необходимые действия, пользователю лишь останется отключить смартфон от компьютера. После включения блокировка с устройства будет снята.
Какие виды блокировок экрана Андроида существуют
Большинство устройств, работающих на ОС Android оснащены пятью основными разновидностями блокировки. К ним относятся:
- ПИН-код и пароль;
- графический ключ;
- свайп;
- распознавание лица;
- сканер отпечатков пальцев.
Как отключить защиту от разблокировки на Android
Последние два пункта относятся к более новым смартфонам и планшетам. Кроме того, существуют специальные приложения, предоставляющие свои методы защиты.
PIN-код и пароль — защита телефона
Этот пароль надежный, потому что при использовании ПИН существует 10 тысяч комбинаций. Кроме того, его легко запомнить. PIN похож на код от банковской карты. Его суть заключается в установке 4-значного пароля, состоящего только из цифр. При попытке разблокировать гаджет, система откроет окно для ввода и цифровую клавиатуру.
К сведению! Единственное отличие пароля от ПИН-кода — во втором случае используются цифры и буквы. Также размер текста может быть больше, чем четыре символа.
Что такое графический ключ на Андроид
Графический ключ — еще один вид защиты устройства от разблокировки. Он представляет собой сетку на экране смартфона, состоящую из девяти точек. Чтобы разблокировать гаджет, нужно провести пальцем определённую комбинацию. Можно придумать пароль, включающий в себя все точки, а можно пользоваться более легким кодом доступа. Главное — не забыть последовательность.
Графический ключ на Андроид
Свайп блокировка экрана телефона
Это наименее надежный метод для защиты устройства от разблокировки, потому что для получения доступа нужно всего лишь провести пальцем по дисплею. В некоторых Андроид смартфонах и планшетах он установлен по умолчанию.
Хоть кода вводить не нужно, это считается за блокировку, потому что владелец не видит рабочий стол сразу же после нажатия на клавишу питания. Если отключить эту функцию, то заблокированного экрана не будет.
Распознавание лица
Суть способа заключается в использовании лица человека для получения доступа к устройству. С одной стороны, это надежный метод, потому что владельцу не приходится запоминать комбинацию, код. Однако есть один недостаток — ненадежность. Пользователи давно придумали, как можно разблокировать экран смартфона на Андроид. Обойти защиту можно, если направить гаджет на лицо спящего владельца. Это один из вариантов.
Важно! Компании-производители мобильных телефонов постоянно совершенствуют защиту
Сканер отпечатка пальца
Практически все люди, чей телефон поддерживает функцию разблокировки при помощи пальца, используют это. Конечно, уже давно придуманы методы обхода этой защиты, потому что взломать возможно все. Но это один из самых удобных способов блокировки.
Главное преимущество — не приходится запоминать пароль. Проблемы могут возникнуть только в том случае, если владелец потеряет палец. Однако в таких случаях можно воспользоваться паролем, который, как правило, дополнительно устанавливается в качестве защиты.
Важно! При нескольких вводах неправильного ключа, использовании неподходящего отпечатка, система может запретить разблокировку на определенное время. При последующих ошибках Android блокируется на дольше
Количество минут и секунд увеличивается, пока человек не введет правильную информацию.
Как найти или заблокировать устройство Apple
В 2010 году компания Apple добавила в свои устройства функцию «Найти iPhone». Данная опция синхронизирует смартфон с сервисом iCloud, что при утере гаджета, позволит взаимодействовать с устройством удаленно и определять его местонахождение по GPS. При первом запуске, гаджет сам предложит пользователю настроить данную опцию. Если это не было сделано на первом этапе, настройку можно произвести в любое другое время. Вот что для этого нужно:
Настройка на этом закончена. Теперь функция «Найти iPhone» полностью активна и устройство можно отследить или заблокировать через сервис iCloud.
Как взаимодействовать с потерянным устройством через сервис iCloud
Условия, без которых взаимодействие с потерянным устройством невозможно:
- На искомом смартфоне должна быть настроена и активирована функция «Найти iPhone»;
- Гаджет должен быть подключен к интернету;
- Устройство не должно быть разряжено. Если аккумулятор смартфона полностью сел и в настройках включена функция последней геопозиции, можно будет узнать GPS координаты устройства в момент разрядки.
Инструкция по работе с iCloud:
Подробно о каждой из них:
- Воспроизвести звук. Выбор данной опции включит на искомом устройстве стандартную мелодию и выведет на дисплей оповещение о том, что устройство ищет владелец. Мелодия включится в любом случае, даже если на смартфоне стоит режим «Без звука».
- Режим пропажи. Основная опция при поиске устройства. После её выбора сервис предложит ввести контактный телефон и сообщение для похитителя или человека, нашедшего смартфон. Как вариант, можно написать, что нашедшего устройство ждет вознаграждение. При активации режима пропажи гаджет будет заблокирован паролем и на дисплей будет выведено сообщение с предложением связаться с владельцем по указанному номеру.
- Стереть iPhone. (iPad). После применения опции гаджет будет полностью отформатирован.
Как отключить экран блокировки
Обычно ЭБ появляется после определённого периода простоя. Если пользователь решил отлучиться на несколько минут и желает задействовать эту функцию немедленно, существует комбинация горячих клавиш для блокировки экрана Windows (Win+L).
Существует и альтернативный вариант – через меню «Пуск» и далее «Диспетчер задач» (нужно перейти во вкладку «Пользователи», после чего в контекстном меню, вызываемом правым кликом мышки, выбрать пункт «Отключить»). Наконец, можно нажать комбинацию Ctrl+Alt+Del и выбрать пункт «Блокировать компьютер».
А вот способов отключения экрана блокировки намного больше, но и сделать это сложнее, чем принудительную блокировку.
Для чего применяется PIN-код
Блокировка экрана становится первым барьером на пути желающих проникнуть «внутрь» гаджета и выведать секреты его хозяина. Кроме фотографий и документов, на смартфонах и планшетах обычно полно аккаунтов, и доступ мошенников к ним может привести к непоправимым последствиям. В том числе репутационным и финансовым потерям.
Некоторые модели, особенно китайских производителей, сразу после покупки или обновления просят: «Чтобы запустить Android, введите PIN-код». По умолчанию установлен простой, который рекомендуется изменить, о чем можно прочитать в инструкции производителя. Там же должна быть информация о том, как это правильно сделать.
Отключить ввод PIN-кода на Android можно несколькими способами, отличающимися сложностью реализации. В основном используется меню Recovery и специальные программы, которые устанавливаются на гаджет и/или ПК. Наконец, вопрос решается полным сбросом или перепрошивкой. В некоторых случаях требуется предварительное получение рут.
Как узнать статус службы Bootloader (загрузчика)?
Определить можно несколькими способами:
Через настройки смартфона
- Зайдите в «Настройки» своего аппарата и кликните по вкладке «Об устройстве»;
- Далее нажмите несколько раз на пункте «Ядро». Появится дополнительное меню, в котором вам нужно будет выбрать вкладку «Software version»;
- Далее находите строчку с названием – «fastboot lock state», и смотрите, что под ней написано. Если lock, значит, загрузчик заблокирован, если же unlock, значит, разблокирован.
Через компьютер на Windows
- Вам нужно загрузить телефон в специальном режиме, который называется — fastboot, и подключить к компьютеру. Для этого выключаете свой смартфон и одновременно нажимаете на обе кнопки «Power» (питания) и «Кнопку громкости (уменьшения)»;
- Телефон включился? Подключаете к ПК через USB-кабель и нажимаете клавиши Win + R, чтобы вызвать службу;
- Вводите команду следующего формата: cmd для запуска командной строки и прописываете там уже другую команду adb. Далее для подтверждения нажимаете Enter;
- Теперь вводите команду такого формата — fastboot oem device-info, чтобы получить информацию о загрузчике. Если он залочен, то появится надпись Device unlocked: с параметром true. Если же рядом с надписью стоит значение false, значит, он разлочен.
Через компьютер на Linux
- В терминале операционной системы вводите команду adb — sudo apt-get install android-tools-adb android-tools-fastboot;
- Далее, как и в случае с Windows, переводите свой смартфон в режим fastboot;
- Теперь вводите команду sudo fastboot devices, чтобы проверить, что система видит ваш телефон. Должен появиться номер вашего устройства;
- Введите команду sudo fastboot oem device-info, которая и покажет вам статус блокировки загрузчика;
- Если система выдает оповещение такого формата — waiting for device, это значит, что команда выполнена не от имени администратора. Попробуйте еще раз через администратора все процедуры!