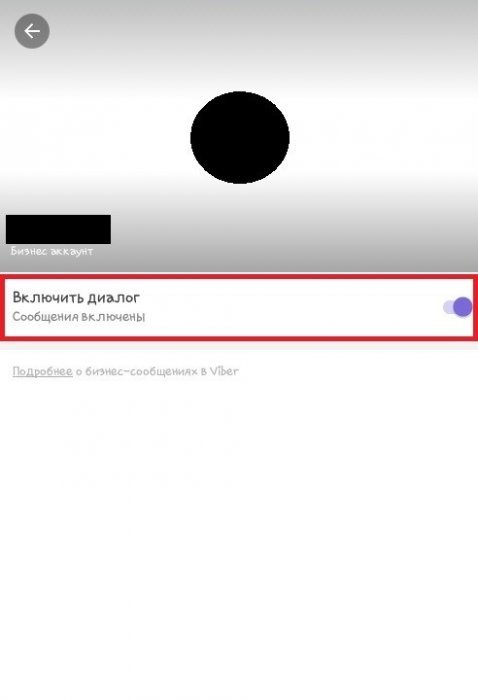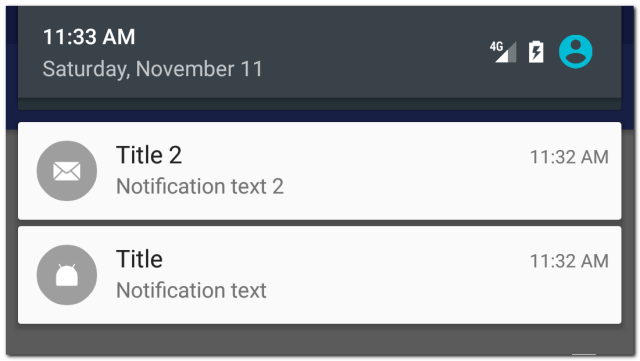Как заблокировать нежелательные сайты на android
Содержание:
- Программы для блокировки сайтов от детей
- Приложение #6: Norton App Lock
- Сторонние магазины приложений
- Как заблокировать интернет от ребенка на телефоне
- KeepSafe
- Защита приложений на Андроид
- Smart Lock
- Смена стандартного экрана блокировки на Андроид
- Как поставить пароль на приложение на Андроид с помощью программы CM Locker
- LOCKit
- Способы отключения блокировки на телефоне Андроид
- Популярные вопросы
- Особенности процедуры
- Отключение автозапуска на «Андроид 6.х.х»
- Второй способ
Программы для блокировки сайтов от детей
Многие задаются вопросом, как ограничить доступ в Интернет ребенку на телефоне с «Андроид». Так, к популярным программам для защиты сайтов относится SafeKiddo, SkyDNS и KidShell. Программа SafeKiddo предлагает различные виды контента для детского просмотра в зависимости от возрастной категории. С ее помощью можно установить запрет на Интернет, приложения и игры на определенный промежуток времени. Помимо этого, ведется наблюдение за магазинами приложений.
Обратите внимание! Программа SkyDNS отличается наличием фильтра сайтов, который насчитывает около 50 категорий. Посредством распределения этих сайтов по категориям возможно ограничение доступа пользователя к тем, которые не подходят по возрастной категории или по соображениям родителей
Что касается KidShell, то эта программа несколько отличается от предыдущих, поскольку является своеобразной «песочницей» для деток на мобильном устройстве. Здесь выделена специальная зона использования приложений, не представляющих опасности для ребенка. Аккаунт для карапуза на смартфоне настроен на запуск только тех приложений, которые разрешены. Без настроенного доступа ребенок не сможет отправить смс, позвонить или зайти в Сеть.
Приложение #6: Norton App Lock
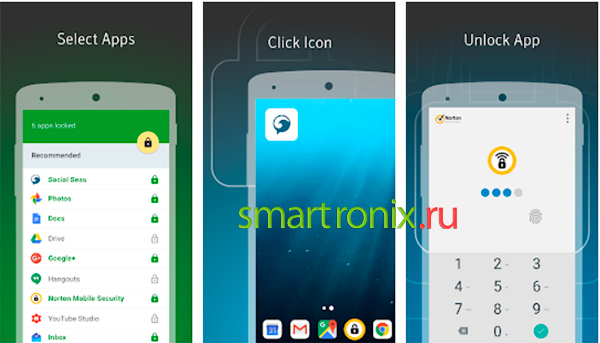
Продукт от известнейшей компании, целиком специализирующейся на безопасности данных. Помимо всем известных антивирусных продуктов, разработчик предлагает и приложение для блокировки отдельных апплетов, а также любых мультимедийных файлов, включая сделанные вами фотоснимки и отснятые видеоматериалы.
Как и в других рассматриваемых нами программах, после установки этой вы можете выбрать предпочитаемый вариант снятия блокировки: от пин-кода и пароля до отпечатка пальца. Особенно ценен интерактивный помощник, подсказывающий пользователю Андроид, к каким программам лучше ограничить доступ, а какие оставить открытыми для всех. И, разумеется, апплет умеет делать фотографию человека, пытающегося получить несанкционированный доступ к информации — наверное, это один из лучших ответов на вопрос, как поставить блокировку на приложение на Андроид.
Функционал приложения включает следующие опции:
- Создание для отдельных программ, которые вы хотели бы защитить, собственных кодов доступа.
- Несколько вариантов разблокировки, включая удобные пин-коды и графические ключи.
- Скрытие не только приложений, но и мультимедийных материалов: фотоснимков, сохранённых картинок, видеоданных.
- Защита от любых попыток несанкционированного доступа. В частности, программа пригодится вам для того, чтобы ограничить возможности детей, играющих на телефоне или планшете.
- Мощный инструмент, работающий напрямую с голосовыми вызовами и предотвращающий распространённую проблему «набора в кармане». И, конечно, вы можете полностью запретить доступ к телефонной книжке без ввода пароля.
- Пакетное добавление защищаемых апплетов — это значительно удобнее, чем выбирать приложения по одному.
Сторонние магазины приложений
Если по каким-то причинам вас не устраивает Google Play, хотя при его гигантском ассортименте непонятно что может не устраивать, то всегда можно воспользоваться сторонними магазинами приложений, которые имеют многие известные интернет компании, например Яндекс. Однако разнообразие программ в таких магазинах всегда будет уступать Google Play.
Если вы все-таки решили использовать программы из сторонних магазинов, то нужно учитывать следующие вещи:
- Скачивайте клиент магазина только из официального источника, например Яндекс.Store. Злоумышленники могут предлагать на фальшивых сайтах какой-то особенный клиент, в котором все приложения бесплатны и без рекламы.
- В каждом магазине свои правила, зачастую непохожие на правила Google Play, к которым вы привыкли.
- Сторонние магазины могут требовать дополнительной регистрации, а также могут не работать в некоторых странах.
Как заблокировать интернет от ребенка на телефоне
Порядок действий для постоянного отключения
Постоянное отключение предполагает деактивацию самой опции для симки. Чтобы сделать это, требуется:
- обратиться в компанию оператора лично через офис продаж или же связаться с ним иным способом (по короткому номеру, через сайт);
- возможно отключить опцию самостоятельно через приложение или личный кабинет;
- деактивировать функцию вручную на неопределённый период, вернуть её можно будет только при отдельной активации.
Такой вариант считается удобным, если у ребёнка нет доступа ни к приложению, ни к сайту оператора и он не может активировать функцию снова.
KeepSafe
Защитит личные снимки и видео от чужих глаз. Чтобы спрятать контент, запарольте его. Для защиты фото вы можете отметить выбранные снимки – они станут невидимыми в общем просмотре, и их не будет в галерее. У программы есть ряд особенностей:
- Быстро и эффективно скрывает любые видео и фото;
- Подходит для телефонов и планшетов;
- Дает возможность создавать свои персональные альбомы и снимки прямо через приложение;
- Имеется быстрый доступ через пин-код;
- Личное просматривание скрытых фото и видео на полном экране;
- Увеличение и вращение файлов;
- Наличие слайд-шоу;
- Добавление снимков через Фейсбук;
- Применение функции безопасного отправления.
Защита приложений на Андроид

AppLock — популярное для блокировки Android, которое предпочитает множество пользователей. Вы можете использовать его для защиты паролем любого конкретного приложения на своем телефоне и предотвращения несанкционированного доступа. Это позволяет скрыть фотографии и видеоролики из галереи и сохранить их в приватном хранилище.
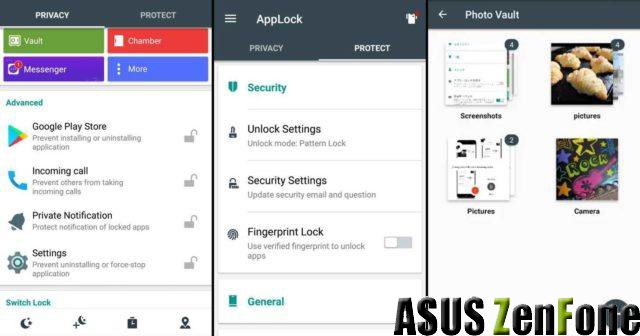
После его установки для блокировки Android вам необходимо создать блокировку главного шаблона и использовать его каждый раз, когда вы получаете доступ к приложению. Вы даже можете скрыть значок приложения из списка, чтобы злоумышленники не могли легко получить к нему доступ.
Norton — это большое имя в области поставщиков антивирусных программ. Тем не менее, компания также предлагает бесплатный Android-приложение. Вы можете заблокировать свои программы с помощью PIN-кода или шаблона или сканера отпечатков пальцев. Помимо защиты ваших приложений, вы также можете защитить фотографии, предотвратить удаление и захватить изображения злоумышленников.
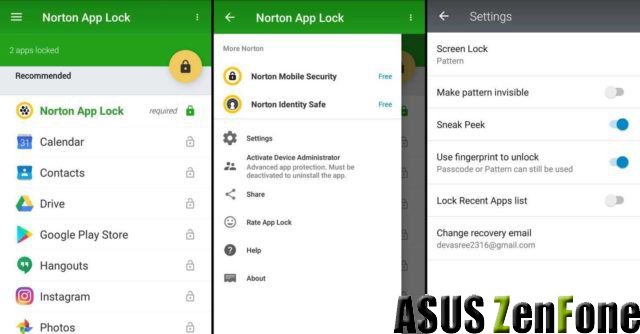
Norton App Lock предоставляет список рекомендаций, где он предлагает приложения, которые вы должны заблокировать. Он отличается множеством функций. Но он все равно может быть подходящим выбором и делает свою работу достаточно хорошо.
AppLock-Fingerprint Unlock от Cheetah Mobile — это легкий блокиратор приложений для Android, который позволяет вам использовать датчик отпечатков пальцев для блокировки доступа. Вы также можете использовать шаблон или создать цифровой PIN-код для блокировки приложения телефона. Помимо стандартных блокировок, вы также можете использовать его для блокировки Wi-Fi, Bluetooth, входящих вызовов и настроек телефона.
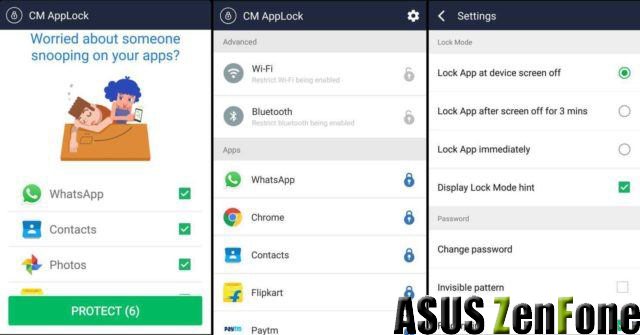
Privacy Knight — одино из лучших приложений для Android, который охватывает некоторые отличные функции для защиты ваших программ. Оно не содержит рекламы и не содержит никаких покупок в приложении. Оно предоставляет вам различные способы блокировки.
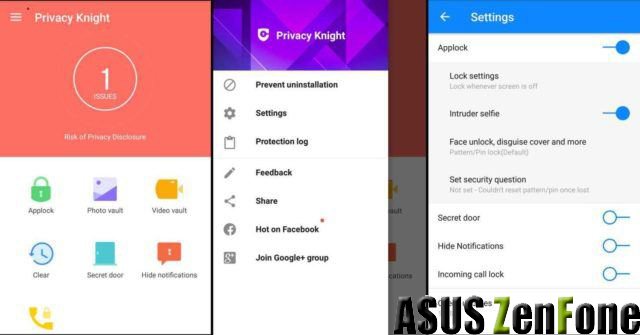
Вы можете использовать PIN-код / паттерн, сканер отпечатков пальцев, отслеживание лица или обложку маскировки, например, чтобы взорвать, встряхнуть или использовать аварийное сообщение для разблокировки. Можете скрыть частные фотографии и видео, предотвратить удаление приложений, скрыть предварительный просмотр уведомлений из приложений и т. д.
AppLock — Fingerprint — достойное приложение для Android-блокировки, которое имеет удобный интерфейс. Вы можете защитить свои программы с помощью PIN-кода, шаблона или сканера отпечатков пальцев. Существуют опции для блокировки экрана и вращения, где вы можете добавлять приложения для блокировки подсветки экрана и вращения экрана.
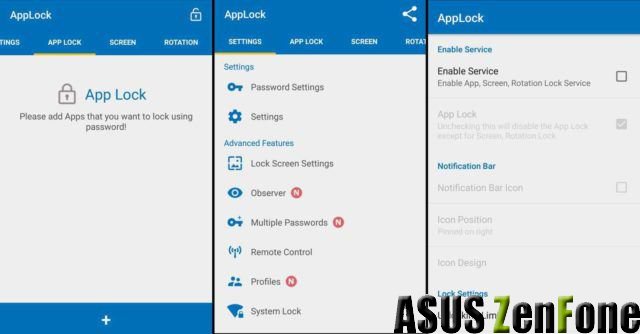
Можете создавать разные пароли для каждого заблокированного приложения, а также добавлять фальшивый значок в заблокированные программы.
AppLock от IvyMobile позволяет вам блокировать практически всего на вашем устройстве. Помимо всех сторонних программ, вы сможете защитить свои контакты, галерею, настройки, электронную почту и т. д.
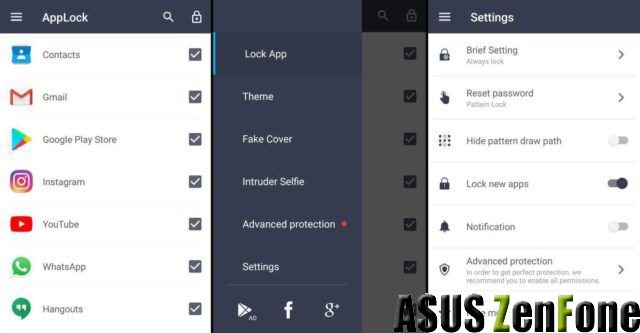
Вы можете использовать PIN-код или блокировку шаблонов для защиты своих приложений. Он имеет возможность скрывать шаблон, рисовать или использовать перетасованную клавиатуру.
Perfect AppLock позволяет защитить любое приложение на вашем устройстве с помощью PIN-кода, шаблона или пароля жестов. Помимо сторонних программ вы можете заблокировать свой Wi-Fi, Bluetooth и данные в Интернете. Он имеет функцию «Фильтр экрана», в которой можете управлять яркостью экрана отдельных программ и блокировкой вращения для предотвращения нежелательного поворота экрана.
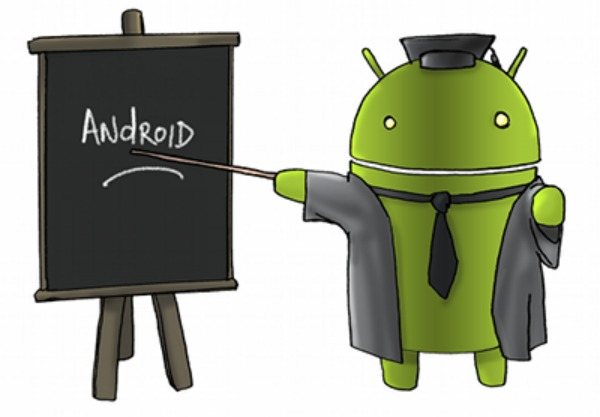
Согласитесь, постоянно использовать пароль для разблокировки смартфона не всегда удобно
К счастью, избегая этой меры предосторожности важный контент по-прежнему можно обезопасить от постороннего вмешательство. На списки вызовов, галерею или любые другие приложения и файлы можно наложить пароль
О том, как это сделать, читайте далее.
Smart Lock
Smart Lock – это надежная защита не только приложений, но и отдельных файлов и папок. Всего в Smart Lock три вкладки: приложения, медиа и контакты, правда, последняя пока не активна, но разработчики обещают в скором времени это исправить.
В Android довольно гибкая система разрешений: при установке приложение запрашивает у операционной системы доступ к необходимым ему возможностям устройства. Правда, на этом этапе у пользователя всего два варианта действий: согласиться с условиями и установить приложение или отказаться и не устанавливать. В дальнейшем приложениям можно запретить выводить уведомления, если они злоупотребляют этой функцией, и на этом стандартные возможности управлять разрешениями заканчиваются. Остаются только нестандартные.
Для более гибкой настройки разрешений можно использовать скрытую функцию Android под названием AppOps. Доступ к ней осуществляет с помощью одноименного приложения из Google Play. Оно совместимо с устройствами на Android 4.3 и 4.4, root-доступ ему не требуется. Фактически, это просто ярлык, который открывает настройки разрешений.
В AppOps показан список всех установленных приложений и предоставленные им разрешения. При желании любое из разрешений можно отозвать: для этого нажмите на переключатель, чтобы он перешел в позицию OFF и стал серым.
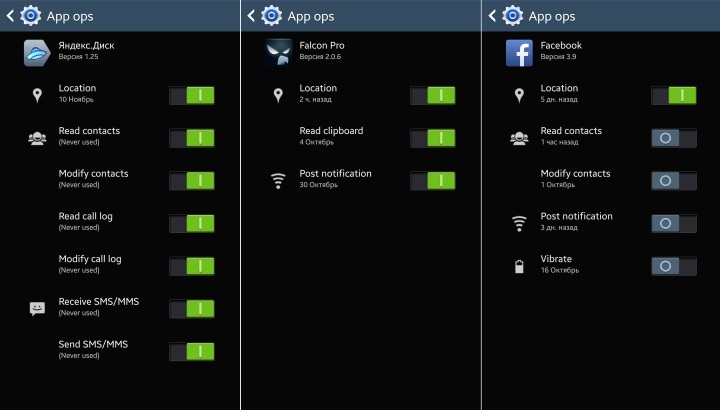
Зачем Яндекс.Диску столько разрешений, которые все равно он никогда не использует? Отключаем. Но еще хуже, когда приложения используют разрешения, которые им не нужны: определяют местоположение, читают буфер обмена, обращаются к списку контактов и тому подобное. Это расходует процессорное время и негативно сказывается на времени автономной работы устройства. Отключаем.
К сожалению, AppOps не умеет запрещать приложениям использовать интернет. Для этого можно установить антивирус с фаерволом, как вариант — бесплатный Avast .
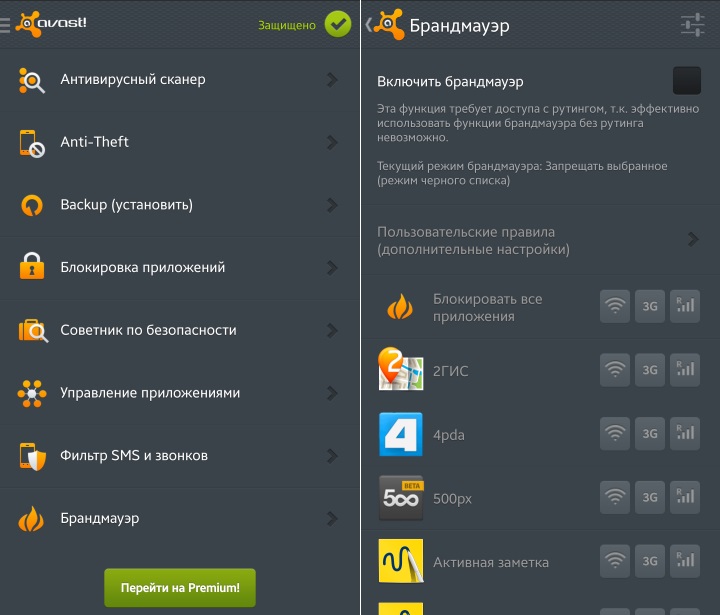
В настройках брандмауэра Avast! указываете, каким приложениям разрешено использовать интернет Wi-Fi, 3G и GPRS, все остальные соединения будут запрещены.
Брандмауэру Avast требуется root-доступ к файловой системе, на устройствах без него можно использовать, например, приложение «Фаервол без root-прав » или . Они работают по одному принципу: создают VPN-соединение, и при попытке какого-либо приложения обратиться в интернет спрашивают пользователя, можно ли это сделать. В настройках правил файервола у любого приложения можно отнять доступ к сети. История установленных соединений записывается в лог.
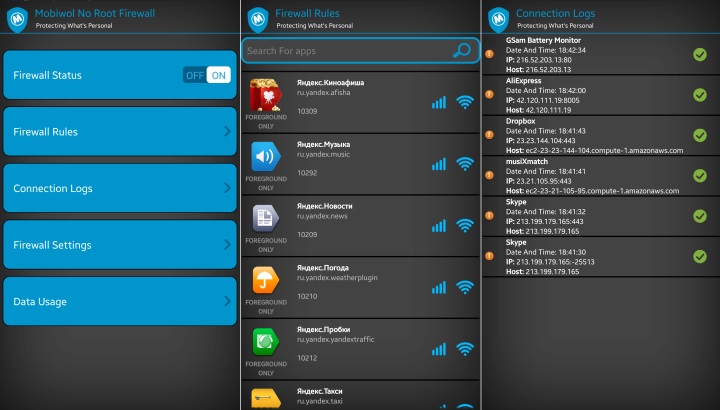
Вы делитесь с кем-то смартфоном или передаете его своему ребенку? Если это так, вы можете заблокировать установку новых приложений на Android, чтобы никто, кроме вас, не мог устанавливать новые игры или программы. Вот как это сделать.
Блокирование установки новых приложений полезно, когда мы даем телефону ребенку играть. Бывает, что в нашем случае ребенок устанавливает нежелательные приложения из Play Маркета или — что еще хуже — покупайте платные игры. Это можно заблокировать с помощью специального приложения.
Недавно мы показали, как заблокировать установку и удаление приложений на iPhone и iPad. В устройствах Apple это просто, потому что эта функция встроена в опции ограничений. У Android, к сожалению, нет этой опции, но вы можете использовать другой способ блокировки установки новых приложений.
Смена стандартного экрана блокировки на Андроид
Любые изменения стандартных настроек Андроид проводятся через установку дополнительных приложений, которые легко найти в Google Play. Всего пару тапов по экрану — и на смартфоне установлена программа для смены обоев на Android.
Разработчики таких программ не обошли стороной и настройки безопасности. Сегодня в официальном магазине доступны десятки приложений, которые успели зарекомендовать себя с лучшей стороны благодаря практичности и надежности. Представим самые популярные из этих утилит.
Приложение CM Locker
Утилита CM Locker способна стать превосходной заменой стандартной блокировке от Андроид и на новых, и на старых девайсах.
С ее помощью легко настроить не только удобные варианты разблокировки, но и повысить практичность использования устройства. CM Locker дает возможность выносить ярлыки любимых программ непосредственно на экран блокировки, что заметно сэкономит время при работе со смартфоном или планшетом.
Этим приложением также предусмотрена установка обоев на весь экран без обрезки.
Приложение DIY Locker
Еще одно надежное приложение для настройки блокировки — DIY Locker.
Особенностью этого ПО является то, что для установки пароля подходят фотографии, которые пользователь может выбрать самостоятельно. После установки графического ключа для разблокировки девайса необходимо связать нужные фотографии в последовательную цепочку.
Хотя данное приложение не дает возможности интегрировать живые обои на экран блокировки, в его настройках доступно множество ярких картинок в HD-разрешении.
Утилита Echo Notification Lockscreen
Превосходной заменой стандартному блокировщику станет программа из области персонализации, разработанная Double Labs, Inc. Приложение Echo Notification Lockscreen позволяет установить живые обои на экран блокировки. На сегодня оно инсталлировано на миллионах девайсов.
Программное обеспечение завоевало популярность благодаря безупречной стабильной работе и сдержанному интерфейсу. С помощью этого софта вы можете установить любые темы для экрана блокировки и использовать предусмотренные разработчиками функции.
Также данное приложение позволяет блокировать уведомления от программ, которые по тем или иным причинам не удаляются.
Программа Go Locker
GOMO Go — известный разработчик ПО для операционной системы Андроид. Команда специалистов успела подарить пользователям многофункциональных девайсов большое количество софта, который позволяет максимально оптимизировать систему. Приложение Go Locker – отличный тому пример.
С помощью программы вы сможете установить удобный экран блокировки, отличающийся повышенной надежностью и привлекательным внешним видом. Следует отметить, что программа была адаптирована для работы на более чем 8 тысяч устройств. Следовательно, залить и установить утилиту выйдет даже на старое устройство.
Также разработчики позаботились о том, чтобы вам не приходилось разблокировать устройство для чтения важных сообщений. Все они могут отображаться непосредственно на экране блокировки. Для реализации этой опции понадобится дать ПО соответствующее разрешение и выбрать приложения, чьи уведомления будут выноситься на экран блокировки.
Next LockScreen для быстрой разблокировки
Заменой стандартному блокировщику может стать программный продукт Next LockScreen.
Приложение создано корпорацией Microsoft, которая постоянно заботится о безопасности и комфорте пользователей. К основным особенностям утилиты следует отнести возможность вынесения на экран блокировки виджетов самых популярных приложений, предустановленных на планшете или смартфоне.
Также программа позволяет устанавливать на экран блокировки любые изображения, которые есть в галерее пользователя.
Удобная утилита Locker Master
Отдельного внимания заслуживает приложение Locker Master от Finally Clean.
Интерфейс программы позволит даже неопытному юзеру адаптировать экран блокировки под любые потребности. Помимо установки различных обоев, вы сможете выбирать подходящий стиль отображения часов, различные методы умной разблокировки девайса, а также пользоваться редактором.
С помощью одной бесплатной утилиты Locker Master каждый пользователь без труда создаст собственный идеальный экран блокировки.
Как поставить пароль на приложение на Андроид с помощью программы CM Locker
CM Locker – официальная страница в Google Play
Еще одно приложение. позволяющее реализовать аналогичные задачи – это CM Locker. Главное его достоинство – это возможность использования для защиты цифрового пароля, а не графического ключа, как в AppLock. Тем не менее, не лишен этот продукт и некоторых весомых недостатков, о которых я расскажу далее.
При первом запуске CM Locker предлагает защитить ваш телефон от так называемых «угроз», которые в действительности не представляют никакой опасности и служат лишь для пускания пыли в глаза. Под угрозами подразумевается отсутствие защиты паролем мессенджеров и фотографий, в результате чего они могут быть просмотрены сторонними лицами. Но эту настройку вы могли бы сделать и сами, как только вошли в приложение и попытались использовать его по назначению. Следующий тип «угроз» – это фоновые приложения, осевшие в оперативной памяти устройства и никак себя не проявляющие. Такая защита и вовсе выглядит излишней и совершенно абсурдной. К последней категории относится те программы, уведомления к которым вы не получаете. Если вы сами приняли решение настроить соответствующие программы таким образом, чтобы уведомления от них не приходили, то после такой «защиты» все ваши настройки собьются и вам придется смириться с этим либо искать альтернативу такому блокировщику. В завершение всего, программа предлагает исправить все эти нюансы одним махом – а именно, нажатием кнопки «Защитить». Как только вы ее нажмете, все параметры будут выставлены, как это заблагорассудится движку модуля, а вы останетесь без своих настроек. Ну ладно, предположим, с этим все в порядке. Нажимаем кнопку «Защитить» и приступаем к работе с утилитой.
На следующей итерации получаем еще больше уведомлений. То, что программа пропустила в прошлый раз, теперь можно сконфигурировать вручную. Делаем нужный нам выбор, либо не делаем его вовсе и следуем дальше.
На следующей форме вам будет предложено выполнить активацию CM Locker. Согласимся с этим, активируем программу и попадаем, наконец, в главное меню.
Нажимаем на кнопку вызова главного меню в виде трех горизонтальных полос и выбираем опцию «Блокировка экрана и приложений».
Здесь первым делом установим пароль для доступа к блокируемым объектам. Для этого тапнем на поле «Задайте пароль».
На следующей форме выбираем разновидность ключа. Как видно, всего на выбор нам предлагается до 7 вариантов защиты, большую часть из которых составляют разновидности графического ключа и цифрового пароля. Выберем один из типов и укажем сам ключ.
Наконец, пришло время выбрать те программы, доступ к которым вы хотели бы обезопасить при помощи новосозданного ключа. Нажимаем на пиктограмму с замочком рядом с названием соответствующего программного продукта из списка.
Если позднее вы захотите привнести в эти настройки какие-либо изменения, зайдите в пункт меню «Выберите предметы для блокировки» и отметьте соответствующие опции, чтобы установить пароль на приложение Андроид.
Какие еще функциональные возможности припасли для нас разработчики CM Locker?
• прежде всего, фича под названием «Фото злоумышленника». Работает она следующим образом: после трех неправильных попыток ввода пароля утилита отправляет вам на электронную почту фото, снятое с фронтальной камеры смартфона. Согласитесь, весьма удобно, только что потом с этим фото делать – вот вопрос (разве что обратиться в соответствующие органы ).
• защита от кражи. Подключившись к Facebook-аккаунту, вы сможете управлять удаленной блокировкой гаджета, подавать звуковой сигнал, предупреждающий похитителя об опасности, а также контролировать защиту в реальном времени, среди прочего, позволяющей по GPS определить местонахождение пропавшего аппарата.
• еще одна дополнительная опция – конфигурирование уведомлений. Здесь присутствует масса параметров, недоступных при дефолтной настройке уведомлений в Андроиде. Нельзя не отметить гибкость многих из них, что весьма на руку самым требовательным пользователям, пытающихся выжать максимум из своего девайса.
В целом, работа с программным модулем CM Locker не вызывает никаких нареканий и предоставляет развернутый ответ на вопрос «Как поставить пароль на приложение на Андроид». Все, что вам остается сделать, — это выбрать наиболее оптимальную для себя программу из двух предложенных. По удобству AppLock обходит своего конкурента, но благодаря тому, что в последней из программ можно устанавливать цифровые пароли, многие найдут ее для себя безальтернативной.
LOCKit
Отличная программа для блокирования и защиты от чужого вмешательства. Ею можно блокировать различные данные, программы и снимки, ставить на них пароли. LOCKit имеет множество плюсов:
- Защита снимков и видеофайлов при помощи паролей;
- Блокирование любых программ на смартфоне одним щелчком, можно быстро заблокировать и так же быстро разблокировать любое приложение на андроиде;
- Для снятия блокирования можно воспользоваться рисунком пароля или ввести PIN-код;
- Есть много бесплатных тем;
- Средство очищения уведомлений;
- Удобный интерфейс;
- Специальный режим энергосбережения, с помощью которого можно сохранить до 50% заряда аккумулятора;
- Скрытие и шифрование любых фото и видео.
Способы отключения блокировки на телефоне Андроид
Разобравшись со способами блокировки, следует перейти к изучению алгоритмов, применяемых для снятия запретов и ограничений. Принцип отключения блокировки экрана на телефонах одинаков для всех Android-устройств. В зависимости от того, какие версии прошивки используются на смартфонах – «чистые» операционные системы или фирменные оболочки от известных брендов, названия пунктов меню могут отличаться.
Полное отключение через настройки
Инструкция по деактивации функции «Screen Lock» актуальна в ситуациях, когда пользователь помнит пароль (ПИН или ключ) от входа в систему. Для ее выполнения понадобится:
- Войти в «Настройки» девайса любым удобным способом (через меню или панель быстрого доступа);
- Отыскать и развернуть вкладку «Экран блокировки» (в некоторых моделях «Экран блокировки и безопасность»);
- Выбрать опцию «Блокировка экрана»;
- Система потребует ввести пароль, который был установлен ранее или нарисовать графический узор;
- После выполнения ввода следует изменить вид блокировки, отметив вариант «Нет».
Далее имеет смысл рассмотреть отключение «Screen Lock»на разных версиях ОС от Google, причем в порядке их появления. На некоторых версиях смартфонов, например, пункты меню могут быть и в другом месте:
- Зайдите в «Настройки» вашего телефона;
- Далее выберите пункт «Местоположение и защита»;
- В следующем пункте вам нужно нажать «Блокировка экрана»;
- И в последней вкладке нажмите «Нет», чтобы полностью отключить блокировку смартфона.
Как видите, пункты меню различаются на разных версиях, причем на более ранних поколениях пункты меню вообще могут находиться в другом месте, собственно, о чем мы и рассказываем ниже.
На Android 2.x
Для снятия защиты необходимо:
- Перейти в меню приложений, где выбрать раздел «Настройки» (иконка с шестеренкой);
- Отыскать и развернуть вкладку «Местоположение и защита». В зависимости от модели он может называться «GPS и безопасность»;
- Выбрать опцию «Сменить способ блокировки» («Установить блокировку дисплея» соответственно);
- Ввести действующий пароль, ПИН-код или нарисовать узор для подтверждения верификации.
В завершение понадобится отменить блокировку, выбрав вариант «Снять защиту».
На Android 4.x
Эта версия считается одной из самых удачных, и неудивительно, что ею пользуются миллионы владельцев мобильных устройств по всему миру. Инструкция по отключению блокировки предусматривает следующие действия:
- Вызвать главное меню, тапнув по значку на рабочем столе;
- Перейти в «Настройки» («Settings») и отыскать «Безопасность» («Security»);
- Развернув вкладку, выбрать пункт «Блокировка экрана» («Screen Lock»);
- Авторизоваться с помощью того варианта защиты, который был выбран для ограничения доступа.
После завершения верификации понадобится отменить блокировку, выбрав вариант «Нет» или «None».
На Android 5.x
Разобраться, как отменить блокировку на пятой версии платформы – Lollipop, не составит труда. Для этого нужно повторить описанный выше алгоритм действий:
- Попасть в «Настройки» любым доступным способом – через панель быстрого доступа или главное меню;
- Прокрутив экран, найти раздел «Безопасность»;
- Из списка доступных опций выбрать «Блокировка экрана»;
- Поскольку смена варианта ограничения доступа защищена паролем (цифровым кодом или графическим узором), понадобится ввести его, а затем тапнуть по клавише «Продолжить».
Все что потребуется сделать далее, это установить галку напротив варианта «Нет», и подтвердить действие кнопкой «ОК» (в предыдущих версиях такая необходимость не была предусмотрена). С этого момента доступ к содержимому смартфона всем желающим будет максимально упрощен.
На Android 6.x и 7.х
В более современных (шестой и седьмой версиях OS Android) отключение функции «Screen Lock» будет выглядеть следующим образом:
- Как и в предыдущих случаях, понадобится вызвать главное меню, тапнув по соответствующей иконке на рабочем столе;
- Найти значок с шестеренкой и перейти в «Настройки». Более быстро попасть в данный раздел можно, опустив шторку экрана;
- Отыскать раздел «Безопасность», который помечен закрытым замком;
- Для получения доступа к настройкам защиты, ввести пароль, цифровой код или ключ.
После окончания проверки появится стандартный перечень видов блокировки, среди которых будет интересующий вариант «Нет». Его нужно отметить и подтвердить выбор.
Популярные вопросы
Часто задаваемые вопросы
Если я купил новый (другой) телефон Xiaomi, как разблокировать его?
Нужна ли сим карта?
Нужно ли использовать только 64-битную Windows?
После разблокировки можно ли будет получать OTA обновления?
Отображается информация, что загрузчик разблокирован, но проверка через adb показывает обратное, почему?
Правда ли, что функция сканера пальца и поиска устройства будет недоступна после анлока?
Снимается ли с телефона гарантия?
Почему Xiaomi блокирует телефоны?
Работает ли этот способ на Xiaomi Redmi Go?
У меня отсутствует пункт «статус mi unlock», почему?
Можно ли все сделать без потери данных?
Как восстановить работоспособность функции бесконтактной оплаты через nfc и возможность работы банковских приложений?
Можно ли разблокировать телефон без компьютера?
У меня стоит регион «Индия», нужно ли менять на Россию?
Нужно ли отвязывать смарт часы и умные браслеты от телефона?
Существует ли способ для Linux и Mac?
Что дает разблокировка
Разблокировка бутлоадера открывает файловую систему и дает возможность изменять ее извне. Это используют для:
- Смены прошивки китайского телефона. Иногда с aliexpress продают телефоны, предназначенные для внутреннего рынка. У них китайская прошивка и меньше цена. Чтобы такой телефон «превратить» в нормальный с русским языком нужен доступ к файловой системе;
- Установка кастомных (самодельных) прошивок от сторонних разработчиков. Из этих версий убирают лишний мусор, оптимизируют быстродействие, добавляют новые возможности и интерфейс. Из минусов стоит отметить низкую безопасность и возможную нестабильность;
- Установка модифицированного загрузчика. С его помощью можно легко делать резервную копию, получить рут доступ (root права), устанавливать стороннее программное обеспечение и полностью удалять встроенное.
Можно ли заблокировать загрузчик обратно
Заблокировать загрузчик обратно возможно, но тема для отдельной статьи. Если кратко, то скачиваем miflash и прошиваем официальной прошивкой с галочкой «clean all and lock».
Больше способов и подробнее в отдельной статье про блокировку.
Информация помогла29Информация не помогла23
Особенности процедуры
После этого необходимо опять перейти в «Настройки», и там уже появится пункт «Опции разработчика». Кликаем на нем и выбираем раздел «Запущенные сервисы». Здесь по аналогии с прошлыми поколениями ОС «Андроид» находится список активных приложений. Можно посмотреть общее время работы программ, занимаемое ими место на диске и объем оперативной памяти.
Для отключения процесса необходимо тапнуть на активном приложении и выбрать пункт «Выключить». После чего программа должна закрыться. Но эта процедура, опять-таки, является временным решением проблем, и после перезагрузки все будет по-прежнему. Полностью избавиться от приложения в автозагрузке можно, только лишь удалив его или взяв на вооружение специализированные сторонние утилиты. Наиболее толковых представителей последних рассмотрим ниже.
Отключение автозапуска на «Андроид 6.х.х»
С прошивками Marshmallow все не так уж и просто. Непонятно зачем, но разработчики засунули возможность отключить автозапуск приложений на «Андроиде 6.0.1» и в версиях выше, что называется, к черту на рога. В принципе, новый «Андроид» очень неплох в плане оптимизации, гибкости пользовательских настроек и визуальной составляющей. Но вот системный функционал спрятан очень хорошо.
Перед тем как отключить автозапуск приложений на «Андроиде 6.х.х», необходимо включить режим разработчика. В меню переходим в «Настройки», затем «Сведения об аппарате», а после нужно кликнуть несколько раз на пункте «Номер сборки». После этого активируется режим разработчика и доступен специальный функционал.
Второй способ
Закрыть приложение можно с помощью настроек операционной системы. Делаем мы вот что.
Найдите значок «Настройки» на рабочем столе и нажмите на него. Вы окажетесь в меню настроек.
Найдите раздел «Приложения» и откройте его.
Вы увидите перед собой установленные на устройстве приложения. Выберите нужное из них и тапните по его иконке.
Оказавшись на странице приложения, нажмите на кнопку «Остановить».
Приложение закрыто, больше от вас ничего не требуется делать.
Вот как закрыть приложения, работающие в фоновом режиме, которые вы больше не используете.
1. Откройте меню последних приложений. Доступ к этому меню может отличаться от устройства к устройству. На HTC One, например, необходимо дважды нажать кнопку «Домой», чтобы открыть последние приложения, в то время как то же меню открывается физической кнопкой Samsung Galaxy S4, а на Nexus 5 для этого есть специализированная кнопка на экране.
2. Найдите приложение (-я), которые вы хотите закрыть, в списке с помощью прокрутки сверху вниз.
3. Нажмите и удерживается изображение приложения и перетащите его вправо. Это действие должно закрыть приложение и освободить немного оперативной памяти.
4. Перейдите на вкладку «Приложения» в настройках, если ваш смартфон всё ещё медленно работает. На телефонах Samsung это меню называется «Диспетчером приложений».
5. Выберите вкладку «Запущенные», чтобы увидеть приложения, которые всё ещё работают.
6. Вернитесь на вкладку «Все приложения», выделите приложение (-я), которое собираетесь закрыть и нажмите на него.
7. Нажмите «Принудительное завершение», чтобы гарантированно закрыть приложение.