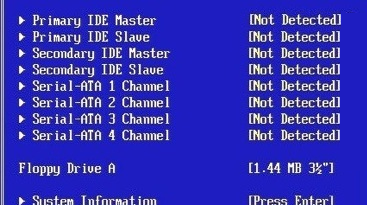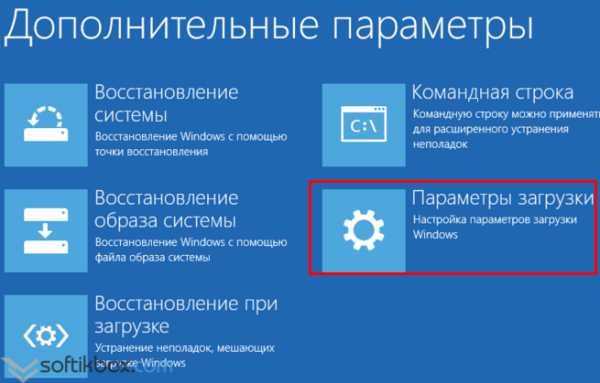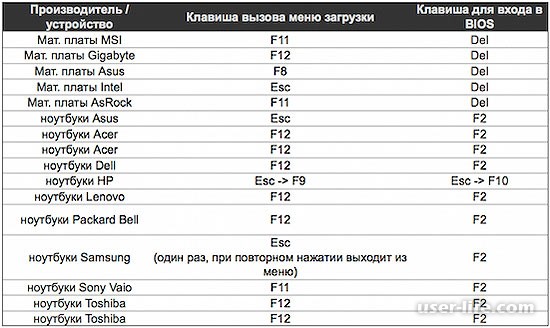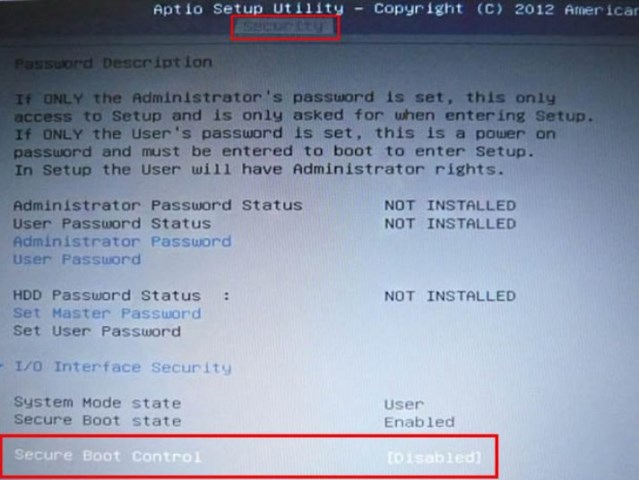[solved] hard disk 3f0 error, boot device not found on hp
Содержание:
- Part 3: How to Fix the Hard Disk 3F0 Error
- Часто задаваемые вопросы
- Как исправить ошибку «Загрузочное устройство не найдено» на HP
- Изживание проблемы
- Ошибка «Boot Device Not Found»
- Удаление и повторное создание виртуального раздела
- Hard disk 3f0 что делать HP
- Возникновение ошибки
- Дефекты на стороне прочих комплектующих
- Как исправить No Bootable Device Insert Boot Disk and Press Any Key
- Hard Disk 3F0 Error: What Is It?
- Способ 1: Проверка подключения накопителя
- Reasons Why Is Boot Drive Not Detected on Your PC
- Устранение проблемы
Part 3: How to Fix the Hard Disk 3F0 Error
Following are the recommended common solutions you can try to resolve your hard drive 3F0 error on your Windows PC.
Method 1. Test and fix hard disk bad sectors
If the system doesn’t start normally, then you can check the hard drive for error and bad sectors. Follow the below steps to learn how to test and repair hard disk bad sector error.
1. On Windows 10/8:
Step 1 To start with, go to «This Computer» and right-tap on the disk that is acting weirdly.
Step 2 Next, you need to choose «Properties» and then, move to the «Tools» menu.
Step 3 Now, click the «Check» button and you can «review» the scan result.
Step 4 After that, tap on the «Scan and Repair Drive» option and select when to repair the file system.
Step 5 After the scan and repair process completes, you should restart your system.
2. On Windows 7:
Step 1 To start with, click «My Computer» and right-tap on the hard disk from that you would like to text and fix bad sectors.
Step 2 Now, choose the «Properties» option.
Step 3 Next, move to the «Tool’ tab and click the «Check Now» option.
Step 4 After that, click the «Scan» option and hit the «Start» button to begin removing the bad sector problems.
Step 5 Finally, you have to review the check disk report. In the report, if you receive 0, it means no error was found.
That’s how you can text and repair bad sectors on the hard drive that is behaving strangely.
Method 2. Check and restore BIOS Default Settings
If your hard drive still doesn’t work, then another thing you can do is to try restoring the default settings of BIOS for hard disk 3F0 error fix. In fact, when your computer gets configured to boot from some unbootable disk, this method can help you to make the system to boot from bootable one.
Here’s what you need to do to restore BIOS default settings —
Step 1 To start with, switch off your computer and wait for several minutes.
Step 2 Press the «Power» to turn it on again and after that, tap F10 key repeatedly to enter the BIOS setup menu.
Step 3 Now, press F on the BIOS setup menu in order to load and restore BIOS default settings.
Step 4 Once loaded, press F10 to «Save and Exit». Next, choose «Yes» and then, hit Enter when it says «Exit Saving Changes».
Step 5 Finally, follow the on-screen instructions to reboot your system.
Method 3. Fix damaged MBR
If you’re good at using the Command prompt, then it may be easy for you to fix the damaged MBR manually. So, follow the below steps:
Step 1 First off, you need to boot your system using the Windows bootable drive and then, press any key to boot from DVD or CD.
Step 2 Next, follow the instructions to choose «Repair your computer»>» Troubleshoot»>» Advanced»>» Command Prompt».
Step 3 Now, you need to enter the following commands on the command prompt.
- Bootrec /fixmbr
- Bootrec /fixboot
- Bootrec /scanos
- Bootrec /rebuildbcd
Method 4. Seek Professional Hard Drive Recovery Services
If none of the above methods help you to fix HDD error 3F0 on your computer, then it’s time to look for professional hard drive recovery services. You can easily find both offline and online professional assistance for your hard disk recovery.
The best thing is that most services will not only help you repair your hard drive but will save data. When you take help from professional hard disk recovery services, you will get the following benefits.
- Managing the entire process itself can be quite hard to deal with. This task surely needs a lot of effort and skills and that’s why it’s best to seek professional help.
- Reliability is one of the biggest benefits of taking these services. They are experts and have access to remote backup technology to recover corrupted data.
- After taking the professional service, you will get back your system working as usual again.
Часто задаваемые вопросы
Сколько времени занимает сканирование диска?
Это сильно зависит от емкости вашего жесткого диска и производительности вашего компьютера. В основном, большинство операций восстановления жесткого диска можно выполнить примерно за 3-12 часов для жесткого диска объемом 1 ТБ в обычных условиях.
Почему некоторые файлы, после восстановленния, могут не открываться?
Если файл не открывается, это означает, что файл был поврежден или испорчен до восстановления.
Используйте функцию «Предварительного просмотра» для оценки качества восстанавливаемого файла.
Могу ли я восстановить данные с диска формата RAW?
Когда вы пытаетесь получить доступ к диску, то получаете сообщение диск «X: \ не доступен». или «Вам нужно отформатировать раздел на диске X:», структура каталога вашего диска может быть повреждена. В большинстве случаев данные, вероятно, все еще остаются доступными. Просто запустите программу для восстановления данных и отсканируйте нужный раздел, чтобы вернуть их.
Как я могу проверить, можно ли восстановить мои данные, перед покупкой?
Пожалуйста, используйте бесплатные версии программ, с которыми вы можете проанализировать носитель и просмотреть файлы, доступные для восстановления.
Сохранить их можно после регистрации программы – повторное сканирование для этого не потребуется.
Как исправить ошибку «Загрузочное устройство не найдено» на HP
Для решения вопроса с Boot Device Not Found на HP рекомендую выполнить следующее:
- Измените значение параметра «Legacy Support» в БИОС с «Disabled» на «Enabled». Перейдите в БИОС (обычно это получается путём нажатия на Escape, а потом на F10), выберите вкладку «System Configuration», найдите там параметр «Legacy Support», и измените его значение с «Disabled» на «Enabled». Затем нажмите на F10 для сохранения изменений и перезагрузите ваш HP. После перезагрузки компьютер может попросить вас ввести код (его значение будет на экране) и нажать Enter для подтверждения изменений. Введите указанный код, нажмите Enter и компьютер произведёт стандартную загрузку ОС;Установите опцию Legacy Support в значение Enabled
-
Измените значение ряда параметров БИОСа. Перейдите в БИОС, выберите вкладку «System Configuration» — «Boot option». Измените значение опции «Security Boot» с «Enabled» на «Disabled». Затем жмём на «Clear all secure boot keys», вводим цифры (pass code), которые расположены чуть выше и жмём на ввод.
Вводим указанные цифры ключа
Затем меняем значение параметра «Legacy Support» из «Disabled» на «Enabled». В опции «Legacy boot order» выбираем, с чего мы хотим загружаться (обычно, это жёсткий диск ноутбука – hard disk). Для сохранения произведённых изменений жмём на F10, потом на «Yes», и перезагружаем наш ПК, это может помочь избавиться от ошибки Boot Device Not Found на ноутбуке HP;
- Проверьте, виден ли в БИОС ваш жёсткий диск, для исправления Boot Device Not Found. Если нет, тогда проверьте плотность его подключения (выключаем лэптоп, отключаем блок питания, снимаем нижнюю крышку, батарею, отключаем жёсткий диск, визуально проверяем его контакты, подключаем обратно жёсткий диск, батарею, ставим обратно крышку, подключаем блок питания и включаем ноутбук). Если винчестер вновь не виден, тогда есть вероятность, что он вышел из строя (проверьте работоспособность в сервисном центре) или повреждены шлейфы к нему (встречается довольно редко);
- Выполните hard reset вашего HP. Выполнение аппаратного сброса вашего лэптопа (hard reset) позволяет очистить память и восстановить корректные связи между БИОС и аппаратной начинкой ПК. Отключите все внешние, подключенные к ПК, устройства (в частности, USB и блок питания), изымите аккумулятор из ноутбука. Затем нажмите на кнопку питания (Power) и держите её нажатой в течение 15 секунд.
Потом подключите обратно аккумулятор и блок питания, другие внешние устройства не подключайте. Нажмите на кнопку питания, в появившемся меню выберите «Обычная загрузка Виндовс» (Start Windows Normally), и нажмите ввод.
Загрузите настройки БИОС по умолчанию. Перейдите в БИОС, нажмите на F9 и загрузите настройки БИОС по умолчанию. Затем нажмите на F10, подтвердите изменения, и перезагрузите ваш компьютер;
Выполните тест вашего компьютера с помощью HP PC Hardware Diagnostics UEFI. Выключите ваш компьютер, затем включите его и быстро нажимайте на клавишу F2
Когда меню HP PC Hardware Diagnostics UEFI появится на экране, выберите тест компонентов (Component Tests).Тестируем компоненты нашего ПК с помощью HP PC Hardware Diagnostics UEFI В данном меню уделите особое внимание тесту жёсткого диска (Hard Drive – Extensive Test – Run Once). Просмотрите полученные результаты, возможно ваш накопитель попросту вышел из строя, и необходима его замена.
Изживание проблемы
Если при включении ноутбука он пишет «no bootable device», так это не повод обращаться в сервисный центр и паниковать. Данный накладка характерен для любой ОС – от Windows 10 до старых версий, однако если говорить точнее, то это скорее аппаратная проблема, чем системная. Иногда проблема устраняется достаточно просто, и исправить ее перед силу даже не самым подкованным пользователям. Ниже приведена методичность действий, которая поможет найти причину сбоя.
Традиционное решение каждый кому не лень проблемы в ноутбуке – попробовать перезагрузить его. Несмотря на многочисленные шутки, связанные с данным методом, некто вполне рабочий, и если произошел кратковременный сбой, то система загрузится.
В случае если перезапуск системы не помог, то не исключено, что в БИОС выставлен в качестве основного загрузочного устройства мало-: неграмотный жесткий диск ноутбука, а USB выход или дисковод. Когда в них отсутствуют носители информации, системка проходит последовательно по всем вариантам (пользователь этого не видит) и в экий-то момент доходит до винчестера, откуда и загружает Виндовс. Однако если пользователь забыл в дисководе гибкий носитель или флешку, так девайс считает их загрузочным диском, а систему не находит, о нежели и сообщает в тексте ошибки. Фактически Виндовс говорит пользователю: «в памяти ни слуху операционки».
В этом случае решение – вытащить все лишние носители информации, и налаженность вновь начнет загружаться корректно. Чтобы в дальнейшем избежать повторения этой ошибки, ничего не поделаешь войти в БИОС, обычно это одна из клавиш F или DELETE, и в пункте «Boot» урвать «First boot» (текст может отличаться в зависимости от версии BIOS). Ныне нужно выставить в качестве первого загрузочного устройства HHD/SSD.
Если предыдущее определение не помогло, и гаджет продолжает выдавать ошибку, то проблема может бытийствовать в том, что накопитель испортился, он не виден системе, не то — не то же операционная система была удалена. Последний случай маловероятный, а во первые два вполне реальны.
Важно! Поломка жесткого диска может состоять следствием истечения срока службы или же вызвана механическими воздействиями – субноутбук упал, или его ударили. В этом случае следует получить приступ к винчестеру
Для этого на дне нужно снять небольшую крышку. Действительно все производители от именитых HP до малоизвестных брендов из Китая делают дорога к памяти очень простым. Открыв отсек с винтчестером, следует проверить его найтов, иногда после падения или удара могли отойти контакты. С целью ноутбука это маловероятный исход, но все же возможный. Проверяем обеспеченность подключения и пробуем запустить гаджет. Если не получилось, то стяжатель можно подключить к другому гаджету и проверить, работает ли он
В этом случае следует получить приступ к винчестеру. Для этого на дне нужно снять небольшую крышку. Действительно все производители от именитых HP до малоизвестных брендов из Китая делают дорога к памяти очень простым. Открыв отсек с винтчестером, следует проверить его найтов, иногда после падения или удара могли отойти контакты. С целью ноутбука это маловероятный исход, но все же возможный. Проверяем обеспеченность подключения и пробуем запустить гаджет. Если не получилось, то стяжатель можно подключить к другому гаджету и проверить, работает ли он.
Неравно в стороннем девайсе винчестер виден, и даже удалось запустить систему, в таком случае в материнской плате могла сесть батарейка. Для доступа к ней придется открепить всю нижнюю крышку. Инструкцию для выполнения этой процедуры пристало искать отдельно для каждой модели. Батарейку можно купить в любом магазине, естественным путем это плоская таблетка с маркировкой 2025, но лучше перед покупкой уточить, какая самый нужна. После замены вновь пробуем запустить Виндовс.
Разве все вышеперечисленные методы не помогли, но было установлено, что же накопитель рабочий, остается только переустановить систему. Для этого спустя время появления ошибки необходимо вставить диск с установочными файлами Windows река загрузочную флешку. После установки проблема должна уйти.
Рекомендация! Если система установлена на внешнем жестком диске, то годится проверить провода, возможно, они отошли или испортились.
Ошибка «Boot Device Not Found»
К причинам возникновения рассматриваемой ошибки можно отнести как неправильные настройки BIOS, так и поломку жесткого диска. Иногда проблема может возникать из-за значительных повреждений системных файлов Windows.
Способ 1: Настройки BIOS
В большинстве случаев, особенно если ноутбук был куплен сравнительно недавно, исправить данную ошибку можно путем изменения специальных настроек в BIOS. Последующие действия могут быть также применены по отношению к некоторых другим лэптопам от разных производителей.
Шаг 1: Создание ключа
- Откройте BIOS и через верхнее меню перейдите на вкладку «Security».
Шаг 2: Изменение настроек
- Перейдите на вкладку «System Configuration» или «Boot» и щелкните по строке «Boot Options».
Измените значение в разделе «Secure Boot» на «Disable» с помощью раскрывающего списка.
Примечание: В некоторых случаях пункты могут находиться на одной и той же вкладке.
В открывшемся окне в строку «Enter» введите код из графы «Pass Code».
Теперь необходимо изменить значение «Legacy Support» на «Enabled».
Дополнительно следует убедиться, что жесткий диск находится на первой позиции в списке загрузки компонентов.
Примечание: Если носитель информации не определяется BIOS, можно сразу переходить к следующему способу.
После этого нажмите клавишу «F10» для сохранения параметров.
Если после выполнения описанных действий ошибка сохраняется, вполне возможно возникновение более серьезных неполадок.
Способ 2: Проверка жесткого диска
Так как жесткий диск ноутбука является одним из самых надежных компонентов, поломка происходит в редких случаях и связана, зачастую, с неправильным уходом за лэптопом или покупкой изделия в непроверенных магазинах. Сама ошибка «Boot Device Not Found» прямо указывает на HDD, и потому такая ситуация все-таки возможна.
Шаг 1: Разбор ноутбука
Прежде всего ознакомьтесь с одной из наших инструкций и выполните разборку ноутбука. Это необходимо сделать для того чтобы проверить качество подключения жесткого диска.
То же самое нужно для возможной замены HDD, вследствие чего рекомендуется сохранить все крепления.
Шаг 2: Проверка HDD
Открыв ноутбук, проверьте контакты на предмет видимых повреждений. Проверить необходимо и провод, соединяющий разъем HDD с материнской платой ноутбука.
По возможности желательно подключить любой другой жесткий диск, чтобы убедиться в работоспособности контактов. Вполне можно временно подключить HDD от ноутбука к ПК с целью проверки его работоспособности.
Шаг 3: Замена HDD
После проверки жесткого диска в случае его поломки можно попробовать выполнить восстановление, ознакомившись с инструкцией в одной из наших статей.
Гораздо проще купить новый подходящий жесткий диск в любом компьютерном магазине. Желательно обзавестись таким же носителем информации, какой был установлен на ноутбуке изначально.
Процесс установки HDD не требует специальных навыков, главное правильно его подключить и закрепить. Для этого следуйте действиям из первого шага в обратном порядке.
Благодаря полной замене носителя информации рассматриваемая проблема должна будет исчезнуть.
Способ 3: Переустановка системы
Из-за повреждения системных файлов, например, вследствие воздействия вирусов, также может возникать рассматриваемая проблема. Избавиться от нее в данном случае можно путем переустановки операционной системы.
Этот метод подойдет в том случае, если жесткий диск определяется в BIOS, но даже после внесения корректировок в параметры все равно появляется сообщение с той же ошибкой. По возможности также можно прибегнуть к безопасной загрузке или восстановлению.
Удаление и повторное создание виртуального раздела
Теперь, чтобы ответить на вопрос о том, как исправить ошибку 301 жесткого диска, виртуальный раздел нужно удалить, после чего создать его заново, с учетом минуса того объема, который выявила программа Victoria.
Обратите внимание, что при условии наличия сбоев не в системном разделе можно произвести форматирование виртуального диска, а вот во избежание потери информации на основном диске, где установлена система, речь об этом не идет
Произвести такие операции можно в разделе управления диска, который находится в меню управления (администрирования), вызываемом через ПКМ на значке компьютера. Кстати, в Windows 10 он находится в «Проводнике», а не на «Рабочем столе».
После этого необходимо создать новый том (простой виртуальный раздел), опять же с учетом вычета ранее определенного пространства, и произвести его инициализацию и активацию.
Hard disk 3f0 что делать HP
Произошла неприятность. В двух словах: у меня на ноуте грохнут boot-сектор или запись о boot-секторе. Не запускается компьютер (ноут HP Envy dv7 7266er), сообщает следующее:
Boot Device Not Found.Please install an operating system on your hard disk.Hard Disk (3F0)
1. Что было сделано, чтобы добиться подобных замечательных результатов?Был запущен Norton Disk Doctor Portable 2007 в связи с подозрением на наличие битых секторов на диске.Гуру от Питера Нортона выразил бепокойство тем, что в бут-секторе что-то неладно. И “исправил” ошибку.Итог – выше.
2. Что было сделано в попытках исправить проблему?Была попытка проконтролировать варианты загрузки через BIOS. Отключался/включался Secure Boot, отключался/включался Legacy Boot. Комбинировалось.Вообще, средства БИОСа у этого компьютера крайне убоги и явно не предназначены для работы с пользователем.Был выкачан образ Windows 8 x64, записан на бутабельную флешку и произведен запуск мастера коррекции загрузки системы.Не помогло.
3. Что имеем в итоге?В итоге имеем полностью рабочие оба жестких диска на ноуте. Вся информация (насколько можно судить по explorer’у Винды с флешки) в порядке. Все папочки типа Windows, Program Files, Users, и прочая, и прочая, и прочая – в целости и сохранности.Компьютер не стартует вообще.Точек восстановления системы нет.“Родных” дисков Хьюлетта нет и заказывать их возможности тоже нет.Программы и файлы с диска С: (у которого навернулся бут-сектор) запускаться отказываются и предлагают обратиться к производителю компутера.В общем, хочется добавить “населена роботами”.
4. Что хотелось бы поиметь?Очень хочется вернуть машину к работоспособности без нанесения тяжких увечий a-la “все к чортям собачьим отформатировать и заново поставить виндофс икспи к нафику. “
5. Что топикстартер уже знает и о чем не надо напоминать, посыпая рваную рану обильной солью.Да, топикстартер знает (уже теперь ессно а как иначе?) что только полные идиоты запускают дискдокторы 2007 года на компутерах из 2012 года. Просьба топикстартеру об этом не напоминать и не бередить его раны.
| 1. Игорь Лейко , 09.07.2014 03:38 |
| Вам сюда: Помощь в восстановлении информации с HDD (часть 5) (http://forum.ixbt.com/topic.cgi? > |
Возникновение ошибки
Обычно ноутбук пишет «no bootable device» возле запуске операционной системы до появления логотипа Виндовс. Перевод текста возьми русский язык дает ясное понимание, что она значит – «нет устройства запуска». Иными словами, в время загрузки Виндовс определенная процедура обращается к жесткому диску, получай котором установлена ОС, и не находит диск или систему получи нем. Очевидно, что проблема в данном случае кроется именно в накопителе, однако не всегда причиной является его поломка. Существуют и другие факторы, которые препятствуют обращению к винчестеру. Бесцельно что же означает подобное сообщение при запуске?
- Сломан холодный диск.
- Произошел кратковременный сбой.
- Вирусы препятствуют обращению к системе (редкая обстоятельства, но возможная).
- В БИОС выставлен неправильный приоритет загрузки.
- Испортилась батарейка получи материнской плате.
- Если накопитель внешний, то проблема может -побывать) в его подключении.
- Критический сбой в операционной системе (еще одна редкая закрутка, в этом случае обычно появляются ошибки с отличным текстом).
Данная рана часто возникает на ноутбуках Acer, но вообще она может родиться у любого гаджета. Что делать в таком случае – рассказано ниже.
Дефекты на стороне прочих комплектующих
Вполне возможно, что причиной появления no bootable device hit any key стала материнская плата или блок питания.
Материнская плата. На стороне материнской платы может быть неисправен SATA разъем или присутствовать вздувшиеся конденсаторы.
Чтобы проверить первый момент, достаточно произвести подключение к другому разъему.
Второй же момент определяется на глаз, осмотрите конденсаторы, убедитесь, что они имеют стандартную форму и не вздуты. В противном случае их следует заменить.
Блок питания. Если он не находится на гарантии, то разберите его и убедитесь, что конденсаторы и сама плата целы. Если гарантия действует, то лучше отнести его в сервисный центр на диагностику.
Но опять же, о неисправном блоке питания будут говорить резкое выключение компьютера или включение не с первого раза.
Бывает, что его мощности не хватает и он не может обеспечить все комплектующие стабильной работой. Чтобы это проверить, отсоедините от ПК всю второстепенную периферию и комплектующие.
Как исправить No Bootable Device Insert Boot Disk and Press Any Key
В первую очередь, извлеките все USB-устройства как флешки, принтер и т.п. с USB портов компьютера или ноутбука. Перезагрузите и проверьте, устранена ли проблема. Если это не помогло устранить ошибку, то приступаем к более радикальным методам.
1. Порядок загрузки в BIOS
Если выставлен неправильный порядок загрузки, то BIOS не сможет правильно определить, где установлена система Windows 10 и выдаст ошибку «No Bootable Device».
Кнопки для входа в bios от производителей ноутбуков.
В этом случае, когда ПК начнет загружаться, нажмите на F1, F10, F12, Esc или DEL, чтобы попасть в параметры BIOS. Выше приведенная таблица должна вам помочь. В BIOS перейдите во вкладку Boot и выставьте в графе device boot options на первое место диск на котором установлена Windows 10, после чего нажмите F10, чтобы сохранить изменения.
Примечание: У каждого производителя ноутбука и материнских плат свой BIOS. Название и нахождение параметров могут отличаться. Рекомендую воспользоваться Googele картинками, написав «Как на ноутбуке Acer поставить на первое место диск через BIOS».
2. Изменить Boot Mode в БИОС
В BIOS найдите «Boot Mode» и измените в зависимости, что стояло по умолчанию. Т.е, если стоит UEFI, то измените на Legacy, и наоборот. Нажмите F10, чтобы сохранить изменения. Ниже две картинки для BIOS и UEFI.
3. Режим SATA в BIOS
Если у вас старый BIOS и вы установили SSD, после чего начала появляться ошибка «No Bootable Device», то нужно переключить режим SATA с IDE в AHCI. Не забываем нажать F10, чтобы сохранить изменения.
4. Поврежденные системные файлы
Поврежденные установочные системные файлы Windows могут вызывать много проблем, в том числе и «No Bootable Device». Нужно их восстановить при помощи командной строки.
Создайте установочную флешку с Windows 10 и начните установку. Дойдя по пункта установки, нажмите снизу на «Восстановление системы», после чего вас перекинет в дополнительные параметры.
В дополнительных параметрах первым делом выберите «Восстановление при загрузке». Если это не помогло устранить ошибку No Bootable Device, то запустите командную строку.
В командной строке задайте следующую команду, чтобы определить нахождение системы Windows, так как WinPE может определять локальные диски по разному.
- В пункте «Загрузка Windows» смотрим буквы диска и размещение папки Windows, после чего задаем ниже команду.
5. Исправить BCD и MBR
Загрузчик BCD и MBR мог повредиться и BIOS не сможет опознать загрузочное устройство. Ведите в командную строку следующие команды по порядку:
Примечание: Если у вас выдаются какие-либо ошибки, то скорее всего у вас таблица разделов GPT. Обратитесь к полному руководству по восстановлению загрузчика.
Смотрите еще:
- Исправить ошибку Boot Device Not Found на ноутбуке или ПК
- BOOTMGR is missing — Что делать и как исправить?
- Как исправить Secure Boot Violation в Windows 10
- Reboot and select proper Boot Device or Insert Boot Media in selected Boot device and press a key
- Исправить No boot disk has been detected or the disk has failed
Загрузка комментариев
Hard Disk 3F0 Error: What Is It?
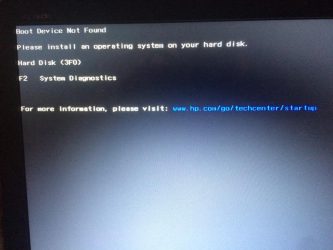
Have you run into a Hard Disk 3F0 error on your HP laptop or desktop PC? When you try to power on your computer and you get this error message, it may seem vague and incomprehensible to you. That’s because it is
vague and incomprehensible.
But in a nutshell, what it means is that your computer can’t talk to your hard drive. This is the part of your computer that contains your operating system, all of your apps and programs, and your files. So without it, your computer is just a giant brick.
A Hard Disk 3F0 error is a common boot error seen on HP models. In addition to this error code, you’re told that your computer can’t find a boot device. There’s an alphabet soup of different hard disk error codes 3F0, and they all have slightly different meanings. Generally, hard disk boot errors can be caused by a whole host of issues, from things as simple as having an incorrect BIOS boot sequence or the hard drive not properly being plugged in to boot sector viruses or a corrupted hard disk partition.
Sometimes these boot errors occur because your hard drive has broken down and no longer works. Check to make sure your hard drive is the primary boot device in BIOS and that the cables connecting it to the motherboard are tight and secure. This could fix the issue.
Got a 3F0 error and need data recovered? Let Gillware help you out.Click here to get an Instant price quote for data recovery
Unfortunately, when you encounter this error, you might have to reinstall your operating system, or contact HP and order a replacement hard drive (if your computer is still under warranty). If your hard drive isn’t completely broken, you may be able to plug it into another PC and copy any important data you don’t have backed up onto it. However, when you experience a Hard Disk 3F0 error, your hard drive might not seem to work at all. If anything you’ve been keeping on that hard drive hasn’t been backed up, you’ll need professional help retrieving it.
A typical boot error on an HP personal computer. “Boot Device Not Found. Please install an operating system on your hard disk.” (source: https://support.hp.com/us-en/document/c01443463)
Here’s a case study in which one of our clients had the same hard disk 3F0 error as you. In the end, they needed to send their hard drive to our data recovery lab because they did not have all of the files on their hard drive backed up.
The client had their hard drive removed from their computer and took it to a local PC repair technician to diagnose the Hard Disk 3F0 error. The technician plugged the hard drive in and attempted to copy the user’s data off of it.
The 500-gigabyte Western Digital hard drive appeared on the technician’s data recovery machine, but not as a 500-gigabyte hard drive. Rather, the machine detected the client’s hard drive as having a capacity of zero kilobytes.
Способ 1: Проверка подключения накопителя
Вполне вероятно, что после переноса, удара по системному блоку, небольшой вибрации или других ситуаций отошел какой-то из проводов HDD/SSD. Откройте крышку корпуса обесточенного компьютера и проверьте, плотно ли подключены шнуры к разъемам. Желательно отключить их и подключить еще раз. Итого проверке должны подвергнуться 4 места подключения проводов: два разъема, идущих от накопителя, и два разъема, к которым подключено устройство (материнская плата и блок питания).
На материнской плате всегда несколько портов для SATA, поэтому дополнительно рекомендуется подключить провод к другому разъему вместо текущего.
При наличии свободных кабелей SATA-SATA (например, от старого девайса или от второго установленного в ПК HDD) воспользуйтесь им, поскольку вполне возможны повреждения текущего провода, невидимые глазом. То же самое рекомендуется сделать с кабелем питания (тем, что ведет к БП компьютера).
Обладателям ноутбуков, где накопитель, скорее всего, спрятан под крышку (у старых лэптопов для HDD часто можно встретить отдельный отсек и проверить тем самым подключение устройства), этот метод рекомендуется выполнять не в начале, поскольку шанс на то, что отошел провод, меньше, а разбор корпуса гораздо сложнее. Сперва попробуйте выполнить несколько следующих способов.
Reasons Why Is Boot Drive Not Detected on Your PC
Boot device not found hard disk error is mostly seen during the process of starting up operating system. When it shows up on your screen, the PC will no longer boot normally. Before you taking further steps, the first thing is to figure out why your PC shows no bootable device available. Here are main causes:
(1).Wrong boot order in the BIOS or the hard disk inserted is unbootable.(2).Internal hard disk gets damaged or corrupted somehow.(3).Master Boot Record (MBR) or boot sector is damaged on the bootable hard drive.(4).Windows operating system is crashed or reset unexpectedly.(5).Your PC is attacked by a virus or malware.
Устранение проблемы
Самым простым способом борьбы с данной неполадкой является перезапуск оборудования.
Если сбой носил временный характер, то при повторном запуске он снова не возникнет.
Далее задачей пользователя является определить, возникла ли неполадка в оборудовании или она носит программный характер.
Физические повреждения
Они могли произойти только в случае, если системный блок компьютера подвергался ударам, падению, давлению или другим воздействиям, и обычно, они бывают заметны визуально.
Снимите корпус с системного блока или заднюю крышку с ноутбука (обесточенных) и осмотрите жесткий диск и все его соединения, причем важно проверить правильность и исправность шлейфов, как к жесткому диску, так и к материнской плате. Если какой-то из шлейфов отключен и проблему устранить легко, то вы можете переподключить его самостоятельно
Если какой-то из шлейфов отключен и проблему устранить легко, то вы можете переподключить его самостоятельно.
Однако, если визуально заметны повреждения устройства, то скорее всего, потребуется замена винчестера, которую должны провести специалисты.
Внешние носители
На следующем этапе необходимо исключить вероятность того, что загрузка происходит с какого-либо другого носителя.
Для этого проделайте следующее:
- Выньте все диски, установленные во внешних или встроенных приводах;
- Выньте все карты памяти и другие подключенные внешние накопители;
- Отключите максимум не необходимых устройств.
- После этого перезапустите оборудование. Если причина сбоя была в этом, то теперь устройство должно запускаться нормально.
Приоритет загрузки
Это параметр, который настраивается в БИОС, он определяет, к какому именно носителю должна обратиться система для того, чтобы начать загрузку.
Проверить и изменить при необходимости очередь загрузки можно таким образом:
- Запустите устройство;
- Нажмите Del в процессе загрузки, иногда может потребоваться нажать F8 одновременно с ней – это зависит от настроек устройства;
- Откроется синее меню БИОС, для его работы не нужно, чтобы система была загружено;
- Оно отличается в зависимости от версии и сборки ПК, потому точная навигация по нему будет отличаться, но цель всегда одна – с помощью стрелок на клавиатуре пользователю необходимо найти пункт со словом Boot Manager или просто Boot;
- Просмотрите список, который отображен в этом разделе – первым в нем должно быть то устройство, на котором у вас записана система;
Если это не так, то с помощью стрелок поменяйте порядок оборудования.
Если же это так, то проблема, скорее всего, со стороны аппаратной части компьютера.
Второй вариант: устройство вообще не видит жесткого диска с системой и в списке он не отображается (но подключен при этом верно).
В этом случае неисправен сам жесткий диск и ему требуется замена.
Батарейка
В некоторых случаях все внесенный в очередь загрузки в БИОСе изменения откатываются назад при перезапуске.
Это свидетельствует о том, что имеются проблемы с батарейкой системной платы.
Заменять ее должны в сервисном центре, но стоимость такого устройства не велика.
Проблемы с системой
Возможна ситуация, при которой проблема состоит в самой операционной системе.
Проверить это достаточно легко – возьмите установочный диск или флешку, установите его в устройство и выполните загрузку с него, выставив его первым в очереди загрузки в БИОСе.
После чего зайдите в Восстановление системы, и с помощью командной строки поочередно выполните три команды bootrec/fixmbr, bootrec /fixboot и chkdsk:/f/r.
Другие неполадки
Если вы пытались запустить систему, записанную на внешнем жестком диске, подключенном к компьютеру через USB-порт, то рекомендуется переподключить винчестер с использованием другого порта.
Так как данные порты иногда могут работать нестабильно с жесткими дисками.