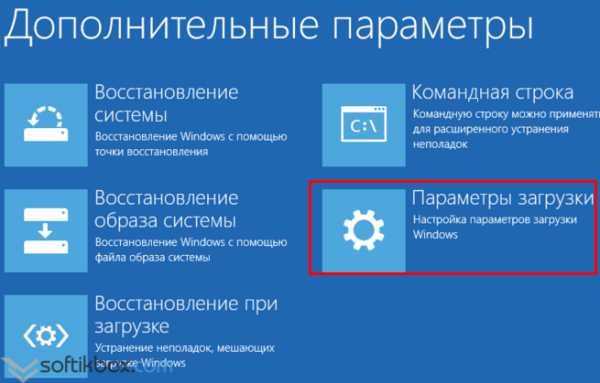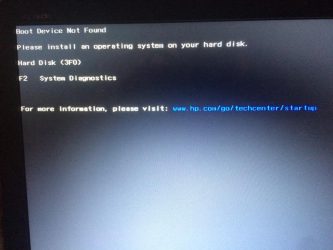No bootable device: что делать и почему возникает?
Содержание:
- What does «No Bootable Device» mean?
- Устранение проблемы
- Что означает сообщение «Reboot and Select proper Boot device…»
- Диагностируем жесткий диск и исправляем распространенные проблемы
- Устранение проблемы
- Причины возникновения ошибки
- Настройки BIOS
- Что означает ошибка No bootable device insert boot disk and press any key
- Исправить загрузочную запись
- No bootable device на ноутбуке что делать
- Причины возникновения ошибки
- Несколько алгоритмов устранения неполадки
- Как исправить No Bootable Device Insert Boot Disk and Press Any Key
- Способ 3: Смена режима работы SATA
- Причины
- «No bootable device» samples
- Причины возникновения ошибки
- БИОС – интерфейс и базовые настройки
- Заключение
- Заключение
What does «No Bootable Device» mean?
Boot device
A bootable device is a kind of hardware that holds required data to boot computer, and the device can be hard drive, floppy disk drive, DVD, CD-ROM drive, USB flash drive. A device that can be used to boot computer is called bootable device. Bootable device must contain necessary files, otherwise computer cannot boot from it.
Actually the most commonly used bootable device or boot drive is hard drive where operating system such as Windows is installed. System partition stores the boot files and drivers demanded to load system. When system fails to boot or you try to reinstall operating system, you need to insert a bootable disk to boot computer. To do that you need to make sure boot sequence is setup properly in CMOS setup and the bootable disk is inserted computer, then system will be loaded from the disc instead of hard drive.
No bootable device
Computer has built-in software which is independent of OS, responsible for loading or booting into operation. It is known as BIOS (Basic Input Output System). The error messages such as «No bootable device- strike F1 to retry boot, F2 for setup utility» are reported by BIOS. When it can’t find an operating system to load from any device, it gives error on screen. Booting means the action done by BIOS to load operating system. The boot device is the storage device such as hard drive, USB flash drive, DVD, etc. which contains installed system files. If the device is not located or files on the device are incorrect, the error message is displayed. Boot sequence in BIOS should be properly set to hard drive or the external drive in use.
Устранение проблемы
Самым простым способом борьбы с данной неполадкой является перезапуск оборудования.
Если сбой носил временный характер, то при повторном запуске он снова не возникнет.
Физические повреждения
Они могли произойти только в случае, если системный блок компьютера подвергался ударам, падению, давлению или другим воздействиям, и обычно, они бывают заметны визуально.
Снимите корпус с системного блока или заднюю крышку с ноутбука
(обесточенных) и осмотрите и все его соединения, причем важно проверить правильность и исправность шлейфов, как к жесткому диску, так и к материнской плате. Если какой-то из шлейфов отключен и проблему устранить легко, то вы можете переподключить его самостоятельно.
Если какой-то из шлейфов отключен и проблему устранить легко, то вы можете переподключить его самостоятельно.
Однако, если визуально заметны повреждения устройства, то скорее всего, потребуется замена винчестера, которую должны провести специалисты.
Внешние носители
На следующем этапе необходимо исключить вероятность того, что загрузка происходит с какого-либо другого носителя.
Для этого проделайте следующее:
- Выньте все диски, установленные во внешних или встроенных приводах;
- Выньте все карты памяти и другие подключенные внешние накопители;
- Отключите максимум не необходимых устройств.
- После этого перезапустите оборудование. Если причина сбоя была в этом, то теперь устройство должно запускаться нормально.
Приоритет загрузки
Это параметр, который , он определяет, к какому именно носителю должна обратиться система для того, чтобы начать загрузку.
Проверить и изменить при необходимости очередь загрузки можно таким образом:
- Запустите устройство;
- Нажмите Del
в процессе загрузки, иногда может потребоваться нажать F8
одновременно с ней – это зависит от настроек устройства; - Откроется , для его работы не нужно, чтобы система была загружено;
- Оно отличается в зависимости от версии и сборки ПК, потому точная навигация по нему будет отличаться, но цель всегда одна – с помощью стрелок на клавиатуре пользователю необходимо найти пункт со словом Boot Manager
или просто Boot
; -
Просмотрите список, который отображен в этом разделе
– первым в нем должно быть то устройство, на котором у вас записана система;
Если это не так, то с помощью стрелок поменяйте порядок оборудования.
Если же это так, то проблема, скорее всего, со стороны аппаратной части компьютера.
Второй вариант:
устройство вообще не видит жесткого диска с системой и в списке он не отображается (но подключен при этом верно).
В этом случае неисправен сам жесткий диск и ему требуется замена.
Батарейка
В некоторых случаях все внесенный в очередь загрузки в БИОСе изменения откатываются назад при перезапуске.
Это свидетельствует о том, что имеются проблемы с батарейкой системной платы.
Заменять ее должны в сервисном центре, но стоимость такого устройства не велика.
Проблемы с системой
Возможна ситуация, при которой проблема состоит в самой операционной системе.
Проверить это достаточно легко
– возьмите установочный диск или , установите его в устройство и выполните загрузку с него, выставив его первым в очереди загрузки в БИОСе.
После чего зайдите в Восстановление системы, и с помощью командной строки поочередно выполните три команды bootrec/fixmbr
, bootrec /fixboot
и chkdsk:/f/r
.
Другие неполадки
Если вы пытались запустить систему, записанную на , подключенном к компьютеру через USB-порт, то рекомендуется переподключить винчестер с использованием другого порта.
Так как данные порты иногда могут работать нестабильно с жесткими дисками.
Что означает сообщение «Reboot and Select proper Boot device…»
В переводе на русский язык надпись может означать примерно следующее: «Перезагрузитесь и выберите исправное устройство загрузки или вставьте загрузочный носитель в выбранное загрузочное устройство».
При появлении такого сообщения без вмешательства пользователя не обойтись
Говоря простым языком, компьютер не смог полноценно загрузиться самостоятельно и просит пользователя изменить инструкции начала работы одним из следующих способов:
- Выбрать иное (исправное) загрузочное устройство.
- Вставить загрузочный диск или другой внешний накопитель (например, флешку) в выбранное загрузочное устройство.
К сожалению, проигнорировать это сообщение не получится, компьютер откажется работать, пока не будет устранена причина проблемы.
Диагностируем жесткий диск и исправляем распространенные проблемы
Иногда проблема кроется в работе самого загрузочного диска
Важно, чтобы он был в работоспособном состоянии и был правильно подключен к компьютеру
Проверим сразу три вещи: шлейф подключения диска, физические повреждения накопителя и программные проблемы:
- Чтобы проверить, правильно ли подключен HDD, делаем следующее: находим на сайте через поиск инструкцию по разборке своей модели ноутбука (или блока). Снимаем крышку, закрывающую жесткий диск и проверяем контакты. Если все подключено как следует, то переходим к следующему этапу.
- Для выявления физических повреждений придется сначала разобрать HDD и посмотреть, нет ли на нем явных царапин, изломов или окисления. Отдельно стоит отметить, что окисление нередко сопровождается перегревом.
- Ну и не стоит забывать о периодическом поиске битых секторов и их ремонте.
Устранение проблемы
Если при включении ноутбука он пишет «no bootable device», то это не повод обращаться в сервисный центр и паниковать. Данный сбой характерен для любой ОС – от Windows 10 до старых версий, но если говорить точнее, то это скорее аппаратная проблема, нежели системная. Иногда проблема устраняется достаточно просто, и исправить ее под силу даже не самым подкованным пользователям. Ниже приведена последовательность действий, которая поможет найти причину сбоя.
Традиционное решение любой проблемы в ноутбуке – попробовать перезагрузить его. Несмотря на многочисленные шутки, связанные с данным методом, он вполне рабочий, и если произошел кратковременный сбой, то система загрузится.
Если перезапуск системы не помог, то не исключено, что в БИОС выставлен в качестве основного загрузочного устройства не жесткий диск ноутбука, а USB выход или дисковод. Когда в них отсутствуют носители информации, система проходит последовательно по всем вариантам (пользователь этого не видит) и в какой-то момент доходит до винчестера, откуда и загружает Виндовс. Но если пользователь забыл в дисководе гибкий носитель или флешку, то девайс считает их загрузочным диском, а систему не находит, о чем и сообщает в тексте ошибки. Фактически Виндовс говорит пользователю: «в памяти нет операционки».
В этом случае решение – вытащить все лишние носители информации, и система вновь начнет загружаться корректно. Чтобы в дальнейшем избежать повторения этой ошибки, необходимо войти в БИОС, обычно это одна из клавиш F или DELETE, и в пункте «Boot» найти «First boot» (текст может отличаться в зависимости от версии BIOS). Теперь нужно выставить в качестве первого загрузочного устройства HHD/SSD.
Если предыдущее решение не помогло, и гаджет продолжает выдавать ошибку, то проблема может быть в том, что накопитель испортился, он не виден системе, или же операционная система была удалена. Последний случай маловероятный, а вот первые два вполне реальны.
В этом случае следует получить доступ к винчестеру. Для этого на дне нужно снять небольшую крышку. Практически все производители от именитых HP до малоизвестных брендов из Китая делают доступ к памяти очень простым. Открыв отсек с винтчестером, следует проверить его крепление, иногда после падения или удара могли отойти контакты. Для ноутбука это маловероятный исход, но все же возможный. Проверяем надежность подключения и пробуем запустить гаджет. Если не получилось, то накопитель можно подключить к другому гаджету и проверить, работает ли он.
Если в стороннем девайсе винчестер виден, и даже удалось запустить систему, то в материнской плате могла сесть батарейка. Для доступа к ней придется снять всю нижнюю крышку. Инструкцию для выполнения этой процедуры следует искать отдельно для каждой модели. Батарейку можно купить в любом магазине, обычно это плоская таблетка с маркировкой 2025, но лучше перед покупкой уточить, какая именно нужна. После замены вновь пробуем запустить Виндовс.
Если все вышеперечисленные методы не помогли, но было установлено, что накопитель рабочий, остается только переустановить систему. Для этого после появления ошибки необходимо вставить диск с установочными файлами Windows или загрузочную флешку. После установки проблема должна уйти.
Совет! Если система установлена на внешнем жестком диске, то следует проверить провода, возможно, они отошли или испортились.
Причины возникновения ошибки
В переводе с английского текст данной ошибки звучит как «Нет загрузочного устройства, нажмите любую клавишу». Обычно это указывает на ситуацию, при которой система не обнаружила подключённого к ПК загрузочного устройства с установленной на нём операционной системой, или такое устройство подключено, но операционная системам (или её загрузчик) на данном устройстве повреждены.
Наиболее часто ошибка с текстом No Bootable Device, Hit any key встречается на ноутбуках ACER и Lenovo. При этом конкретные причины её появления могут быть следующими:
- Не плотное прилегание шлейфов жёсткого диска к соответствующим разъёмам на жёстком диске и материнской плате ПК;
- Вследствие внешнего удара жёсткий диск ноутбука повреждён или вообще вышел из строя;
- «Осыпание» жёсткого диска вследствие его износа, и как следствие – появление множества плохих секторов (bad sectors);
- Окисление или загрязнение контактов жёсткого диска;
- Загрузочная область жёсткого диска повреждена вследствие каких-либо программных причин (например, из-за действия вирусных программ).
Ошибка на ноутбуке
Настройки BIOS
Также ошибка могла появиться из-за дополнительных устройств, подключенных к компьютеру. Видя их, BIOS меняет очередь загрузки по своему усмотрению.
Предположим, что Windows установлена на жестком диске, а ПК ищет ее на подключенной флешке. Не найдя ее, он выведет на экран соответствующее сообщение — no bootable device.
Чтобы избавиться от него и наладить работу компьютера, нужно:
- Зайти в настройки BIOS.
- Перейти в раздел отвечающий за очередь загрузки. Обычно он называет «Boot», «Загрузка» или «BIOS Features». В старых версиях биоса, нужные настройки находятся в разделах «Advanced Options» или «Advanced Features».
- Найти параметр, отвечающий за приоритет запуска. Он может иметь названия «1st Boot Device» или «Boot Option». Все зависит от версии.
- В качестве первого устройства задаем жесткий диск с установленной ОС Windows.
- Сохраняем настройки и перезагружаем ПК.
Скорее всего это поможет решить проблему.
Иногда бывает, что винчестер не отображается в биосе, чаще всего это исправляется путем переподключения, замены кабеля и диагностики. Об этом я говорил выше. В редких же случаях дело может быть в неисправности HDD, при этом появляются различные странные звуки (писки, щелчки, стуки и т.д.). Тогда спасет только замена.
Что означает ошибка No bootable device insert boot disk and press any key
Первый шаг в методике предстоящего лечения – понять, что значит эта ошибка.
Примерный перевод фразы из сообщения позволяет получить информацию о том, что при попытке запустить систему компьютер обращается к устройству, на котором она размещена, но не может к нему подключиться. Дальше ПК просит пользователя вставить загрузочный диск и нажать любую кнопку для продолжения операции.
То есть, фраза “No bootable device insert boot disk and press any key” фактически сигнализирует юзеру, что нет доступа к используемому винчестеру.
Существует несколько причин подобной ситуации:
Проблемы с накопителем, вызванные физическим воздействием (например, ПК случайно упал или неосторожно перемещался с одного места на другое).
Временный, несистематический сбой.
Следствие воздействия вредоносных программ.
Попытка выполнить загрузку с накопителя, который не указан в настройках оборудования приоритетным.
Вышел срок годности батарейки на системной плате.
Проблема с USB портами при попытке использования данный тип соединения.
Проблемы с самой операционкой.
Исходя из вышеописанных первопричин, можно попытаться выправить это не самое приятное положение дел.
Исправить загрузочную запись
Нужно запустить командную строку с дополнительных параметров загрузки. Чтобы попасть в эти параметры, нужно выключить и включить ПК, три и более раз, когда он доходит до ошибки.
Если вы не можете попасть в такие параметры, то вам следует создать установочную флешку с Windows и начать процесс установки, но не устанавливать, а нажать ниже на кнопку «Восстановление системы«. Далее вас перебросит в дополнительные параметры загрузки, где вы сможете запустить командную строку, как показано выше на картинке.
В командной строке введите команды по очереди, чтобы восстановить загрузчик и исправить ошибку Boot Device Not Found:
- bootrec /fixmbr
- bootrec /fixboot
- bootrec /scanos
- bootrec /rebuildbcd
No bootable device на ноутбуке что делать
В устройстве поломан отдел загрузочного сектора вредоносными программами. Проделайте следующие шаги:
- Вставляем флешку с операционной системой (загрузочная флешка)
- Запустите Boot меню путем нажатия кнопки ф5 во время включения компьютера
- В перечне выбираем вставленную флешку
- Жмем установить что бы начать восстановление системы.
- Компьютер проверит ОС на ошибки после чего предложит исправить с перезагрузкой
- Если предыдущие действия не принесли результата. Жмем по другому разделу при загрузке с флешки.
- В открывшейся командной строке вводим «bootrec /fixmbr» и жмем ентер
- Завершаем работу и перезагружаем компьютер.
- Должно работать
Если все вышеперечисленное не помогло — попробуйте переустановить виндоус. Такой способ хорошо показывает — проблема в самой системе по каким-либо причинам, или все-таки винчестер сломался.
При поломке винчестера стоит осознавать что вся информация. которая была на нем записана — исчезла. В связи с этим советуем вам хранить «фоточки» и все остальное самое ценное на облоке.
Стоит также отметить, что жесткий диск сам по себе редко ломается. Поломки происходят в основном когда человек уронит компьютер.
Причины возникновения ошибки
В переводе с английского текст данной ошибки звучит как «Нет загрузочного устройства, нажмите любую клавишу». Обычно это указывает на ситуацию, при которой система не обнаружила подключённого к ПК загрузочного устройства с установленной на нём операционной системой, или такое устройство подключено, но операционная системам (или её загрузчик) на данном устройстве повреждены.
Наиболее часто ошибка с текстом No Bootable Device, Hit any key встречается на ноутбуках ACER и Lenovo. При этом конкретные причины её появления могут быть следующими:
- Не плотное прилегание шлейфов жёсткого диска к соответствующим разъёмам на жёстком диске и материнской плате ПК;
- Вследствие внешнего удара жёсткий диск ноутбука повреждён или вообще вышел из строя;
- «Осыпание» жёсткого диска вследствие его износа, и как следствие – появление множества плохих секторов (bad sectors);
- Окисление или загрязнение контактов жёсткого диска;
- Загрузочная область жёсткого диска повреждена вследствие каких-либо программных причин (например, из-за действия вирусных программ).
Ошибка на ноутбуке
Несколько алгоритмов устранения неполадки
Итак, самый простой способ, часто позволяющий исправить данную ситуацию, заключается в банальном перезапуске оборудования. Если произошел обычный сбой, то такая процедура должна помочь.
Следующий шаг – вспомнить, было ли оказано какое-либо физическое воздействие на системный блок? Если да, то рекомендуется снять боковую крышку, найти все соединения используемого жесткого диска и проверить их на надежность
Важно убедиться, что правильно подключены шлейфы не только с самому винчестеру, но и к материнской плате
Третий этап – исключение попыток ПК выполнить загрузку ОС с других источников. Для этого необходимо:
- Изъять все диски, расположенные в CD или DVD приводах;
- Временно убрать все внешние накопители;
- Инициировать очередной перезапуск оборудования.
Если человек пытается запустить систему, использую накопитель, подключаемый через USB-порт, то рекомендуется попробовать переподключить его посредством иного USB, благо на современных компьютерных блоках их обычно присутствует достаточно большое количество.
Пятый шаг – проверка приоритетности загрузки. В некоторых случаях именно эта настройка может привести к подобной ситуации:
- Начать перезапуск устройства;
- Нажать на “Del”, чтобы перейти в меню БИОСа;
- Перейти в раздел, отвечающий за определение и приоритет используемых устройств (Чаще всего следует искать раздел со словом “BOOT”);
- Первым в списке должно обозначаться устройство, на котором находится операционка. Если это не так, то необходимо поменять местами оборудование.
Если же BIOS вообще не видит нужного устройства, а юзер уверен в правильности и надежности подсоединения, то, скорее всего, жесткий диск неисправен.
Иногда в ситуации с подобной ошибкой можно заметить, что сделанные изменения в настройках БИОСа откатываются назад во время каждого следующего перезапуска PC. Это явный признак проблемы с батарейкой. Придется ее заменить, благо сделать это можно и самостоятельно, а стоимость нового изделия – минимальная.
Если же винчестер прекрасно определяется оборудованием, имеет нужную приоритетность, то существует еще один вариант исправления состояния “No bootable device insert boot disk and press any key”. Правда для этого необходимо иметь под рукой загрузочный диск или его аналог на флэшке:
- Вставить диск в накопитель или подключить флэшку.
- Зайти в BIOS и выставить первоочередность запуска именно с загрузочного диска/флэшки. Сохранить изменения, перезапустить комп.
- После запуска программы перейти в “Восстановление системы”.
- Выбрать командную строку.
- Заставить выполнить поочередно три команды: bootrec /fixmbr, bootrec /fixboot и chkdsk : /f /r
Если ни один из предложенных методов не принес положительного результата, то, к сожалению, придется нести оборудования в специализированный сервис и, возможно, покупать новый жесткий диск.
Сегодня вряд ли встретишь пользователя, компьютер которого проработал бы достаточно длительное время без различных ошибок.
Одной из самых распространенных таких ошибок является «no bootable device insert boot disk and press any key», что в переводе на русский значит следующее «загрузочное устройство не найдено, вставьте диск и нажмите по любой клавише».
Чаще всего с подобным типом неисправности сталкиваются пользователи ноутбуков фирмы Acer или Dell. Скорее всего это связано с тем, что ноутбуки — это более хрупкие устройства, в отличие от обычных ПК, имеющие способность нагреваться до немалых температур.
В результате перегрева или повреждений ПК, происходит преждевременный износ комплектующих из-за чего и появляется данная ошибка.
Кстати, в зависимости от версии биоса, текст ошибки может меняться и иметь следующие значения: no bootable device hit any key, press any key to reset или please restart system. Все это говорит об одной и той же проблеме, что жесткий диск не был найден.
Не удалось устранить проблему? Обратитесь за помощью к специалисту!
Причин ее появления множество:
- Подключена второстепенная периферия (флешки, Wi-Fi и Bluetooth модули, телефоны, фотоаппараты и прочее).
- Неправильное подключение жесткого диска (HDD).
- Повреждение SATA кабеля или кабеля питания.
- Неисправность HDD. Сюда можно отнести наличие bad секторов, физического износа, повреждений или окиси на плате.
- Неверно выставлен порядок загрузки накопителей в BIOS.
- Батарейка для питания биоса исчерпала свои ресурсы.
- Повреждение загрузочной области (MBR).
- Повреждение файловой системы, используемой в накопителей.
- Вышедший из строя USB разъем, если вы пытаетесь загрузиться с флешки или внешнего HDD.
- Наличие вредоносного ПО.
- Дефекты на стороне прочих комплектующих.
Давайте пройдемся по каждому пункту и разберем более подробно, что делать в той или иной ситуации.
Как исправить No Bootable Device Insert Boot Disk and Press Any Key
В первую очередь, извлеките все USB-устройства как флешки, принтер и т.п. с USB портов компьютера или ноутбука. Перезагрузите и проверьте, устранена ли проблема. Если это не помогло устранить ошибку, то приступаем к более радикальным методам.
1. Порядок загрузки в BIOS
Если выставлен неправильный порядок загрузки, то BIOS не сможет правильно определить, где установлена система Windows 10 и выдаст ошибку «No Bootable Device».
Кнопки для входа в bios от производителей ноутбуков.
В этом случае, когда ПК начнет загружаться, нажмите на F1, F10, F12, Esc или DEL, чтобы попасть в параметры BIOS. Выше приведенная таблица должна вам помочь. В BIOS перейдите во вкладку Boot и выставьте в графе device boot options на первое место диск на котором установлена Windows 10, после чего нажмите F10, чтобы сохранить изменения.
Примечание: У каждого производителя ноутбука и материнских плат свой BIOS. Название и нахождение параметров могут отличаться. Рекомендую воспользоваться Googele картинками, написав «Как на ноутбуке Acer поставить на первое место диск через BIOS».
2. Изменить Boot Mode в БИОС
В BIOS найдите «Boot Mode» и измените в зависимости, что стояло по умолчанию. Т.е, если стоит UEFI, то измените на Legacy, и наоборот. Нажмите F10, чтобы сохранить изменения. Ниже две картинки для BIOS и UEFI.
3. Режим SATA в BIOS
Если у вас старый BIOS и вы установили SSD, после чего начала появляться ошибка «No Bootable Device», то нужно переключить режим SATA с IDE в AHCI. Не забываем нажать F10, чтобы сохранить изменения.
4. Поврежденные системные файлы
Поврежденные установочные системные файлы Windows могут вызывать много проблем, в том числе и «No Bootable Device». Нужно их восстановить при помощи командной строки.
Создайте установочную флешку с Windows 10 и начните установку. Дойдя по пункта установки, нажмите снизу на «Восстановление системы», после чего вас перекинет в дополнительные параметры.
В дополнительных параметрах первым делом выберите «Восстановление при загрузке». Если это не помогло устранить ошибку No Bootable Device, то запустите командную строку.
В командной строке задайте следующую команду, чтобы определить нахождение системы Windows, так как WinPE может определять локальные диски по разному.
- В пункте «Загрузка Windows» смотрим буквы диска и размещение папки Windows, после чего задаем ниже команду.
5. Исправить BCD и MBR
Загрузчик BCD и MBR мог повредиться и BIOS не сможет опознать загрузочное устройство. Ведите в командную строку следующие команды по порядку:
Примечание: Если у вас выдаются какие-либо ошибки, то скорее всего у вас таблица разделов GPT. Обратитесь к полному руководству по восстановлению загрузчика.
Смотрите еще:
- Исправить ошибку Boot Device Not Found на ноутбуке или ПК
- BOOTMGR is missing — Что делать и как исправить?
- Как исправить Secure Boot Violation в Windows 10
- Reboot and select proper Boot Device or Insert Boot Media in selected Boot device and press a key
- Исправить No boot disk has been detected or the disk has failed
Загрузка комментариев
Способ 3: Смена режима работы SATA
Практически все современные накопители подключены по интерфейсу SATA и в BIOS для их работы выставлен режим AHCI. После сброса настроек БИОС (самостоятельного или по другим причинам) на не совсем новых материнских платах опция подключения SATA может быть изменена на IDE. Это же происходит, когда пользователь, пытаясь настроить BIOS вручную, изменяет данный режим по незнанию. Делать это при уже установленной операционной системе нельзя: так она просто откажется загружаться, а свидетельствовать об ошибке выставленной конфигурации SATA будет либо синий экран смерти при попытке загрузить Виндовс, либо ошибка «No Bootable Device». Решение очень простое — зайти в BIOS (о том, как это сделать, написано в предыдущем способе) и отредактировать опцию.
Подробнее: Включаем AHCI режим в BIOS
Причины
Из написанного выше ясно, что фактически устройство не может получить доступ к жесткому диску, то есть проблема связана с аппаратными компонентами, а не с программными.
Есть несколько причин, по которым такая проблема может возникнуть:
- Физическое повреждение жесткого диска;
- Временный разовый сбой в работе винчестера несистемного характера;
- Нарушения, возникающие в результате воздействия вирусов, хотя такое происходит достаточно редко;
- Устройство пытается запустить систему с того накопителя, который не указан как приоритетный в настройках БИОСа;
- Испорчена, сломалась или выработала ресурс батарейка на системной плате;
- Не работают , конечно, в том случае, если жесткий диск присоединен к ПК таким способом;
- Проблемы с самой операционной системой, что также бывает достаточно редко, так как об этом, обычно, сигнализируют ошибки иного типа.
В зависимости от причины, которая повлекла за собой такой сбой, существует несколько способов устранения данной неполадки.
«No bootable device» samples
Please restart system
«Hi, I need your help. Long story short. I attempted to install Windows 10 on my PC, as the Windows 7 failed to boot for no reason. I burnt the ISO to a USB flash drive following guide found on the Internet, and plug it to USB port, restart computer and enter BIOS where I modify boot order so that computer can boot from the USB drive. Save settings, exit and restart computer. When everything was done, I rebooted computer and tried to boot to the newly installed Windows, but I got the error «No Bootable Device please restart system». I’ve looked into this issue online and some people advised to change boot order and make hard drive at first, but that didn’t work.»
Insert boot disk and press any key
«My pc has been out of warranty and it is running Windows 7 64bit home. Several days ago it couldn’t start up and got a blue screen. I ran a hard disk test in DOS and the hard drive is bad damaged. Thus I bought a new HDD to replace it. Then I was trying to reinstall Windows 7 with system CD, computer couldn’t recognize the disc. The screen shows ‘no bootable device –insert boot disk and press any key.’ How can I fix this problem and get system installed successfully?»
Strike F1 to retry boot, F2 for setup utility
«I powered on my computer this morning and everything seemed going fine. I went out to have breakfast, leaving laptop on. When I came back, I got a black screen saying: «Internal hard disk not found. To resolve this issue, try to reset the drive. No bootable device – strike F1 to retry boot, F2 for setup utility. Press F5 to run onboard diagnostics.» I tried press F1 and it continued saying «No bootable devices – strike F1 to retry boot…» My computer reports error «Windows detected a hard disk problem» these days after it boots to Windows. I guess the hard drive is broken. What can I do to make computer work again?»
Причины возникновения ошибки
В переводе с английского текст данной ошибки звучит как «Нет загрузочного устройства, нажмите любую клавишу». Обычно это указывает на ситуацию, при которой система не обнаружила подключённого к ПК загрузочного устройства с установленной на нём операционной системой, или такое устройство подключено, но операционная системам (или её загрузчик) на данном устройстве повреждены.
Наиболее часто ошибка с текстом No Bootable Device, Hit any key встречается на ноутбуках ACER и Lenovo. При этом конкретные причины её появления могут быть следующими:
- Не плотное прилегание шлейфов жёсткого диска к соответствующим разъёмам на жёстком диске и материнской плате ПК;
- Вследствие внешнего удара жёсткий диск ноутбука повреждён или вообще вышел из строя;
- «Осыпание» жёсткого диска вследствие его износа, и как следствие – появление множества плохих секторов (bad sectors);
- Окисление или загрязнение контактов жёсткого диска;
- Загрузочная область жёсткого диска повреждена вследствие каких-либо программных причин (например, из-за действия вирусных программ).
 Ошибка на ноутбуке
Ошибка на ноутбуке
БИОС – интерфейс и базовые настройки
Award или Ami – именно эти варианты использует компания Acer для своих устройств. Однако в силу отсутствия графических интерфейсов в режиме UEFI, набор программ подвергся некоторым изменениям. Что касается интерфейса биос, выглядит он практически для всех моделей ноутбуков идентично. Для перехода нужно воспользоваться специальным сочетанием кнопок. После этого перед пользователем откроется меню с небольшим набором вкладок.
Information
Данный раздел в bios на acer выступает в качестве таблоида, отображающего основную информацию о том или ином ноутбуке. При этом здесь можно узнать название компонентов, которые были установлены вне заводской сборки. Стоит заметить, что редактировать настройки этого раздела невозможно.
Main
Следующий блок биос Acer содержит информацию о главных компонентах портативного или стационарного устройства. В блоке имеется несколько вкладок:
- System Date. Здесь пользователь может изменять дату и время. Строго рекомендовано устанавливать точные параметры;
- Total memory. Здесь менять ничего нельзя, так как отображается исключительно объем ОЗУ;
- Video memory. Отображает уровень потребления памяти встроенным графическим чипом;
Также в интерфейсе дополнительно предусмотрены некоторые подразделы, которые по умолчанию нельзя редактировать. Однако если отключить защитную систему, пользователь сможет вносить собственные коррективы. Присутствуют следующие подразделы:
- Power on Display. В этой вкладке можно регулировать параметры интегрированного дисплея и подключаемого дисплеев. Можно задать настройки так, чтобы элементы визуального отображения функционировали по отдельности или совместно;
- Quiet Boot. С помощью данного подраздела биос можно включить или отключить отображение дополнительных сведений в процессе включения ноутбука и загрузки ОС Windows;
- Boot Menu Option. Данная опция позволяет выбрать устройство, с которого происходит загрузка операционной системы при этом включении;
- Network Boot. Этот раздел биос предназначен для тех случаев, когда операционная система устанавливается по сети или же компьютер работает в качестве сетевого терминала;
- SATA Mode. Вкладка предназначена для переключения режимов работы SATA;
- Recovery D2D. Активатор восстановительного меню. Стоит отметить, что данная опция предусмотрена только в ноутбуках Acer.
Security
Один из важнейших разделов BIOS, предназначенный для управления системой безопасности. Здесь предусмотрено три дополнительных подраздела, отвечающих за следующие задачи:
- Установка защитного кода;
- Внедрение административного пароля;
- Запуск и отключение функции, выступающей в качестве защиты от переустановки Windows.
Boot
В этом разделе биос можно переключаться между имеющимися вариантами загрузки OS:
- Boot Mode. Здесь присутствует Legacy (Windows 7 и ниже) и UEFI (Windows 8 и выше) режимы;
- Secure Boot. Эта опция выступает в качестве защитной системы, предотвращающей запуск не идентифицированных ОС. В процессе может отображаться запись Acer explore beyond limits.
Exit
После перенастройки параметров пользователь должен сохранить заданные настройки. Для этого в БИОС предусмотрен раздел «Exit». Также владелец устройство может сбросить все настройки к заводской конфигурации или применить текущие и перезагрузить OS.
Заключение
Ответом на вопрос о том, что делать с ошибкой «No Bootable Device, Hit any key на ноутбуках фирмы Acer» станет выполнение советов, описанных мной выше. Проверьте, видим ли подключенный винчестер в БИОСе ноутбука, попробуйте различные настройки БИОСа, а если это оказалось неэффективным, тогда восстановите функционал вашего лэптопа с помощью системного диска (флешки) с имеющейся на них операционной системой. Радикальным вариантом может быть использование функционала «Acer eRecovery program», но при этом учтите, что ваши файлы на данном ПК после использования указанной утилиты могут быть удалены.
Заключение
Ответом на вопрос о том, что делать с ошибкой «No Bootable Device, Hit any key на ноутбуках фирмы Acer» станет выполнение советов, описанных мной выше. Проверьте, видим ли подключенный винчестер в БИОСе ноутбука, попробуйте различные настройки БИОСа, а если это оказалось неэффективным, тогда восстановите функционал вашего лэптопа с помощью системного диска (флешки) с имеющейся на них операционной системой. Радикальным вариантом может быть использование функционала «Acer eRecovery program», но при этом учтите, что ваши файлы на данном ПК после использования указанной утилиты могут быть удалены.