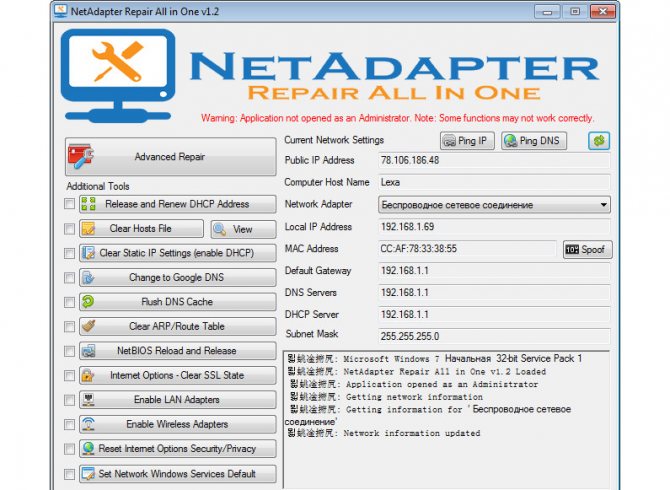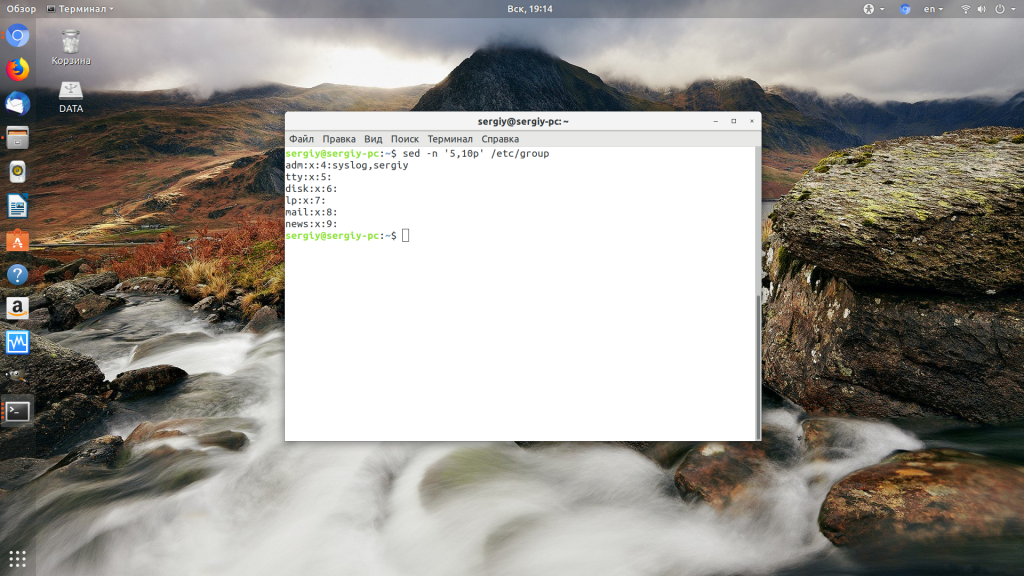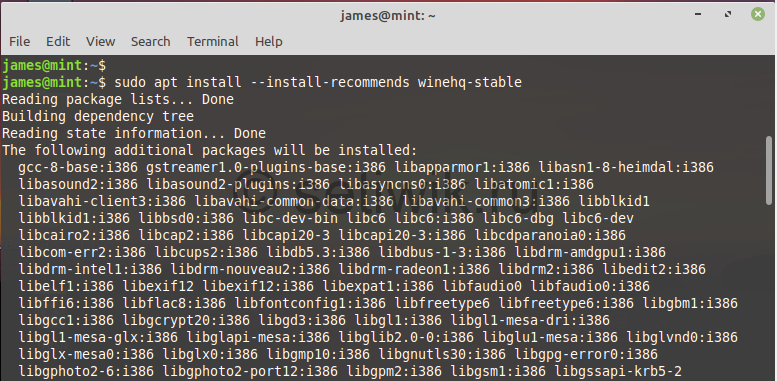Diskcompdiskcomp
Содержание:
- Как отформатировать диск через командную строку с помощью команды format
- Получение информации о команде
- How to change the directory (folder) in Command Prompt (CMD)
- Cd examples
- Как удалить файл через командную строку?
- Управление пользователями и группами
- Переходы
- Cd syntax
- Что делать, если командная строка отсутствует
- Просмотр статистки
- Как удалить программу через командную строку в windows 7?
- Создание, копирование и удаление папок через DOS-команды
- Установка и удаление пакетов
- Команда cd Linux
- СинтаксисSyntax
Как отформатировать диск через командную строку с помощью команды format
В инструменте Командная строка (CMD) имеется команда «format», с помощью которой выполняется форматирование диска в указанную файловую систему. В работающей операционной системе, с помощью данной команды получится отформатировать разделы на диске, на которых не установлена Windows.
Если на жестком диске имеется несколько разделов (система находится на диске «C»), например, диски «D» и «E», которые необходимо отформатировать, то при помощи команды «format» сначала проводится форматирование диска «D», а затем диска «E». В случае подключения к компьютеру другого дополнительного жесткого диска, этот диск можно отформатировать полностью, потому что на нем нет операционной системы.
Вам также может быть интересно:
- Команды командной строки Windows: список
- Как запустить командную строку от имени администратора — 7 способов
1 вариант. Выполняем форматирование диска через командную строку Windows (стандартный вариант):
- Запустите командную строку от имени администратора.
- Введите команду для форматирования диска:
format d: /FS:NTFS
В этой команде «d» — имя локального диска на компьютере, который нужно отформатировать. «FS:NTFS» — выбранная файловая система, вместо файловой системы «NTFS» можно выбрать другую подходящую файловую систему. В подавляющем большинстве случаев, происходит выбор между файловыми системами «NTFS» и «FAT32».
- Введите метку тома для диска, который будет отформатирован.
Присвойте метку тома (имя диска) для диска. Можно выбрать любое удобное имя, которое можно поменять в дальнейшем из настроек Windows.
- Далее необходимо нажать на клавишу «Y» для согласия с условиями форматирования диска, а затем нажать на клавишу «Enter». Вас предупреждают, что все данные на диске будут уничтожены.
После этого начнется процесс форматирования диска.
2 вариант. Если добавить дополнительные ключи в команду «format», можно настроить параметры форматирования.
- Запустите командную строку от имени администратора.
- В окне интерпретатора командной строки выполните команду:
format d: /FS:NTFS /x /q
В данную команду добавлены ключи: /x — отключение тома, /q — быстрое форматирование. Первый ключ отключает внешнее воздействие на диск от работающей операционной системы, чтобы все прошло удачно. Второй ключ запускает быстрое форматирование. При быстром форматировании Windows помечает все пространство диска как неиспользованное. Данные остаются на диске, операционная система их не видит, на это место постепенно записываются новые файлы. При обычном, полном форматировании все данные на диске удаляются, но этот процесс занимает гораздо больше времени, чем быстрое форматирование.
- Для того, чтобы приступить к форматированию нажмите на клавишу «Y».
После завершению процесса, в окне командной строки появится информация об окончании данной операции.
Мы рассмотрели вариант форматирования в командной строке отдельных разделов жесткого диска, или другого жесткого диска, на котором не установлена Windows.
Получение информации о команде
Запоминание параметров команд обычно не требуется и может быть пустой тратой времени. Обычно, если вы не используете команду часто, вы можете легко забыть ее параметры.
У большинства команд есть опция , которая выводит короткое сообщение о том, как использовать команду, и завершает работу:
Команда
Почти все команды Linux распространяются вместе со страницами руководства. Справочная или справочная страница — это форма документации, в которой объясняется, что делает команда, примеры того, как вы запускаете команду, и какие аргументы она принимает.
Команда используется для отображения справочной страницы данной команды.
Например, чтобы открыть справочную страницу команды , введите:
Для навигации по страницам руководства используйте клавиши со , и . Вы также можете нажать для перемещения на одну строку за один раз, то бар , чтобы перейти к следующему экрану, и кнопку для перехода на один экран назад. Чтобы закрыть страницу руководства, нажмите клавишу .
How to change the directory (folder) in Command Prompt (CMD)
The first command from the list is CD (Change Directory). This command enables you to change the current directory or, in other words, to navigate to another folder from your PC. For instance, the command CD takes you to the top of the directory tree. To see how it works, after you open the Command Prompt, type cd and press Enter on your keyboard. You should see how the CD command takes you to the top of the directory tree. In this case, to the «C:» drive.
Running the CD command to change the directory to root
Note that the Command Prompt is not case sensitive, meaning that you can type commands using capital letters, lowercase or any combination of them. The commands CD, cd or Cd, all work the same way.
Going back to the «CD» command, now you are working on the root of the «C:» drive. If you need to go to a specific folder from this drive run the command «CD Folder.» The subfolders must be separated by a backslash character: «.» For instance, when you need to access the System32 folder located in «C:\Windows,» type «cd windows\system32» as shown below, and then press Enter on your keyboard.
Running the CD command to change the directory to a specific folder
When you need to go one folder up, use the «cd..» command. Let’s assume that you want to go back to the Windows folder. Type «cd..» and press Enter on your keyboard.
Running the CD.. command to go up one level in the directory tree
The effect is that your current directory changes to «C:\Windows.»
Cd examples
cd\
Goes to the highest level (the root) of the drive.
cd..
Moves back one directory. For example, if you are in the C:\Windows\COMMAND> directory and type the above command it would take you to C:\Windows> directory.
Tip
With Windows 95 and later, you can go back more than one directory when using more than two periods. For example, typing cd… (three periods) would take you back two directories (if possible) instead of only one directory.
cd windows
If this directory is available in the current directory, it takes you into the Windows directory. The directory name «Windows» can be substituted with any other directory name and in MS-DOS and the Windows command line capitalization is not important.
Tip
If at any time you need to see what directories are available in the directory you’re currently in, use the dir command.
cd\windows
If this directory is available, it would first move back to the root of the drive and then go into the Windows directory. The C:\Windows directory is the default install directory, so on almost all computers this directory should be valid.
cd\windows\system32
If this directory is available, it changes into the system32 directory, a subdirectory of the Windows directory.
cd /d e:\pics
For example, if you were on the C: drive, using the /d option switches to the E: drive and then moves into the pics directory.
cd
Typing cd alone prints the working directory. For example, if you’re in c:\windows> and you type the cd it prints «c:\windows.» For those users who are familiar with Unix or Linux, this could be thought of as doing the pwd (print working directory) command.
Как удалить файл через командную строку?
Файл также можно удалить без проблем из командной строки, и это тоже не сложно, так что не переживайте
Смотрите, запускаете командную строку опять, ну так как я показывал уже выше. То есть Win R и там пишите cmd и нажимаете ОК и все, она появляется. Вот чтобы удалить файл, то нужно воспользоваться такой командой как:
Я вот подумал, ну del это значит delete. Но нет! Команды такой как delete нет, так что вводите только del!
Итак, смотрите, у меня на диске C: есть созданный тестовый файл Test.txt, попробуем его удалить при помощи команды del, для этого в командной строке пишем такое как:
Вот как это выглядит в командной строке:
Ну вы тут опять можете подумать, ну что за дела, ничего в ответе нема! Но нет ребята, ответа от команды нет, потому что нет ошибок!
Я потом проверил, таки да, на системном диске файла Test.txt уже не было, так что все прошло отлично!
Но опять же я хочу вам еще сказать о дополнительных ключах, они есть и у команды del, вот смотрите, чтобы удалить без всяких запросов, то нужно добавить ключ /Q:
Можете посмотреть справку этой команды, если введете вот такое как del /?, в итоге вот что у вас отобразится:
Все, думаю теперь вы знаете как удалять файлы при помощи командной строки!
Вот все написал, но кое что интересное — забыл написать! Короче ребята, смотрите, вот например у вас есть папка C:Test, а в ней куча файлов. Вот как удалить все файлы в папке Test, но именно текстовые? Чтобы удалить все текстовые файлы, нужно указать, что имя удаляемых файлов вам по барабану, главное чтобы это были текстовые! Вот так и пишите:
Вот эта звездочка это и означает, что все равно блин за имена, любые имена подойдут, главное это расширение файла, чтобы все у кого есть .txt — были удалены. Ну, надеюсь более-менее понятно
Управление пользователями и группами
Linux — это многопользовательская система, что означает, что с одной и той же системой одновременно могут взаимодействовать несколько человек. Группы используются для организации и администрирования учетных записей пользователей. Основная цель групп — определить набор привилегий, таких как разрешение на чтение, запись или выполнение для данного ресурса, совместно используемого пользователями внутри группы.
Создание пользователей (команды и )
Команда позволяет создавать новых пользователей.
Чтобы создать новую учетную запись пользователя, вызовите команду за которой следует имя пользователя:
После создания пользователя установите пароль пользователя, выполнив команду :
Удаление пользователей (команда )
В Linux вы можете удалить учетную запись пользователя с помощью команды .
Чтобы удалить учетную запись пользователя с именем, передайте имя команде :
Используйте параметр (–remove), чтобы удалить домашний каталог пользователя и почтовый ящик:
Управление группами ( и )
Чтобы создать новую группу, вызовите команду за которой следует имя группы:
Чтобы удалить группу, используйте команду с именем группы в качестве аргумента:
Добавление пользователей в группы ( )
Переходы
Работая через командную строку, вы захотели перейти в другой каталог. Вам поможет команда «chdir», позволяющая перейти в другое место. Либо просто заходите в раздел, как описывалось в этой статье выше, с помощью команды «cd».
Для перехода в подкаталог, необязательно указывать полный адрес, ежели находитесь в родительском. Допустим, вы находитесь в «ProgramFile», как в командной строке перейти в папку «Skype»? Не нужно указывать полный путь: «cd “C:ProgramFilesSkype”»; достаточно указать название подкаталога: «cd “Skype”».
Чтобы перейти назад, в родительский каталог, вписываем «cd “ProgramFiles”».
Если требуется поменять диск нахождения, добавляется ключ «/D», например, из диска C: понадобилось перейти в D:, прописываете «cd /D d:/».
Cd syntax
Windows XP and later syntax
CHDIR CHDIR CD CD
.. Specifies that you want to change to the parent directory.
Type CD drive: to display the current directory in the specified drive. Type CD without parameters to display the current drive and directory.
Use the /D switch to change current drive in addition to changing current directory for a drive.
If Command Extensions are enabled CHDIR changes as follows:
The current directory string is converted to use the same case as the on-disk names. So CD C:\TEMP would set the current directory to C:\Temp if that is the case on disk.
CHDIR command does not treat spaces as delimiters, to CD into a subdirectory name containing a space without surrounding the name with quotes. For example:
chdir \winnt\profiles\username\programs\start menu
is the same as:
cd "\winnt\profiles\username\programs\start menu"
which is what you would have to type if extensions were disabled.
Что делать, если командная строка отсутствует
У некоторых пользователей при наличии определенных обновлений системы вместо привычной командной строки в контекстном меню Пуск отображается Windows PowerShell.
По сути, это некая новая оболочка командной строки, которая позволяет вводить те же команды и получать те же самые результаты. Например, команда “cd C:Music“, которую мы рассматривали выше.
Но если, все же, хочется вернуть привычную нам командную строку, для этого делаем следующее:
- Открываем Параметры панели задач. Попасть в них можно разными способами:
- Пролистав правую часть окна с настройками, выключаем параметр “Заменить командную строку оболочкой Windows Power Shell…”.
- Готово, с помощью этого несложного действия нам удалось вернуть командную строку в контекстное меню Пуск.
Просмотр статистки
Просмотр статистики работы компьютера начинается с команды systeminfo. Она выдаёт максимальное количество информации о системе Windows. Хотя для получения сведений эффективнее использовать не системную утилиту, а специальные приложения.
Например, AIDA64 – универсальную программу для сбора сведений, единственным недостатком которой является условно-бесплатная лицензия. Через месяц после использования за утилиту придётся заплатить – от 1400 до 2200 руб. за компьютер, в зависимости от количества покупаемых лицензий.
Рис. 9. Получение информации о компьютере и операционной системе.
Утилита driverquery позволяет ознакомиться со списком драйверов и их свойствами. В появляющемся на экране списке можно увидеть тип управляющей программы, дату ссылки и название модуля.
Рис. 10. Вывод на экран списка драйверов.
Утилита под названием pathping после запуска показывает сведения о данных, потерянных при передаче между начальным и конечным пунктом. С помощью этой команды вычисляются коэффициенты потери для различных маршрутизаторов. А по результатам работы утилиты определяют проблемы с доступом для отдельных роутеров.
Рис. 11. Утилита, проверяющая работу сети.
Приложение Netstat показывает информацию об активных подключениях и статистику для различных сетевых протоколов. При запуске команды без указания конкретных параметров на экран выводятся только подключения TCP.
Рис. 12. Проверка активных подключений TCP.
Команда tasklist выводит на экран список всех процессов, запущенных системой. С её помощью можно ознакомиться с данными, полученными от удалённого компьютера. Хотя, если дополнительные параметры не указаны, информация выдаётся только о текущем устройстве.
Утилита ipconfig выводит сведения об IP-адресе и других параметрах сетевого адаптера. Вместе с командой применяются дополнительные параметры – например, /all, который позволяет получить сведения о каждом из адаптеров.
Рис. 13. Получение информации о сетевых подключениях.
Как удалить программу через командную строку в windows 7?
А вот это уже немного интересная штука. Я покажу как удалять программы из командной строки, но скажу сразу, я так никогда не удалял. Ну как-то не доходило до этого, что-то не было таких страшных проблем с компом, что нужно было удалять только при помощи командной строки…
Но в жизни бывает то всякое…
Итак, попробуем. Чтобы при удалении программ из командной строки не было проблем, то лучше ее запустить от администратора. Вот смотрите, как это сделать легко в Windows 7:
То есть понятно да, пишите в строке там в Пуске слово командная, потом она появляется в результатах и там вы уже нажимаете по ней правой кнопкой и выбираете Запуск от администратора! Ну короче, это не сложно
Кстати, чтобы запустить в Windows 10 от администратора, то нужно нажать правой кнопкой по значку Пуск и выбрать там Командная строка от администратора. Ну или зажать Win X и там в меню тоже будет этот пункт.
Запущена командная строка от администратора, отлично, теперь делаем вот что. Чтобы зайти в потусторонний мир, где можно удалять проги прямо из командной строки, то пишем вот такую команду:
Нажимаем энтер и мир этот уже открылся:
Если видите что у вас тоже есть вот такое как:
То это значит что все у вас получилось, вы почти супер-мега-юзер
Теперь, чтобы увидеть все установленные проги, то нужно ввести команду такую:
Вот я ее ввел и вот что получилось:
Ребята, скажу сразу, что я вот ввел команду и думаю, что за дела, что за косяк, уже начал расстраиваться — ведь ничего не было в ответ. Но судя по тому, что жесткий диск пыхтел, я ждал и дождался. Вывод такой — нужно немного подождать, чтобы отобразился весь список программ. У меня он то большой, может поэтому и долго!
Теперь смотрите, чтобы удалить какую-то прогу и при этом не было запроса для подтверждения, то нужно ввести такую команду:
product where name=»ТУТ_НАЗВАНИЕ_ПРОГИ» call uninstall /nointeractive
В общем как видите тут косяк так косяк — нужно вручную написать программу, ибо скопировать ее с командной строки нельзя! А название проги нужно брать именно оттуда! Может быть и можно как-то скопировать, но я не знаю как. Никогда так программы не удалял
В общем я сейчас попробую таким образом удалить… Вот возьмем для примера Менеджер браузеров, ибо название его короткое по сравнению с другим и легко было ввести, так как на русском. В общем я ввожу такую команду:
product where name=»Менеджер браузеров» call uninstall /nointeractive
Короче вот я ее ввел:
И вот какой результат:
Вот видите там есть такое как:
Method execution successfull
Это означает что все прошло успешно! Ребята, я не знаю что вам сказать, да у меня получилось удалить этот Менеджер браузеров, но все равно мне кажется, что это какой-то такое способ мутноват..
Ну блин, как это удалять через командную строку? Ну бывает же такое, что при удалении там еще такие опции, мол удалить и настройки ну и все такое, вот эти опции, неизвестно, они отключены или включены при таком вот удалении? Я лично не знаю.
Короче дело такое, я написал вам как это сделать, это работает, сам проверил, но лучше использовать обычное удаление программ через окно Программы и компоненты (меню Пуск > Панель управления > Программы и компоненты).
Создание, копирование и удаление папок через DOS-команды
Изучив навигацию по каталогам в предыдущем пункте, теперь давайте посмотрим, как вы можете создавать, копировать и удалять папки.
- Команда md означает «make directory» и создает новую папку в текущем каталоге, то есть в том, где вы сейчас находитесь. Папка создается с помощью команды «MD », например «MD Test».
- Команды del или «erase » удаляют файл. Команда rd удаляет пустой каталог.
- Команда copy для копирования файлов немного сложнее. Здесь вам нужно указать источник и место назначения с каталогом и именами файлов. Пример: «copy c:\test\testdatei.txt c:\testdatei.txt». В этом примере будет скопирован файл «testdatei.txt» из папки «c:\test» в основной каталог «c:\».
Установка и удаление пакетов
Диспетчер пакетов — это инструмент, который позволяет вам устанавливать, обновлять, удалять и иным образом управлять пакетами программного обеспечения для конкретного дистрибутива.
В разных дистрибутивах Linux есть разные менеджеры пакетов и разные форматы пакетов.
Только root или пользователь с привилегиями sudo могут устанавливать и удалять пакеты.
Ubuntu и Debian (команда )
Advanced Package Tool или APT — это система управления пакетами, используемая дистрибутивами на основе Debian.
В дистрибутивах Debian есть несколько инструментов управления пакетами из командной строки, из которых наиболее часто используются и .
Перед установкой нового пакета сначала необходимо обновить индекс пакета APT:
Индекс APT — это база данных, в которой хранятся записи о доступных пакетах из репозиториев, включенных в вашей системе.
Чтобы обновить установленные пакеты до последних версий, запустите:
Установить пакеты так же просто, как запустить:
Чтобы удалить установленный пакет , введите:
CentOS и Fedora (команда )
RPM — это мощная система управления пакетами, используемая Red Hat Linux и ее производными, такими как CentOS и Fedora. RPM также относится к команде и формату файла .
Чтобы установить новый пакет в дистрибутивах на основе Red Hat, вы можете использовать команды или :
Начиная с CentOS 8 заменил в качестве менеджера пакетов по умолчанию. обратно совместим с .
Чтобы обновить установленные пакеты до последних версий, введите:
Удалить пакеты так же просто, как:
Команда cd Linux
Перед тем как мы перейдем к работе с утилитой, давайте рассмотрим ее синтаксис и основные опции. Строго говоря, это вообще никакая не утилита. Ее нет в файловой системе. Это встроенная команда Bash и меняет текущую папку только для оболочки, в которой выполняется. Вот основной синтаксис команды:
$ cd опции папка_назначения
Опций всего две, это -P и -L. Они влияют на то, как будут обрабатываться символы возврата в предыдущую директорию и символические ссылки:
- -P — позволяет следовать по символическим ссылкам перед тем, как будут обработаны все переходы «..»;
- -L — переходит по символическим ссылкам только после того, как были обработаны «..»;
- -e — если папку, в которую нужно перейти не удалось найти — выдает ошибку.
Дальше нужно указать директорию, в которую следует перейти. Если этого не сделать, а вызвать cd без параметров, то рабочей папкой будет выбран ваш домашний каталог. А теперь давайте рассмотрим несколько примеров работы с cd linux.
СинтаксисSyntax
ПараметрыParameters
| ПараметрParameter | ОписаниеDescription |
|---|---|
| Включает или выключает функцию вывода команд.Turns on or off the command echoing feature. Команда по умолчанию включена.Command echoing is on by default. | |
| Задает текст, отображаемый на экране.Specifies the text to display on the screen. | |
| /?/? | Отображение справки в командной строке.Displays help at the command prompt. |
КомментарииRemarks
-
Команда особенно полезна при отключенном эхо .The command is particularly useful when echo is turned off. Чтобы отобразить сообщение, которое содержит несколько строк без отображения команд, можно включить несколько команд после команды echo off в пакетной программе.To display a message that is several lines long without displaying any commands, you can include several commands after the echo off command in your batch program.
-
После выключения эхо Командная строка не отображается в окне командной строки.After echo is turned off, the command prompt doesn’t appear in the Command Prompt window. Чтобы отобразить командную строку, введите команду echo on.To display the command prompt, type echo on.
-
Если используется в пакетном файле, Включение и вывод не влияют на параметр в командной строке.If used in a batch file, echo on and echo off don’t affect the setting at the command prompt.
-
Чтобы предотвратить вывод определенной команды в пакетном файле, вставьте знак перед командой.To prevent echoing a particular command in a batch file, insert an sign in front of the command. Чтобы предотвратить вывод всех команд в пакетном файле, включите команду echo off в начале файла.To prevent echoing all commands in a batch file, include the echo off command at the beginning of the file.
-
Чтобы отобразить символ канала ( ) или перенаправления ( или ) при использовании эха, используйте знак крышки ( ) непосредственно перед символом канала или перенаправления.To display a pipe () or redirection character ( or ) when you are using echo, use a caret () immediately before the pipe or redirection character. Например,, или ).For example, , , or ). Чтобы отобразить курсор, введите две крышки подряд ( ).To display a caret, type two carets in succession ().
ПримерыExamples
Чтобы отобразить текущее значение echo , введите:To display the current echo setting, type:
Чтобы вывести на экран пустую строку, введите:To echo a blank line on the screen, type:
Примечание
Не включайте пробел перед точкой.Don’t include a space before the period. В противном случае вместо пустой строки отображается точка.Otherwise, the period appears instead of a blank line.
Чтобы запретить вывод команд в командной строке, введите:To prevent echoing commands at the command prompt, type:
Примечание
Когда эхо отключено, Командная строка не отображается в окне командной строки.When echo is turned off, the command prompt doesn’t appear in the Command Prompt window. Чтобы снова отобразить командную строку, введите команду echo on.To display the command prompt again, type echo on.
Чтобы предотвратить отображение на экране всех команд в пакетном файле (включая команду echo off ), в первой строке типа пакетного файла:To prevent all commands in a batch file (including the echo off command) from displaying on the screen, on the first line of the batch file type:
Команду echo можно использовать как часть оператора If .You can use the echo command as part of an if statement. Например, чтобы найти в текущем каталоге любой файл с расширением. rpt и вывести сообщение при обнаружении такого файла, введите:For example, to search the current directory for any file with the .rpt file name extension, and to echo a message if such a file is found, type:
Следующий пакетный файл выполняет поиск файлов с расширением txt в текущем каталоге и выводит сообщение с указанием результатов поиска:The following batch file searches the current directory for files with the .txt file name extension, and displays a message indicating the results of the search:
Если при выполнении пакетного файла не найдены TXT-файлы, отображается следующее сообщение:If no .txt files are found when the batch file is run, the following message displays:
Если TXT-файлы найдены при запуске пакетного файла, отображаются следующие выходные данные (в этом примере предполагается, что файлы File1.txt, File2.txt и File3.txt существуют):If .txt files are found when the batch file is run the following output displays (for this example, assume the files File1.txt, File2.txt, and File3.txt exist):