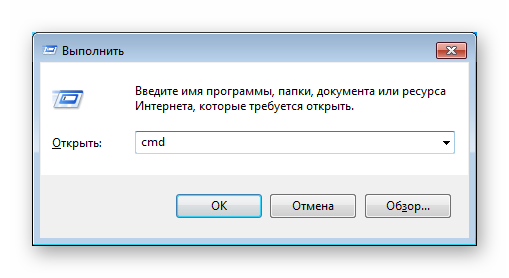Как перейти в другую папку в командной строке windows
Содержание:
- Используйте функциональные клавиши
- Открываем имеющуюся папку
- Удаление
- Копирование файлов и папок
- Скопируйте данные из командной строки
- 4 способ: с помощью команды cd
- Приколы windows
- Запуск командной строки Windows.
- Цикл в командной строке for /l
- Работа с файлами и папками из командной строки
- Удаление файлов и папок
- Шаг второй: запоминаем нужные команды
- . Скрыть файлы и папки с помощью командной строки
- Как переименовать несколько файлов с помощью командной строки
- Удаление
- 6 способ: путь в кавычках
- Командная строка. перемещение по папкам, команды cd, pwd и ls.
- Как перейти на другой диск
- Итоги
Используйте функциональные клавиши
Вы можете использовать функциональные клавиши (F1, F2, F3 и т. Д.) Прямо в командной строке и получать разные результаты. Ниже приведены примеры использования функциональных клавиш в командной строке:
- F1: вставляет на символ последнюю использованную команду
- F2: вставляет последнюю использованную команду только в указанный символ команды
- F3: вставляет последнюю использованную команду
- F4: Удалить команду только для указанного командного символа
- F5: вставляет последнюю использованную команду без зацикливания
- F6: вставляет ^ Z
- F7: Предоставляет список уже используемых команд (по выбору)
- F: 8 вставляет циклически используемые команды
- F9: позволит вам вставить команду из списка недавно использованных команд
Открываем имеющуюся папку
Чтобы открыть папку, в командной строке необходимо указать путь к ней. Вначале вписываете команду «cd», а затем после пробела адрес, например, “C:ProgramFilesSkype”.
ВАЖНО. Учтите: если в названиях, входящих в адрес, есть пробелы, весь путь надо заключить в кавычки
Если названия не содержат пробелов, можно кавычки не пропечатывать при этой команде.
Слэш можно применять как прямой, так обратный ( и /). Оба они читаются программой одинаково, выбирайте удобный, привычный для вас.
Если вы не уверены в точном названии, нажмите TAB, затем стрелки вверх/вниз для прокрутки списка. Предположим, что у вас есть папки «helloYou» и «helloMe», расположены они в «C:». Введите команду «C:>cd h», потом дважды нажмите TAB, так вы прокрутите список компонентов, начинающихся на букву «h».
Удаление
Удалить папки, их содержимое позволяет команда «rmdir» либо её сокращённая версия «rm». После прописываются параметры, затем путь.
Если требуется удалить пустой каталог «Example folder», пишется по образцу «rmdir “C:\ Example folder”».
Если «Example folder» не пустой, в нём имеются подпапки/файлы, чтобы всё вместе удалить, следует после команды прописать ключ «/s». Ключ вписывается после «rmdir», но до адреса назначения. То есть запись будет выглядеть так: «rmdir /s “C:\Example folder”». Набрав команду, увидите запрос на подтверждение действий, выбираете «y», что значит, что вы согласны удалить («yes»).
Чтобы запрос на подтверждение постоянно не появлялся, можно сразу прописать ключ «/q». Он вписывается после «/s».
Можно перечислить через пробел удаляемое. Допустим, внутри «Test» вам стали не нужны папки 2 и 3, значит, записываете команду: «rmdir /s /q “C:\Test\1” “C:\Test\2” “C:\Test\3”». Если вы уже находитесь в каталоге «Test», можно вписать сокращённый вариант: «rmdir /s /q 1 2 3».
Копирование файлов и папок
Команда Копировать , позволяет копировать файлы из одного места в другое. Для использования этой команды вы должны ввести copy locationfilename.extension locationnewname.extension . Например, давайте используем эту команду, чтобы скопировать picture1.jpg файл из папки 7tutorials , расположенную на D:
D: 7tutorials7tutorials_tests
Чтобы сделать более интересно, мы хотим, файл пусть будет называться testing_picture1.gif . Мы напишем команды copy d:7tutorialspicture1.jpg d:7tutorials7tutorials_teststesting_picture1.gif затем нажмите Enter. Вы получите подтверждение операции, как вы можете видеть ниже.
При копировании в том же каталоге, вы не должны указывать путь в команде. Например, нам нужно скопировать notes.txt сD:7tutorials в ту же папку, только под другим расширением, скажем Notes.doc . Мы просто введём команду copy Notes.txt Notes.doc .
Чтобы скопировать папку и её содержимое с места на место, мы будем использовать команду XCOPY следует соператорами /s/i. Давайте предположим, что нам нужно скопировать папку с D:7tutorials в C:backup_7tutorials.
Мы должны ввести команду Xcopy/с/ID:7tutorials C:backup_7tutorials и нажмите клавишу Enter – Ввод . Параметр ‘/С’гарантирует, что все каталоги и подкаталоги будут скопированы, кроме тех, которые пустые. Параметр ‘/i’ создаст новый каталог, если папка не существует, и скопирует несколько файлов.
Скопируйте данные из командной строки
Копирование данных из командной строки — это не просто Ctrl C, процесс на самом деле другой. Это не так сложно, просто щелкните правой кнопкой мыши в любом месте окна и выберите « Отметить » в меню. После этого просто выберите текст, который вы хотите скопировать, и нажмите Enter, чтобы скопировать его.
Важное примечание: В Windows 10 команды Ctrl C и Ctrl V для копирования / вставки включены в командной строке. Таким образом, вам не нужно следовать описанному выше процессу, если вы используете Windows 10
Кроме того, в Windows 10 сочетания клавиш для CMD включены по умолчанию, чего не было в более ранней версии Windows.
4 способ: с помощью команды cd
Эта команда откроет указанную папку, и уже из нее мы запустим нужный нам файл. Например, зайдем в папочку TeamViewer:
cd c:program files eamviewer
После «cd» поставьте пробел. Жмите «Enter» .
В этой папке хранится файл, которым запускается TeamViewer, он имеет одноименное название. Поэтому дальше ввожу:
нажимаю «Enter» и утилита запускается.
Если нужно открыть приложение, которое установлено не на системном диске, то использовать можете команду path . Если я наберу:
path d:program filesccleaner
(после ввода каждой строки жмите «Enter» ), то у меня откроется CCleaner. Именно он установлен по указанному пути на диске D: .
А вот с помощью команды cd этого сделать не получится.
Приколы windows
Малоизвестные команды Windows 9xx длязапуска из командной строки:
«rundll32 shell32,Control_RunDLL» — Выводит«Панель управления»
«rundll32 shell32,OpenAs_RunDLL» — Выводитокошко — «Открыть с помощью..»
«rundll32 shell32,ShellAboutA Info-Box» —Покозать окно «About Windows»
«rundll32 shell32,Control_RunDLL desk.cpl» —Открыть «Свойства Экрана»
«rundll32 user,cascadechildwindows» —Сортировка окон «Каскадом» (Как в Win 3.x)
«rundll32 user,tilechildwindows» — СместитьОкна в низ
«rundll32 user,repaintscreen» — Обновитьрабочий стол
«rundll32 shell,shellexecute Explorer» —Запустить проводник Windows.
«rundll32 keyboard,disable» — ВырубитьКлавиатуру! (Вот Это я понимаю Заподло!)
«rundll32 mouse,disable» — Вырубить Мышь!(У Шефа Будет припадок:)))
«rundll32 user,swapmousebutton» — ПоменятьМестами клавиши Мыша! (Во мля! и этого Дядя Биллине забыл!)
«rundll32 user,setcursorpos» — Сместитькурсор крысы в левый верхний угол
«rundll32 user,wnetconnectdialog» — Вызватьокно «Подключение сетевого диска»
«rundll32 user,wnetdisconnectdialog» — Вызватьокно «Отключение сетевого диска»
«rundll32 user,disableoemlayer» —Спровоцировать сбой!!! (Знаю, сам сразу не поверил,но это FUсKт…)
«rundll32 diskcopy,DiskCopyRunDll» — Показатьокно «Copy Disk»
«rundll32 rnaui.dll,RnaWizard» — Вывод окна«Установка Связи», с ключем «/1» — безокна
«rundll32 shell32,SHFormatDrive» — Окно«Форматирование: Диск3,5(А)» вызвать
«rundll32 shell32,SHExitWindowsEx -1» —Перегрузить Explorer
«rundll32 shell32,SHExitWindowsEx 1» —Выключение Компутера.
«rundll32 shell32,SHExitWindowsEx 0» —Завершить Работу Текущего Пользователя
«rundll32 shell32,SHExitWindowsEx 2» Windows-98-PC boot
«rundll32 krnl386.exe,exitkernel» — выход изWindows без любых сообщений/вопросов
«rundll rnaui.dll,RnaDial «MyConnect» —Вызвать окошко «Установка связи» ссоединением «MyConnect»
«rundll32 msprint2.dll,RUNDLL_PrintTestPage» —выбрать в появившемся меню принтер и послать, анего тест
«rundll32 user,setcaretblinktime» — установитьновую частоту мигания курсора
«rundll32 user, setdoubleclicktime» —установить новую скорость двойного нажатия
«rundll32 sysdm.cpl,InstallDevice_Rundll» —установить non-Plug&Play оборудование
Netscape Navigator:
1. Наберите в поле «Location» — about:logo,а потом меняйте «logo» на: «rsalogo» «javalo»«cach» «memory-cache» «image-cache» «plugins»«fonts» «francais» «license» «document»«global» «pics» «FeCoNtEx=123» «blank»«hype» «1994» «jwz» «chouck» «marca»«mozilla» «authors» «security» «internal-news-««internal-security-» «internal-panel-handler».
2.Наберите в строке ввода адреса:about:ari. Попробуйте в качестве аргумента к about:поочередно использовать — atotic, blythe, dp, ebina, jg, karlton,terry, robm, gtlogo, kipp, mtoy.
3. Одновременно Ctrl, Alt и t. — Статистика
4. Нажмите одновременно Ctrl, Alt и f. —Домашняя Страница
5. Нажмите одновременно Ctrl, Alt и s. —Обновит
Eudora:
Выберите Help, затем About. Выберите MoreCredits. Нажмите Ctrl.
HomeSite:
Выберите Help, затем About. Нажмите Ctrl и h.Дважды щелкните на HomeSite/Allaire логотип.
NukeNabber:
Выберите Help, затем About. Нажмите Ctrl и N.Щелкните мышкой на кнопку DSI.
mIRC:
1.Выберите Help, затем About. Введите arnie.
2.Выберите Help, затем About. Введите arm.
3.Выберите Help, затем About. Щелкнитеправой кнопкой мыши.
Internet Explorer:
Запустите IE4x, Выберете help>about.Удерживая нажатыми клавиши ctrl alt схватитеЭмблему IE (в верхнем левом углу) И ведите её понаправлению к изображению Земного Шара, затемопустите её ниже и сдвигайте в право надписьMicrosoft Internet Explorer.
Под Надписью должна быт кнопка снадписью «Активизировать» или что-то типатого, жмите ее… Земной Шар Должен Задергаться.
Теперь опять нажмите ctrl alt схватитеЭмблему IE И наведите её на На земной Шар…
Шар Взорвется!(Очень Символично…)
FREECELL (карточная игра Wibdows):
Если Вы уверены в своем поражении,смело жмите Shift, Ctrl и F10, в появившемся менющелкайте на «STOP» и выигрывайте на следующемходу.
HEARTS:
Здесь придется немного потрудиться,стартуйте REGEDIT.EXE. Найдите Hkey_Current_UserSoftware……AppletsHearts и щелкните правой кнопкой мыша направом поле. Выберите «Строковый параметр» ивведите ZB. Щелкните на новую строчку и введитезначение 42. Закройте регистрацию. Теперь, послезапуска игры Вам остается лишь нажать: Ctrl, Alt, Shift иF12,,, и вы будете видеть Карты Своих Противников..
Запуск командной строки Windows.
Программа консоли Windows, как и многие другие системные программы, находится в директории c:\Windows\system32 и называется cmd.exe. Так как консоль Windows является системной программой, то открыть командную строку в любой версии Windows, включая Windows10, можно через инструмент «Выполнить», введя название программы cmd.
Нажимаем сочетание клавиш Win+R или через меню Пуск > пр. клав. мыши > Выполнить (актуально для Windows 10), вводим название программы консоли — cmd, жмем ОК или клавишу Enter.
Альтернативный способ — открыть командную строку в Windows 10 через поиск. Для этого дастаточно в строке поиска на панели задач начать вводить слово «cmd» или «командная».
В результате поиска будет предложено несколько действий, одно из которых позволяет запустить Командную строку Windows 10 от имени администратора
В открывшейся консоли CMD мы увидим стандартное приветствие командной строки Windows. Текущей директорией является папка пользователя. Если консоль открыта от имени Администратора, то текущей директорией будет c:\windows\system32.
Цикл в командной строке for /l
Всем привет. Подскажите, как можно сделать цикл что бы передавал по очередно файлы для aerender.exe ? Вот тут примеры есть https://helpx.adobe.com/ru/after-effects/using/automated-rendering-network-rendering.html
Пытаюсь написать вот так
Но ничего не запускается даже. Командная строка открыта в директории c:Program FilesAdobeAdobe After Effects CC 2021Support Files и два файла проекта лежат там же 1.aep и 2.aep . Если так вообще можно сделать, позже хотел бы сделать. что бы файлы проекта искал не там же а в другой директории? И хотел бы написать батник что бы не лазить постоянно в директорию с aerender.exe, что то типо Вот такого
Да, я понимаю, что это не правильно, подскажите как правильно написать ?
Работа с файлами и папками из командной строки
Бывают ситуации, когда невозможно запустить стандартный файловый менеджер «Проводник Windows». Например, из-за действия вирусов-блокировщиков или при системных сбоях. В любом случае все, что можно сделать при помощи «Проводника», можно сделать и при помощи командной строки. Начнем с самого простого — просмотра содержимого папок.
Просмотр содержимого папки. При запуске командной строки перед мигающим курсором можно увидеть адрес расположения папки учетной записи на жестком диске. В нашем случае — это «C:\Users\vzgn»:
Давайте, выведем на экран список все других объектов (файлов и папок), содержащихся в данной папке. Для этого используйте команду dir:
Объекты, напротив которых написано <DIR> — это папки, все остальное — файлы (напротив них указан размер в байтах).
Команду dir можно применять вообще папкам, расположенным в вообще любом месте на жестком диске. Для этого после команды следует указать путь до каталога. К примеру, для просмотра содержимого папки «Windows» на диске «C:» следует ввести команду:
dir c:\windows
Запомните одно простое правило. Если в именах папок/файлов присутствуют пробелы, их следует писать в двойных («имя папки или файла») кавычках.
Открытие файла из командной строки. Для открытия файла достаточно вписать его полное название вместе с расширением в командную строку. Что не вводить имя файла целиком, используйте клавишу «Tab» (с ее помощью можно поочередно перебирать имена всех объектов в текущей папке).
В нашем случае был открыт файл .pgAdmin4.startup.log при помощи «Блокнота». Если бы это был музыкальный файл, запустился бы аудиопроигрыватель, если DOC/DOCX-файл — редактор «MS Word» и т.д. Таким образом, открытие файла в командной строке равнозначно двойному клику по файлу в «Проводнике Windows».
Переход в другую папку. Для перехода в папку используется команда cd, после которой следует прописать путь к открываемой папке либо просто ее имя (если она расположена в нашем текущем местоположении на жестком диске).
Перейдем в папку «Music». Т.к. она находится в текущем каталоге, достаточно ввести в консоль:
cd music
Теперь наше местоположение изменилось на «C:\Users\vzgn\Music».
Давайте, перейдем в какую-нибудь папку, расположенную на другом локальном диске. Это можно сделать несколькими способами, но воспользуемся самым легким для запоминания.
Для начала перейдем в сам локальный диск (изменим наше местоположение). Для этого достаточно использовать (независимо от текущего местоположения) команду e:. Вместо e можно использовать любую другую букву локального диска (или даже флешки, например):
Допустим, нам известно, что на диске «E» существует папка «Install», а в ней — пака «Web». Перейти в нее можно одной командой:
cd e:\install\web
Запуск/открытие программы/файлы в другой папке или на другом диске. Запустим программу, расположенную где-нибудь глубоко на диске. Для запуска файла или программы можно просто указать полный путь до него. Текущее местоположение в этом случае не имеет значения. Запустим, например, текстовый редактор «Notepad++» одной командой:
C:\»Program Files»\Notepad++\notepad++.exe
Обратите внимание, что имя папки «Program Files» взято в кавычки, т.к. в нем присутствует пробел
Создание, удаление и переименование файлов и папок. Из командной строки можно выполнить все эти операции над файлами и папками.
Создание простого текстового файла — copy nul простой_текстовый_файл.txt. Перед названием файла можно указать путь до конечной папки, в которой тот будет создан (если не указать, файл создастся в текущей папке).
Создание папки — mkdir папка. Папка также создается в текущем местоположении.
- Удаление файла (или нескольких) — del простой_текстовый_файл.txt (если требуется удалить несколько файлов, просто вписываем их имена друг за другом через пробел). Удаляем созданный ранее файл.
- Удаление папки — rmdir папка. Удаляем созданную ранее папку.
Переименование папки/файла — ren простой_текстовый_файл.txt новое_имя_файла.txt или ren папка новое_имя_папки. Переименуем созданный файл и папку.
Через командную строку можно выполнить и ряд других операций над файлами и папками, включая копирование, перемещение, применение/изменение атрибутов (скрытый, системный, только для чтения и т.д.), слияние и т.д.
Удаление файлов и папок
Команда DEL (Удалить) используется для удаления файлов в каталоги, которые вы создали. Чтобы удалить все файлы из каталога вы должны ввести del directory (имя каталога). Давайте попробуем эту команду. Например, из каталога 7tutorials которая находится на диске D: , мы будем удалять все файлы из папки 7tutorials_tests , набрав команду del 7tutorials_tests . Вы должны подтвердить удаление процесса, набрав буквы Y , а затем нажмите Enter – Ввод .
Примечание: Для удаления скрытых файлов вы должны использовать параметр /h.
Если нужно удалить один файл, мы будем использовать командe DEL folowed файл .Скажем ,нам нужно удалить файл notes.txt с диска D:7tutorials . Мы будем вводить команду del notes.txt следуют затем нажимаем Enter – Ввод .
Вот список полезных комбинаций команды DEL , которые стоит упомянуть:
- . DEL * DOC — удалить все файлы с расширением DOC (вы можете использовать любое необходимое расширение файла , DOC является примером,который я использовал);
- DEL * Test *. — удалить все файлы, начиная с test ;
- * DEL *. — удалить все файлы из текущего каталога.
Команда DEL не может быть использована для удаления каталогов, поэтому мы будем использовать другую команду для удаления пустых каталогов: RD (Remove Directory). Ранее мы удалили все файлы из папки 7tutorials_tests . Пришло время удалить его, набрав RD 7tutorials_tests .
Шаг второй: запоминаем нужные команды
Чтобы перейти в папку из командной строки Windows, достаточно запомнить всего ряд простых комбинаций. Они представлены ниже:
- cd — данная команда используется при любых взаимодействиях с папками;
- dir — отображение всего содержимого в выбранном каталоге;
- cls — очистка экрана cmd от предыдущей информации и команд;
- help — показ общей справки по всем возможностям командной строки;
- help CD — справка по отдельной команде;
- cd .. — перемещение в корневую папку;
- dir *.exe — показ списка всех файлов в данном каталоге, которые имеют расширение .exe.
С помощью представленных комбинаций вы сможете легко перейти в папку из командной строки и отыскать нужные файлы. Теперь рассмотрим эту процедуру на простом примере.
. Скрыть файлы и папки с помощью командной строки
Вы можете скрыть папку с помощью командной строки, к которой нельзя получить доступ, используя традиционную функцию скрытия Windows. Для этого введите имя диска, на котором находится папка, затем введите эту команду « Attrib h s r », а затем введите имя файла / папки, которую вы хотите скрыть. Так что это должно выглядеть примерно так: « D: Attrib h s r haider ».
Если папка находится внутри другой папки, то команда должна находиться перед папкой / файлом, который вы хотите скрыть, а не только после имени диска. Чтобы снова увидеть папку, используйте тот же процесс, что и выше, но измените команду на « Attrib -h -s -r » с « Attrib h s r ».
Как переименовать несколько файлов с помощью командной строки
Если вам удобнее использовать команды, можете использовать командную строку, чтобы изменить имя одного или нескольких файлов.
Переименование одного файла в командной строке
Чтобы переименовать один файл с помощью командной строки, выполните следующие действия:
Шаг 1: Откройте меню Пуск.
Шаг 2: Откройте командную строку.
Шаг 3: Перейдите к папку с файлами. В моем примере я буду работать в папке «Документы»:
| 1 | cd %USERPROFILE%\Documents |
Шаг 4: Введите следующую команду, чтобы переименовать файл, и нажмите Enter:
ren «СТАРОЕ-ИМЯ-ФАЙЛА.РАСШИРЕНИЕ» «НОВОЕ-ИМЯФАЙЛА.РАСШИРЕНИЕ»
Шаг 5: В команде кавычки требуются, только если название включает пробелы.
Для примера переименуем файл в «летние_каникулы_2019_заметки.txt»:
ren «л_каникулы_19_заметки.txt» «летние_каникулы_2019_заметки.txt»
Переименование нескольких файлов в командной строке
Чтобы переименовать несколько файлов с одинаковой структурой имен с помощью командной строки, выполните следующие действия:
- Откройте Пуск.
- Откройте командную строку.
- Перейдите в папку с файлами, которые необходимо переименовать.
- Введите следующую команду, чтобы переименовать несколько файлов, и нажмите Enter:
ren *.ИМЯ-РАСШИРЕНИЕ ???-ИМЯ-ФАЙЛА.*
В команде звездочка (*) — это подстановочный знак, который задает команду ren для переименования всего с расширением «.jpg». Знак вопроса (?) Также является подстановочным знаком, но он представляет собой символ исходного имени файла.
Этот пример переименовывает все файлы «.jpg», оставляя первые три символа (которые работают как уникальный идентификатор, чтобы избежать дублирования) и добавляет «-горы» к имени файла:
ren *.jpg ???-горы.*
Обрезка нескольких имен файлов
Чтобы сделать длинные имена файлов короче с помощью командной строки, выполните следующие действия:
- Откройте Пуск.
- Откройте командную строку.
- Перейдите в папку с файлами, которые следует переименовать.
- Введите следующую команду, чтобы сделать имена файлов короче, и нажмите Enter:
ren *.* CHARACTER-COUNT.*
В команде звездочка (*) соответствует всем именам файлов и расширениям в папке, а вопросительные знаки (?) Указывают, сколько символов использовать для нового имени файла.
Этот пример обрезает имена файлов длиннее пяти символов:
Если имя файла меньше пяти символов, то имя не изменится. (Если вы хотите увеличить имя файла, добавьте дополнительные знаки вопроса.)
Изменение нескольких имен файлов
Чтобы переименовать часть имени файла в похожих файлах, выполните следующие действия:
- Откройте Пуск.
- Откройте командную строку.
- Перейдите в папку с файлами, которые необходимо переименовать.
- Введите следующую команду, чтобы переименовать часть имени файла, и нажмите Enter:
ren СТАРОЕ-ИМЯ-ФАЙЛА-ЧАСТЬ*.* НОВОЕ-ИМЯФАЙЛА-ЧАСТЬ*.*
Этот пример переименовывает имена файлов, начинающиеся с «летние_каникулы_2019» на «путешествия_2019_»:
ren летние_каникулы_2019_2019*.* путешествия_2019_*.*
Изменение расширения файла
Чтобы изменить расширение файла на другое совместимое расширение, выполните следующие действия.
- Откройте Пуск.
- Откройте командную строку.
- Перейдите в папку с файлами, которые хотите переименовать.
- Введите следующую команду, чтобы изменить расширение файла, и нажмите Enter:
ren *.СТАРОЕ-РАСШИРЕНИЕ *.НОВОЕ-РАСШИРЕНИЕ
Этот пример изменяет расширение с «.txt» на «.doc», совместимое с Microsoft Word для файлов в папке:
ren *.txt *.doc
В этом примере изменяется только расширение одного файла с «.txt» на «.doc»:
ren морские_каникулы_заметки.txt морские_каникулы_заметки.doc
Переименование определенных расширений имен файлов
Инструкции, изложенные выше, переименуют каждый файл в папке. Но, если вы хотите переименовать только группу файлов с определенным форматом, вам нужно пропустить звездочку (*) и указать целевое расширение в команде.
Чтобы переименовать файлы с определенным расширением, выполните следующие действия:
- Откройте Пуск.
- Откройте командную строку.
- Перейдите в папку с файлами, которые нужно переименовать.
- Введите следующую команду, чтобы изменить расширение группы файлов, и нажмите Enter:
ren ИМЯ-ФАЙЛА*.РАСШИРЕНИЕ ИМЯ-ФАЙЛА*.РАСШИРЕНИЕ
В этом примере переименовываются только изображения с расширением «.jpg»:
ren путешествие_2019_*.jpg летнее_путешествие_2019*.jpg
После выполнения этих действий командная строка переименует файлы, используя параметры, указанные в команде.
Удаление
Удалить папки, их содержимое позволяет команда «rmdir» либо её сокращённая версия «rm». После прописываются параметры, затем путь.
Если требуется удалить пустой каталог «Example folder», пишется по образцу «rmdir “C: Example folder”».
Если «Example folder» не пустой, в нём имеются подпапки/файлы, чтобы всё вместе удалить, следует после команды прописать ключ «/s». Ключ вписывается после «rmdir», но до адреса назначения. То есть запись будет выглядеть так: «rmdir /s “C:Example folder”». Набрав команду, увидите запрос на подтверждение действий, выбираете «y», что значит, что вы согласны удалить («yes»).
Чтобы запрос на подтверждение постоянно не появлялся, можно сразу прописать ключ «/q». Он вписывается после «/s».
Можно перечислить через пробел удаляемое. Допустим, внутри «Test» вам стали не нужны папки 2 и 3, значит, записываете команду: «rmdir /s /q “C:Test1” “C:Test2” “C:Test3”». Если вы уже находитесь в каталоге «Test», можно вписать сокращённый вариант: «rmdir /s /q 1 2 3».
6 способ: путь в кавычках
В начале, я упомянула, что если в прописанном пути будут пробелы, файл не откроется. Но если написать его в кавычках, то консоль все поймет. Кавычки должны быть двойные и прямые, а не в виде запятых. Ставятся они с помощью комбинации «Shift+Э» с выбранной английской раскладкой клавиатуры.
В них нужно написать полностью путь и в конце указать сам файл с расширением, который будет запущен:
«c:program files otal commander otalcmd.exe»
Используя кавычки, можете открывать программы и на системном диске и на диске с данными.
Где находится командная строка?
Основной файл командной строки – консоль cmd.exe переводящий команды пользователя в понятный системе вид, находится в папке с установленной ОС по пути: <буква_системного_диска>:WINDOWSsystem32cmd.exe
Как запустить / открыть / вызвать командную строку?
Данные методы запуска командный строки актуальны для всех версий, в том числе и тех, которые я рассматриваю на своем сайте – windows XP , 7 , 8
1) Пуск – Все программы – Стандартные – Командная строка
2) Пуск – Выполнить – вводим cmd.exe
3) сочетание клавиш Win + R – вводим cmd
4) Запуск из системной папки: <буква_системного_диска>:WINDOWSsystem32cmd.exe
Для того, чтобы запустить командную строку от имени Администратора, подойдет 1 и 4 способ, нужно на ярлыке щёлкнуть ПКМ и выбрать в меню «Запуск от имени Администратора».
Команды / параметры / ключи командной строки .Узнать команды командной строки можно прям в ней же, набрав help и нажав клавишу Enter (после окончания ввода всех команд нужно использовать именно Enter (ВВОД) ).
Вдаваться слишком глубоко не буду, потому что для этого лучше писать отдельную статью. Приведу лишь небольшой пример использования командной строки.Допустим у меня на диске E находится папка 123 , а в ней текстовый файл test.txt .Вот теперь я хочу сделать этот файл скрытым, не заходя на этот диск и не «видя» этого файла с папкой. Команда, отвечающая за атрибут «Системный» – это attrib. И у неё существуют свои атрибуты (уже команды). Можете даже посмотреть на скрине выше, я там показывал именно её на примере.Из всех её атрибутов мне нужны только два – это его установка и сам атрибут. За это отвечают + и s.Итак, моя команда будет следующей: attrib +s e:/123/test.txt . Вот так будет выглядеть правильный результат:
Ой. Только заметил что вместо Скрытый я сделал его Системным, а ещё удивляюсь почему он не пропал в папке. Я специально не стал удалять скрины и редактировать статью для того, чтобы показать Вам как можно исправить такую оплошность (как я сделал). Тоже хорошая информация.
Ну и напоследок: Как редактировать текст в окне командной строки? Дело в том, что стандартные методы с помощью сочетаний клавиш Ctrl+C и Ctrl+V в командной строке не работают.Тут нужно пользоваться ПКМ – Правой Кнопкой Мыши.Для того, чтобы вставить текст в командную строку, просто кликаем ПКМ на любом месте командной строки, затем выбираем Вставить.
Для того, чтобы скопировать часть текста из командной строки можно воспользоваться одним из двух методов:1) ПКМ – Выделить всёВыделится весь текст, но можете выделить сразу какой Вам угодно, просто как обычно зажав ЛКМ 2) ПКМ – ПометитьПоявится мигающий курсор в начале строки, которым можно управлять «стрелочками» на клавиатуре. И при нажатой кнопке shift выделить текст, управляя так же «стрелками» на клавиатуре. Либо выделаем снова с помощью мыши.
при желании, можете изменить настройки командной строки, выбрав пункт в меню выше «Свойства»
Командная строка. перемещение по папкам, команды cd, pwd и ls.
Пожалуй, первое с чего следует изучать работу с командной строкой — это то, как можно перемещаться по папкам.
Но, для начала нужно научиться узнавать то места, где мы сейчас в текущий момент находимся.
Сделать это просто, набрав команду:
pwd
Если вы заблудились и не знаете где в текущий момент находитесь, с ее помощью можно легко узнать ваше текущее положение.
Также бывает полезно узнать какие файлы лежат в той папке, где вы сейчас находитесь.
Выполняем команду:
ls
и видим список тех файлов и папок, которые находятся в текущей папке.
Для того, чтобы переходить из одной папки в другую есть команда:
cd путь_для_перехода
Можно расшифровать ее как change directory (сменить директорию).
Для перехода в корневую папку:
cd /
Для перехода в домашнюю папку набираем:
cd ~
Для очистки консоли, можно выполнить команду:
clear
Подробнее о том, как переходить с папки в папки и между уровнями, см. видео выше.
Как перейти на другой диск
Если вам нужно перейти на другой диск, например, с диска C на диск D, то команду cd нужно выполнять с параметром /D . Например, если вам нужно перейти с диска C на диск D в папку GAMES, то вам нужно ввести команду:
Также вы можете просто ввести букву диска с двоеточием и таким образом перейти на другой диск.
Например, если вы находитесь на диске C и вам нужно перейти на диск D, то вы можете просто ввести команду «D:».
Для того, чтобы открыть папку или перейти в какой-либо локальный диск, пользователи зачастую использую Проводник или файловой менеджер, такой как Total Commander, Norton Commander или Far Manager. Однако бывают случаи, когда открыть стандартным способом директорию или диск невозможно. В таком случае на помощь приходит командная строка.
Для открытия директории и диска в консоли используется специальная команда «change directory», которая применяется не только в DOS и Windows, но также и в консоли Unix и других операционных системах.
На практике команды для командной строки будут выглядеть следующим способом:
cd User, где cd – change directory, а User – название папки.
Если нужно вернуться или перейти по древу на позицию (папку) выше, то нужно ввести cd .. (две точки).
Для того, чтобы перейти в другой диск, то команды будут следующими (выполняется с параметром D)
cd /D d:softik, где – cd /D – это обязательная команда на переход, d: — это диск, а softik – папка на нужном диске.
Если просто ввести букву и двоеточие, то также можно перейти в нужный диск.
Далее просто вводим название директории с приставкой cd.
Это только стандартные команды для открытия папок и дисков. Запуск exe файлов в открытых директориях можно выполнить командой start.
При работе в операционной системе Windows зачастую возникает необходимость сменить диск в командной строке. Одна команда cd с указанием буквенного обозначения диска не приводит к желаемому результату.
Также безуспешно закончится переход не только в корень диска, отличного от текущего, но и произвольную директорию на другом диске.
Справка. CMD — командная строка, одноименная программа cmd.exe, которая находится в папке system32. Встроена во все операционные системы семейства Windows NT. Используется продвинутыми пользователями для выполнения операций, которые затруднительно или вообще невозможно выполнить с помощью графического интерфейса. Примером тому может служить например создание символьной ссылки или тестирование соединения с IP-адресом с помощью команды ping .
Оказывается, чтобы в cmd перейти на другой диск, нужно просто ввести название диска без команды cd .
Если же требуется не только поменять диск, но и сразу же перейти в конкретную папку, тогда команду cd следует использовать с ключом /d . По окончании выполнения команды, текущим каталогом станет указанная папка. Вывести текущую директорию можно той же командой cd без указания параметров.
Как видите, сменить каталог в cmd оказывается очень просто. Рекомендуем ознакомиться с другими встроенными в Windows программами, например, CHKDSK.
Итоги
Сегодня мы поговорили о циклах
в bash-скриптах, о том, как их запускать, как ими управлять. Теперь вы умеете обрабатывать в циклах строки с разными разделителями, знаете, как перенаправлять данные, выведенные в циклах, в файлы, как просматривать и анализировать содержимое директорий.
Если предположить, что вы — разработчик bash-скриптов, который знает о них только то, что изложено в первой части этого цикла статей, и в этой, второй, то вы уже вполне можете написать кое-что полезное. Впереди — третья часть, разобравшись с которой, вы узнаете, как передавать bash-скриптам параметры и ключи командной строки, и что с этим всем делать.