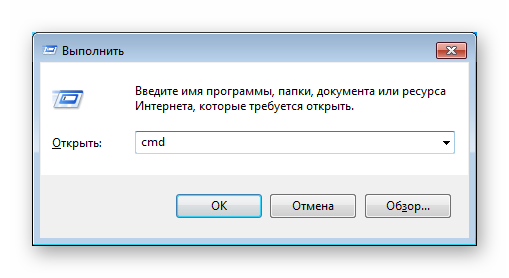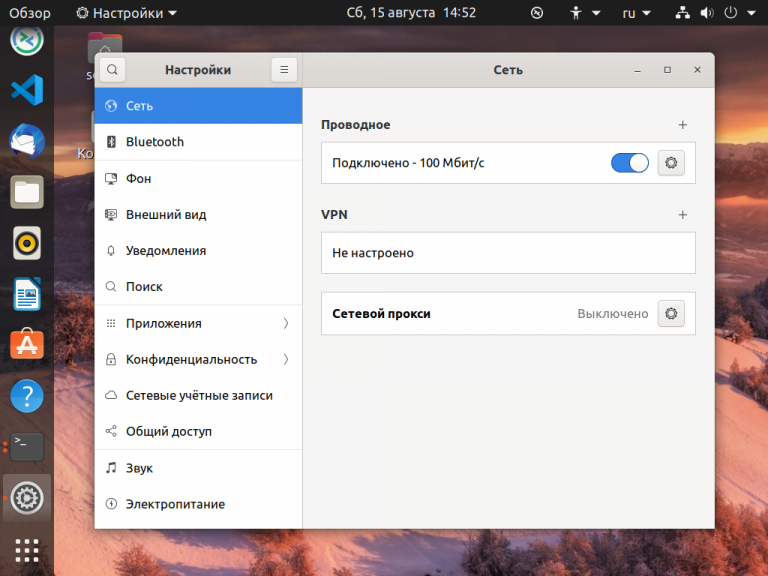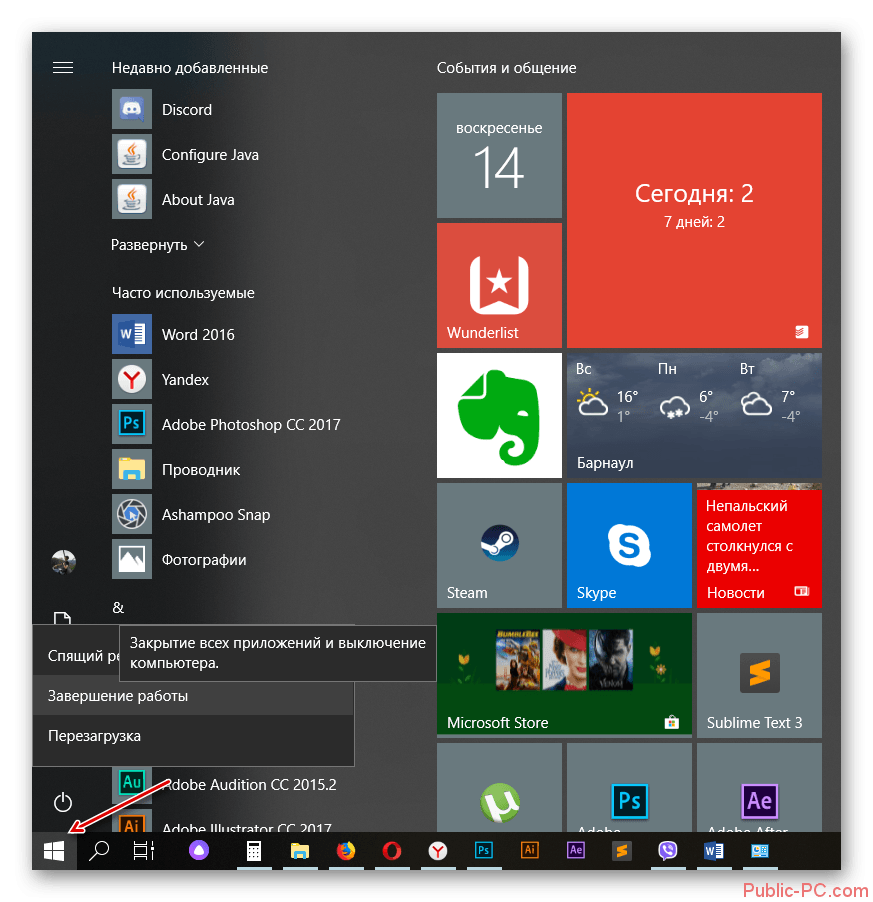Выключение и перезагрузка windows из командной строки
Содержание:
- Перезагрузите компьютер с Windows удаленно с помощью PowerShell
- 1]Перезагрузите удаленный компьютер с помощью Restart-Computer
- 2]Перезагрузите удаленный компьютер с помощью Invoke-CimMethod
- 3]Перезагрузите удаленный компьютер с помощью shutdown.exe.
- 4]Перезагрузите удаленный компьютер с помощью PSExec.exe.
- 5]Перезагрузите удаленный компьютер с помощью RunDLL32.exe.
- 6]Перезагрузите удаленный компьютер с помощью Taskkill.exe.
- Админу на заметку — 17. Как выключить или перезагрузить компьютер через RDP
- Перезагрузить компьютер немедленно
- Перезагрузка обозревателя Яндекс
- Как удалённо включить, выключить или перезагрузить компьютер в Kaspersky Security Center 12
- Перезагрузка сервера через командную строку и планировщик задач
- Автоматическая перезагрузка роутера
- TeamViewer
- Как перезапустить компьютер через удаленный рабочий стол windows
- Команда Shutdown и атрибуты для нее
Перезагрузите компьютер с Windows удаленно с помощью PowerShell
Предварительным условием использования этих методов является обеспечение возможности связи с удаленными системами и аутентификации при необходимости. Кроме того, вам необходимо убедиться, что удаленная система не ожидает перезагрузки.
Вам понадобится следующее:
1]Перезагрузите удаленный компьютер с помощью Restart-Computer
Этот командлет прост в использовании с гибкими параметрами. Дополнительным условием для работы команды является то, что WinRM настроен и разрешен через брандмауэр Windows удаленного компьютера, а WMI разрешен через брандмауэр Windows.
Restart-Computer -ComputerName $ComputerName -Force
Чтобы перезагрузить несколько компьютеров параллельно, выполните следующую команду:
$ComputerArray | ForEach-Object -Parallel {
Restart-Computer -ComputerName $_ -Force
} -ThrottleLimit 3
2]Перезагрузите удаленный компьютер с помощью Invoke-CimMethod
В работает с использованием метода WIM для перезагрузки удаленной системы, хотя и не так гибко, как командлет.
Дополнительным предварительным условием для работы команды является то, что WinRM настроен и разрешен через брандмауэр Windows удаленного компьютера.
Invoke-CimMethod -ComputerName $ComputerName -ClassName 'Win32_OperatingSystem' -MethodName 'Reboot'
3]Перезагрузите удаленный компьютер с помощью shutdown.exe.
В – это стандартный встроенный исполняемый файл, который Windows предлагает для перезапуска системы, и это не команда PowerShell, но предлагает ряд надежных опций.
Дополнительным предварительным условием для работы команды является то, что на удаленном компьютере включена служба удаленного реестра и разрешен WMI через брандмауэр Windows.
shutdown.exe /m \remotecomputer /r /t 0
4]Перезагрузите удаленный компьютер с помощью PSExec.exe.
Одна из наиболее часто используемых утилит в наборе инструментов Sysinternals, предлагает несколько уникальных возможностей, которые упрощают взаимодействие с удаленной системой.
Дополнительным предварительным условием для работы команды является обеспечение работы службы SMB, включения общего доступа к файлам и принтерам, отключения простого общего доступа к файлам и доступности административного общего ресурса admin $.
psexec.exe -d -h \remotecomputer "shutdown.exe /r /t 0 /f"
5]Перезагрузите удаленный компьютер с помощью RunDLL32.exe.
В предлагает способ запуска определенных методов для внутренних исполняемых файлов и API-интерфейсов Windows, таких как shell32.dll. Есть два метода, с помощью которых вы можете перезапустить систему, используя эту функцию, но на самом деле этот метод нельзя использовать удаленно сам по себе. в удаленной системе.
Способ 1:
Invoke-Command -ComputerName $ComputerName -ScriptBlock { & rundll32.exe user.exe ExitWindowsExec }
Способ 2:
Invoke-Command -ComputerName $ComputerName -ScriptBlock { & rundll32.exe user.exe ExitWindowsExec }
6]Перезагрузите удаленный компьютер с помощью Taskkill.exe.
Последний по порядку, но не по значимости, – еще одна утилита Windows, которая предлагает некоторые функции для перезапуска Windows, хотя и окольным путем. Завершив процесса, вы принудительно перезагрузите Windows.
taskkill.exe /S \remotecomputer /IM lsass.exe /F
Вот и все, о 6 способах использования PowerShell для перезагрузки удаленного компьютера!
Админу на заметку — 17. Как выключить или перезагрузить компьютер через RDP
В серверных системах семейства Windows локальный администратор, не говоря о доменном, имеет полный контроль над системой и не испытывает затруднений в управлении питанием даже подключившись через удаленный доступ.
Но как показывает практика, умеют это не все. Ничего страшного в этом нет, как говорил мой школьный учитель: спросить — стыд минуты, не знать — стыд всей жизни.
Графическая оболочка
На самом деле «проблема» решается не просто, а очень просто. Выйдя на рабочий стол достаточно нажать Alt+F4 чтобы получить стандартный диалог завершения работы.
Командная строка
Как обычно, если графические инструменты не помогают, на помощь администратору приходит командная строка. Для того, чтобы управлять питанием компьютера с ее помощью не надо обладать особыми знаниями, достаточно запомнить одну простую команду. Нажмите Win+R или Пуск — Выполнить и введите следующие команды:
- s — выключение компьютера
- r — перезагрузка
- f — принудительное завершение мешающих перезагрузке процессов
- t — время, через которое завершение работы будет выполнено, указывается в секундах через пробел. Если данный параметр не используется команда будет выполнена через 60 секунд.
Утилита PsShutdown от Sysinternals
Если штатные возможности вас по какой-либо причине не устраивают, то можно воспользоваться альтернативой — утилитой PsShutdown от Sysinternals. Разместите скачанный файл в любом удобном месте, лучше всего в одном из указанных в переменной PATH, либо добавьте туда ее расположение, это позволить запускать ее по короткому имени, без указания пути. Синтаксис утилиты похож на синтаксис стандартной, но есть некоторые отличия, так для выключения выполните:
а для перезагрузки:
Поясним используемые ключи:
- k — выключение системы
- r — перезагрузка
- f — принудительное завершение процессов
- t — время выполнения команды
Если вместо ключа -k использовать для выключения ключ -s, то система завершит работу без выключения питания, старожилы должны хорошо помнить:
Но есть один существенный недостаток — команда выполняется в контексте запустившего его пользователя, поэтому вы из дома не сможете выключить рабочий ПК, даже имея доступ в корпоративную сеть через VPN и имея учетные данные администратора сети.
PsShutdown данного недостатка лишена и позволяет указывать учетные данные для подключения к удаленному ПК, например:
Данная команда выполнит перезагрузку удаленного ПК computer использовав для подключения имя username и пароль password. Следует помнить, что указанный вами пользователь должен иметь права доступа к административному ресурсу ADMIN$. В среде Active Directory этим правом обладает администратор домена, а вот в одноранговой сети могут возникнуть затруднения.
Если вы попробуете выключить удаленную систему даже с использованием учетных данных локального администратора, то скорее всего получите ошибку Отказано в доступе.
ADMIN$
добавить параметр типа DWORD с именем
и установить его значение равным 1. После этого компьютер потребуется перезагрузить.
Попробуем снова выключить его удаленно.
PowerShell
Использовать PowerShell для выключения или перезагрузки компьютера, это сродни стрельбы из пушки по воробьям, но в ряде случаев может оказаться полезным.
Для выключения используйте команду:
А для перезагрузки:
Ключ -Force в данном случае аналогичен ключу -f команды shutdown и предполагает принудительное завершение работы мешающих выключению приложений.
Также PowerShell можно использовать для управления питанием по сети, например, можно выключить удаленный ПК командой:
- ComputerName — имя удаленного компьютера, допускается перечисление нескольких имен через запятую
- Credential — имя учетной записи для аутентификации в удаленной системе
При этом работа через PowerShell более безопасна, так как пароль не вводится открытым текстом и не остается в истории команд. Для аутентификации используются стандартные механизмы ОС.
Источник
Перезагрузить компьютер немедленно
Чтобы выключить или перезагрузить компьютер немедленно, не ожидая стандартные 60 секунд, нужно указать значение 0 для параметра /t. Например, для немедленной перезагрузки компьютера:
shutdown /r /t 0
Очень важный ключ /f. Я использую его практически всегда при выключении или перезагрузки серверов Windows. Данный атрибут обеспечивает принудительное завершение всех запущенных программ и процессов, не ожидая подтверждения от пользователя (не будем же мы ждать подтверждения закрытия программ от всех пользователей на терминальном сервере, его можно просто не дождаться).
Следующая команда выполнит перезагрузку компьютера с автоматическим запуском всех зарегистрированных приложений после перезагрузки (имеются в виду приложения, зарегистрированные в системе с использованием функции API RegisterApplicationRestart).
shutdown /g
Перезагрузка обозревателя Яндекс
Под перезагрузкой мы понимаем выключение с последующим включением программы.
Стандартный
Стандартный способ заключается в завершении работы браузера с последующим запуском, как это делают миллионы пользователей:
- Кликаем на кнопку «Закрыть» (крестик в верхней правой части обозревателя). При появлении сообщения о том, что в данный момент происходит скачивание какого-то файла оставляем пока файл не загрузится полностью, или закрываем. Тогда загрузка прервется, но в большинстве случаев она восстанавливается при следующем запуске.
- Кликаем дважды по иконке на рабочем столе или выполняем правый клик мыши и в контекстном меню — выбираем «Открыть». Ярлык Яндекс.Браузера может находится в панели «Пуск» и или на «Панели задач». Здесь достаточно один раз кликнуть по нему, чтобы запустить обозреватель.
Горячие клавиши
Браузер обладает своим набором горячих клавиш, как и сама Windows. Один их таких наборов Alt+F4. Это сочетание работает не только в Яндекс.Браузере, но и почти в любом веб-обозревателе. Поможет, когда браузер не откликается и закрыть его через кнопку в интерфейсе не получается. После удачного завершения работы запустите обозреватель через ярлык на рабочем столе или на Панели задач.
Командная строка
Способ с командной строкой поможет, когда программа не реагирует ни на какие действия. Для принудительного завершения работы обозревателя запустим командную строку:
- Нажимаем Win + R — в диалоговом окне пишем cmd.
- Далее откроется консоль cmd.exe — вводим команду — можно скопировать и вставить с помощью комбинации Ctrl + V.
- Программа закроется. Чтобы запустить браузер кликаем на иконке обозревателя правой клавишей мыши и в открывшемся контекстном меню выбираем «Свойства».
- В разделе «Объект» нужно скопировать содержимое — поставьте курсор в поле с параметром и нажмите Ctrl + A, чтобы выделить параметр и комбинация Ctrl + С, чтобы скопировать.
- Дальше вставляем скопированный параметр расположения Яндекс.Браузера в консоль командной строки с помощью комбинации Ctrl + V и нажимаем Enter.
Через Диспетчер задач
Принудительно завершить процесс зависшего обозревателя можно через «Диспетчер задач».
Запустите его из Панели задач, кликнув по панели в свободном месте правой клавишей мыши и в контекстном меню выберите «Диспетчер задач». Или с помощью комбинаций горячих клавиш Ctrl + Alt + Delete — в меню безопасности выбираем Диспетчер задач или нажимаем сразу комбинацию Ctrl + Shift + Esc.
- При первом запуске Диспетчер задач открывается в маленьком окне. Нажимаем в нижней части рабочего окна «Подробнее», чтобы развернуть вкладки и список процессов.
- Нажимаем Yandex (32 бита) и кликаем «Снять задачу».
- Дальше жмём в панели инструментов «Файл»/«Запустить новую задачу».
- В диалоговом окне пишем команду — кликаем OK.
С помощью дополнений
Расширение перезапускает обозреватель и сохраняет предыдущую сессию. В параметрах расширения можно настроить периодический перезапуск с определенными промежутками, а также выставить дополнительные параметры на свое усмотрение.
Специальная команда в Яндекс Браузере
Яндекс.Браузер обладает набором собственных команд для перезагрузки браузера используется — . Копируете команду и вставляете в адресную строку обозревателе и кликаете Enter.
Чтобы каждый раз не вспоминать, где находится эта команда и не выполнять вышеописанные шаги можно создать специальную закладку с командной, и в случае необходимости быстрого перезапуска обозревателя сделать это в один клик.
- Кликаем на любом свободном месте Панели закладок правой клавишей мыши и выбираем «Диспетчер закладок».
- Переходим в раздел, куда будем сохранять закладку. Рекомендовано на «Панель закладок».
- Жмём на кнопку в виде трех точек в правом верхнем углу рабочего окна и выбираем в контекстном меню «Добавить закладку».
- Пишем название закладки «Перезапуск» и во втором поле адрес browser://restart.
- Захватываем закладку мышкой и тащим её на Панель закладок. Размещаем в удобном месте, например, в левый угол, чтобы она была всегда под рукой. Если панель закладок скрыта включите её видимость через настройки обозревателя.
Проблемы с зависаниями и некорректной работой в большинстве случаев возникают по вине установки большого количества расширений. Каждое такое дополнение и запущенная вкладка — это отдельный процесс. Из-за чего вот так иногда приходится принудительно перезапускать обозреватель, когда он намертво виснет. На слабых ПК они занимают почти всю оперативную память вызывая конфликты и сбои. Не увлекайтесь расширениями и, если у вас слабый компьютер, не рекомендовано одновременно открывать много вкладок.
Как удалённо включить, выключить или перезагрузить компьютер в Kaspersky Security Center 12
31.08.2020 09:59
Администратор
(19 голоса, среднее 2.26 из 5)
Рассмотрим как в Kaspersky Security Center 12 включить, выключить или перезагрузить компьютер.
Исходные данные:
a) Развернутый и настроенный Kaspersky Security Center 12.
b) На компьютерах установлены агент администрирования 12 и Kaspersky Endpoint Security 10.
1. Удалённо включаем компьютер в Kaspersky Security Center 12.
1.1 В управляемых устройствах выбираем устройство, которое необходимо удаленно включить.
1.2 Кликаем правой кнопкой мыши по выбранному устройству и в появившемся списке выбираем пункт «Все задачи» и далее подпункт «Отправить сигнал Wake-on-LAN».
Важно: устройство должно быть подключено к сети электропитания, локальной сети, в BIOS функция Wake-on-LAN должна быть активна, возможно на некоторых устройствах Wake-on-LAN должна быть разрешена в настройках сетевой карты. Если всё настроено правильно, компьютер включиться
Если всё настроено правильно, компьютер включиться.
2. Удалённо выключаем компьютер в Kaspersky Security Center 12.
2.1 Для выключения компьютера нам понадобится bat-файл с командой на выключение.
2.2 Создаём текстовой файл и напишем в нём следующий код для выключения компьютера:
shutdown.exe -s -t 00
2.3 Сохраняем данный файл с расширением bat.
2.4 в Kaspersky Security Center 12 переходим в пункт «Задачи» и нажимаем зелёную кнопку справа «Новая задача».
2.5 На данном шаге запустится Мастер создания задачи, где необходимо выбрать вкладку «Сервер администрирования Kaspersky Security Center 12», в данной вкладке выбрать пункт «Удалённая установка программы» и нажать на кнопку «Далее».
2.6 Далее нам необходимо создать новый инсталляционный пакет, для этого нажимаем на кнопку «Новый» и затем кнопка «Далее».
2.7 Далее необходимо выбрать пункт «Создать инсталляционный пакет для программы, указанной пользователем».
2.8 Далее необходимо указать имя пакета.
2.9 Далее необходимо выбрать bat-файл, в котором мы уже написали команду для выключения и нажать кнопку «Далее».
2.10 На последнем шаге будет создан новый инсталляционный пакет, который мы и будем далее использовать.
2.11 В мастере создания задачи выбираем наш созданный инсталляционный пакет и нажимаем кнопку «Далее».
2.12. Так как агент администрирования у нас установлен, в параметрах задачи ничего не меняем и нажимаем кнопку «Далее».
2.13 Далее выбираем устройство, на которое будет распространятся задачи, устройств можно выбрать несколько, если предстоит групповое выключение.
2.14 При выборе учетной записи для запуска задачи ни чего не меняем, т.к. агент администрирования установлен, если агент не установлен, то необходимо указать имя учетной записи и пароль, затем нажать кнопку «Далее».
2.15 Так как запускать задачу мы будем вручную, в расписании запуска задачи так же ни чего не меняем и нажимаем кнопку «Далее».
2.16 На следующем шаге необходимо указать название задачи и нажать кнопку «Далее».
2.17 Для завершения создания задачи необходимо нажать кнопку «Готово».
2.18 Итак, задача создана и её необходимо запустить.
2.19 После запуска задачи, удалённое устройство будет выключено.
3. Удалённо перезагружаем компьютер в Kaspersky Security Center 12.
Для удалённой перезагрузки компьютера необходимо повторить все шаги указанные в п.2 данной статьи (выключение компьютера), за исключением bat-файла. В данной файле необходимо написать команду для перезагрузки:
shutdown.exe -r -t 00
На этом всё.
Download SocComments v1.3
Перезагрузка сервера через командную строку и планировщик задач
Конечно, мы мониторим свободное место. Но раньше мы делали это средствами WMI, а его поддерживают только полноценные файловые сервера. Никакой NAS через WMI не управляется. Поэтому место на NAS раньше не проверялось. Сегодня я решил-таки поискать другие варианты. Первый ключевой вопрос – возможно ли это технически?
Отправной точкой для меня стало то, что в подключенном как сетевой диск DFS-ресурсе Windows правильно отображает свободное место. Затем я поэкспериментировал с командой dir, которая после списка файлов выводит объём диска и свободное место на нём. Как оказалось, команда dir корректно определяет свободное место в сетевых ресурсах, в том числе, на двух подопытных NAS.
Бюджетные NAS, как правило, видны в локальной сети как файловые ресурсы, доступные по протоколу SMB. SMB – протокол высокого уровня, данные в нём представимы не сплошным массивом байт, а структурированно. Доступны файлы, папки, права доступа, метаданные всякие. Обратимся к документации. В 2008 году под давлением антимонопольных структур Microsoft опубликовала спецификации многих ранее закрытых протоколов. В частности, в спецификации на протокол CIFS, тесно связанный с SMB, описана команда SMB_COM_QUERY_INFORMATION_DISK, позднее заменённая на команду SMB_COM_TRANSACTION2 с параметром TRANS2_QUERY_FS_INFORMATION. Клиент может её использовать для запроса полного объёма тома и оставшегося свободного места. Это хорошо. С другой стороны, никто не гарантирует полной поддержки всех команд SMB сторонним производителем. Поскольку читать/записывать данные можно и без запроса объёма свободного места, то, в принципе, возможно сделать NAS без поддержки такой команды. Однако, будем рассчитывать, всё-таки, на поддержку данной возможности, тем более что протестированные образцы запас свободного места отдают корректно.
Теперь нужно научиться делать такой запрос из программы. Вариант «в лоб» – вызывать уже протестированную команду dir, делать синтаксический разбор её ответа и извлекать оттуда свободное место. Работоспособно, но некрасиво. Поэтому я ещё немного порылся в Интернете и нашёл WinAPI-функцию GetDiskFreeSpaceEx, которая как раз и запрашивает полное и свободное место по сетевому пути. Ну а дальше – дело техники. Как работать с WinAPI в PowerShell мы уже разбирались. Используя функции из Win32.ps1, проверить место можно следующим скриптом:
$ulongOut = .MakeByRefType()
ImportWin32Function «kernel32.dll» () «GetDiskFreeSpaceEx» ( , $ulongOut, $ulongOut, $ulongOut)
$lpFreeBytesAvailable = 0 $lpTotalNumberOfBytes = 0 $lpTotalNumberOfFreeBytes = 0
$result = CallWin32Function «kernel32.dll» «GetDiskFreeSpaceEx» ( $path, $lpFreeBytesAvailable, $lpTotalNumberOfBytes, $lpTotalNumberOfFreeBytes)
Автоматическая перезагрузка роутера
А что если настроить автоматическую перезагрузку роутера? Такое возможно. Однако придётся научиться работать со скриптами и обратиться за помощью к некоторым довольно сложным программам, наподобие, утилиты Expect. Правда, кому-то удаётся автоматизировать перезагрузку роутера посредством VBS-сценария/скрипта (с расширением *.vbs) и Планировщика задач Windows. В любом случае это не так уж легко. Но если есть желание и время, то почему бы и не настроить перезагрузку роутера в автоматическом режиме.
Интересно почитать: Как изменить пароль вай фай роутера.
Watch this video on YouTube
TeamViewer
Удаленный доступ к устройству могут предоставить специальные утилиты. Заслуженным лидером является TeamViewer. Полная версия абсолютно бесплатна для некоммерческого использования. Чтобы подключиться к компьютеру, нужно запустить TeamViewer на обоих устройствах.
Компьютеру присваивается ID. При каждом запуске генерируется разовый пароль. Чтобы открыть доступ к вашему устройству, сообщите партнеру ID и пароль. Если вы хотите подключиться к удаленному ПК, введите ID и пароль напарника в панели «Управлять компьютером». Если нужно периодически удаленно подключаться к устройству, установите постоянный пароль (в целях безопасности не говорите его посторонним). К примеру, так вы сможете просматривать файлы на офисном ПК, находясь дома или в кафе.
TeamViewer предоставляет пользователям разнообразные возможности. Это управление ПК, копирование файлов, чат, VPN, конференция. Как перезагрузить компьютер через удаленный доступ? Это делается через меню «Пуск». Еще один способ: «Действия» – «Перезагрузка». Программа предложит два варианта:
В последнем варианте запускаются только базовые программы. Это позволяет найти приложение, тормозящее работу устройства. Также в безопасном режиме можно удалить вирусы, если в обычном это не получается сделать. Вернуться в основной режим можно через повторную перезагрузку.
После перезагрузки соединение между устройствами прервется. Удаленному пользователю придется заново входить в систему, а вам – повторно подключится. Перед перезагрузкой вам будет предложено подождать пользователя. Если вы выберете данный пункт, соединение восстановится, как только пользователь снова войдет в систему. Удаленное управление работает и в безопасном режиме.
Еще одна программа, позволяющая удаленно перезагрузить компьютер. Конечно, по функциональности она значительно уступает более мощным аналогам, в частности TeamViewer. Но, с другой стороны, разработчики с гордостью назвали свое творение самым быстрым приложением для удаленного доступа. Оно непривередливо к ресурсам устройства, очень простое в работе, не требует сложных настроек, и, конечно, отличается высокой скоростью передачи данных.
Бесплатная (неполная) версия доступна для некоммерческого использования. Однако связь не прерывается, если разработчики заподозрили коммерческое применение программы (как это часто бывает с TeamViewer). Дело в том, что расширенные версии приобретаются за дополнительную плату, а в бесплатном приложении доступен только базовый набор функций. Поэтому прерывать связь просто нет смысла.
Подключение между ПК происходит так же, как и в TeamViewer. Каждому устройству присваивается ID, которое нужно ввести в соответствующее поле. Чтобы не вводить пароль постоянно, установите неограниченный доступ. Перезагрузка запускается стандартными способами: Alt+F4 или меню «Пуск». После этого действия соединение прервется, и подключаться придется заново.
Выбор программы во многом зависит от предпочтений пользователя. Если для вас важнее функциональность, топовым софтом считается TeamViewer. Но если нужен только базовый набор возможностей, а прерывание работы вас раздражает, хорошим вариантом станет AnyDesk. Интерфейс очень прост, и разобраться в нем можно интуитивно. Стоит ли покупать лицензию? Это зависит от задач, которые вы ставите. Для частного использования бесплатной версии вполне достаточно. Конечно, есть и другие программы – это Radmin, LiteManager, Ammyy admin. Подберите для себя приложение, в котором вам будет удобно работать. Но помните, что для связи требуется запуск утилит на обоих устройствах и Интернет-подключение.
Если вы работаете с несколькими устройствами одновременно через удаленное администрирование, то вам следует знать несколько полезных функций и команд Windows. В данной статье вы узнаете, как перезагрузить компьютер удаленно разными способами.
Как перезапустить компьютер через удаленный рабочий стол windows
Есть несколько программ, позволяющих удаленно администрировать ПК. Такой софт поможет войти на рабочий стол одного ПК с другого. Если есть интернет в обоих подключениях, то можно выполнить нужные операции, включая перезагрузку.
При соблюдении этих условий и наличии прав администратора, вход осуществляют с командной строки либо кнопкой «Пуск».
Для этого нужно:
- Запустить компьютер.
- Войти в «Меню».
- Набрать services.msc (версий 8, 8.1, 10 Windows).
- Нажать одновременно на кнопки Win R и активировать кнопку «Выполнить» (старые версий Windows).
- Нажать Ввод.
- Из выпадающего списка выбрать строку «Удаленный реестр».
- Из нового окошка войти во вкладку «Общие».
- Нажать на кнопку «Запустить».
На этом текущий сеанс запущен.
Чтобы настроить автоматический запуск этой службы, нужно:
- Войти во вкладку «Режим запуска».
- Выбрать строку «Автоматический.
- Подтвердить команду кнопкой «ОК».
- Закрыть окошко.
- Заново открыть список служб и выбрать службу «Terminal Service».
- Далее нужно повторить пункты с 6 по 12 для данной службы.
Таким образом базовые службы активны в удаленном режиме.
Как только будут выполнены все вышеуказанные задачи, можно будет перезагрузить компьютер. Алгоритм действий:
- Запустить удаленный доступ (программу).
- Подключиться к основному ПК.
- Комбинацией cmd загрузить командную строку (в окошке меню «Выполнить» либо в поисковой строке).
- В открывшуюся командную строку вбить команду shutdown –r.
- Указать какое устройство нужно перезагрузить (/m\computer_name, где computer_name – имя устройства, которое следует перезагрузить.
- Подтвердить команду кнопкой «Ввод».
- Закрыть командную строку.
ПК перезагрузится спустя минуту.
Редко, но тоже используют еще один вариант. Вместо shutdown набирают shutdown –i. Этот путь более сложный, доступен опытным в этой области пользователям. Настройка производится в отдельном терминале. Он откроется при команде shutdown –i.
Команда Shutdown и атрибуты для нее
Команду SHUTDOWN используют при необходимости выключить (Windows reboot cmd), перезагрузить (restart Windows cmd) ПК или перевести его в спящий режим. Если имеются требуемые разрешения, команду можно применить для удаленного доступа.
Перезагрузка через SHUTDOWN
SHUTDOWN имеет формат командной строки: SHUTDOWN.EXE [/i | /l | /s | /r | /g | /a | /p | /h | /e] xx:yy ]
Если хоть один из параметров имеет значение /?, на экране появляется соответствующая информация по дальнейшему использованию команды.
Нужно знать! Допускаются оба синтаксиса «/» и «-», то есть формат может быть и таким:
SHUTDOWN.EXE xx:yy ]
Составляющие командной строки:
- Самый первый параметр – /i. Он отвечает за графическое оформление.
- Окончание сеанса обозначается ключом /l. Он никогда не применяется с /m либо /d.
- За окончание работы ПК отвечает /s.
- За окончание работы с перезагрузкой ПК отвечает /r.
- Ключ /g используется для окончания работы, перезагрузки, запуска имеющихся приложений.
- Отменяет окончание работы компьютера ключ /a. Используется он только в режиме ожидания.
- Необходимость отключения местной системы без предупреждения и незамедлительно обозначается параметром /p. Этот компонент допускается использовать с ключами /d и /f.
- Переход локального ПК в режим энергосбережения (гибернации) обозначается /h. Его допускается применять с параметром /f.
- Причина неожиданного окончания работы ПК указывается параметром /e.
- Переход во вкладку дополнительных параметров с перезагрузкой системы обозначается ключом /o. Его следует использовать совместно с /r.
- /m \\компьютер – это IP-адрес либо имя конечного ПК.
- Компонент /t xxx задает период задержки перед окончанием работы ПК. Он может быть от 0-315360000 (10 лет). Обычно период не превышает пол минуты.
- За информацию о причине завершения работы или перезагрузки компьютера отвечает параметр /c «комментарий». Максимальная длина комментария 512 знаков.
- Прекращение работы приложений без объяснения причин обозначается ключом /f.
- Причина отключения либо перезапуска содержится в ключе /d xx:yy. При этом «р» — плановое действие, «u» — причину задает пользователь. Когда этих данных нет, либо остановка работы системы не запланированы, то компонент хх признают главным кодом причины, а компонент yy является вспомогательным. Для xx – это целое положительное число до 256. В случае с yy – до 65536.
Важно! Для выполнения всех этих операций у пользователя должны иметься права администратора. Наряду с использованием команды Shutdown управлять компьютером удаленно можно по сети
То есть перезагружать, выключать через интернет, но после соответствующей настройки роутера. Здесь можно говорить о перенаправлении пакета UDP из одного порта на все подключенные к сети устройства
Наряду с использованием команды Shutdown управлять компьютером удаленно можно по сети. То есть перезагружать, выключать через интернет, но после соответствующей настройки роутера. Здесь можно говорить о перенаправлении пакета UDP из одного порта на все подключенные к сети устройства.
На общедоступный IP-адрес отправляют инструмент Magic Packet. Он и выключит, перезагрузит компьютер.
Удаленное подключение к ПК с телефона
Интересный способ включения компьютера при помощи телефона. Для этого в порту RS-232 понадобится внешний RTC-модем. Его нужно подключить к компьютеру. При этом обязательно нужно активировать функцию пробуждения в BIOS. При включенном модеме каждый вызов с телефона будет запускать ПК.
Для исправления ситуации можно применить команду shutdown -s -t 300. Тогда ПК будет выключаться автоматический спустя 5 минут. К тому же присутствие иконки команды позволит контролировать процесс работы ПК. Будет возможность своевременно реагировать на принудительные отключения аппарата.
Живое общение и работу в коллективе ничто не заменит. Скорость реагирования и решения возникающих проблем гораздо выше. К тому же сеть более защищена общим системным администрированием и находится в одном домене. Но возможность удаленно работать, не выпадая из рабочего графика, большое благо. Для этого достаточно в самой операционной системе, а при желании, можно воспользоваться сторонними софтами для облегчения работы.
Источник