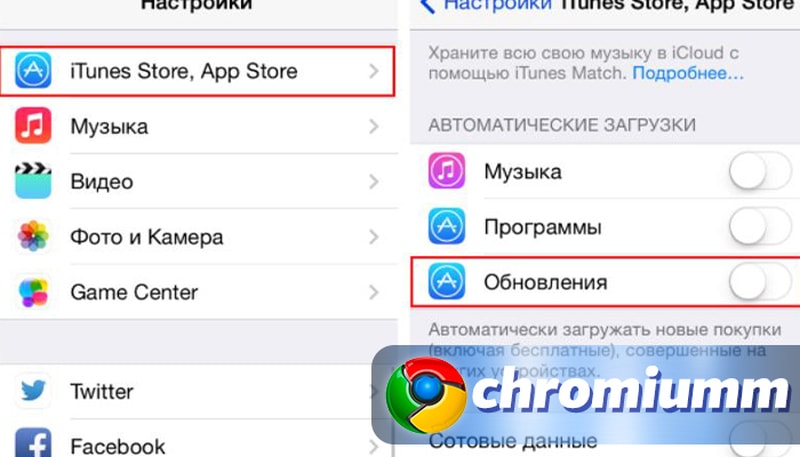Где хранятся пароли в google chrome
Содержание:
- Как запретить устройству запоминать секретный код
- Internet Explorer и Microsoft Edge
- Google Chrome
- Недостатки Менеджера паролей Google Chrome
- Причины почему не сохраняются или браузер не предлагает это делать
- Chrome: как импортировать пароли
- Поиск пароля с помощью параметров разработчика
- Аккаунт Google Chrome
- Показать сохраненные пароли в настройках Chrome
- Данные для входа в аккаунты Google Chrome
- Расширения для просмотра паролей в Chrome
- Как посмотреть сохраненные пароли?
- Программы для восстановления
- Opera
- Удаление пароля из Google Chrome
- На компьютере
- Что делать, если Google Chrome не сохраняет пароли?
Как запретить устройству запоминать секретный код
Так же как активировать функцию «Автосохранения», вы можете ее отключить, а значит, Гугл Хром перестанет сохранять пароли к сайтам. Такой способ работы в интернете является более надежным, так как отсутствие персональных данных о логине и пароле позволяет защитить от действий мошенников, которые перехватывают личную информацию и используют ее в незаконных целях. Поэтому если вы решили максимально обезопасить себя от таких последствий, то отключите сохранение паролей:
- Войдите в браузер.
- Перейдите в настройки, через кнопку меню.
- В разделе «Автозаполнение» отключите сохранение паролей.
- Если внизу представлен список уже ранее сохраненных паролей к конкретным сайтам, то вы можете их удалить.
Internet Explorer и Microsoft Edge
Пароли Internet Explorer и Microsoft Edge хранятся в одном хранилище учетных данных Windows, а доступ к нему можно получить сразу несколькими способами.
Самый универсальный (на мой взгляд):
- Зайти в панель управления (в Windows 10 и 8 это можно сделать через меню Win+X, или кликнув правой кнопкой мыши по пуску).
- Открыть пункт «Диспетчер учетных данных» (в поле «Просмотр» вверху справа окна панели управления должно быть установлено «Значки», а не «Категории»).
- В разделе «Учетные данные для Интернета» вы можете посмотреть все сохраненные и используемые в Internet Explorer и Microsoft Edge пароли, нажав по стрелке рядом справа от пункта, а затем — «Показать» рядом с символами пароля.
- Вам потребуется ввести пароль текущей учетной записи Windows для того, чтобы пароль отобразился.
Дополнительные способы попасть в управление сохраненными паролями этих браузеров:
- Internet Explorer — Кнопка настроек — Свойства браузера — вкладка «Содержание» — кнопка «Параметры» в разделе «Содержание» — «Управление паролями».
- Microsoft Edge — кнопка настроек — Параметры — Посмотреть дополнительные параметры — «Управление сохраненными паролями» в разделе «Конфиденциальность и службы». Однако здесь вы можете лишь удалить или изменить сохраненный пароль, но не просмотреть его.
Как видите, просмотр сохраненных паролей во всех браузерах — достаточно простое действие. За исключением тех случаев, если по какой-то причине вы не можете ввести текущий пароль Windows (например, у вас установлен автоматический вход в систему, а пароль вы давно забыли). Здесь можно использовать сторонние программы для просмотра, которые не требуют ввода этих данных. См. также обзор и возможности: Браузер Microsoft Edge в Windows 10.
Google Chrome
Для того, чтобы посмотреть пароли, сохраненные в Google Chrome, зайдите в настройки браузера (три точки справа от адресной строки — «Настройки»), а затем нажмите внизу страницы «Показать дополнительные настройки».
В разделе «Пароли и формы» вы увидите возможность включить сохранение паролей, а также ссылку «Настроить» напротив этого пункта («Предлагать сохранять пароли»). Нажмите по ней.
Отобразится список сохраненных логинов и паролей. Выбрав любой из них, нажмите «Показать» чтобы просмотреть сохраненный пароль.
В целях безопасности вас попросят ввести пароль текущего пользователя Windows 10, 8 или Windows 7 и только после этого отобразится пароль (но можно просмотреть его и без этого, с помощью сторонних программ, что будет описано в конце этого материала). Также в 2018 году версии Chrome 66 появилась кнопка для экспорта всех сохраненных паролей, если это требуется.
Недостатки Менеджера паролей Google Chrome
Использование Chrome Password Manager очень удобно. Он синхронизирует ваш пароль между вашими устройствами и автоматически заполняет формы на любом ПК; Вам необходимо войти в систему. Если вам нужно запомнить пароль (например, если автозаполнение не выполняет свою работу), вы можете использовать диспетчер, чтобы напомнить себе, какой пароль.
К сожалению, менеджер паролей Google Chrome имеет свои недостатки
Стоит принять это во внимание, чтобы вы могли защитить свои пароли, то есть, если вы все еще хотите сохранить диспетчер паролей в Chrome после того, как узнаете о негативах!
Там нет дополнительной защиты, если вы не используете пароль
Помните, как менеджер паролей Chrome запрашивает пароль или PIN-код, который вы используете для входа в систему? Немного волнует, если вы вообще не используете код входа. Без кода входа в систему кто-то может войти в ваш профиль, загрузить Chrome и просмотреть все нужные ему пароли без каких-либо проверок безопасности.
Невозможно экспортировать все пароли одновременно, поэтому злоумышленнику удастся записать только несколько паролей; тем не менее, они, вероятно, будут использовать это время для нацеливания на чувствительные счета, такие как данные для входа в банк
Кроме того, если вы многократно используете пароли, злоумышленник может использовать эту вредную привычку, чтобы взломать ваши другие учетные записи без необходимости видеть каждый пароль. Все, что им нужно, – это веб-сайт, который вы посещаете, и ваше имя пользователя, и у них есть «ключ-скелет», который открывает любую имеющуюся учетную запись.
Ваши пароли Chrome можно просматривать онлайн
В верхней части страницы настроек диспетчера паролей в Chrome вы увидите предложение «Просмотр и управление сохраненными паролями в вашей учетной записи Google». Вы можете нажать на слова «Аккаунт Google», чтобы перейти к https://passwords.google.com,
Когда вы перейдете по этой ссылке, Google покажет вам все данные для входа в систему для каждой учетной записи, сохраненной в Chrome. Вы также можете просмотреть свои пароли здесь; Вам просто нужно пройти проверку пароля учетной записи Google, прежде чем их увидеть. Это означает, что кто-то с вашим паролем Google может просматривать все данные вашей учетной записи удаленно.
К счастью, в Google отслеживание геолокации включено по умолчанию, поэтому кто-то, выполняющий вход из другой страны, будет отмечен как подозрительный и запрещенный. Однако, если человек, отслеживающий ваши пароли, использует то же соединение, что и вы, он может пропустить эту проверку.
Причины почему не сохраняются или браузер не предлагает это делать
Существует ряд причин, по которым программа не запоминает информацию для ввода. Если менеджер Chrome не работает, воспользуйтесь одним из вариантов решения.
Настройка опции «Предлагать сохранять»
Если обозреватель не собирает данные для заполнения, убедитесь, что эта функция включена. Для этого нажмите значок «Текущий пользователь», перейдите в «Пароли» и проверьте, что флажок напротив строки «Предлагать сохранения» активен.
Удаление из списка, для которых пароли не сохраняются
Если ранее Вы отклоняли предложение браузера сохранить логин и код при авторизации, адрес страницы автоматически добавляется в список тех, для которых конфиденциальная информация не собирается. Просмотреть этот перечень можно в разделе с сохраненными паролями. Напротив адреса каждого пункта находится крестик, нажав на который Вы удалите сайт из списка.
Включение всплывающих уведомлений
Функция может быть неактивна из-за того, что в браузере заблокированы всплывающие окна. Из-за этого сообщение с запросом сохранения на экране при посещении страницы не появляется.
В этом случае:
- Откройте настройки через меню Chrome, перейдите в раздел «Конфиденциальность и безопасность», выберите «Настройки сайтов».
- В нижней части странице откройте пункт «Всплывающие окна и переадресация», убедитесь в том, что флажок справа от строки «Разрешено» активен.
Chrome: как импортировать пароли
Вы можете в любое время запустить импорт паролей в Chrome, если вы пропустили импорт паролей из других браузеров во время установки или хотите запустить операцию импорта через некоторое время после установки.
Вы можете импортировать пароли из следующих веб-браузеров: Microsoft Internet Explorer или Mozilla Firefox.
Вот что вам нужно сделать:
- Загрузите chrome: // settings / importData в адресную строку Chrome, чтобы открыть меню «Импорт закладок и настроек».
- Выберите Mozilla Firefox или Microsoft Internet Explorer.
- Убедитесь, что выбраны «сохраненные пароли».
- Нажмите на кнопку импорта, чтобы начать процесс.
Chrome импортирует пароли из выбранного веб-браузера. Вы можете повторить процесс для другого браузера, который поддерживается.
Совет . Если вам нужно импортировать пароли из браузера, который не поддерживает Chrome, проверьте, поддерживает ли Firefox или Internet Explorer импорт паролей из этого браузера. Хотя это продлевает процесс, вы можете использовать его для получения паролей из неподдерживаемого браузера в Chrome.
Поиск пароля с помощью параметров разработчика
Если вы технический специалист, то вы должны знать, что Google Chrome поставляется с консолью разработчика. Используя эту опцию разработчика, вы можете внести небольшие изменения в скрипт веб-страницы.
- Откройте веб-сайт, для которого вы сохранили пароль в Google Chrome, и найдите поле пароля. После обнаружения щелкните правой кнопкой мыши поле пароля и в раскрывающемся списке выберите «Просмотреть код». Вы также можете использовать комбинацию клавиш Ctrl + Shift + I.
- Это откроет инструмент разработчика Inspect element с некоторыми сложными строками и кодами. Теперь найдите строку, обозначенную как input type=»password. После обнаружения дважды щелкните type=»password», чтобы отредактировать, а затем замените «password» на «text». Теперь он будет выглядеть следующим образом: input type=»text».
- Теперь в поле пароля вместо черных точек будет отображаться исходный пароль, который туда помести браузер Google Chrome.
Пароль будет отображаться до тех пор, пока вы не перезагрузите веб-страницу или не перезапустите браузер.
Аккаунт Google Chrome
Chrome, как и все продукты Google позволяет подключаться к сервисам поискового гиганта при наличии учетной записи электронной почты Gmail. При использовании браузера не только на компьютере, но и на мобильных устройствах это позволяет синхронизировать между ними различные данные. В частности, для автоматизации доступа к сетевым ресурсам Chrome записывает сохраненные пароли в облачное хранилище.
Нажимаем на логотип с аватаром справа от совмещенной поисково-адресной строки обозревателя. В появившейся панели выбираем пункт «Включить синхронизацию».
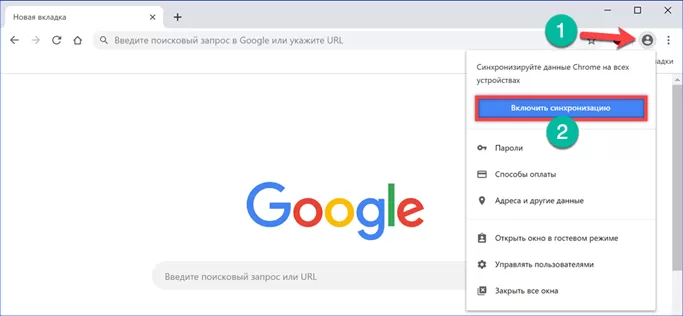
Chrome откроет новую вкладку и предложит выполнить вход в аккаунт Google. Набираем в указанном стрелкой поле полный адрес действующей электронной почты Gmail и нажимаем «Далее».
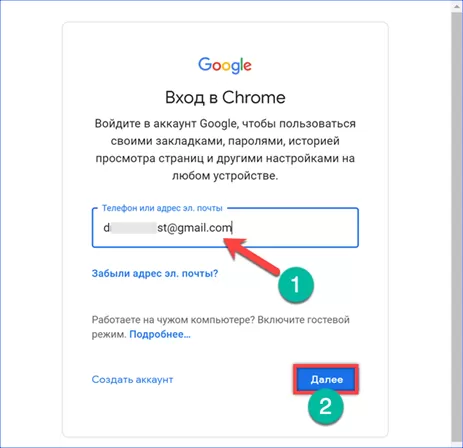
Вводим пароль учетной записи. Снова нажимаем «Далее» для завершения авторизации.
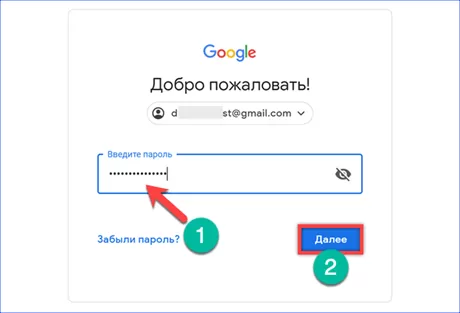
В браузере появится новое всплывающее окно с предложением включить синхронизацию данных. Подтверждаем действие кнопкой «ОК».
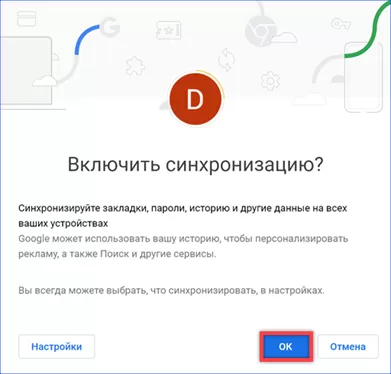
Открываем в обозревателе поисковую страницу Google. Рядом с аватаром пользователя в правом верхнем углу отображается указанная стрелкой иконка, открывающая меню с доступными сервисами. Кликаем на нее мышкой и в выпадающем списке выбираем пункт «Аккаунт».
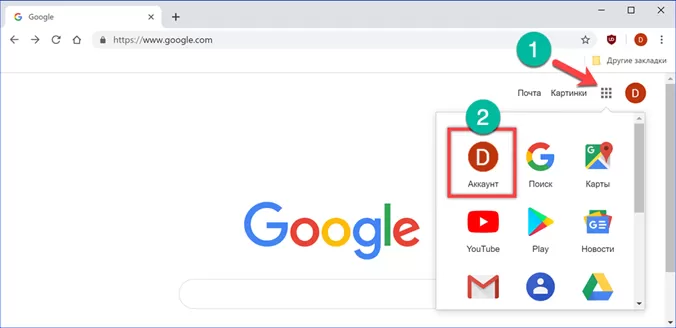
Браузер запустит вкладку с параметрами учетной записи Google. В боковом меню выбираем пункт «Безопасность». Находим в общем списке раздел «Диспетчер паролей». На скриншоте он обозначен цифрой «2». После выполнения синхронизации справа от его названия, в текстовом описании, указывается общее количество сохраненных кодовых фраз, используемых для автоматизации входа на различные сетевые ресурсы.
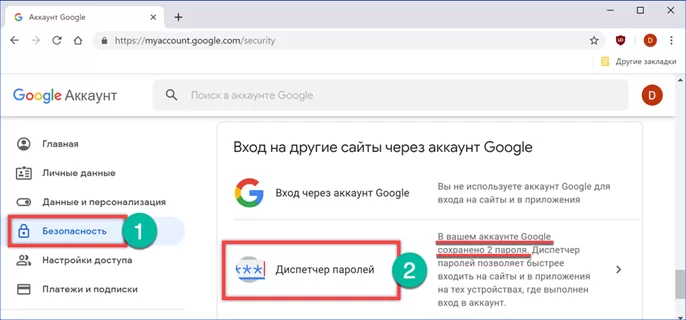
Открыв «Диспетчер паролей» видим такие же записи о сайтах, что и при просмотре в локальном хранилище. Выбираем в списке учетку, данные которой хотим посмотреть.
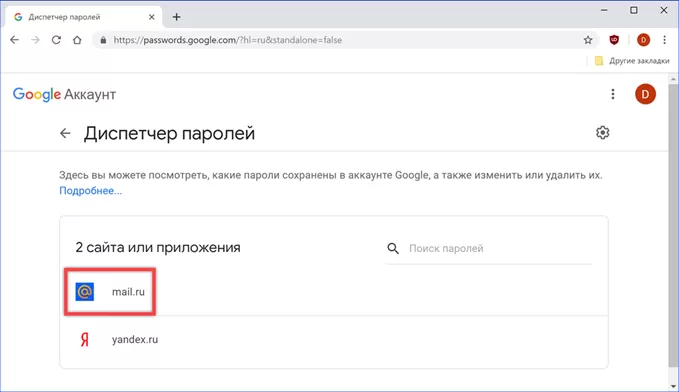
Справа от URL сайта отображаются имя и пароль использованные на нем для входа. Логин показывается сразу, а код доступа в закодированном виде. Для просмотра кликаем на иконку с логотипом глаза. Далее потребуется подтвердить пароль к почтовому ящику Gmail указанный при переходе в режим синхронизации. После завершения процедуры проверки код доступа будет отображен в обычном текстовом представлении. Отмеченная цифрой «2» на скриншоте иконка позволяет скопировать пароль в буфер обмена компьютера. Как и в случае с локальным хранилищем регистрационная информация доступна только в режиме просмотра. Редактировать имя или код доступа нельзя, можно только целиком удалить запись если она потеряла актуальность для пользователя.
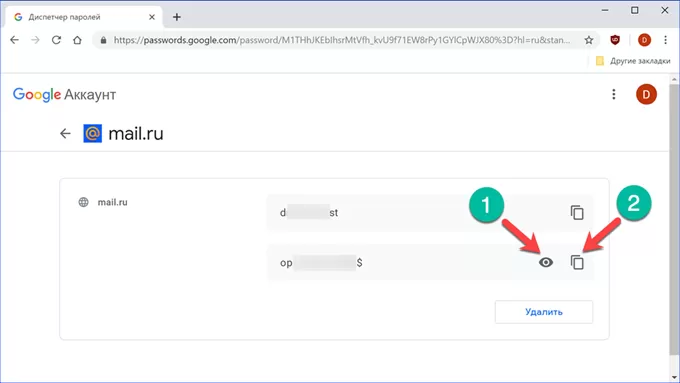
Показать сохраненные пароли в настройках Chrome
При посещении любого веб-сайта, который запрашивает регистрацию, мы предоставляем запрошенные данные, такие как имя, возраст, адрес электронной почты и пароль. Теперь, когда вы укажете имя пользователя и пароль, Google Chrome предоставит вам возможность сохранить пароль. После сохранения пароля вам больше не нужно вводить его для дальнейшего посещения. Но, знаете ли вы, что при необходимости вы можете просматривать сохраненные пароли в Chrome?
- Откройте Google Chrome и щелкните значок меню с тремя горизонтальными точками, расположенный в правом верхнем углу Chrome.
- В раскрывающемся меню нажмите «Настройки». Вы также можете напрямую получить доступ к настройкам Chrome, набрав chrome://settings в адресной строке Chrome.
- В окне настроек Chrome в разделе «Автозаполнение» нажмите «Пароли».
- На вкладке «Пароли» вы найдете поле «Сохраненные пароли» со столбцами «Веб-сайт», «Имя пользователя» и «Пароль».
- Теперь из списка веб-сайтов выберите тот, для которого вы хотите получить пароль, и щелкните значок глаза, расположенный перед этим веб-сайтом.
- После нажатия вы получите запрос на ввод пароля или пин-кода Windows.
- Теперь, когда вы введете правильный пароль Windows, ваш пароль для соответствующего веб-сайта будет отображаться в столбце пароля.
Используя этот метод, вы можете просмотреть все пароли, которые вы сохранили в Google Chrome.
Данные для входа в аккаунты Google Chrome
Если браузер Google Chrome имеет стандартные настройки, он будет автоматических сохранять данные для автоматического входа в аккаунты.
Посмотреть логины и пароли, а также настроить автоматический вход можно следующим образом:
Шаг 1. В открытом Google Chrome в правом верхнем углу находим три вертикальных точки, по которым следует нажать левой кнопкой мыши. В открывшемся выпадающем окне выбираем пункт «Настройки».
Шаг 2. В открывшемся меню настроек опускаемся к пункту «Автозаполнение» и нажимаем по графе «Пароли».
Шаг 3. В открывшемся меню настроек можно посмотреть свои пароли для входа на разные ресурсы. Данная информация находится в графе «Сайты с сохраненными паролями». В первом столбце написан адрес ресурса, во втором пункте расположены логины, а место третьего занимают пароли. Изначально пароли скрыты точками, а для их отображения следует нажать левой кнопкой мыши по иконке с глазом.
Помимо этого, здесь располагается уже знакомая кнопка с тремя вертикальными точками. Если нажать по ней, можно посмотреть дополнительные сведения или удалить выбранный пароль.
Также в данном меню можно включить или отключить функцию автоматического входа в аккаунты, добавить или убрать сайты исключения, для которых пароли не будут сохраняться даже при включенной функции автоматического входа, что может быть полезно для онлайн кошельков, банков и т.д. (данная функция находится в самом низу страницы). В верхней части можно воспользоваться поиском, чтобы быстро найти пароли. Для этого достаточно ввести имя сайта в строке поиска.
После отключения функции автоматического ввода паролей, следует провести очистку браузера и его истории, а также удалить все сохраненные пароли.
Это можно сделать следующим образом:
Шаг 1. Нажимаем по иконке с тремя точками в правом верхнем углу, в открывшемся окне выбираем пункт «История» и в открывшейся вкладке переходим в «История». Данное действие также можно выполнить сочетанием клавиш Ctrl+h.
Шаг 2. В окне истории переходим в пункт «Очистить историю».
Шаг 3. В открывшемся меню переходим в графу сверху «Дополнительные» и ставим галочку возле пункта «Пароли и другие данные для входа». Для удаления всех паролей, следует обязательно поставить пункт «За все время». После чего удаляем информацию при помощи кнопки «Удалить данные».
После этого пароли на текущем устройстве будут удалены, а пользователю придется использовать ручной ввод логина и пароля для всех аккаунтов.
Расширения для просмотра паролей в Chrome
Если вам сложно выполнить описанные выше шаги, вы можете выбрать более простой подход, в котором используется стороннее расширение. Если вы посмотрите в Интернете, то найдете множество сторонних расширений, которые помогут вам найти сохраненные пароли в Chrome всего за несколько кликов.
Однако, мы предлагаем вам использовать эти расширения только тогда, когда вам нужно часто раскрывать пароли, сохраненные в Google Chrome.
ShowPassword – одно из таких расширений, доступных для Google Chrome, которое поможет вам найти сохраненные пароли в Chrome, просто наведя курсор мыши на поле пароля.
Хотя перечисленные выше шаги предназначены только для тех случаев, когда вы не можете вспомнить пароль, который вы сохранили в Chrome. Использование этих методов для раскрытия пароля на любой другой машине может вызвать серьёзные проблемы. Кроме того, следуя вышеперечисленным методам, убедитесь, что кто-то ещё не получает к нему доступ, например, человек, сидящий рядом с вами.
Как посмотреть сохраненные пароли?
- Откройте браузер Chrome на компьютере.
- Нажмите на изображение профиля в правом верхнем углу экрана Пароли (Рис.2)
- Другой вариант, Скопируйте ссылку и вставьте в * (URL) адрес браузера: chrome://settings/passwords (Рис.8)
 (Рис.2)
(Рис.2)
Нажимаем на Пароли (Рис.3), и попадаем на страничку всех наших сохраненных паролей (Рис.5)
Как мы видим, все очень просто, а самое главное удобно. Не нужно сильно расстраиваться, в случае забытого пароля, его всегда можно вспомнить, если просмотреть таким способом.
Для Вашего удобства, приведем еще несколько ссылок, на часто используемые функции в Google, которые вы можете скопировать, затем вставить в адресную строку браузера.
Программы для восстановления
Не менее эффективными оказываются специализированные программы, позволяющие восстановить пароли даже тогда, когда встроенные инструменты не помогли.
Google Chrome Password Recovery
Google Chrome PRT – бесплатное расширение, доступное всем пользователям браузера. Ее надо скачать с официального сайта и установить на компьютер. После запуска пользователя утилита в автоматическом режиме поможет вернуть ранее утерянные коды.
Web Detective
Программа Web Detective также эффективна, однако она уже потребует некоторых вложений. Если «вкладываться» нет желания, можно воспользоваться бесплатным тестовым периодом. Сразу же после запуска утилита начнет отыскивать сохраненные пароли, а также другие удаленные данные. Пользователю необходимо только указать целевой браузер. Результат представляется в виде списка.
Handy Recovery
Handy Recovery – еще одна полезная утилита, оснащенная необходимым функционалом для восстановления кодов.
Инструкция по применению:
Opera
Просмотр сохраненных паролей в браузере Opera организован точно так же, как и в других браузерах на базе Chromium (Google Chrome, Яндекс Браузер). Шаги будут почти идентичны:
- Нажмите по кнопке меню (вверху слева), выберите «Настройки».
- В настройках выберите пункт «Безопасность».
- Перейдите к разделу «Пароли» (там же можно включить их сохранение) и нажмите «Управление сохраненными паролями».
Для просмотра пароля вам останется выбрать любой сохраненный профиль из списка и нажать «Показать» рядом с символами пароля, а затем ввести пароль текущей учетной записи Windows (если это по какой-то причине невозможно, см. бесплатные программы для просмотра сохраненных паролей далее).
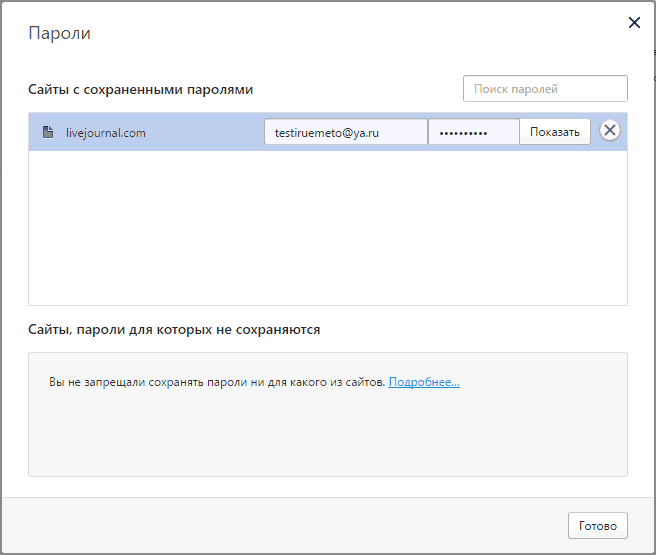
Удаление пароля из Google Chrome
В отличие от того же Яндекс.Браузера, позволяющего гибко управлять сохраненными паролями (выборочно их удалять, выделяя галочками, редактировать), Гугл Хром имеет лишь несколько базовых функций для удаления и отключения автовхода с использованием сохраненной комбинации логина и ключа. Разберем, как можно выполнить поставленную задачу разными методами.
Способ 1: Удаление пароля на сайте
Довольно быстрый, но не очень удобный вариант. Подходит лишь для случаев, когда пользователь готов разлогиниться или у него не совершен вход на сайт, при этом он видит автоматически заполненные строчки с логином и паролем. Чтобы не переходить в меню, достаточно обратиться к адресной строке и найти в правой ее части значок замка.
Нажмите на него, чтобы появилось окно, предлагающее больше действий. Щелкните по иконке с корзиной для удаления пароля. Больше для этого веб-адреса форма авторизации не станет заполняться автоматически до тех пор, пока комбинация логин/пароль снова не будет сохранена.
Способ 2: Поштучное удаление паролей
Этот вариант — самый актуальный, поскольку пользователю понадобится всего лишь зайти в специальный пункт настроек и удалить там один или несколько паролей на свое усмотрение, выполнив ряд однотипных действий.
- Разверните «Меню» и перейдите в «Настройки».
В блоке «Автозаполнение» кликните по строке «Пароли».
Найдите сайт, пароль от которого больше не нужен, и кликните по трем точкам в правой части этой строчки.
Выберите пункт «Удалить».
Об успешном проведении процедуры вы будете уведомлены соответствующим оповещением.
При необходимости выполнить удаление сразу нескольких паролей, понадобится повторить этот же алгоритм: выделить несколько строк одновременно нельзя. Вы также не сможете отредактировать ключ, поэтому если он был сохранен с ошибкой, понадобится сперва удалить его, а затем сохранить новый заново. Когда нужно удалить сразу все пароли, воспользуйтесь инструкцией ниже.
В качестве альтернативы браузер предлагает отключить автозаполнение строк «Логин» и «Пароль», но при этом сами пароли все также будут хранить в Хроме. Кому такое решение кажется более подходящим, необходимо нажать по кнопке в виде переключателя у пункта «Автоматический вход», что находится чуть выше всех паролей.
Способ 3: Удаление всех паролей
Некоторые юзеры решают полностью очистить свой веб-обозреватель, в том числе и от паролей. Это довольно радикальный вариант, так как если какая-то из комбинаций будет забыта, посмотреть ее через Google Chrome уже не получится. Тем не менее если вы уверены в своих действиях и решили сделать это, например, из безопасности, предварительно переписав используемые пароли в более надежное место, следуйте этим шагам:
- Откройте «Меню» и перейдите в «Настройки».
Пролистайте страницу вниз и нажмите на «Дополнительные».
В блоке «Конфиденциальность и безопасность» найдите параметр «Очистить историю» и зайдите туда.
Перейдите на вкладку «Дополнительные», установите нужный временной диапазон, поставьте галочку напротив пункта «Пароли и другие данные для входа». Дополнительно снимите галочки с тех пунктов, которые не желаете очищать. Не забудьте переключиться на вкладку «Основные настройки», чтобы снять галочки и там! В конце кликните «Удалить данные». Подтверждать действие не нужно. Когда очистка произойдет, это окошко автоматически закроется.
Обратите внимание, что при включенной Google-синхронизации данный пароль будет удален полностью: на других устройствах, где также выполнен вход в этот профиль, в списке паролей его вы уже не найдете. Поэтому если сам пароль нужно оставить сохраненным в аккаунте, но стереть из этого веб-обозревателя, предварительно осуществите выход из системы. Ссылка для этого выделена синим цветом.
Другой вариант — отключить синхронизацию паролей в принципе. Находясь в «Настройках», в блоке «Пользователи» найдите пункт «Синхронизация сервисов Google».
Откройте раздел «Настройки синхронизации».
Найдите «Пароли» и щелкните по кнопке-тумблеру. Теперь между двумя или более браузеров, имеющих вход с одной и той же учетной записью, пароли не будут синхронизироваться. Такой подход удобен, например, для разграничения рабочей и личной деятельности в рамках единого Google-аккаунта.
Теперь вы знаете, как можно не только удалять пароли, но и отключать синхронизацию, если очищать их понадобилось в целях сохранения конфиденциальности.
Опишите, что у вас не получилось.
Наши специалисты постараются ответить максимально быстро.
На компьютере
- Windows 10, 8: «C:UsersAppDataLocalGoogleChromeUser DataDefaultLogin Data»
- Windows 7: «C:UsersAppDataLocalGoogleChromeUser DataDefault»
- Vista: «C:UsersAppDataLocalGoogleChromeUser DataDefault»
- XP: «C:Documents And SettingsLocal SettingsApplication DataGoogleChrome User Data (если есть такая папка)Default»
- Mac OS X: «
/Library/Application Support/Google/Chrome/Default»
Linux: «
Документ, где лежат нужные тебе данные, называется Login Data.
Разумеется, если открыть файл просто так, ничего полезного ты не найдешь – все данные зашифрованы с помощью алгоритма AES. Испльзуй для просмотра информации дополнительные утилиты, например, расширение DB Browser for SQLite или программу ChromePass.
Что делать, если Google Chrome не сохраняет пароли?
Если вы заметили, что браузер перестал сохранять пароли для некоторых сайтов (или же сразу для всех), прежде всего, проверьте – поставлена ли галочка рядом с надписью «Предлагать сохранять пароли для сайтов». Как это сделать, вы можете посмотреть выше – в пункте «Как включить сохранение паролей в Хроме».
Если галочка установлена, а данные все равно не сохраняются, можно попробовать другие способы восстановления функции.
Для начала проверяем – не находится ли сайт в исключениях. Для этого:
1. Переходим в «Настройки» браузера;
2. Жмем на «Показать дополнительные настройки»;
3. Кликаем на надпись «Настроить» рядом с предложением «Предлагать сохранять пароли для сайтов»;
4. В окне «Сайты, пароли для которых не сохраняются» ищем название/url ресурса, данные к которому вы не можете сохранить, после чего нажмите на «крестик» (удалите его из списка) и на кнопку «Готово»;
5. Перезапустите браузер и зайдите на необходимый сайт, авторизуйтесь на нем и подтвердите сохранение пары «логин-пароль».
Теперь нужно убедиться, что в браузере включены «cookie». Для этого:
1. Нажимаем на параметр «Настройки»;
2. Ищем заголовок «Личные данные» и нажимаем «Настройки контента»;
3. В появившемся окне выбираем параметр «Разрешать сохранение локальных данных «рекомендуется» и нажимаем «Готово»;
4. Перезапускаем браузер и проверяем функцию сохранения паролей.
Проблема осталась? Ну что ж, тогда попробуйте произвести следующие действия:
- Закройте браузер и нажмите одновременно на клавиатуре клавиши «Win» и «R»;
- В появившейся строке введите без кавычек «cmd /cren «%localappdata%\Google\Chrome\User Data\Default\Login Data» *.bak» и нажмите «Ок»;
- Запустите Гугл Хром, зайдите на необходимый сайт и в форме авторизации укажите свой логин, но неправильный пароль. Появится запрос на сохранение пароля, введите верный пароль от сайта и подтвердите сохранение.
Вот и все, теперь вы знаете не только, как посмотреть пароли в Гугл Хром, но и как включить/отключить функцию сохранения, а также многое другое.
Надеемся, что материал оказался Вам полезен.