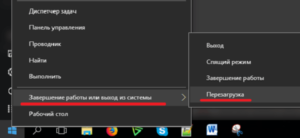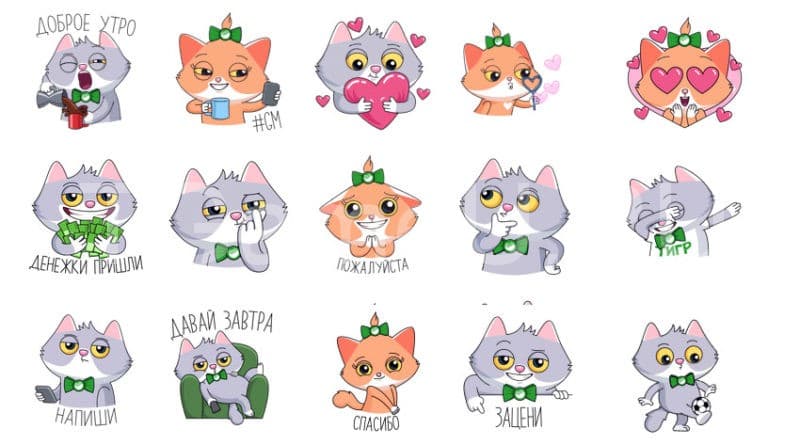20 способов получить максимальную отдачу от google chromecast
Содержание:
- Настройка Chromecast built in
- Как отправить вкладку Chrome на Chromecast
- Фон является сенсационным дополнением
- Что такое Chromecast и как им пользоваться
- Как подключить телефон/ПК к телевизору с помощью Chromecast
- Как искать, создавать и изменять апплеты
- Обзор возможностей
- Как ещё можно управлять воспроизведением аудиоконтента
- Google Nest Mini (второе поколение)
- В приложении Google Home
- Использование Chromecast на разных устройствах
- Как настроить Google Chromecast
- Особенности Google Chromecast 3
- Мобильные приложения
- Что это Chromecast?
Настройка Chromecast built in
Инструкция подключения Chromecast
Чтобы подключить адаптер, на телевизоре нужен порт HDMI. Также стоит позаботиться о наличии дополнительного питания. Для подачи электроэнергии у приставки предусмотрен отдельный USB-порт. Нужно подключить к нему, идущий в комплекте кабель, одним концом, и другим – к блоку питания. Подойдет и альтернативный вариант: запитать через USB-порт – в этом случае не будет удобной возможности включать телевизор с помощью приставки голосом или с мобильного телефона. Затем в настройках нужно выбрать источником вещания Chromecast.
Следующий шаг – работа с мобильным устройством:
- Теперь нужно запустить на телефоне или планшете предварительно установленное приложение Google Home.
- В окне программы активируется пункт «Добавить», затем выбрается раздел «Настройка устройства» и далее – «Настройка новых устройств».
- На экране отобразится описание последовательности дальнейших действий.
Адаптер Хромкаст сможет управлять телевизором, даже если в данный момент сигнал идет от другого порта, к которому подключено дополнительное цифровое устройство: игровая приставка или персональный компьютер. Единственное требование при этом – поддержка портом HDMI протокола СЕС. Как правило эта информация указывается рядом с портом или в дополнительных настройках в меню телевизора.
Как отправить вкладку Chrome на Chromecast
Para enviar el contenido de una pestaña desde Chrome en tu PC a un dispositivo Chromecast abre Chrome y pulsa el icono de los tres puntos verticales que hay en la esquina superior derecha de la interfaz y que da acceso a la configuración. Allí selecciona la opción Cast… en el listado.
Чтобы отправить содержимое вкладки с Chrome вашего ПК на устройство Chromecast, откройте Chrome и щелкните значок в виде трех вертикальных точек в верхнем правом углу интерфейса, который предоставляет доступ к настройкам. Там выберите Cast… в списке.
Меню Cast Google Chrome для Windows
Подождите, пока браузер найдет устройство и, как только он это сделает, щелкните по соответствующему устройству.
Нажмите на устройство, чтобы отправить вкладку Chrome
Если вы хотите завершить поток, вам просто нужно нажать на устройство еще раз. Когда соединение установлено, в браузере вы сможете увидеть значок синего экрана.
Значок включенной функции Cast
В некоторых случаях определенные платформы и сервисы позволяют вам напрямую отправлять сигнал от своих родных проигрывателей на экран телевизора. В этих случаях появится значок Отправить…, который включает эту опцию. Вам просто нужно нажать на него для потоковой передачи контента, но имейте в виду, что хотя изображения будут видны на обоих устройствах, звук будет воспроизводиться только на ТВ. Звук других вкладок браузера или других программ будет по-прежнему слышен через динамики ПК.
Это самый простой способ сделать это. Кроме того, вы можете добавить кнопку Отправить… на панель инструментов, чтобы она была легко доступна, вам просто нужно нажать правую кнопку мыши на значке, который появляется на этой панели, когда вы ищете совместимые устройства, и выбрать опцию Всегда показывать значок во всплывающем меню.
Возможность всегда показывать значок Cast в Chrome
Фон является сенсационным дополнением
Новое приложение Chromecast 2 имеет “фон”, что мне нравилась. Он активируется, когда Хромкаст включен, но не передает данные. Телевизор отображает время, погоду, и слайд-шоу из фотографий! Это могут быть фотографии из Google (спутниковые изображения, выбранные изображения из Google Image, искусство или другие рекомендуемые фото), или наши частные фото. Это могут быть фотографии, например, с Facebook или Flickr.
Функцию фон я так полюбил, что использовал Chromecast даже когда ничего не смотрю, чтобы отображалось слайд-шоу из моих фотографий. Так просто и так приятно.
Как обстоят дела с этим Chromecast у нас?
К сожалению, для нашего рынка отсутствует несколько ключевых приложений, которые будут использоваться для просмотра материалов из Интернета на телевизоре. Самый важный из них, Netflix. Когда эти услуги появятся у нас, Chromecast 2 будет сенсационным устройством для любого поклонника фильмов или сериалов.
Тем не менее, есть способ. С помощью Google Chromecast 2 вы можете перевести весь экран мобильного устройства на телевизор. В этом режиме, на экране телевизора отобразится всё, что происходит на вашем смартфоне.
Это решение имеет некоторые недостатки. Во-первых, экран смартфона должен быть всё время активным и не меняться. Для приложений, которые изначально поддерживают Chromecast нет такого требования. Во-вторых, качество передаваемого изображения хуже, по крайней мере для моей сети Wi-Fi. Материалы не загружаются с серверов поставщика, потому что изображение передается локально с вашего смартфона – телевизору, по домашней сети Wi-Fi. В-третьих, мы передаем всю картину, в том числе и кнопки ОС Android, если у нас есть такой телефон. И наконец четвертое, в этом режиме картинка выглядит не очень и имеются черные полосы, при передаче от устройств с иным соотношением сторон, кроме 16:9, например, со смартфона а не планшета.
Что такое Chromecast и как им пользоваться
Чисто формально устройство Chromecast, разработанное специалистами Google в 2013 году, является цифровым медиаплеером, но такого привычного аксессуара, как пульт управления, здесь нет. Впрочем, способ подключению к телевизионному приёмнику стандартный – через HDMI порт, а вот связь с передающим устройством осуществляется по воздуху.
Настройка соединения по беспроводной сети несложная, в результате вы получите возможность трансляции видеоконтента или музыки на большой экран или монитор с компьютера, планшета, смартфона или Smart-динамика Google Home.
Поскольку собственного бока питания здесь не предусмотрено, для работы устройства необходимо наличие USB-порта – современные телевизоры обязательно оснащаются такими разъёмами, причём не одним. Соответствующий адаптер поставляется в комплекте с устройством. Ввиду отсутствия пульта настройка и управление медиаплеером осуществляется с передающего устройства, для чего на нём должно быть установлено специальное приложение.
Как подключить телефон/ПК к телевизору с помощью Chromecast
Разумеется, далеко не все приложения поддерживают технологию Cast. Но никто не запрещает разработчикам добавлять в свои программные продукты поддержку данного протокола, благо он реализован таким образом, чтобы не зависеть от конкретной платформы.
Поэтому на всеми любимом YouTube соответствующая кнопка появляется вне зависимости от того, где запущен этот видеосервис – на Mac, компьютере, работающем под Windows, или на смартфоне. Совместимость с протоколом Cast обеспечивают многие известные стриминговые (и не только) платформы, включая Netflix, Facebook, Spotify. И число таких совместимых приложений постоянно растёт.
Но не всё так радужно. Скажем, достаточно популярный за рубежом видеосервис (в России он известен не многим) Amazon Prime Video с Google в этом вопросе не сотрудничает. Но у Amazon имеется собственная разработка, являющаяся аналогом технологии Cast – это Fire TV. Правда, возможность вести трансляцию с Prime Video, используя Chromecast, всё же имеется – для этого нужно воспользоваться возможностями зеркалирования. Суть этой функции заключается в передаче на экран ТВ содержимого экрана смартфона или планшета. Разумеется, о большой интерактивности здесь речь не идёт, зато с помощью такого хитрого обходного приёма можно транслировать на большой экран практически все службы, официально технологию Cast не поддерживающие.
Что касается максимального разрешения, то при подключении Chromecast имеется возможность обеспечения трансляции видео с разрешением вплоть до 4К. Функция зеркалирования обеспечивает передачу любого контента, от слайд-шоу и презентаций до фотографий и документов.
Геймеры, чтобы предоставить возможность окружающим наблюдать за игровым процессом, также могут использовать Chromecast. Справедливости ради отметим, что приложений чисто развлекательного характера с поддержкой протокола Cast на сегодня не слишком много. Если говорить об очень популярных, то стоит упомянуть Monopoly, а также знаменитую Angry Birds Friends.
Как же подключить Chromecast к телевизору? Давайте более подробно рассмотрим процедуру. К источнику медиаконтента устройство подключается через Wi-Fi, и об этом поговорим в разделе настроек. К телевизору Google Chromecast подключается простой вставкой в разъём HDMI. На упаковке процедура подключения описана достаточно подробно. Если ваш телевизор не оснащён таким портом, использование устройства становится невозможным. Напротив, если на телевизоре портов HDMI несколько, они обычно нумеруются и вам необходимо запомнить тот номер, к которому подключен Chromecast.
Что касается питания устройства, то HDMI-разъём для этого не предназначен, нужно подключить Chromecast к USB-порту телевизионного приёмника. Для этого в комплект поставки включён переходник Micro-USB. Если в телевизоре USB-разъёма нет, отчаиваться тоже не стоит – можно запитать устройство и от обычной розетки с помощью входящего в комплект поставки адаптера.
ВНИМАНИЕ. Может встретиться ситуация, когда мощности USB-порта недостаточно для питания Chromecast – в этом случае он просто не будет работать
Если всё нормально, то при включении телевизора и выбора соответствующего источника сигнала (если портов HDMI несколько) должно появиться сообщение, что Chromecast запущен. Если у вас на этом этапе возникли проблемы, просто подключите устройство в розетку.
А теперь рассмотрим, что нужно делать дальше, чтобы технология заработала.
Как искать, создавать и изменять апплеты
Как найти апплеты других пользователей
Как использовать апплеты, созданные другими пользователями.
- Откройте сайт ifttt.com.
- В верхней части страницы нажмите Search (Поиск). В строке поиска введите «Google Assistant».
- Выберите Google Assistant (Google Ассистент) .
- Вы увидите апплеты, созданные другими пользователями. Чтобы добавить один из них в свой список, нажмите на апплет Turn on (Включить).
- Может появиться запрос разрешений для другого сервиса. Внимательно проверьте этот запрос.
- При желании измените апплет.
- Нажмите Save (Сохранить). Апплет появится в списке My Applets (Мои апплеты).
Как создать апплет
Шаг 1. Создайте фразу
Придумайте одну или несколько фраз, после которых Google Ассистент будет выполнять нужное действие.
- Откройте сайт ifttt.com.
- В правом верхнем углу страницы нажмите на свое имя пользователя New Applet (Новый апплет).
- Нажмите на слово This.
- Введите «Google Assistant».
- Выберите Google Assistant (Google Ассистент) .
- Выберите триггер.
- Заполните поля.
- Введите до трех вариантов фразы-триггера.
- В последнем поле укажите, что Ассистент должен сказать в ответ.
- Нажмите Create trigger (Создать триггер).
Шаг 2. Создайте действие
Укажите действие, которое должен выполнять Google Ассистент после фразы-триггера.
- Нажмите на слово That.
- Найдите сервис, с помощью которого будет выполняться действие.
- Если для работы с сервисом требуется подключение к аккаунту, следуйте инструкциям на экране.
- Выберите действие и заполните обязательные поля.
- Нажмите Create action (Создать действие).
- Проверьте апплет. Чтобы внести изменения, прокрутите экран вверх и в левом верхнем углу страницы нажмите Back (Назад). Если все готово, нажмите Finish (Завершить).
Как посмотреть или изменить апплет
- Откройте сайт ifttt.com.
- В верхней части страницы нажмите My Applets (Мои апплеты).
- Выберите Google Assistant (Google Ассистент) .
- Нажмите на апплет в списке My Applets (Мои апплеты). Откроется страница, на которой можно выполнить следующие действия:
- Включить или отключить апплет.
- Проверить апплет. Чтобы узнать, работает ли апплет, нажмите кнопку Check now (Проверить). Если проверка прошла успешно, появится надпись Applet checked (Апплет проверен).
- Изменить апплет. Нажмите на значок настроек . Внесите изменения и нажмите Save (Сохранить).
- Проверить журнал активности. Нажмите на значок настроек View activity log (Посмотреть журнал активности).
- Удалить апплет. Нажмите на значок настроек . Прокрутите экран вниз и нажмите Delete (Удалить).
Обзор возможностей
Самое важное это трансляция Google Stadia на устройство, но перед владельцем сетевого плеера открываются и другие возможности доступные с совместимыми приложениям
- Можно просматривать веб-страницы с помощью браузера Chrome в его десктопном варианте. Транслируется не только изображение открытого сайта, но и видеоконтент.
- Фильмы и видео, владельцам гаджетов Apple, можно демонстрировать, используя медиоплеер iOS, например, InFuse. К слову сказать, это приложение корректно отображает субтитры форматов .ass и .ssa.
- Партнерство с Амедиатекой позволяет пользователям получить бесплатную пробную подписку, за время которой можно решить стоит ли переходить на абонентскую плату. Видеобиблиотека сервиса огромна, контент доступен в HD-качестве.
- Приложение ViCast позволяет транслировать ролики, фильмы, хранящиеся в памяти телефона или планшета.
- Для устройств под управлением Windows отправлять видео на Хромкаст можно с помощью GoogleDrive. Еще проще воспользоваться браузером Chrome, главное, чтобы компьютер был подключен к одной сети с адаптером. Для этого достаточно зайти в меню настроек и выбрать пункт «Трансляция», где автоматически будет представлен, подключенный к телевизору медиаадптер. Теперь нужно скопировать локальный адрес видео в адресную строку браузера.
- На Chromecast доступны даже игры. Например, для своей приставки Google сделала порт популярного шутера Quake III Arena. Управлять персонажем можно с помощью подключенного к телевизору джойстика или привычными мышью и клавиатурой. С мобильного телефона это также возможно. Из известных проектов, которые также запускаются на Хромкасте стоит отметить Angry Birds и Minecraft. Без проблем работают в бразуере Flash-игры.
- С помощью Google Play Music можно хранить свои треки в облаке и получить к ним доступ даже в путешествии. Яндекс.Музыка или Deezer предлагают за недорогую платную подписку музыкальный калейдоскоп неограниченного объема, с постоянным обновлением треков и персональными подборками.
- Любителям спорта стоит обзавестись WatchESPN. Приложение транслирует кабельный канал с огромным выбором спортивных соревнований.
Как ещё можно управлять воспроизведением аудиоконтента
Вы также можете управлять воспроизведением аудио, нажимая сверху на устройство или используя приложение Google Home .
С помощью устройства Google Nest или Google Home
Google Nest Mini (второе поколение)
| Задача | Действие | Изображение |
|
Запустить, приостановить или прекратить воспроизведение, завершить вызов |
Нажмите на центр Nest Mini. |
|
| Выключить будильник или таймер |
Нажмите на центр Nest Mini. |
|
| Увеличить громкость |
Нажмите на правую сторону Nest Mini. Если при нулевой громкости нажать 10 раз, будет установлена максимальная громкость. Примечание. Это действие влияет только на громкость воспроизведения контента и ответов Google Ассистента. Если звук выключен, то контент не слышно, а Ассистент отвечает на минимальной громкости. Нажатия не влияют на громкость будильников и таймеров. Чтобы поменять местами элементы управления, откройте приложение Google Home выберите устройствоНастройкиИнвертировать элементы управления. |
|
| Уменьшить громкость |
Нажмите на левую сторону Nest Mini. Если при максимальной громкости нажать 10 раз, звук выключится. Примечание. Это действие влияет только на громкость воспроизведения контента и ответов Google Ассистента. Если звук выключен, то контент не слышно, а Ассистент отвечает на минимальной громкости. Нажатия не влияют на громкость будильников и таймеров. Чтобы поменять местами элементы управления, откройте приложение Google Home выберите устройствоНастройкиИнвертировать элементы управления. |
|
| Включить или выключить микрофон |
Сдвиньте переключатель на задней стороне устройства рядом с кабелем питания. Оранжевый цвет показывает, что микрофон отключен. Примечание. При выключенном микрофоне Nest Mini не регистрирует звуки и не реагирует на голосовые команды. |
|
| Сбросить настройки устройства |
Выключите микрофон. Нажмите на центр Nest Mini и удерживайте примерно 15 секунд. |
|
| Выключить питание | Отсоедините кабель питания от Nest Mini. | |
| Подать голосовую команду |
Примечание. На Nest Mini нельзя вызвать Ассистента нажатием на центр. Нужно сказать «Окей, Google». |
В приложении Google Home
- Подключите смартфон или планшет к той же сети Wi-Fi или свяжите его с тем же аккаунтом, что и колонку или дисплей.
- Откройте приложение Google Home на мобильном устройстве.
- Выберите устройство, на котором воспроизводится контент. В верхней части экрана вы увидите следующую информацию о текущем сеансе воспроизведения музыки:
- Настройки эквалайзера.
- Настройки устройства.
- Доступ к справке и разделу для отправки отзывов.
Использование Chromecast на разных устройствах
А теперь перейдём от теории к практике. Способы использования медиаплеера на ПК под Windows и MacOS, на «яблочных» и андроид-смартфонах несколько разнятся, поэтому приведём небольшие инструкции для каждого из устройств.
Chromecast на ПК
Использовать Chromecast на ноутбуке или настольном компьютере можно по-разному, но в любом случае вам понадобится браузер Google Chrome. Через интернет-обозреватель на телевизор можно транслировать видео с единичной вкладки, или осуществлять потоковую трансляцию всего рабочего стола, или же запустить на ПК файл с видео или музыкой и передать его на ТВ.
Итак, в разделе браузера с плагинами жмём на иконку Cast и выбираем пункт «Больше». Откроется новое окно, где отобразятся все устройства Chromecast, доступные в сети, выбираем нужное, кликнув по нему. Дальше необходимо кликнуть по кнопке «Источники» и выбрать один из трёх вариантов просмотра: с использованием вкладки, всего экрана или отдельного файла.
При трансляции потокового видео из вкладки или файла вы можете использовать компьютер по своему усмотрению, не опасаясь, что содержимое экрана высветится на телевизоре – там будет показана только та область экрана, в которой происходит трансляция. Разумеется, браузер должен оставаться открытым, а если вы хотите продолжать работать с другими приложениями, это делать необходимо в фоновом режиме.
Если вы хотите транслировать весь рабочий стол, позаботьтесь о том, чтобы посторонние не смогли увидеть на телевизоре конфиденциальной информации не для чужих глаз.
ВНИМАНИЕ. Chromecast не будет работать на компьютерах с Windows ниже седьмой версии.
Chromecast на Mac
Рассмотрим теперь, как включить Chromecast на «яблочных» компьютерах. Принцип работы аналогичен – можно транслировать потоковое видео/аудио в трёх режимах, как и на Виндовс.
Пошаговое руководство:
- запускаем браузер Chrome;
- кликаем на иконке More (3 вертикальные точки) и выбираем Cast;
- выбираем устройство и кликаем по пункту «Источники»;
- на время трансляции браузер должен быть открытым.
Chromecast на Android
Функционал Chromecast на Android богаче, нежели на смартфонах под iOS, особенно если речь идёт о трансляции контента на большом экране. Дело в том, что ОС Android наделена возможностью трансляции полного экрана, а не только отдельных приложений.
Насколько это важно? Если приложение, захват которого вы хотите произвести, не поддерживает протокол Chromecast, то трансляция всего экрана – единственный способ, позволяющий перенести его содержимое на телевизор. Так что ответ – да, функция действительно востребованная
Для активации экрана необходимо зайти в настройки смартфона и в разделе подключённых устройств найти и выбрать Cast. После этого отобразится перечень доступных устройств – выбираем своё, как мы это делали для ПК.
Многие приложения, оптимизированные под Chromecast, имеют встроенную кнопку Cast, напоминающую телевизор в миниатюре. При её нажатии видео будет параллельно транслироваться на ТВ. В частности, такая кнопка имеется у приложения YouTube.
При этом отображаться на большом экране будет только экран YouTube, остальной интерфейс телефона будет сокрыт от посторонних.
Chromecast на iPhone
В отличие от андроид-смартфонов, здесь вы сможете пользоваться Chromecast, только если используемое приложение поддерживает данную технологию. Возможность трансляции всего экрана здесь отсутствует – разработчики из Apple весьма придирчивы к своим изделиям в плане безопасности, исключив потенциальную возможность утери конфиденциальных данных.
О поддержке приложением Chromecast можно догадаться по наличию соответствующей иконки, которая может быть расположена где-то в меню приложения или на рабочем экране. Жмём на этой пиктограмме и выбираем наше устройство, после чего трансляция запустится.
Chromecast без Wi-Fi
На Андроид-смартфонах имеется возможность трансляции видеоконтента без подключения к сети по Wi-Fi. Как такое возможно? Смартфон имеет собственный модуль Wi-Fi, который и будет устанавливать соединение с Chromecast.
Сама процедура подключения аналогична обычной, за единственным исключением: когда выв выберете Chromecast, к которому нужно подключиться, необходимо будет каждый раз вводить четырехзначный PIN-код.
Для iPhone такой вариант недоступен, так что, если вы часто работаете без Wi-Fi – придётся потратиться на роутер, хотя бы самый бюджетный.
Как настроить Google Chromecast
Чтобы узнать, как настроить Chromecast, вы можете посмотреть видео, представленное выше. Или продолжайте читать, чтобы следовать инструкциям по настройке для этого потокового устройства.
Шаг 1. Подключите его
Сначала возьмите кабель Micro USB и подключите конец Micro USB (меньшая сторона) к боковой стороне вашего Google Chromecast.
Затем вставьте обычный конец USB в сетевой адаптер и подключите его к розетке.
Теперь подключите устройство к порту HDMI на телевизоре.
Запомните номер рядом с выбранным входом HDMI, потому что он вам понадобится через минуту.
Шаг 2. Настройте телевизор
На пульте дистанционного управления телевизора используйте кнопку входа, источника или аналогичную кнопку, чтобы настроить телевизор на тот же вход, что и Google Chromecast.
Вход в меню источника должен соответствовать номеру порта HDMI на вашем телевизоре, к которому вы подключили свое устройство.
Выбрав правильный вход, вы должны увидеть инструкции от Chromecast.
Шаг 3. Подключите и настройте свое устройство
На этом этапе вам нужно убедиться, что ваш телефон или другое интеллектуальное устройство подключено к тому же Wi-Fi, к которому будет подключаться Chromecast.
На экране будет предложено загрузить приложение Google Home для настройки устройства потоковой передачи.
После загрузки откройте приложение и нажмите «Начать». Затем он попросит вас войти в учетную запись Google.
Если вы уже вошли в одну или несколько учетных записей Google на своем устройстве, все они появятся на экране. Выберите учетную запись, которую вы хотите связать с Chromecast.
Когда к Wi-Fi подключены другие устройства Google, они также появятся в приложении Google Home.
Чтобы добавить Chromecast, щелкните значок плюса в верхнем левом углу и выберите «Настроить устройство».
Нажмите «Новые устройства» и введите свой домашний ник и адрес.
В меню «Выберите дом» выберите либо созданный вами домашний профиль, либо существующий домашний профиль, если он у вас уже настроен.
Приложение Google Home запросит доступ к местоположению, который необходимо включить, чтобы завершить настройку Chromecast.
Как только вы это сделаете, Google выполнит поиск устройства для настройки. Имя устройства в вашем приложении должно совпадать с именем устройства, отображаемым на экране телевизора.
Нажмите «Да», и ваше устройство подключится к Chromecast. Теперь ваше устройство отобразит код, который должен соответствовать коду на вашем телевизоре. Если он совпадает, нажмите «Да».
Затем вы должны согласиться с юридическими условиями Google и выбрать, хотите ли вы делиться статистикой своего устройства и отчетами о сбоях в Google.
После этого приложение спросит, где находится устройство в вашем доме, чтобы дать ему имя и помочь вам организовать устройства Google.
Теперь выберите Wi-Fi, который будет использовать Chromecast. После подключения ваше устройство установит обновления и перезагрузится.
Шаг 4. Свяжите другие службы
После перезапуска потокового устройства приложение предложит вам связать Chromecast с другими службами, такими как Google Assistant, радиослужбы и видеоуслуги.
Он просит вас связать эти учетные записи, чтобы вы могли попросить Google Ассистента воспроизвести определенную станцию. Когда вы это сделаете, ваше устройство должно понимать вас и запускать запрашиваемую вами услугу.
Шаг 5. Трансляция на телевизор
Теперь все готово! В вашем приложении Google покажет вам выполненные подключения, а затем сообщит, что ваш Chromecast готов к использованию.
Вам нужно будет использовать кнопку «Трансляция» в приложениях на вашем устройстве, чтобы отображать их на телевизоре через Chromecast.
Чтобы узнать, как это сделать, выберите один из примеров, которые Google предоставляет в приложении. Нажмите кнопку трансляции, выберите свой псевдоним Chromecast и посмотрите его на большом экране.
Вы по-прежнему можете использовать свое устройство для других целей во время трансляции.
Google также сообщает вам, что вы можете регулировать громкость транслируемого контента с помощью регуляторов громкости на устройстве, которое вы используете.
Когда вы будете готовы остановиться, нажмите кнопку трансляции на своем устройстве и выберите «ОСТАНОВИТЬ трансляцию».
Теперь вам просто нужно скачать приложения для любимых сервисов, чтобы начать просмотр!
Особенности Google Chromecast 3
Единственное различие между Chromecast 3 и 2, на которое указывает и Google в своих рекламных кампаниях – усовершенствованное железо. По их словам, новый девайс должен работать на 15% быстрее предыдущего.
Увидеть такую небольшую разницу невооружённым глазом трудно, хотя и прошлый Chromecast не был медленным, поэтому нужно измерить загрузку контента с помощью секундомера. На модели 2015 года фильм с Netflix запускается около 11 секунд, и качества 1080p достигает за 41 секунду. В новом устройстве эти результаты составляют 9 и 40 секунд соответственно. Таким образом, запуск происходит на 20% быстрее, а оптимизация качества – всего на 3%.
На Hulu отличие более явное: 15 и 20 секунд для 2-го поколения и 9/19 секунд для третьего. Получается 40% разницы в запуске и 5% в оптимизации. На YouTube произвести такие измерения труднее, потому что качество видео сильно зависит от смартфона, на который он был снят. Тем не менее средний запуск занимает 12 секунд на втором Chromecast и 9 секунд – на третьем. Это 25% разницы – даже лучше, чем обещали в Google.
В целом производитель немного скромно оценил улучшение производительности нового устройства. Однако, стоит заметить, что самая большая разница в каждом тесте составляет 6 секунд. Если запускать по одному эпизоду сериала в день, вы сэкономите около 37 минут за год – немало, но вряд ли заслуживает особого внимания.
Однако, цвета тоже стали чуть ярче на новой версии Chromecast – особенно это касается более глубоких оттенков чёрного и синего, что видно по фильмам и сериалам в жанре космической научной фантастики. Конечно, этот плеер и близко не сравнится с 4K HDR девайсами, а ведь от Google ожидали именно такого развития третьей линейки. Chromecast Ultra поддерживает контент в 4K HDR, но потребляет чересчур много энергии. Помимо этого, Ultra дороже других моделей с такими же возможностями.
Если честно, трансляция в 1080p – главный недостаток нового Chromecast. Да, телевизоры с 1080p по-прежнему занимают большую долю на рынке, но это изменится уже в следующем году. Если вы недавно купили умный телевизор с 4K, нет никакого смысла брать Chromecast 3. Если даже такого ТВ у вас ещё нет, лучше сразу потратиться и купить устройство, которое останется актуальным гораздо дольше.
Мобильные приложения
Основным плюсом использования Chromecast 2 является предоставление мобильных приложений на экране телевизора. Приложения, совместимые с Chromecast специально отмечены. После нажатия выбрать в Хромкаст, начинается отправка материала. На телевизоре появляется что-то вроде приложения Google Chromecast 2 с интерфейсом, оптимизированным для экрана телевизора. Когда мы включили потоковые приложения на мобильном устройстве, мы можем управлять ими. Интересно, что Хромкастом можно управлять с любого устройства, в нашей сети Wi-Fi. Например, вы можете включить поток со смартфона.
Применение довольно большое. Мы можем слушать музыку с Spotify, Deezer, Google Play Music, или с SoundCloud. Всё также хорошо работает и для фотографий в Google Photos. В свою очередь, поддерживает фильмы HBO Go и Google Play Фильмы.
Тут можно даже играть в мобильные игры, которых уже достаточно много, даже если они не особенно успешные. К счастью, есть шанс, что это изменится, потому что разработчики приложений после выхода нового Chromecast получил новый API, что открывает для разработчиков новые возможности создания игр и приложений.
Что это Chromecast?
Вынимаем Google Chromecast из коробки и устанавливаем
Chromecast приходит к нам в небольшой коробке. В середине мы находим устройство размером с флешку, кабель HDMI, адаптер HDMI и вилку. На внутренней части коробки имеется краткое руководством по установке устройства, хотя, возможно, слово „краткое” не совсем корректно, потому что три перечисленных действия – это все, что нужно сделать, чтобы активировать Chromecast.
Подключение устройства просто, с одной стороны, где выход HDMI – в телевизор, а с другой – к сети, перейдите на страницу https://google.com/chromecast/setup на компьютере или ноутбуке, где происходит процесс установки.
Сначала вам будет предложено загрузить приложение Chromecast.app, а затем установить его на ваш компьютер или ноут.
Установка заключается в подключении Chromecast к внутренней wi-fi сети и загрузке расширения Chromecast для браузера Chrome.
Вот и все. Проще простого.
Что мы можем смотреть по Chromecast?
Давайте называть вещи своими именами – пока в условиях России и СНГ – это достаточно ограниченное устройство. Всё тут работает в рамках Google Play услуг, музыкальных и для кино, которые можно потоково передавать на экран телевизора через Chromecast. Мы не имеем также официального доступа к сервису Netflix, для потоковой передачи с компьютера на телевизор через Chromecast.
Поэтому, в принципе, нам доступен лишь сервис YouTube и зеркальное отображение вкладок в Chrome, чего в принципе достаточно, в основном из-за невероятной мощи ресурса YouTube.
Просмотр YouTube
Услуга видео – от Google – это основная служба Google, которая совмещена с Chromecast, и не только из вкладки браузера Chrome, а также из приложений для мобильных устройств на Android и iOS. После установки приложения Chromecast на компьютер, и в мобильных приложениях YouTube волшебным образом появляется кнопка Chromecast.
Что важно, после передислокации отображения контента на экран телевизора, смартфона или планшета, мы можем остановить без опасения материал, и он не будет дальше проигрываться. Кстати, регулировка громкости может осуществляться как с помощью пульта ду от телевизора, так и кнопок на устройстве мобильной связи
Качество обработки зависит, конечно, от качества соединения WiFi в доме. Максимальное значение выходной мощности Chromecast 720p, и во многих случаях именно с таким разрешением мы можем смотреть видео на экране телевизора, хотя одно и то же устройство управляет и скоростью передачи. Во время тестов я включил клип одной группы, и качество передачи было удивительным. В свою очередь, когда я включил трейлер одного из сериалов, на экране появились пиксельная рябь, то есть материал был очень низкого качества.
Несмотря на эти небольшие проблемы, я считаю, что стоит купить Chromecast (за эти деньги) даже только для YouTube, смотря фильмы или концерты не на ограниченном экране компьютера, а на большом экране телевизора, который в данном случае, кажется, незаменимым.
Зеркальное отображение вкладок браузера
В Chromecast также есть возможность синхронизаций содержимого вкладок браузера Chrome, то есть соответствия того, что мы показываем на экране компьютера, и на экране телевизора. Это самое проблемное место, хотя в то же время и самая перспективная особенность Chromecast, учитывая, сколько легальных и… менее легальных медиа-услуг в браузере работает сегодня.
Потенциал Google Chromecast
Потенциал этого маленького устройства от Google действительно велик
Google, первым на рынке, решил реализовать решения, не связанное только с одной мобильной платформой. Конечно, в Google owi, всё сделать легче, ведь он контролирует хотя бы YouTube, который работает и выглядит везде одинаково.
После нескольких часов веселья с Chromecast я могу подтвердить то, что если Google будет добавлять новые возможности к Chromecast, а, следовательно, и договариваться с новыми поставщиками медиа-услуг в браузере компьютера, то это может быть первый по-настоящему очень хороший инструмент, который соединит интернет видео с экраном тв.
Chromecast это не Smart TV, и не сет-топ-бокс, предназначенные для устройств замкнутых на одну платформу, это такая маленькая „флешка”, соединяющая окна и вкладки веб-браузера с экраном телевизора.
И самое главное – цена в размере 35 долларов, не очень высокая, поэтому стоит купить это устройство уже сегодня.