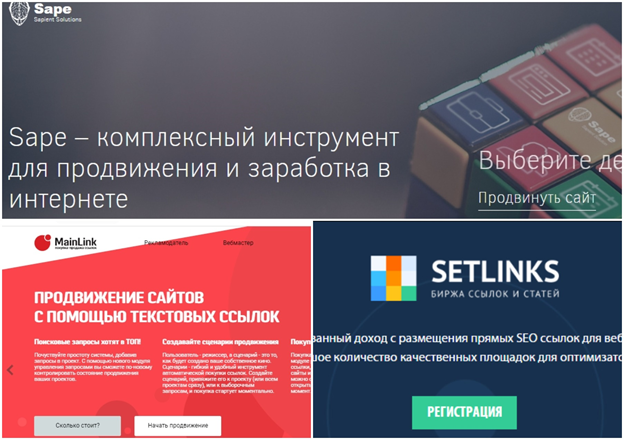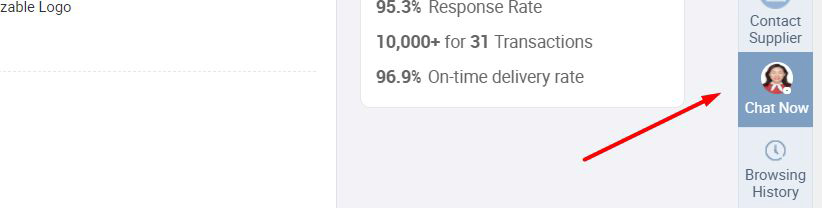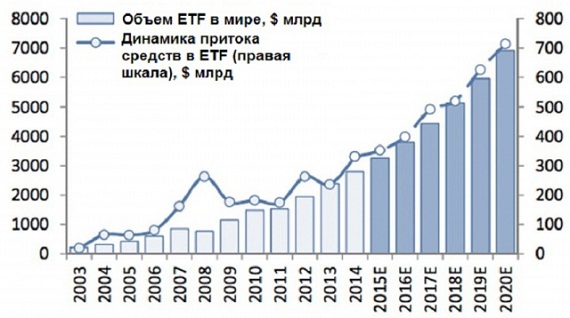Как я пользуюсь chromecast и нужно ли его покупать
Содержание:
- Часть 3: Как использовать Chromecast без интернета через Travel Router
- Изменения в «железе»
- Как настроить Google Chromecast
- Chromecast with Google TV: Streaming services
- Что это Chromecast?
- Хромкаста 2013: негативные и позитивные стороны
- Характеристики и результаты тестирования Google Chromecast Ultra
- Как подключить телефон/ПК к телевизору с помощью Chromecast
- Что лучше для Вас
- Подключение телефона, ПК к телевизору с помощью Chromecast
- Источники контента Chromecast 3
- Как работает Google Chromecast
- Итоги теста
Часть 3: Как использовать Chromecast без интернета через Travel Router
Это лучший способ использовать Chromecast без Wi-Fi для людей, которые много путешествуют. Маршрутизаторы для путешествий — это удобные и компактные устройства. Эти устройства позволяют без помех транслировать множество устройств. Вы также можете использовать этот маршрутизатор для подключения к Chromecast без Интернета. Самое приятное то, что эти дорожные маршрутизаторы действительно удобны и их легче носить с собой.
Действия по использованию Chromecast без интернета через Travel Router:
Используя этот удивительный туристический маршрутизатор, вы можете пользоваться автономным доступом к Chromecast. Для выполнения этой задачи выполните несколько простых шагов, перечисленных ниже.
Шаг 1: Настройте свой роутер
Первоначально вы должны настроить свой маршрутизатор путешествия. Для этого вам необходимо подключить маршрутизатор с помощью SSID и соответствующего пароля.
Шаг 2. Подключите Chromecast
Затем вам необходимо подключить Chromecast к вашему роутеру с помощью приложения. Это приложение доступно для устройств Android и iOS.
Шаг 3: подключиться без интернета
Как только вы подключаете этот маршрутизатор к Chromecast, устанавливается соединение. Вы можете успешно подключиться к Chromecast без Wi-Fi без Интернета в любом месте.
Шаг 4: сопряжение вашего устройства
После этого вам нужно соединить ваш маршрутизатор с соответствующим устройством, на которое вы хотите его включить. На случай, если вы хотите провести кастинг в отеле, просмотрите настройки телевизора и выберите роутер. Теперь все, что вам нужно сделать, это навести экран, введя соответствующий пароль.
Шаг 5: введите SSID
Если вы не видите свой маршрутизатор, вы можете даже вручную ввести SSID и соответствующий пароль. Для этого вам нужно просмотреть настройки сети.
Шаг 6. Используйте приложение Chromecast
Теперь у вас есть Chromecast успешно без интернета. После этого вы можете выбрать пункт назначения потоковой передачи с помощью приложения Chromecast.
Шаг 7: Поток локально
В конце вы сможете передавать локально сохраненный контент без интернета. Так что наслаждайтесь потоковым воспроизведением без каких-либо проблем.
Здесь мы перечислили различные способы подключения к Chromecast. Все это разные способы, которые помогут вам подключиться к Chromecast без интернета. Вам не нужно использовать Chromecast без Интернета, когда вы находитесь дома. Это становится проблемой только тогда, когда вы выходите из дома или отправляетесь в путешествие.
С Chromecast вы можете смотреть множество потоковых сервисов в одном месте. Он даже позволяет отображать браузер Chrome на больших экранах. Если вы пропустите все эти вещи в отпуске, подключиться к Chromecast без интернета для полноценного развлечения. Теперь просто следуйте инструкциям и наслаждайтесь полным доступом к Chromecast без Интернета!
Изменения в «железе»
Посмотрим, каким железом снабжал производитель устройства chromecast.
Первая версия получила процессор Chromecast с ядром ARMv7. В него уже встроены кодеки для распознавания видео, так что с основными форматами он справляется. Здесь 512 Мб оперативной памяти и 2 Гб встроенной, Вай-фай модуль, поддерживающий 802.11n. Скорость серфинга в интернете – до 65 Мбит/секунду. Трудностей в работе не наблюдается, хотя для сложных задач медиа стример и не предназначен. В процессе эксплуатации греется, но на скорость и частоту кадров это не влияет.
Второе поколение оснащено уже 2-ядерным чипом Marvell Armada 1500 Mini Plus 88DE3006. В работе показывает себя как более шустрое устройство в сравнении с предшественником. Вай-фай модуль производитель также улучшил: до 802.11ac. Объем оперативной памяти остался таким же, а встроенную память в компании урезали до 256 Мб. Видимо, для снижения итоговой стоимости.
Третье поколение гугл хромкаст оказалось не совсем обычным. Хотя в гаджете установлен тот же процессор, тот же объем памяти, он заточен только под воспроизведение аудио. Странно, но факт. Работает быстро.
О многих параметрах Google Chromecast Ultra производитель умолчал. Учитывая тот факт, что появилась возможность открывать фильмы в 4k, скорее всего, чип здесь более мощный. Все предыдущие версии питались от телевизора, а вот представитель 4-го поколения нуждается в розетке. Из преимуществ – наличие разъема Ethernet, это обеспечивает более высокую скорость работы, чем по Вай-Фай.
Как настроить Google Chromecast
Чтобы узнать, как настроить Chromecast, вы можете посмотреть видео, представленное выше. Или продолжайте читать, чтобы следовать инструкциям по настройке для этого потокового устройства.
Шаг 1. Подключите его
Сначала возьмите кабель Micro USB и подключите конец Micro USB (меньшая сторона) к боковой стороне вашего Google Chromecast.
Затем вставьте обычный конец USB в сетевой адаптер и подключите его к розетке.
Теперь подключите устройство к порту HDMI на телевизоре.
Запомните номер рядом с выбранным входом HDMI, потому что он вам понадобится через минуту.
Шаг 2. Настройте телевизор
На пульте дистанционного управления телевизора используйте кнопку входа, источника или аналогичную кнопку, чтобы настроить телевизор на тот же вход, что и Google Chromecast.
Вход в меню источника должен соответствовать номеру порта HDMI на вашем телевизоре, к которому вы подключили свое устройство.
Выбрав правильный вход, вы должны увидеть инструкции от Chromecast.
Шаг 3. Подключите и настройте свое устройство
На этом этапе вам нужно убедиться, что ваш телефон или другое интеллектуальное устройство подключено к тому же Wi-Fi, к которому будет подключаться Chromecast.
На экране будет предложено загрузить приложение Google Home для настройки устройства потоковой передачи.
После загрузки откройте приложение и нажмите «Начать». Затем он попросит вас войти в учетную запись Google.
Если вы уже вошли в одну или несколько учетных записей Google на своем устройстве, все они появятся на экране. Выберите учетную запись, которую вы хотите связать с Chromecast.
Когда к Wi-Fi подключены другие устройства Google, они также появятся в приложении Google Home.
Чтобы добавить Chromecast, щелкните значок плюса в верхнем левом углу и выберите «Настроить устройство».
Нажмите «Новые устройства» и введите свой домашний ник и адрес.
В меню «Выберите дом» выберите либо созданный вами домашний профиль, либо существующий домашний профиль, если он у вас уже настроен.
Приложение Google Home запросит доступ к местоположению, который необходимо включить, чтобы завершить настройку Chromecast.
Как только вы это сделаете, Google выполнит поиск устройства для настройки. Имя устройства в вашем приложении должно совпадать с именем устройства, отображаемым на экране телевизора.
Нажмите «Да», и ваше устройство подключится к Chromecast. Теперь ваше устройство отобразит код, который должен соответствовать коду на вашем телевизоре. Если он совпадает, нажмите «Да».
Затем вы должны согласиться с юридическими условиями Google и выбрать, хотите ли вы делиться статистикой своего устройства и отчетами о сбоях в Google.
После этого приложение спросит, где находится устройство в вашем доме, чтобы дать ему имя и помочь вам организовать устройства Google.
Теперь выберите Wi-Fi, который будет использовать Chromecast. После подключения ваше устройство установит обновления и перезагрузится.
Шаг 4. Свяжите другие службы
После перезапуска потокового устройства приложение предложит вам связать Chromecast с другими службами, такими как Google Assistant, радиослужбы и видеоуслуги.
Он просит вас связать эти учетные записи, чтобы вы могли попросить Google Ассистента воспроизвести определенную станцию. Когда вы это сделаете, ваше устройство должно понимать вас и запускать запрашиваемую вами услугу.
Шаг 5. Трансляция на телевизор
Теперь все готово! В вашем приложении Google покажет вам выполненные подключения, а затем сообщит, что ваш Chromecast готов к использованию.
Вам нужно будет использовать кнопку «Трансляция» в приложениях на вашем устройстве, чтобы отображать их на телевизоре через Chromecast.
Чтобы узнать, как это сделать, выберите один из примеров, которые Google предоставляет в приложении. Нажмите кнопку трансляции, выберите свой псевдоним Chromecast и посмотрите его на большом экране.
Вы по-прежнему можете использовать свое устройство для других целей во время трансляции.
Google также сообщает вам, что вы можете регулировать громкость транслируемого контента с помощью регуляторов громкости на устройстве, которое вы используете.
Когда вы будете готовы остановиться, нажмите кнопку трансляции на своем устройстве и выберите «ОСТАНОВИТЬ трансляцию».
Теперь вам просто нужно скачать приложения для любимых сервисов, чтобы начать просмотр!
Chromecast with Google TV: Streaming services
You won’t be wanting for streaming services: The Chromecast with Google TV includes YouTube, YouTube TV, Netflix, Amazon Prime Video, Spotify, Disney Plus, Hulu, ESPN, Sling, HBO Max, CBS All Access, Starz, Peacock, Peloton, Tubi, PBS, and more.
And add one more to the list: Chromecast with Google TV is adding the Apple TV app in early 2021.
The device can stream content at resolutions up to 4K/60 fps, and supports HDR, including HDR10, HDR10+ and Dolby Vision. Audio-wise, it supports Dolby Digital, Dolby Digital Plus, and Dolby Atmos.
| Chromecast with Google TV | Roku Streaming Stick+ | Amazon Fire Stick 4K | |
| Max streaming resolution | 4K/60 fps | 4K/60 fps | 4K/60 fps |
| Supported HDR formats | HDR10, HDR10+, Dolby Vision | HDR10 | HDR, HDR 10, HDR10+, HLG, Dolby Vision |
| Supported audio | Dolby Digital, Dolby Digital Plus, and Dolby Atmos | DTS Digital Surround, Dolby Audio, Dolby ATMOS | Dolby Atmos |
Что это Chromecast?
Вынимаем Google Chromecast из коробки и устанавливаем
Chromecast приходит к нам в небольшой коробке. В середине мы находим устройство размером с флешку, кабель HDMI, адаптер HDMI и вилку. На внутренней части коробки имеется краткое руководством по установке устройства, хотя, возможно, слово „краткое” не совсем корректно, потому что три перечисленных действия – это все, что нужно сделать, чтобы активировать Chromecast.
Подключение устройства просто, с одной стороны, где выход HDMI – в телевизор, а с другой – к сети, перейдите на страницу https://google.com/chromecast/setup на компьютере или ноутбуке, где происходит процесс установки.
Сначала вам будет предложено загрузить приложение Chromecast.app, а затем установить его на ваш компьютер или ноут.
Установка заключается в подключении Chromecast к внутренней wi-fi сети и загрузке расширения Chromecast для браузера Chrome.
Вот и все. Проще простого.
Что мы можем смотреть по Chromecast?
Давайте называть вещи своими именами – пока в условиях России и СНГ – это достаточно ограниченное устройство. Всё тут работает в рамках Google Play услуг, музыкальных и для кино, которые можно потоково передавать на экран телевизора через Chromecast. Мы не имеем также официального доступа к сервису Netflix, для потоковой передачи с компьютера на телевизор через Chromecast.
Поэтому, в принципе, нам доступен лишь сервис YouTube и зеркальное отображение вкладок в Chrome, чего в принципе достаточно, в основном из-за невероятной мощи ресурса YouTube.
Просмотр YouTube
Услуга видео – от Google – это основная служба Google, которая совмещена с Chromecast, и не только из вкладки браузера Chrome, а также из приложений для мобильных устройств на Android и iOS. После установки приложения Chromecast на компьютер, и в мобильных приложениях YouTube волшебным образом появляется кнопка Chromecast.
Что важно, после передислокации отображения контента на экран телевизора, смартфона или планшета, мы можем остановить без опасения материал, и он не будет дальше проигрываться. Кстати, регулировка громкости может осуществляться как с помощью пульта ду от телевизора, так и кнопок на устройстве мобильной связи
Качество обработки зависит, конечно, от качества соединения WiFi в доме. Максимальное значение выходной мощности Chromecast 720p, и во многих случаях именно с таким разрешением мы можем смотреть видео на экране телевизора, хотя одно и то же устройство управляет и скоростью передачи. Во время тестов я включил клип одной группы, и качество передачи было удивительным. В свою очередь, когда я включил трейлер одного из сериалов, на экране появились пиксельная рябь, то есть материал был очень низкого качества.
Несмотря на эти небольшие проблемы, я считаю, что стоит купить Chromecast (за эти деньги) даже только для YouTube, смотря фильмы или концерты не на ограниченном экране компьютера, а на большом экране телевизора, который в данном случае, кажется, незаменимым.
Зеркальное отображение вкладок браузера
В Chromecast также есть возможность синхронизаций содержимого вкладок браузера Chrome, то есть соответствия того, что мы показываем на экране компьютера, и на экране телевизора. Это самое проблемное место, хотя в то же время и самая перспективная особенность Chromecast, учитывая, сколько легальных и… менее легальных медиа-услуг в браузере работает сегодня.
Потенциал Google Chromecast
Потенциал этого маленького устройства от Google действительно велик
Google, первым на рынке, решил реализовать решения, не связанное только с одной мобильной платформой. Конечно, в Google owi, всё сделать легче, ведь он контролирует хотя бы YouTube, который работает и выглядит везде одинаково.
После нескольких часов веселья с Chromecast я могу подтвердить то, что если Google будет добавлять новые возможности к Chromecast, а, следовательно, и договариваться с новыми поставщиками медиа-услуг в браузере компьютера, то это может быть первый по-настоящему очень хороший инструмент, который соединит интернет видео с экраном тв.
Chromecast это не Smart TV, и не сет-топ-бокс, предназначенные для устройств замкнутых на одну платформу, это такая маленькая „флешка”, соединяющая окна и вкладки веб-браузера с экраном телевизора.
И самое главное – цена в размере 35 долларов, не очень высокая, поэтому стоит купить это устройство уже сегодня.
Хромкаста 2013: негативные и позитивные стороны
Положительные стороны первого поколения:
- Простота настройки, доступная даже для юзеров, не имеющих никакого опыта.
- Высокая скорость реагирования на каждое нажатие кнопки, активирующей режимы остановки и запуска воспроизведения.
- Миниатюрность устройства.
- Файлы воспроизводились даже после перехода компьютера в режим «сна» или блокировки экрана мобильного устройства.
- Для приема данных с единственного компьютера могли одновременно использоваться несколько устройств.
К отрицательным сторонам прибора можно назвать тот нюанс, что невозможно проигрывать видео основного количества браузеров, а также с некоторых ресурсов в Google Chrome. Для основной массы сервисов требуется проведение дополнительной проверки на предмет совместимости их с плеером.
Характеристики и результаты тестирования Google Chromecast Ultra
| Соотношение цена/качество |
|
| Количество портов USB | |
| Поддержка Fat 32 | |
| Поддержка NTFS | |
| USB 3.0 | |
| Слот для карт памяти | |
| LAN | |
| WLAN | |
| WLAN (ac) | |
| Bluetooth | |
| HDMI | |
| Аудиовыход: коаксиальный | |
| Аудиовыход: оптический | |
| Поддержка Play Store (Google TV) | |
| Поддержка App Store | |
| Поддержка стороннего магазина ПО | |
| Модульная система приложений | |
| Доступность игр | |
| Браузер | |
| Поддержка Adobe Flash браузером | |
| Amazon Prime | |
| Netflix | |
| Watchever | |
| Youtube | |
| Maxdome | |
| Sky Snap | |
| iTunes | |
| Медиатека: ARD | |
| Медиатека: ZDF | |
| Медиатека: Arte | |
| DLNA | |
| Воспроизведение 4K-видео | |
| Макс. частота обновления кадров (4K-видео) | |
| Amazon Prime: воспроизведение 4K | |
| Netflix: воспроизведение 4K | |
| Youtube: воспроизведение 4K | |
| Airplay | |
| Miracast | |
| Голосовое управление | |
| Поддержка клавиатуры | |
| Управление со смартфона | |
| Поддержка геймпада | |
| Потребляемая мощность при стриминге Youtube | |
| Потребляемая мощность в режиме ожидания | |
| Габариты | |
| Вес |
Как подключить телефон/ПК к телевизору с помощью Chromecast
Разумеется, далеко не все приложения поддерживают технологию Cast. Но никто не запрещает разработчикам добавлять в свои программные продукты поддержку данного протокола, благо он реализован таким образом, чтобы не зависеть от конкретной платформы.
Поэтому на всеми любимом YouTube соответствующая кнопка появляется вне зависимости от того, где запущен этот видеосервис – на Mac, компьютере, работающем под Windows, или на смартфоне. Совместимость с протоколом Cast обеспечивают многие известные стриминговые (и не только) платформы, включая Netflix, Facebook, Spotify. И число таких совместимых приложений постоянно растёт.
Но не всё так радужно. Скажем, достаточно популярный за рубежом видеосервис (в России он известен не многим) Amazon Prime Video с Google в этом вопросе не сотрудничает. Но у Amazon имеется собственная разработка, являющаяся аналогом технологии Cast – это Fire TV. Правда, возможность вести трансляцию с Prime Video, используя Chromecast, всё же имеется – для этого нужно воспользоваться возможностями зеркалирования. Суть этой функции заключается в передаче на экран ТВ содержимого экрана смартфона или планшета. Разумеется, о большой интерактивности здесь речь не идёт, зато с помощью такого хитрого обходного приёма можно транслировать на большой экран практически все службы, официально технологию Cast не поддерживающие.
Что касается максимального разрешения, то при подключении Chromecast имеется возможность обеспечения трансляции видео с разрешением вплоть до 4К. Функция зеркалирования обеспечивает передачу любого контента, от слайд-шоу и презентаций до фотографий и документов.
Геймеры, чтобы предоставить возможность окружающим наблюдать за игровым процессом, также могут использовать Chromecast. Справедливости ради отметим, что приложений чисто развлекательного характера с поддержкой протокола Cast на сегодня не слишком много. Если говорить об очень популярных, то стоит упомянуть Monopoly, а также знаменитую Angry Birds Friends.
Как же подключить Chromecast к телевизору? Давайте более подробно рассмотрим процедуру. К источнику медиаконтента устройство подключается через Wi-Fi, и об этом поговорим в разделе настроек. К телевизору Google Chromecast подключается простой вставкой в разъём HDMI. На упаковке процедура подключения описана достаточно подробно. Если ваш телевизор не оснащён таким портом, использование устройства становится невозможным. Напротив, если на телевизоре портов HDMI несколько, они обычно нумеруются и вам необходимо запомнить тот номер, к которому подключен Chromecast.
Что касается питания устройства, то HDMI-разъём для этого не предназначен, нужно подключить Chromecast к USB-порту телевизионного приёмника. Для этого в комплект поставки включён переходник Micro-USB. Если в телевизоре USB-разъёма нет, отчаиваться тоже не стоит – можно запитать устройство и от обычной розетки с помощью входящего в комплект поставки адаптера.
ВНИМАНИЕ. Может встретиться ситуация, когда мощности USB-порта недостаточно для питания Chromecast – в этом случае он просто не будет работать
Если всё нормально, то при включении телевизора и выбора соответствующего источника сигнала (если портов HDMI несколько) должно появиться сообщение, что Chromecast запущен. Если у вас на этом этапе возникли проблемы, просто подключите устройство в розетку.
А теперь рассмотрим, что нужно делать дальше, чтобы технология заработала.
Что лучше для Вас
Теперь, когда мы рассмотрели каждый вариант, Вам может быть интересно, какой из них лучше всего подходит для Вас. Это зависит от нескольких факторов, в том числе от того, как часто Вы взаимодействуете с телевизором, что Вам нравится смотреть, и от Вашего бюджета.
Chromecast отлично подходят для обычных развлекательных целей, таких как просмотр видео на YouTube, потоковая передача Netflix или слайд-шоу фотографий и т. д. Если Вы в основном смотрите телевизор по кабелю, Chromecast — дешевый и простой способ добавить «умные» возможности.
Еще одно преимущество Chromecast — групповой просмотр. Любой, кто подключен к той же сети Wi-Fi, что и Chromecast, сможет транслировать на него контент. Такие приложения, как YouTube, даже включают «Очередь», поэтому несколько человек могут добавлять видео в список группы и смотреть их вместе.
Все это относится и к Android TV. Однако, помимо встроенных функций Chromecast, Android TV представляет собой полноценную операционную систему с собственным интерфейсом. Вам не нужно полагаться на телефон или планшет, чтобы использовать Android TV.
Android TV также идеально подходит для более удобного просмотра, поскольку Вы можете легко просматривать контент с помощью пульта дистанционного управления. Это также делает Android TV лучше для потоковой передачи телешоу и фильмов. Просто перемещаться по программе передач каналов на экране телевизора с помощью пульта дистанционного управления намного проще.
Как правило, устройства Android TV более мощные и многофункциональные. Вы можете подключить контроллер и использовать его как игровую консоль, подключить антенну и смотреть эфирные каналы, загружать приложения и многое другое.
С другой стороны, Chromecast лучше, если он Вам нужен только для вторичного использования. Это зависит от Ваших текущих настроек и того, что Вы хотите от телевизора, подключенного к Интернету.
Подключение телефона, ПК к телевизору с помощью Chromecast
Chromecast был разработан в 2013 году. Устройство представляет собой цифровой медиаплеер, ориентированный на передачу изображения с мобильного устройства на телевизор, через Wi-Fi сеть.
Тем пользователям, у которых телевизор не поддерживает технологию «Cast», придется купить Chromecast. Он дает возможность выводить разный контент на телевизор с телефона или компьютера с разрешением до 4К.
Запуск и управление контентом происходит через интерфейс смартфона. Устройство выпускается без пульта управления, что не очень удобно, особенно если нужно быстро нажать паузу. Кроме того, Chromecast не предлагает удобный способ поиска контента.
Чтобы начать работу, необходимо:
- Подключить Chromecast к свободному HDMI порту.
- Затем нужно присоединить кабель к Chromecast.
- Второй конец USB должен быть подсоединен к блоку питания.
Какой Chromecast купить?
Google предлагает пользователям два варианта на выбор:
- Базовая модель за 3000 тысячи рублей.
- Chromecast Ultra за 6 тысяч рублей.
Он также поддерживает HDR и имеет порт Ethernet, позволяющий подключить маршрутизатор.
Как работает Google Chromecast?
Перед запуском, пользователям необходимо знать основные принципы работы и функции устройства:
- Google Chromecast подключается через разъем HDMI к телевизору или через USB-порт к основному источнику питания.
- Сразу после запуска устройство можно настроить, но для этого нужно Wi-Fi соединение.
- На проигрывателе можно сохранить любой медиафайл. Трансляция запускается со смартфона или ПК. При необходимости сменить аккаунт, также нужно использовать мобильный телефон.
- Процесс передачи данных никак не отображается на работе ПК или телефона. Пользователи могут одновременно просматривать контент, работать в сети, запускать приложения и звонить.
- Качество контента будет зависеть от мощности ПК или смартфона.
Источники контента Chromecast 3
Через приложение Google Home вы можете искать контент на Google Chromecast 3 через все самые популярные сервисы, включая Netflix, Hulu, YouTube и Vudu, причём предпочтение отдаётся тем, которые уже установлены на вашем смартфоне или планшете.
Да, Google Home не предлагает таких же возможностей по поиску, какие есть на Apple TV или у Roku. В первом есть функции вроде сортировки по рейтингу или поиск по всем сериалам, в которых на несколько минут появлялся определённый актёр, а во втором – быстрый анализ сотен различных сервисов и их контента. Но, искать обычные фильмы и сериалы Google Home умеет хорошо.
Поскольку Google выпустила SDK для Chromecast уже много лет назад, с ним работают все основные сервисы: Netflix, Hulu, YouTube, Pandora, Spotify, Vudu, Sling TV и многие другие. Кроме того, наконец-то появилась поддержка Amazon Prime Video – Google и Amazon годами договаривались о взаимном сотрудничестве, и это наконец свершилось.
Теперь через тот же процесс проходят владельцы Fire TV и Roku, которые хотят получить доступ к HBO Max и Peacock. Благодаря этому любители двух популярных американских сервисов в ближайшее время будут чаще выбирать Chromecast.
Кроме того, Google добавила в свой новый медиаплеер и поддержку различных аудиовизуальных приложений. Если вы хотите отобразить на телевизоре изображения из Google Фото, включить песню из Goolge Play Музыка или похвастаться своей коллекцией кино из Google Play Фильмов и ТВ, достаточно просто нажать кнопку «Транслировать». Большинство других стриминговых устройств обладают похожими функциями, но процесс установки у них обычно более сложный. Однако, Google Play Музыка не позволяет включить любую композицию по желанию – только которые вы приобрели у Google.
Как работает Google Chromecast
Google Chromecast является небольшим приборчиком, который можно подключить даже к плотно висящему на стене телевизору. Правда, в этом случае лучше пользоваться блоковым HDMI. Встроенный кабель тонкий и легко гнется, но сильно перегибать его я бы не советовал — можно и повредить, а он не отключается от прибора, так что в случае поломки придется покупать новый Chromecast.
Для прибора нужно внешнее питание. Оно подается через USB, который можно воткнуть куда угодно, но лучше поискать в телевизоре USB-разъем. Обычно он есть даже в старых моделях. Если все же его нет, то воспользуйтесь адаптером питания от розетки или даже Power Bank.
Появление пульта в последнем поколении Chromecast сильно облегчает работу с ним.
Дальше через приложение Google Home гаджет настраивается и подключается к домашней Wi-Fi сети. Через нее и передается изображение с телефона или другого устройства.
В подробности форматов передачи вдаваться не стоит, но они обеспечивают довольно высокое качество картинки. Разницу между ней и тем, что воспроизводится через встроенный плеер смарт-телевизора или внешний источник по кабелю, вы вряд ли заметите. Добавлю только, что формат разрабатывался при содействии Netflix и YouTube.
Итоги теста
В сравнении с моделью предыдущего года стриминговый плеер Google Chromecast Ultra по итогам теста показал более высокие результаты, однако лидеров с их позиций сместить не мог. Основными особенностями нового устройства от Google являются поддержка разрешения 4К и более высокой частоты смены кадров. Оснащение же по-прежнему конкурентноспособным не является.
Результаты тестирования Google Chromecast Ultra
- Соотношение цена/качествоХорошо
- Место в общем рейтинге10 из 11
- Соотношение цена/качество: 63
- Оснащение (20%): 36.9
- Управление (35%): 50.9
- Стриминг (40%): 74.3
- Энергопотребление (5%): 49.2
Поставьте оценку
76%
57%
Редакционная оценка
76%
Пользовательская оценка
1 оценка
Вы уже поставили оценку