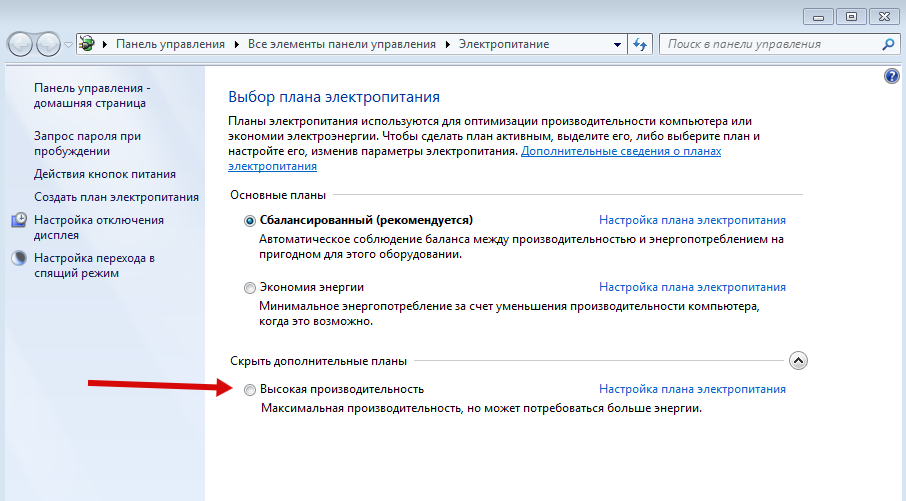Что делать, если пк сам перезагружается?!
Содержание:
- Решение 5: обращение в сервисный центр
- Почему Windows 7 бесконечно перезагружается после установки обновлений?
- Причины перезагрузки ноутбука при включении
- Винда не выключится
- Что провоцирует проблему?
- Причины перезагрузки ноутбука при включении
- Windows 7 перезагружается при загрузке
- Аппаратные неисправности
- В чем причина постоянных перезагрузок?
- Неполадки в материнской плате
- Причина в несовместимом ПО
Решение 5: обращение в сервисный центр
Если программные способы не помогли вылечить зависший на перезагрузке телефон, скорее всего, проблема носит аппаратный характер и связана с чипом памяти. Произвести ремонт такого смартфона самостоятельно невозможно. Потребуется обращаться в официальный сервисный центр.
Для визита в сервисный центр понадобятся документы от телефона Xiaomi и, возможно, вас попросят подтвердить вашу личность с помощью паспорта.
От походов в неофициальные мастерские лучше воздержаться. Не факт, что попадётся хороший специалист. Многие неофициальные конторы нанимают непрофессионалов, а такой «мастер» может сделать только хуже. Особенно если нужно заменить чип памяти (работа тонкая и сложная).
Бутлуп – это весьма неприятная проблема, при которой телефон постоянно включается и выключается. В большинстве случаев постоянную перезагрузку Xiaomi можно исправить программными способами в домашних условиях
Но важно выполнять все действия в строгом соответствии с инструкцией. Иначе можно окончательно убить телефон
Почему Windows 7 бесконечно перезагружается после установки обновлений?
Бесконечные перезагрузки Windows 7 после установки обновлений можно прекратить:
- очистив список обновлений, ожидающих установки;
- восстановив систему — то есть, вернуться на ту версию, когда компьютер еще работал нормально;
- проведя диагностику системы и устранить всех незваных вредоносных «пришельцев» из Сети.
Чтобы очистить список обновлений самостоятельно, производят ряд действий:
-
Нажимают слева внизу кнопку пуска, открывается меню.
Нажимаем слева внизу кнопку пуска, открывается меню
-
В разделе «Жесткие диски» найти диск, на котором стоит «операционка», по нему щелкнуть правой кнопкой манипулятора. Открыть рубрику «Свойства».
На диске с операционной системой щелкаем правой кнопкой мышки, затем левой кнопкой мышки по пункту «Свойства»
-
Появится окно, в нем нужна вкладка общих параметров. На диаграмме показана степень заполненности диска. Внизу окна кнопка очистки — ее и нажать.
Во вкладке «Общие» нажимаем на кнопку «Очистка диска»
-
Возникнет окно очистки диска С. Теперь следует определиться с объемом высвобождаемого пространства. Флажками отмечают две категории — это загруженные файлы и временные. Их можно сбросить без вреда для системы. Нажимают «Очистить системные файлы».
Отмечаем пункты с загруженными и временными файлами, нажимаем «Очистить системные файлы»
-
Система произведет подсчет объема.
Процесс подсчета объема, который можно очистить
-
Появится снова окно. В нем флажком отмечают две категории — обновления и журнал обновлений.
Отмечаем пункты очистки обновлений и файлы журнала обновлений, нажимаем «ОК»
- Они устраняются сразу и навсегда, поэтому система в конце попросит подтверждения действия. Нажать «ОК». Диск начнет избавляться от всех балластов.
Это очистит систему от всех «висящих» обновлений.
Причины перезагрузки ноутбука при включении
Если ноутбук при включении сразу перезагружается, то такое повреждение может вызвать несколько причин, которые могут заключаться как в работе аппаратных, так и в программных компонентах. К аппаратным причинам относятся неполадки с системной платой и жестким диском, перегрев видеокарты, процессора.
Наиболее простой причиной является разрядка или неисправность аккумуляторной батареи. Для включения ноутбука требуется зарядка, а если ее не хватает, устройство начинает перезапускаться. В этом случае нужно заменить аккумулятор. Если перезагрузка происходит при работе от сети, то кроется причина гораздо глубже.
К программным причинам довольно часто приводят вирусы. Они способны перезагружать оперативную память ноутбука. Устройству ничего не остается, как самостоятельно перезагрузиться. Рассмотрим полезные советы, которыми следует руководствоваться при самостоятельном решении вопроса.
Винда не выключится
Но если вы считаете, что проблема в чем-то другом и является повторяющейся, то здесь возможны следующие причины:
- Один из ваших процессов или служб не завершает работу.
- У вас установлен неисправный или несовместимый драйвер устройства.
- У вас работает неисправная или несовместимая программа.
Вот несколько советов, которые вы можете рассмотреть, не обязательно в указанном порядке, которые помогут вам устранить проблему. Сначала просмотрите весь список, а затем посмотрите, что может быть применимо к вам.
1. Отмените все недавние изменения, которые вы, возможно, внесли в свою систему. Возможно, вам придется удалить недавно установленную программу или обновление или драйвер устройства.
2. Попробуйте последнюю удачную конфигурацию или восстановление системы.
3. Используйте диспетчер задач, чтобы попытаться вручную и определить вероятную причину или причины для этого. Вручную остановите и закройте подозрительную программу, а затем завершите работу, чтобы увидеть, решается ли проблема. Возможно, вам придется повторить процедуру с несколькими запущенными процессами.
4. Войдите в безопасный режим . Из меню переместите курсор вниз на Включить ведение журнала загрузки и нажмите Enter.
При перезагрузке найдите файл ntbtlog.txt в папке C: \ Windows. Ищите любые признаки проблем с загрузкой драйверов устройств. Если вы обнаружите проблемы, зайдите в Диспетчер устройств и отключите устройство или удалите программу. Перезагружать. Если проблема не возникает, то вы знаете, что это устройство или программа вызывает проблемы.
6. Выполните чистую загрузку, чтобы устранить проблему. Это может помочь вам определить процессы, нарушающие работу сторонних производителей, которые мешают вашей Windows нормально завершать работу или перезапускаться.
5. Обновите компьютер CMOS/BIOS. Неправильные настройки CMOS и BIOS могут вызвать проблемы при запуске и завершении работы.
6. Если у вас компьютер под управлением Windows 7. Когда система находится под большой нагрузкой, вы можете столкнуться с проблемой, когда Windows 7 останавливается или клавиатура реагирует, когда вы выключаете компьютер или переводите компьютер в режим сна. Эта проблема часто возникает на компьютерах с несколькими процессорами или с процессором с несколькими ядрами. В этом случае установите исправление из KB977307.
7. Включите подробные сообщения о состоянии. Это поможет вам определить, в какой момент Windows останавливает процесс завершения работы.
8.Включите отслеживание событий выключения в Windows 10/8/7, чтобы иметь возможность анализировать процесс выключения системы.
9. Запустите Устранение неполадок с производительностью и посмотрите, поможет ли оно вам. Введите следующее в поле «Выполнить» и нажмите Enter, чтобы открыть его.
% systemroot% \ system32 \ msdt.exe -id PerformanceDiagnostic
10. Просматривайте журналы событий с помощью встроенного средства просмотра событий или нашего бесплатного Windows Event Viewer Plus, чтобы сделать это легко. Может быть, вы найдете что-то в журналах событий.
11. Если вы работаете в Windows 10/8, отключите гибридное отключение и посмотрите, поможет ли это.
12. Используйте функцию аварийного выключения или перезагрузки в Windows.
13. Сбросьте значение реестра BootExecute и посмотрите, как это решит ваши проблемы с завершением работы.
14. Пользователи Windows 10 могут захотеть проверить, обновлен ли их драйвер Management Engine для Intel до последних версий.
15. В этом посте будет показано, как определить, что службы Windows задерживают завершение работы или запуск.
ОБНОВЛЕНИЕ . Прочитайте комментарий gogopogo ниже.
Надеюсь, что-нибудь поможет!
Читать дальше .
- ПК с Windows 10 не загружается и не запускается
- Компьютер с Windows постоянно перезагружается.
Пост портирован из WinVistaClub, обновлен и размещен здесь.
Что провоцирует проблему?
Сразу определить, из-за чего при включении устройство перезагружается, удается не всегда. Все происходит следующим образом: операционная система загружается в обычном режиме, программы открываются нормально, все работает. А потом, щелк – и ПК начинает перезагружаться. Возможен вариант, что при включении, на этапе появления логотипа операционной системы компьютер снова перезагружается и так бесконечно. Рассмотрим основные причины, из-за которых ПК перезагружается при включении.
Конфликт оборудования
Сбои функциональности оборудования чаще всего влекут за собой регулярную перезагрузку компьютера при включении в случаях, когда недавно было установлено новое оборудование. Дело в том, что северный мост не может обеспечить полноценное взаимодействие элементов аппаратной части с поврежденным или несоответствующим требованиям материнской платы оборудованием при включении компьютера, он перезагружается. На уровне «железа» возникает серьезный конфликт, операционная система на это реагирует незамедлительно и ПК самопроизвольно перезагружается, пытаясь решить ошибку самым простым способом.
Нарушение питания
В корне проблемы часто находится блок питания, из-за чего компьютер постоянно перезагружается при включении. БП теряет работоспособность из-за нескольких специфических неисправностей:
- Поломка конденсаторов. Нарушаются контакты или они просто высыхают, особенно в бюджетных комплектующих частях низкого качества сборки.
- Возможна неисправность системы охлаждения или ее серьезное засорение пылью и микрочастицами различного мусора.
- Нарушение контактов блока питания и материнской платы. Опять же, если системная печатная плата не отличается высоким качеством. Или блок питания не удовлетворяет потребности системы в питании.
Поэтому очень важно правильно выбирать блок питания для компьютера
Нарушение контактов
Часто при включении компьютера операционная система перезагружается бесконечно из-за нарушения контактов какого-то оборудования. Происходят перебои питания, колебания напряжения и цикличное подключение и отключение оборудования некорректно воспринимаются ОС. Она мгновенно реагирует на сбой. Возможно, что закоротила кнопка подачи питания.
Перегрев
Это, как демонстрирует статистика, ключевой фактор неисправности такого рода. Можно распределить неисправности на следующие разновидности:
- Исчерпание ресурса вентиляторов системы охлаждения или их фабричный брак.
- Банальное засорение охлаждающей системы, если долго не подвергали генеральной чистке комплектующие части.
- Возможно, устройство стоит в теплом месте – это не наилучший вариант, ведь нет условий для полноценного вентилирования. Это происходит, если компьютер находится под солнечными лучами, возле источника обогрева или в изолированном пространстве.
- Засохла термопаста. Это вещество вязкой консистенции, которое наносится между радиатором и процессором для повышения теплообменных свойств, быстрого и качественного охлаждения центрального микропроцессора.
Причины перезагрузки ноутбука при включении
Если ноутбук при включении сразу перезагружается, то такое повреждение может вызвать несколько причин, которые могут заключаться как в работе аппаратных, так и в программных компонентах. К аппаратным причинам относятся неполадки с системной платой и жестким диском, перегрев видеокарты, процессора.
Наиболее простой причиной является разрядка или неисправность аккумуляторной батареи. Для включения ноутбука требуется зарядка, а если ее не хватает, устройство начинает перезапускаться. В этом случае нужно заменить аккумулятор. Если перезагрузка происходит при работе от сети, то кроется причина гораздо глубже.
К программным причинам довольно часто приводят вирусы. Они способны перезагружать оперативную память ноутбука. Устройству ничего не остается, как самостоятельно перезагрузиться. Рассмотрим полезные советы, которыми следует руководствоваться при самостоятельном решении вопроса.
Windows 7 перезагружается при загрузке
Причиной бесконечной (циклической) перезагрузки системы может являться как вирус, так и проблема на аппаратном уровне.
Если проблема в вирусе:
- Дожидаемся очередной перезагрузки и пока ещё не загрузился BIOS нажимаем DEL на клавиатуре до тех пор, как на экране появится меню «Дополнительные варианты загрузки».
- Из списка выбираем «Безопасный режим» и пробуем загрузиться. Обычно, это помогает попасть в интерфейс системы.
- После проверки обязательно удаляем все вирусы, которые нашла программа-антивирус и перезагружаемся. Если загрузка происходит нормально, значит проблема решена.
Если вирусы все удалились или в безопасном режиме загрузка не закончилась, а наоборот продолжается, значит проблема с аппаратной частью, в частности с загрузочным сектором жёсткого диска.
Если он повреждён, система попросту не находит файлы загрузки и продолжает перезагружаться до тех пор, пока не найдёт. Есть несколько вариантов решения этой проблемы:
- Загрузиться с загрузочной флешки Windows с поддержкой командной строки. Ввести команду: fdisk/mbr и нажать Enter. Перезагрузиться и проверить результаты. Только после этого пробовать следующие варианты.
- Переустановить операционную систему, предварительно форматировав жёсткий диск для установки (не путать с локальными дисками);
- Попробовать переместить файлы пользователя на другой жёсткий диск, который точно работает, а затем повторить пункт 1;
- Отнести в ремонт или воспользоваться программой, которая восстановить загрузочный раздел, если это вообще возможно. Можем порекомендовать: Active Partition Recovery, Testdisk, SFbootablecd. Их необходимо загрузить на флешку (сделать её загрузочной) и запустить компьютер с неё. Далее всё происходит интуитивно по инструкции приложения, которое вы выберите.
Другими вариантами, которые влияют на корректность загрузки ОС могут быть:
- Неисправность видеокарты;
- Неисправность сектора(-в) оперативной памяти;
- Сбой BIOSа;
- Пыль в системном блоке в большом количестве;
- Перегрев компьютера.
Если загрузиться в безопасном режиме получается, то первые три пункта решаются самостоятельно пользователем. Для этого нужно, в случае, с видеокартой – переустановить драйвера. Вариант неисправности оперативки решается проверкой программы MemTest86+, которая покажет, можно ли дальше использовать вашу(-и) планку(-и) оперативной памяти. Сбой БИОСа решается выниманием батарейки из системного блока. Она похожа на маленькую копейку.
Это создаст автоматический сброс пользовательских настроек и БИОС вернётся в исходное состояние. В случае пыли и перегрева – если вы не разбираетесь как чистить компьютер или менять термопасту, лучше обратиться к специалисту, который сделает всё аккуратно и без вреда для вашего компьютера.
Аппаратные неисправности
Блок питания компьютера
Если, предположительно, проблема с блоком питания, то рекомендую сделать следующее:Нужно вскрыть системный блок. Провести профилактику компьютера, переподключить разъёмы, изъять дискретную видеокарту (при наличии на материнской плате интегрированного графического адаптера), отключить DVD привод (если есть). Попытаться в таком состоянии запустить компьютер. В случае, если эффекта не будет, заменить блок питания. В 90% случаев дело в нём.
Блок питания компьютера в составе системного блока
Модули оперативной памяти
Я обычно, при помощи программы «Memtest», тестирую модули оперативной памяти на наличие ошибок. Если в модуле или модулях оперативной памяти (если их несколько) находятся ошибки, то сами модули оперативной памяти идут под замену.Как протестировать оперативную память при помощи программы «Memtest», можете прочитать, нажав на данное предложение.
Жёсткий диск
Жёсткий диск я обычно тестирую:
- Под DOS — программой MHDD, используя загрузочную флешку
- Под операционной системой — программой CrystalDiskInfo, основываясь на показателях S.M.A.R.T. (Self-Monitoring, Analisys and Reporting Technology, т. е. технология самомониторинга, анализа и отчёта). Программа бесплатная, можно скачать с любого доступного источника. Есть Portable версии. Интерфейс программы:
SMART HDD
Соответственно, если жёсткий диск в плохом состоянии — меняем на новый.
Материнская плата
Визуально произвожу осмотр материнской платы на наличие вздувшихся конденсаторов.
Фото вздувшихся конденсаторов на материнской плате
Если есть вздувшиеся конденсаторы, то материнскую плату можно отдать в ремонт. Специалист перепаяет конденсаторы и материнская плата ещё какое-то время послужит. Либо заменить материнскую плату на новую (если есть в наличии и можно ещё приобрести) или рабочую.
Так же возможно короткое замыкание материнской платы на корпус системного блока. Чтобы замыкание исключить, я обычно все компоненты компьютера вытаскиваю из корпуса и собираю всё на столе. Выглядит это примерно так:
Материнская плата, жёсткий диск, блок питания
Если в таком режиме компьютер нормально работает без перезагрузки, то собираем обратно. Можно подложить на стойки, к которым материнская плата прикручивается, изолирующие шайбы или подобрать иной вариант, исключающий короткое замыкание.
Процессор
Перегрев процессора.Скачиваем программу «Speccy» из любого доступного источника.
Смотрим температуру процессора. Если температура превышает заложенные производителем параметры, примерно 80-100 градусов Цельсия, то скорее всего срабатывает тепловая защита и компьютер перезагружается. Так же температуру можно посмотреть в BIOS/UEFI без использования стороннего ПО.Устраняется неисправность обычно профилактическими работами по чистке кулера охлаждения процессора от пыли, заменой термопасты.Либо заменой кулера охлаждения процессора (не забудьте так же заменить термопасту).
Профилактика: чистка от пыли, замена термопасты
Процессор отошёл с посадочного места сокета материнской платыСнимаем процессор, осматриваем (при помощи лупы) сокет материнской платы на предмет замятых контактов, подгорелостей, протираем «брюшко» процессора спиртом. Возможно перекос в сокете (и, следовательно, неконтакт) вызван неравномерной\сильной затяжкой крепежа кулера.
Итог
Программные и аппаратные неисправности в итоге влияют на быстродействие и работоспособность компьютера в целом
Если программные неисправности грозят пользователю утратой важной информации, в худшем случае, и могут быть бесплатно устранены самим пользователем или опытным пользователем, то аппаратные неисправности накладывают дополнительные затраты в бюджет пользователя на починку компьютера. Надеюсь данная статья помогла вам исправить проблему с самопроизвольной перезагрузкой компьютера
Возможно вам помогут дополнительные статьи по ремонту компьютера:
- При нажатии кнопки «вкл» на системном блоке компьютер не включается и не подаёт «признаков жизни»
- Не загружается компьютер. Изображение есть
- Не включается компьютер. Не идёт изображение
- Как создать мультизагрузочную флешку
- Как протестировать оперативную память
- Диагностика жёсткого диска. Программа MHDD
В чем причина постоянных перезагрузок?
Если устройство без всяких признаков повреждений начало часто перезагружаться, это говорит о ряде серьезных нарушений в системе или ее перегруженности. Причина постоянного рестарта машины может скрываться в причинах, которые мы рассмотрим ниже.
Аппаратные сбои
Конечно, нельзя сразу сказать, какой компонент вдруг стал барахлить. Ни в коем случае нельзя пытаться определить проблему на глаз.
Неисправность компонентов компьютера может влиять на его частые перезагрузки
Для того, чтобы проверить исправность аппаратной части, необходимо:
- проверить соединение всех составляющих (вероятно, обнаружится отходящий провод, плохое подключение винчестера — он также может самопроизвольно отключаться). Бывает, что оперативная память неплотно помещена в слот;
- полностью разобрать и вычистить механизм. Вполне может быть, что провода сильно повреждены, обгорели, либо истерлись;
- осмотреть конденсаторы материнской платы (в нормальном состоянии они плоские).
Проверив аппаратную часть, все составляющие вновь подсоединяют и подключают. Часто это оказывается достаточно, чтобы ПК перестал «своевольничать».
При частой перезагрузке ПК проверяют подключение всех его составляющих, очищают их от пыли
Реже корень проблемы кроется в винчестере или SSD-носителе, где размещена операционка. Для того, чтобы отмести этот вариант, следует вставить другой носитель с другим обеспечением. Если компьютер перестал «капризничать», значит пора заменять винчестер.
Программные сбои
Когда компьютер включен и работает операционная система, множеству приложений приходится взаимодействовать между собой. Это не всегда осуществимо, так как не все из них имеют лицензионное происхождение и не все совместимы. Некоторые могут устареть. Такое хроническое несоответствие также может стать причиной того, что компьютер, столкнувшись с серьезной проблемой, не видит иного выхода, кроме рестарта.
Программные сбои так же могут повлиять на постоянную перезагрузку компьютера
Если несовместимая программа известна, выход один — устранить ее и затем загрузить в другой, улучшенной версии. Можно выбрать нужный режим совместимости у старой программы, что также может «примирить» её с действующей операционной системой.
Также дело может быть в:
- вирусах;
- программах, автоматически запускающихся в фоновом режиме;
- устаревшей или пиратской версии «операционки».
Постоянные рестарты случаются из-за грозных вирусов. В любой ситуации, где причина не лежит на поверхности систему проверяют на наличие вредных программ.
Причиной перезагрузки компьютера может служит наличие в его системе вредоносных программ
Если и это не улучшило ситуацию, следует провести чистую загрузку операционной системы — так можно выявить программу в фоновом режиме, которая и мешает нормально работать. Исправит ситуацию также переустановка операционной системы, если дело в конфликте программ внутри нее.
Проблемы с источником питания
Часто ПК сбоит из-за проблем с розеткой, к которой он подключен. Чтобы убедиться, так ли это, корректно завершают работу системы, затем выдергивают штепсель и подключают компьютер к другому источнику. Если это положило конец постоянным перезагрузкам, значит, проблема была связана именно с электричеством.
Часто ПК сбоит из-за проблем с розеткой, к которой он подключен
Недостаток напряжения сам по себе портит работу компьютера. В идеале в источнике должно быть 220 вольт, но в жизни так бывает редко. В некоторых случаях и 190 не наберется. Это легко проверить: подключить к этой же розетке, например, настольную лампу и посмотреть, как она будет работать. Если она постоянно «моргает», причина сбоев определена верно.
Бывает и такое, что иногда в розетке ток пропадает. Здесь единственный выход — приобрести источник бесперебойного питания и подсоединить компьютер уже к нему.
Подключение компьютера к источнику бесперебойного питания решит проблему с перебоями питания
Неполадки в материнской плате
На системной плате располагаются очень уязвимые компоненты: южный и северный мост. Из строя их могут вывести неправильные драйверы или перепады напряжений.
Ноутбук может перезагружаться из-за перегрева южного моста. Это особенно часто распространено на чипсетах Intel. Там у южного моста отсутствует защита от статического электричества.

Увеличить
Замена этой комплектующей является трудоемкой процедурой, которую сложно выполнить самостоятельно. Из-за нагревания из строя может выйти и северный мост системной платы. В итоге ноутбук может не только перезагружаться, а и вообще не включиться.
Причина в несовместимом ПО
Вполне возможно, что компьютер работает неправильно из-за несовместимого ПО. Обычно этому предшествует установка новых драйверов или иных программ.
Переустановка драйверов
Наиболее частая ошибка – отсутствие важных драйверов или ошибка в драйверах на видеокарту или процессор. Именно их целесообразно устанавливать или обновлять изначально.
Нужно сделать следующее:
- Нажмите комбинацию клавиш «Win» и «R», после чего откроется встроенная программа «Выполнить». В строке поиска напишите «devmgmt.msc» для того, чтобы открыть «Диспетчер устройств» и нажмите клавишу «Энтер» или кнопку «ОК».Печатаем команду «devmgmt.msc», нажимаем «ОК»
- Откроется окно, где можно ознакомиться с имеющимися устройствами. Возле каждого есть стрелочка, которая разворачивает список драйверов.Нажимаем на стрелочку рядом с устройством, которому необходимо обновить драйвера
- На каждый нужно нажать правым щелчком мыши и в появившемся списке выбрать «Обновить драйверы».Нажимаем правым щелчком мыши по строке, в появившемся списке выбираем «Обновить драйверы»
- Система выдаст окно, спрашивая, как провести поиск ПО для устройств. Нужно выбрать первый вариант.Кликаем по автоматическому поиску драйверов
- Операционная система в автоматическом режиме начнет искать актуальные обновления для драйвера. По времени это может продлиться до нескольких минут.Процесс поиска драйверов
- Если установлена самая актуальная версия, то система оповестит об этом. В случае потребности в установке пользователь должен нажать «Установить».
Удаление несовместимого программного обеспечения
ПК может постоянно перезагружаться из-за ПО, которое несовместимо с операционной системой. В данном случае единственный выход – удаление. Это можно сделать как с помощью программ, так и встроенных инструментов Виндовс.
- Зайдите в «Панель управления» вышеупомянутым способом.Пишем команду «control» в соответствующей строке, нажимаем «ОК»
- В открывшемся окне найдите значок «Программы и компоненты» и нажмите на него.В режиме «Просмотр» выставляем «Крупные значки», находим значок «Программы и компоненты» и нажимаем на него
- Теперь необходимо отыскать программы, что устанавливались до возникновения проблемы. Лучше всего упорядочить приложения по дате инсталляции программного обеспечения. Чтобы это сделать, кликните на «Установлено».Кликаем на «Установлено»
- Недавно установленные программы выделите и удалите с помощью кнопки «Удалить», расположенной в той же строке, что и «Установлено». Или же можно нажать правым кликом мыши по утилите и выбрать «Удалить».Нажимаем правым кликом мыши по утилите, выбираем «Удалить»