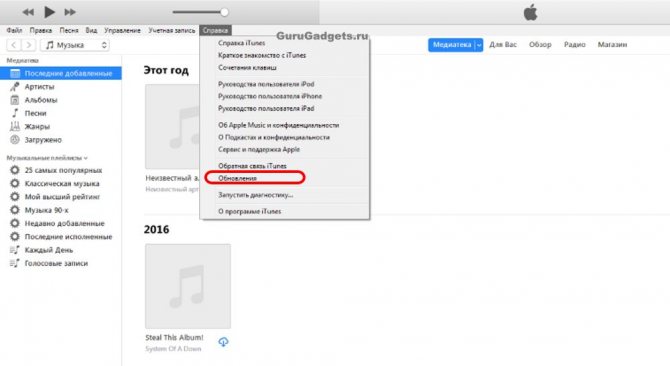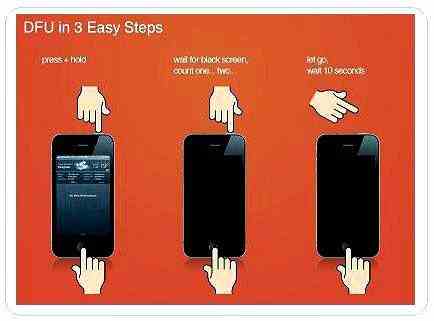Что делать, если iphone не восстанавливается через itunes
Содержание:
- Восстановление iPhone в режиме восстановления с ITunes (потеря данных)
- Как подготовить Айфон к восстановлению
- Как восстановить iPhone с помощью iTools
- Как сбросить Айпад, если забыл пароль
- Как исправить ошибку 3194 при восстановлении iPhone
- Как восстановить iPhone с помощью приложений
- Как восстановить прошивку устройства
- Можно ли сбросить настройки iPhone без обновления iOS?
- Как восстановить iPhone без компьютера с помощью iCloud
- Как восстановить iPhone, iPad или iPod touch из резервной копии при помощи iTunes или iCloud
- Восстановление после сброса
- Как восстановить данные после восстановления iPhone
- Восстановление пользовательских файлов
Восстановление iPhone в режиме восстановления с ITunes (потеря данных)
Перед тем, как начать восстановление iPhone, нужно убедиться в новизне операционной системы. Старые ОС просто не поддерживают функцию восстановления. При необходимости следует переустановить прошивку и отдать предпочтение более актуальной версии с официального сайта Apple. Проверить наличие обновления для «яблочных» компьютеров можно на Mac App Store, для Windows — в меню «Справка». Следует перейти по вкладке «Обновления» и найти информацию о версии текущей операционной системы.
Далее процесс восстановления складывается в несколько несложных шагов:
- отключение на устройстве функции «Найти Айфон»;
- подключение телефона к компьютеру с помощью провода;
- создание резервной копии данных устройства;
- непосредственное восстановление телефона.
1. Отключение функции «Найти iPhone»
В первую очередь необходимо включить авиарежим на устройстве и отключить функцию «Найти айфон». Для этого следует зайти в приложение «Настройки», найти в списке вкладок «iCloud». В открывшемся поле будет информация о функциях, за которые хранилище ответственно. В самом низу списка, под пунктом «Документы и данные» будет сервис «Найти айфон». Следует открыть его и нажать на зеленый ползунок, чтобы он стал серым. Таким образом у айфона отключается геолокация, и восстановление данных устройства пройдет без проблем. При необходимости система потребует ввода пароля от Apple ID пользователя.
Также следует проследить, чтобы уровень зарядки устройства не опускался ниже 15-20 процентов от общего заряда.
2. Подключение устройства и создание резервной копии
- Следующим шагом подготовленный айфон необходимо подключить к компьютеру с помощью USB-кабеля. Далее необходимо дождаться общей синхронизации компьютера и мобильного устройства (информация о подключении должна отразиться в папке «Проводник» для Windows или в списке подключенных устройств для Mac).
- Далее необходимо запустить ITunes и войти в систему. Необходимо ввести данные Apple ID и пароль.
- В левом меню программы представится список окон, в котором необходимо выбрать пункт «Общие».
- В правой стороне окна появится информация о сохранении данных. Следует нажать на кнопку «Создать копию» и дождаться полного резервного копирования системы. В таком случае риск неверного сброса данных на мобильном устройстве будет минимальным.
- Остается дождаться завершения копирования (обычно хватает 3-5 минут в зависимости от объема занятой памяти устройства). Назвать резерв и сохранить в любую активную папку. В файле помимо информации о содержимом устройства будут данные о времени завершения резервного копирования.
3. Восстановление устройства
Сам процесс восстановления ненамного сложнее создания резервной копии данных мобильного устройства. Он происходит следующим образом:
- Мобильный телефон переводится в «Авиарежим», отключается функция «Найти устройство» и «Геолокация».
- Следующим шагом подготовленный айфон необходимо подключить к компьютеру с помощью USB-кабеля. Далее необходимо дождаться общей синхронизации компьютера и мобильного устройства (информация о подключении должна отразиться в папке «Проводник» для Windows или в списке подключенных устройств для Mac). Если информации о подключении нигде не отразилось, процесс следует повторить.
- Далее необходимо запустить ITunes и войти в систему. Необходимо ввести данные Apple ID и пароль, при необходимости осуществляется восстановление пароля системы.
- В списке возможностей следует найти пункт «Устройства» и открыть его. В появившемся окне выбрать текущий мобильный телефон.
- Далее необходимо перейти в меню «Файл» и найти «Восстановить из резервной копии…» В появившемся списке резервных копий следует найти ту, которая создавалась ранее (даже если копия не подписывалась пользователем вручную, нужную можно отыскать по дате ее создания).
- Нажать на кнопку выполнения операции и подтвердить восстановление данных.
Процесс возвращения на устройство резервной копии занимает в среднем 5-10 минут. В это время пользоваться устройством, включать и выключать его, а также отключать от USB-кабеля категорически нельзя. В противном случае может произойти системный сбой и мобильное устройство может перестать работать вовсе – для его починки придется обращаться в специализированный центр.
После того, как процесс резервного копирования завершен, следует нажать «Ок» в АйТюнс и отключить устройство от компьютера.
Как подготовить Айфон к восстановлению
Для того, чтобы восстановить Айфон с данными, необходимо заранее сделать копию. Её можно сохранить в iCloud. Для этого необходимо выполнить следующие действия:
- Необходимо открыть настройки Айфона и перейти в раздел iCloud.
- Необходимо установить переключатель «Копирование в iCloud» в активное положение, сдвинув его вправо. Это обеспечит регулярное копирование информации, поддерживая актуальность имеющейся копии.
- В нижней части экрана нужно тапнуть по строке «Создать копию».
Теперь на основе сохранённых данных можно провести восстановление Айфона вместе со всеми актуальными данными.
Как восстановить iPhone с помощью iTools
Этот способ восстановления иногда считают более удобным. Перед началом процедуры рекомендуется сохранить важные данные. После запуска iTools такая возможность будет предложена автоматически.
Эта программа запускается на компьютере. Для использования её нужно предварительно скачать и установить. Чтобы провести восстановление, нужно выполнить следующие действия:
- Запустить iTools. Откроется главный экран программы. На нём будет указано, что необходимо подключить Айфон.
- Подсоединить смартфон при помощи кабеля к USB разъёму.
- Нужно запустить iTunes. Эти две программы работают в тесной взаимосвязи.
- В программе iTools в главном меню, расположенном в верхней части страницы, выбирают раздел «Инструменты». В результате откроется экран, где будут представлены возможности, имеющиеся в программе.
- Нужно выбрать «Загрузка прошивки».
- Откроется меню, в котором можно выбрать подходящую версию прошивки и модель устройства. После этого кликают по кнопке «Загрузить».
- Предлагается возможность создать копию устройства. При этом нужно отметить птичками данные, которые планируется сохранить и снять там, где в этом нет необходимости.
- Затем происходит сохранение копии устройства. После этого будет выполнено восстановление Айфона вместе с нужными данными.
Выбор прошивки.
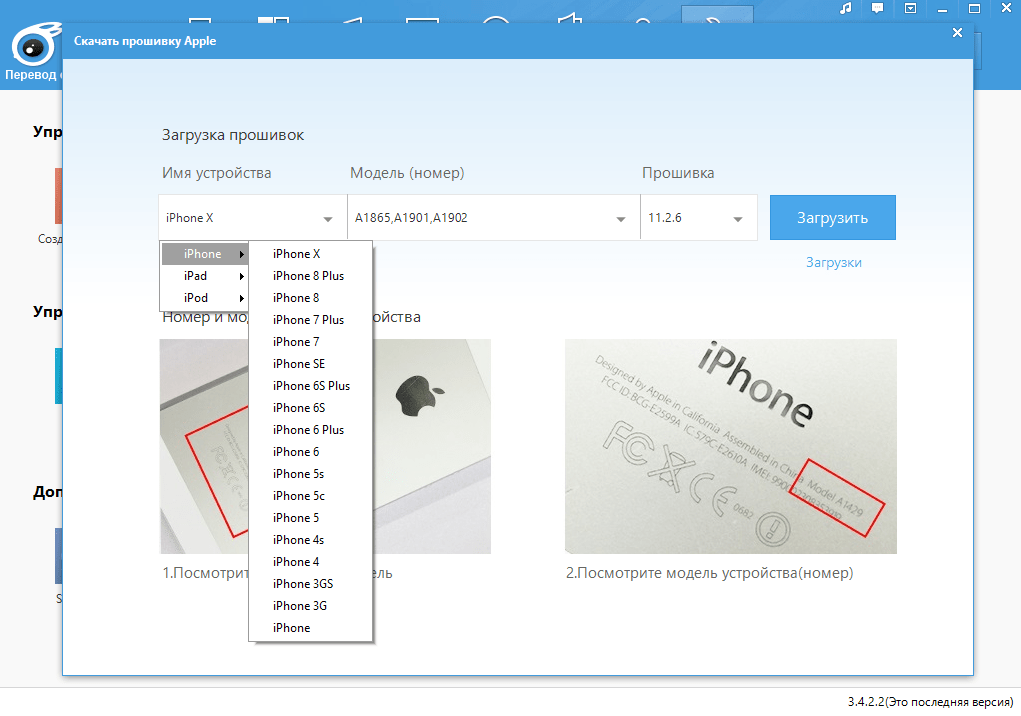
Как сбросить Айпад, если забыл пароль
Чаще всего под паролем подразумевается четырехзначный цифровой код, без введения которого разблокировать планшетник невозможно. Но помимо кода из цифр, блокировка девайса может осуществляться через отпечаток пальца или FaceID.
Используемый способ блокировки зависит от пользователя, но вне зависимости от того, как именно был поставлен пароль, сбросить его на почту или телефон не получится.
Если пользователь забыл пароль iPad, то единственный метод возвращения доступа к аппарату — это сброс до заводских настроек. Поэтому ответ на вопрос: Что делать, если забыл код Айпада? — Сбрасывать систему до изначального состояния.
Если Вы делали резервное копирование данных до того, как мобильное устройство заблокировалось, то можно вернуть все удаленные данные после сброса.
Если резервная копия не создавалась, ее невозможно открыть на заблокированном девайсе, а значит, нельзя и восстановить пользовательские данные. Это касается любых мобильных устройств от Apple, будь то iPhone, iPad или iPod Touch.
Перед тем, как переходить к сбросу, необходимо обзавестись программой iTunes. Загрузить её можно с официального сайта Apple. Нужна последняя версия программы для корректного обнаружения устройства, подсоединенного к компьютеру через USB.
Сброс на планшетах с FaceID (новые)
Новые планшетные компьютеры от Apple, выходившие с 2018 года, лишились физической кнопки “Домой” и обзавелись разблокировкой через лицо владельца (FaceID).
Поэтапная инструкция:
- Нажать и удерживать кнопку питания и любую из двух кнопок на ползунке громкости (увеличение или уменьшение громкости).
- На экране отобразится бегунок выключения. Провести по нему, чтобы выключить планшетный компьютер.
- Теперь надо подключить аппарат к компьютеру через USB-кабель, одновременно удерживая палец на кнопке питания. При этом компьютер должен быть с запущенной программой iTunes.
- Через несколько секунд после подсоединения к компьютеру и удерживания клавиши, запустится режим восстановления. Если Вы создали резервную копию, то через этот режим можно не только сбросить гаджет, но и восстановить его.
- Кликните на надпись “Восстановить”, чтобы сбросить планшетник до заводского состояния.
Сброс на планшетах с кнопкой “Домой” (старые)
До 2018 года компания Apple выпускала планшетные компьютеры с тактильной кнопкой “Домой”, которая была расположена в нижней части посередине.
Пошаговые действия для таких мобильных устройств:
- Нажать и удерживать клавишу питания до тех пор, пока на экране не отобразится бегунок выключения.
- Провести по бегунку слева направо, отключив гаджет.
- Удерживая кнопку “Домой”, нужно подсоединить аппарат к компьютеру через USB-кабель. При этом компьютер должен быть с запущенной программой iTunes.
- Откроется режим восстановления, через который нужно сбросить систему, выбрав опцию “Восстановить”.
Процесс восстановления
Сам процесс восстановления начинается после отображения уведомления о переходе в данный режим. Причем появится окно на компьютере, в Айтюнсе.
После клика на надпись “Восстановить” программа скачает актуальную версию операционной системы для Вашего планшетного компьютера, и осуществит сброс.
Как исправить ошибку 3194 при восстановлении iPhone
Ошибка под номером 3194 может возникать из-за различных причин, но основной являются последствия работы с утилитой TinyUmbrella или похожей.
Для того чтобы избавиться от появления ошибки 3194 во время восстановления iPhone необходимо сделать следующее:
- Откройте папку C:WindowsSystem32Driversetc и найдите в ней файл hosts.
- Откройте файл с помощью стандартной программы «Блокнот» и найдите строчку, содержащую надпись gs.apple.com — удалите эту строку.
- Сохраните файл и перезагрузите компьютер.
С большой долей вероятностью ошибка 3194 не возникнет при следующей попытке восстановления iPhone. Но для большей уверенности перед началом процедуры отключите на время брандмауэр компьютера — шансы на удачное восстановление значительно возрастут.
Как восстановить iPhone с помощью приложений
Процедуру восстановления можно осуществить. Воспользовавшись специализированными приложениями. Каждое из них имеет свои особенности, которые надо учитывать при выборе.
iPhone Eraser
Эта программа восстанавливает данные к заводским настройкам. Она восстанавливает работоспособность гаджета, но при этом полностью уничтожает данные без возможности восстановления. Эта программа платная, её можно приобрести за 45 долларов. Скачивание возможно на странице.
Приложение выполнит восстановление без использования iTunes. Оно совместимо со всеми существующими версиями Айфонов. Для выполнения восстановления необходимо выполнить такие действия:
- Скачать программу на компьютер и инсталлировать её.
- Подсоединить смартфон к разъёму USB через кабель.
- После того, как приложение определит, что Айфон подключён потребуется выбрать уровень безопасности при стирания данных. Чем он выше, тем больше времени потребуется для проведения процедуры.
- В правой части экрана имеется большая круглая кнопка. После клика по ней процедура восстановления будет запущена.
Восстановление до заводских настроек будет выполнено без проведения обновления операционной системы.

iOS System Recovery
С помощью приложения можно провести восстановление практически в любых случаях. Оно эффективно, например, в следующих случаях: смартфон завис во время попытки провести восстановление, при нахождении в режиме DFU, если утерян пароль.
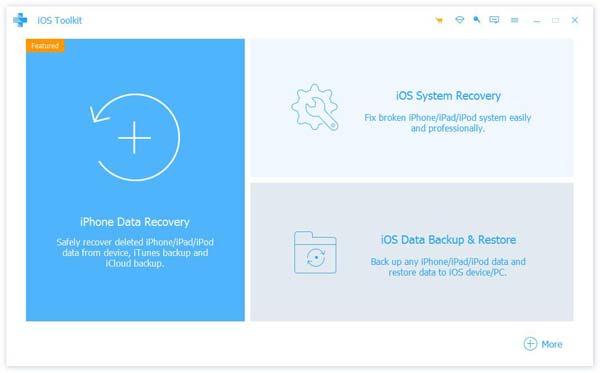
Для того, чтобы применить программу, нужно выполнить такие действия:
- Нужно заранее загрузить приложение и установить его на компьютере. Телефон подключают к компьютеру с помощью кабеля.
- На главной странице будет предоставлены возможности: провести восстановление системы или сделать копию Айфона.
- Одновременно нажимают на кнопки Power и Home и держат их до тех пор, пока гаджет не перейдёт в режим Recovery. В программе отобразится страница с техническими данными об Айфоне. Их надо проверить и при необходимости исправить. Затем нажимают на кнопку «Repair». После этого произойдёт процедура восстановления.
После завершения телефон будет исправным. Если он ранее был взломан, то после восстановления он возвратится в первоначальное полностью рабочее состояние.
Как восстановить прошивку устройства
Прошивку можно восстановить через iTunes тремя способами: через само приложение на компьютере, при помощи Recovery Mode или DFU Mode. Также восстановить прошивку можно через настройки устройства, не прибегая к помощи компьютера и ITunes.
Recovery Mode — режим восстановления, который доступен на всех устройствах под управлением iOS. Используется в том случае, если устройство не включается или его нельзя восстановить через настройки приложения iTunes по другим причинам. При переводе устройства в этот режим вы подаёте экстренную команду iTunes, которая сообщит ему о необходимости восстановления.
DFU Mode — режим загрузчика, который используется для полной переустановки программного обеспечения устройства. При использовании этого режима все необходимые для работы операционной системы компоненты создаются заново.
Восстановление через настройки устройства и Wi-Fi
Для восстановления проделайте следующие шаги:
- Подключите устройство к любой стабильной сети Wi-Fi.
-
Откройте «Настройки» и перейдите в раздел «Основные».
- Зайдите в подраздел «Сброс».
- Выберите вариант «Сбросить контент и настройки».
- Подтвердите действие.
- Если у вас создана резервная копия прошивки через iTunes или iCloud, то выберите вариант восстановления из копии iTunes или iCloud соответственно.
- Если резервной копии нет или вы не хотите её использовать, то выберите вариант «Настроить как новое устройство».
Восстановление через iTunes
Для этого способа вам понадобится приложение iTunes, установленное на компьютер. Скачать его можно с официального сайта Apple для Windows и Mac OS.
Когда приложение будет установлено на ваш ПК, выполните следующее:
- Запустите iTunes.
- Подключите устройство к компьютеру с помощью USB кабеля.
- Дождитесь окончания авторизации и нажмите на иконку своего устройства.
- Перейдите в раздел «Обзор».
- Выберите вариант «Восстановить», чтобы начать процесс восстановления прошивки без резервной копии.
- Выберите вариант «Восстановить из копии», чтобы выбрать одну из резервных копий и начать процесс восстановления.
- Подтвердите действие в открывшемся окне.
Восстановление через Recovery Mode
Для этого способа также понадобится приложение iTunes, установленное на компьютере, и USB-кабель.
Следуйте инструкции:
- Откройте приложение iTunes.
- Выключите устройство.
- Нажмите и удерживайте кнопку «Домой». Не отпуская кнопки, подключите устройство к компьютеру при помощи USB кабеля.
- На экране устройства должен появиться значок iTunes и USB-кабель. Это значит, что устройство перешло в Recovery Mode.
- Подтвердите начало восстановления через уведомление, которое автоматически появится в iTunes.
Видео: как самостоятельно восстановить прошивку на iPhone 6
- Отключите устройство, зажав кнопку «Блокировка» и перегнав появившейся на экране ползунок.
-
Подключите устройство к компьютеру с помощь USB-кабеля и запустите iTunes.
- Теперь возьмите в руки устройство и точно выполните следующие действия: одновременно зажмите и удерживайте в течение 8–10 секунд кнопки «Блокировка» и «Домой», после чего уберите палец с кнопки «Блокировка», а кнопку «Домой» продолжайте удерживать ещё 10–20 секунд, пока в iTunes не появится соответствующее уведомление о подключённом устройстве. Во время всего процесса на экране устройства не должно ничего отображаться, то есть он будет оставаться чёрным.
- Подтвердите действие в открывшемся уведомлении iTunes. Программа автоматически найдёт, скачает и установит последнюю версию iOS на ваше устройство.
Можно ли сбросить настройки iPhone без обновления iOS?
Если мы говорим о «чистом» восстановлении iPhone через iTunes, в результате на устройстве будет установлена самая последняя версия iOS, т.е. фактически произойдет обновление прошивки, а это далеко не всегда нужно, особенно владельцам джейлбрейкнутых устройств. Почему? Потому что джейлбрейк для актуальной версии прошивки iPhone появляется, как правило, с большим опозданием, и как следствие, обновление iPhone повлечет за собой потерю джейлбрейка.
Восстановление/Обновление «залоченного» (заблокированного под определенного оператора сотовой связи) iPhone с джейлбрейком влечет за собой:
- блокировку «залоченного» iPhone — вы не сможете подключить аппарат к сотовой сети другого оператора;
- потерю джейлбрейка.
К счастью, существует способ как сбросить настройки iPhone и удалить из него весь контент без обновления версии iOS и без потери джейлбрейка. Мы уже рассказывали об утилите SemiRestore которая и позволяет очистить содержимое iOS-девайса и сбросить его настройки до заводских без потерь. Воспользуйтесь инструкцией, если на руках у вас «залоченный» или «джейбрейкнутый» аппарат.
Как восстановить iPhone без компьютера с помощью iCloud
Если заранее была сделана копия для хранения в iCloud, то при возникновении проблем со смартфоном можно провести восстановление с использованием сохранённых данных. Для того, чтобы приступить к этому, сначала требуется сбросить имеющиеся настройки до заводских.
Чтобы это сделать, выполняют такие действия:
- Заходят в настройки.
- Открывают раздел «Основные».
- Выбирают строку «Сброс».
- На открывшемся экране кликают по пункту меню «Стереть контент и настройки».
- Потребуется подтвердить сделанный выбор. Для этого надо тапнуть по кнопке «Стереть iPhone».
Затем потребуется перезапустить смартфон. При запуске гаджета нужно выбрать строку «Восстановить копию из iCloud». Потребуется подтвердить сделанный выбор. После этого начнётся загрузка сохранённой копии. Нужно дождаться её окончания. После окончания процедуры Айфон будет полностью восстановлен, включая сделанные ранее настройки и пользовательские данные.
Как восстановить iPhone, iPad или iPod touch из резервной копии при помощи iTunes или iCloud
Чтобы никогда не потерять важные данные с вашего Apple-устройства, необходимо регулярно создавать и обновлять резервную копию элементов, хранящихся на нем. Сделать это можно, используя сервера iCloud или iTunes. Как только вы обзаведетесь резервной копией, так сразу получите возможность восстанавливать ваш телефон или планшет из резервной копии.
Когда необходимо восстанавливать Айфон, Айпад или Айпод
К функции «Восстановить из резервной копии» стоит прибегать в том случае, если на вашем устройстве произошла какая-то ошибка, которую нельзя разрешить никаким другим способом. Например, если ваш телефон или планшет завис и не отвечает, не выполняет поставленные задачи или зависает, то необходимо выполнить сброс через его настройки, а после восстановить все удаленные файлы.
Также, воссоздание файлов может помочь, если с устройства был случайно удален важный элемент. Главное, при потере необходимого файла — быстро отключить устройство от интернета, чтобы автоматическая перезапись резервной копии все не испортила.
Инструкции по восстановлению из резервной копии
Есть два способа — через iTunes или iCloud. Какой из них выбрать зависит от того, с помощью чьих серверов вы создавали копию: если при помощи iTunes, то понадобится USB-кабель и компьютер, а если при помощи iCloud, то придется предварительно сбросить контент и настройки устройства.
Через iTunes
Этот способ восстановить устройство через iTunes не единственный, но самый быстрый и легкий.
- Открываем iTunes на компьютере или ноутбуке. Открываем iTunes
- Соединяем устройство с компьютером через USB-переходник. Дождитесь окончания синхронизации. Подключаем устройство к компьютеру при помощи USB-кабеля
- Нажмите на значок в виде вашего устройства. Нажимаем на значок вашего устройства
- Перейдите к разделу «Обзор». Переходим в раздел «Обзор»
- Используйте кнопку «Восстановить из резервной копии». Нажимаем кнопку «Восстановить из резервной копии»
- Или разверните параметр «Файл», в нем выберите пункт «Устройства», а после «Восстановить из резервной копии». Включаем восстановление через меню
- В том случае, если была активирована услуга «Найти iPhone», то перед началом операции ее необходимо отключить, иначе появится соответствующая ошибка. Необходимо отключить «Найти iPhone»
- Если создано несколько копий, то надо выбрать ту, с помощью которой хотите выполнить восстановление. Готово, остается подтвердить действия и дождаться окончания процесса, который может занять от 5 до 20 минут. Выбираем резервную копию
Видео: как восстановить устройство через iTunes
https://youtube.com/watch?v=q4gs6Drv_cI
Сброс настроек
Этот способ основан на активации устройства, которое происходит после сброса настроек и контента. Восстановиться можно будет как через iCloud, так и через iTunes.
- Откройте приложение «Настройки». Открываем настройки устройства
- Перейдите к разделу «Основные». Открываем раздел «Основные»
- Перейдите к подразделу «Сброс». Переходим к подразделу «Сброс»
- Выберите вариант «Сбросить контент и настройки». Нажимаем кнопку «Сбросить контент и настройки»
- Подтвердите действие. Подтверждаем сброс
- Дождитесь окончание процесса, который длиться от 5 до 20 минут. Так как все настройки устройства будут отброшены до заводских, а весь контент, ранее находившийся на телефоне, будет полностью удален, вам предложат три варианта восстановления: при помощи iTunes, iCloud и третий — без резервной копии. Выберите тот, который вам подходит больше всего, и следуйте инструкции на экране. Помните, что на протяжении всего процесса восстановления устройство должно быть подключено к стабильной сети Wi-Fi. Выбираем способ восстановления
- Вас могут попросить ввести пароль от аккаунта Apple ID, сделайте это. Вводим пароль от Apple ID
- По окончании восстановления вы получите уведомление, которое подтвердит то, что процесс прошел успешно, а все настройки и файлы загружены на устройство. Процесс прошел успешно
Восстановить устройство из резервной копии довольно легко, поэтому можете смело приступать к этому процессу. Главное — в течение всего процесса не отключайте устройство от сети Wi-Fi и не выключайте его, все остальное произойдет автоматически. Если вы попробуете восстановить, например, iPad или iPod touch из резервной копии iPhone, то частично процесс пройдет успешно, но некоторые файлы переноситься не будут. Если восстановление прошло некорректно, то сбросьте контент и настройки и попробуйте пройти процесс заново. В том случае, если и это не поможет, можно получить один вывод — резервная копия повреждена, придется использовать другую.
Восстановление после сброса
Если вам нужно восстановить Айфон после сброса всех настроек и удаления контента, то без резервной копии сделать это не получится. Наличие backup-файла с информацией, хранимой в памяти устройства – главный момент, который нужно проверить перед выполнением сброса. После отката iPhone к заводскому состоянию все личные данные пользователя с него стираются.
Создание резервной копии перед сбросом настроек:
- Подключите Айфон к компьютеру.
- Запустите iTunes. Откройте страницу подключенного устройства.
- На вкладке «Обзор» найдите поле «Резервные копии». Посмотрите, когда была создана последняя копия, актуальна ли она сейчас. Если нет, нажмите «Создать копию сейчас».
После сброса Айфон будет как новый: ни контента, ни настроек на нем не остается. Чтобы вернуть всю информацию, необходимо подключить устройство к компьютеру и через iTunes произвести восстановление из резервной копии. Выбирайте последний по времени создания бэкап, так как в нем хранится наиболее актуальная информация.
Выполнить восстановление всех настроек после сброса можно и через iCloud, при условии, что вы хранили на облаке бэкапы. В таком случае при настройке iPhone нужно выбрать вариант «Восстановить копию из iCloud» и указать подходящий бэкап.
Как восстановить данные после восстановления iPhone
Удобнее всего восстановить телефон из резервной копии. Если она сохранилась на iCloud, то её можно применить
Однако при этом важно, чтобы эта копия была актуальной. Для этого нужно делать сохранение регулярно
Процедура восстановления описана выше в этой статье.
Для того, чтобы ей воспользоваться, нужно выполнить такие действия:
- Приложение нужно предварительно скачать и установить на компьютере.
- Программу запускают, Айфон подсоединяют к компьютеру при помощи кабеля.
- Затем необходимо провести сканирование устройства. Для этого нажимают на кнопку «Start scan».
- Затем на экране будут показаны файлы, которые необходимо восстановить. Надо выбрать и отметить необходимые.
- После этого даётся команда о проведении восстановления.
Эта программа может использоваться для восстановления из копии на iCloud.
Восстановление пользовательских файлов
Эта процедура включает в себя не сброс всех настроек и перехода к прежней версии телефона, как в первом случае, а восстановление лишь определённых данных, которые были случайно удалены владельцем или другими людьми.
Dr.fone
Полезная программа, включающая в себя не только функцию восстановления пользовательских файлов, но и множество других полезных инструментов. Например, исправление ошибок на Айфоне, разблокировка телефона, если забыт пароль, передача данных от одного устройства к другому и т.д.
EaseUS MobiSaver
Позволяет восстановить пользовательские файлы, такие как фотографии, видео, контакты, сообщения и т.д. Сканирует устройство на наличие бэкапов iCloud и iTunes, а затем предоставляет список доступных к восстановлению данных. С помощью EaseUS MobiSaver можно восстановить состояние смартфона до момента, когда нужные файлы были ещё не удалены. Стоит отметить отсутствие русского перевода, что для некоторых может стать существенным недостатком.
Primo iPhone Data Recovery
Ещё одна утилита, необходимая для отката устройства к нужному состоянию, когда важные файлы ещё не были удалены. Отличается от других наличием полезной функции для исправления ошибок системы iOS. Поддерживает восстановление с помощью данных iTunes и iCloud.
Приведенные выше программы могут как восстанавливать Айфон с полным уничтожением всех данных, так и восстановить файлы выборочно, удалённые пользователем по ошибке. Кроме того, настройки самого смартфона предполагают функцию полного сброса без использования стороннего ПО.
Опишите, что у вас не получилось.
Наши специалисты постараются ответить максимально быстро.