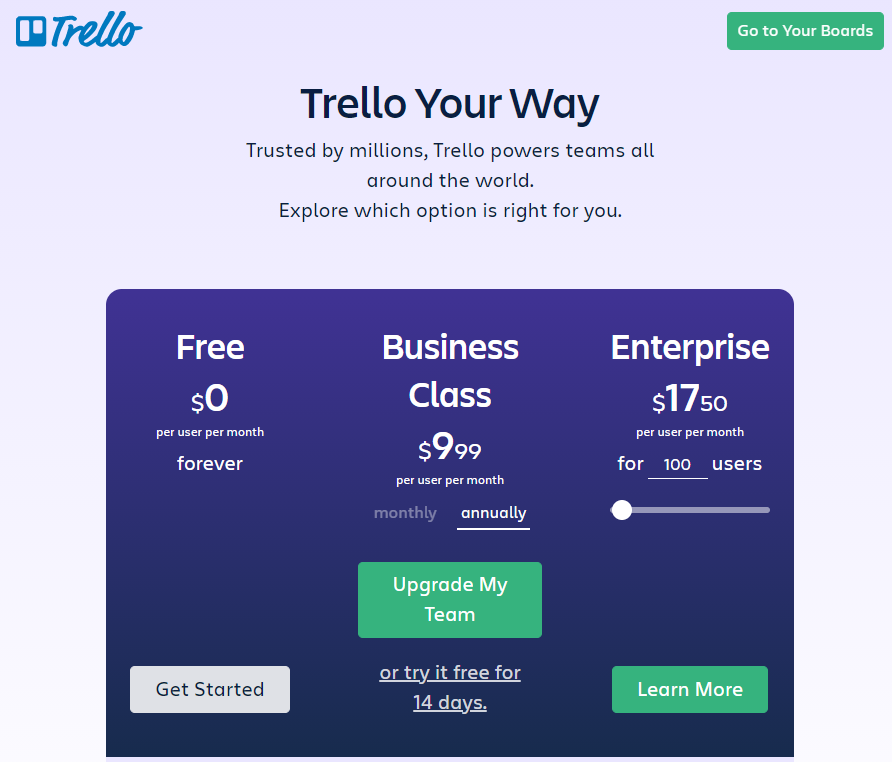Trello
Содержание:
- Возможности Trello
- Возможности
- Что представляет собой Crello и как работает?
- Меню аккаунта Trello
- Cоздание картинок по своим размерам с нуля
- Как начать пользоваться
- Кому полезен Trello
- Как пользоваться
- Как использовать Trello
- Дополнения, которые стоит попробовать
- Как пользоваться Trello: разбираем на примере
- Как работать с готовыми шаблонами?
- Как пользоваться Трелло
- Что такое Trello
- Примеры использования Trello для разных сфер
Возможности Trello
- Широкий выбор шаблонов для создания проектов;
- Интеграция с облаком, обмен мультимедийным контентом;
- Встроенный планировщик задач, интерактивный календарь;
- Инструменты комментирования и редактирования материалов;
- Добавление прав доступа конкретно для каждого пользователя;
- Синхронизация с контактами друзей из разных социальных сетей.
Преимущества
- Удобство пользования, применение горячих клавиш;
- Работает c PC Windows, Mac OS и платформами Android, iOS;
- Высокая производительность, все процессы автоматизированы;
- Не содержит рекламы, не требует установки драйверов и плагинов;
- Регулярные обновления софта от официального сайта разработчика Trello Inc.
Недостатки
Возможности
Рабочая область представляет собой доску, к которой прикрепляются карточки (стикеры), с определёнными заданиями, поручениями, идеями либо с важной информацией. На начальном этапе выполнения проекта, создаются несколько списков задач:
- Необходимо выполнить
- В работе
- Выполненные
В течение исполнения определённой задачи, стикер переносится из списка «Необходимо выполнить» в список «в работе», а по завершению в «выполненные».
В карточках можно создавать, пометки, оставлять комментарии. К ним можно прикреплять медиафайлы и оставлять ссылки. Для удобства, если задачи схожи, несколько заданий можно поместить в одну группу, а для создания приоритета поручению, их можно перемещать вверх/вниз в списке задач
Чтобы заострить внимание на определённой задаче, имеется возможность её выделения цветной меткой
В зависимости от того сколько стикеров находятся в списках, можно легко понять на какой стадии находится проект. Trello может использоваться не только для проектов. Программа подходит для структурирования любого вида деятельности. Например, при поиске нового сотрудника можно создать доску, где в карточках будут указаны кандидаты. Далее создать списки:
- Кандидаты на собеседование
- Прошедшие собеседование
- Потенциальные кандидаты
Просматривая портфолио и проводя собеседования, кандидаты переносятся в соответствующие категории.
Что представляет собой Crello и как работает?
Прежде всего, Crello это графический онлайн-редактор. Если ты читаешь эту статью, то скорее всего уже в курсе этого факта, так что попробуем рассказать поподробнее:
Так лучше, но теперь непонятно , что такое «платформа автоматизации дизайна»?!
– Это означает, что Crello намного умнее и практичнее, чем громоздкое дизайнерское ПО прошлого. Экономия времени – основная задача рабочего процесса:
- Больше не нужно начинать с нуля: Crello предлагает более 10 000 полностью настраиваемых шаблонов для всех мыслимых целей (хотя всегда можно вернуться к чистому листу).
- Забудь о настройке правильных размеров изображения вручную для поста в Facebook или обложки видео YouTube – у Crello есть все нужные пресеты в соответствии с актуальными требованиями любой социальной сети.
- Выбирай из миллионов визуальных ресурсов – высококачественных фотографий, видео и иллюстраций – для настройки дизайна.
- Оперативно масштабируй медиа-кампании с одним дизайном, создавая неограниченное количество копий работ в любом формате или размерах.
- Делись своими работами напрямую с панели инструментов Crello: размещай посты в соцсетях, создавай ссылки или скачивай в виде файла в одном из 7 доступных форматов.
Кстати, третий шаг стал возможен благодаря тому, что Crello является детищем основателей Depositphotos, одного из крупнейших медиарынков в мире, а это значит, что…
Бывает 3 разновидности файлов: бесплатные (очевидно, за них не нужно платить), стоковые (их можно купить дополнительно) и премиальные, доступные только в Crello Pro.
Кстати о Pro-версии. Посмотрим, какие еще функции она дает:
Меню аккаунта Trello
В правой части экрана расположена вкладка «Меню», содержащая следующие опции, основные из которых:
- Сменить фон – в бесплатной версии можно использовать только предоставленные сервисом картинки или цвета.
- Фильтр карточек – здесь вы можете фильтровать или искать карточки по меткам, срокам выполнения задач или участникам.
- Стикеры – созданы для любителей творческого подхода при решении задач, помогут сделать вашу доску более красочной.
- Улучшения – в бесплатной версии вы можете добавить 1 улучшение из предложенных сервисом.
- Настройки – перечень опций, с помощью которых вы можете создать команду, настроить комментарии к карточкам, выдать доступ на присоединение к команде и так далее.
- Метки – цветовое обозначение карточек, есть возможность включить «Режим для дальтоников», в результате чего пометка будет содержать ещё и узор. Дополнительно метке можно присваивать имя.
- Архив – поиск архивированных документов по названию.
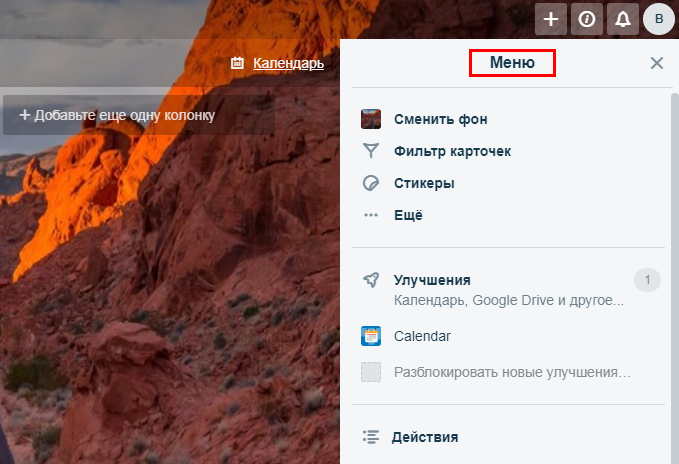
Cоздание картинок по своим размерам с нуля
На странице создания дизайна в поле «Установить размеры» вписываем ширину и высоту нашей картинки в пикселях и жмем по кнопке «Вперед». Для примера, это будет баннер размером 250х400 px.
У нас открывается уже привычный редактор и по центру холст с нашими размерами. Мы можем залить баннер цветом, перейдя в раздел «Фоны» – «Цвета».
Либо добавить в качестве фона картинку – из библиотеки фото, или загрузить свою картинку.
Чтобы добавить на баннер текст, используем раздел «Тексты» – здесь можно применить готовые дизайны текста, либо просто добавить свой текст.
Есть и такая фишка, как фото-текст. Это текст, который заливается фотографией. Мы нажимаем «Добавить фото-текст», он появится на холсте. Далее мы можем регулировать его размер ползунками, менять положение, перетаскивая по холсту, применять эффекты и другие настройки.
Чтобы вписать свой текст, вверху нажимаем «Изменить текст». И теперь осталось перетащить мышкой фото на этот текст, чтобы оно применилось в качестве заливки. Фото можно перетянуть из раздела «Фото», выбрав подходящее в бесплатной библиотеке, или загрузить свое.
Вы также можете добавлять на свой дизайн различные объекты из одноименного раздела – это могут быть рамки, фигуры, линии, иконки, маски. Маски – это контейнеры для ваших фото. То есть, мы выбираем понравившуюся маску и перетаскиваем в нее фото (как с фото-текстом), в итоге эта маска заливается фотографией. Прикольная фишка.
В моем примере я просто залила баннер цветом, подкорректировала прозрачность, добавила текст и маску с фото.
Вот и все премудрости.
Друзья, надеюсь, что моя инструкция окажется вам полезной, а сервис Crello поможет в создании оригинальных и цепляющих внимание картинок. Желаю вам всего доброго!
Желаю вам всего доброго!
P.S. Буду рада вашим комментариям, а то как-то под двумя крайними статьями тишина совсем – то ли контент перестал быть вам полезен, то ли комментарии стало писать лень (лето и все такое…). Дайте знать.
Как начать пользоваться
Зайдите на официальную страничку онлайн-сервиса.
Если вам хочется иметь Trello всегда под рукой, а не в браузере, то можете скачать приложение для смартфона или компьютера в Play Маркете или App Store.
Потом нажмите “Зарегистрироваться” на сайте. В программе то же самое.
Регистрация вас не утомит. Всего лишь надо указать имя, электронную почту. Потом кликаете “Создать новый аккаунт” и попадаете в мир планирования и порядка.
Без инструктажа вас не подпустят к планировщику. Жмите на точки слева, а потом на кнопку “Теперь вы знаете все, что нужно, и можете работать самостоятельно.” и начинайте строить планы на эту жизнь.
Как войти
С регистрацией понятно, где вход? Давайте разбираться. Снова открываем trello.com. В правом верхнем углу кликаем “Войти”.
Вводим адрес электронной почты и придуманный для регистрации пароль. Нажимаем на кнопку “Войти”. Если у вас есть аккаунт в Google, вы можете просто авторизоваться через него. Для этого кликните “Войти с помощью Google” ниже.
Мы попали в личный кабинет и теперь займемся планированием.
Кому полезен Trello
В первую очередь, данный трекер полезен:
- Стартапам,
- Малому бизнесу,
- Самозанятым специалистам,
- Социальным проектам,
- Различным проектным командам.
В отдельных случаях продукт может быть использован отделами средних и крупных компаний, а также государственных структур, которые реально хотят повысить эффективность своей работы.
В настоящее время даже у таких консервативных и больших компаний, как Сбербанк и Почта России, постепенно экспериментальным путём внедряются подходы Agile и Scrum.
Непосредственно сервис успешно используют и стартапы, и гиганты уровня Google, Kickstarter, National Geographic.
Достаточно эффективно Трелло в личном планировании в виде To-Do-листа, а также в целях структурирования накопленной информации.
В образовании на базе Trello создаются полезные продукты с высокой прикладной ценностью. Вместо обычных чек-листов — готовая настроенная система для пошагового выполнения задач как в команде, так и в одиночку.
Также в Трелло можно создавать общедоступные страницы со структурированным набором полезной информации. Например, корпоративную Вики.
У сервиса есть веб-версия, десктопные программы (Windows, Mac OS) и мобильное приложение (Android и iOS). Естественно, работать можно с разных устройств — данные быстро синхронизируются.
Как пользоваться
Допустим, программа, о которой мы сегодня говорим, уже установленный на ваш компьютер. Давайте рассмотрим, как правильно пользоваться Трелло.
Регистрация пользователя
Для того чтобы не делать нашу подробную пошаговую инструкцию слишком длинной, говорить об использовании приложения мы будем только на примере персонального компьютера. Как только программа будет запущена, нужно перейти к регистрации, а также авторизации, кликнув по обозначенной на скриншоте кнопке.
Если у вас есть учетная запись Trello, жмите по кнопке Sign Up. В противном случае выбираем обозначенный на картинке ниже элемент.
В результате откроется форма, которая позволяет создать аккаунт через Google или Microsoft. В нашем случае будет применен второй вариант. Выбираем соответствующую кнопку и переходим к следующему этапу регистрации.
Вводимым электронную почту от нашего аккаунта Microsoft.
Точно так же, как на предыдущем этапе, указываем и пароль от учетной записи. Когда ввод будет завершен, кликаем по кнопке с надписью «Вход».
После того как логин и пароль от учетной записи Microsoft будут введены, нам потребуется также принять лицензионное соглашение программы. Для этого достаточно кликнуть по обозначенной на картинке ниже кнопке.
Остается только ввести имя, под которым мы будем фигурировать в Trello, после чего завершаем регистрацию, нажав кнопку с надписью «Создайте аккаунт».
В результате наше приложение автоматически запустится и будет готово к работе.
Теперь, когда мы установили программу, давайте переходить дальше и рассматривать, как ее правильно настроить.
Настройки программы
Попасть в настройки приложения можно, кликнув по иконке с изображением шестеренки, находящейся в правой верхней части окна.
В результате откроется окно с настройками, в котором вы найдете:
- Кнопку проверки уведомления.
- Раздел для назначения горячих клавиш.
- Переключение стиля программы.
- Активацию проверки орфографии.
В принципе, с настройками покончено. Давайте переходить еще ближе к делу и разбираться, как пользоваться карточками Trello.
Работа с досками Trello
Как видим, в нашем приложении уже есть несколько тестовых досок. Программа автоматически создает их для наглядности. В дальнейшем мы можем удалить существующие объекты и создать новые. Давайте попробуем запустить одну из карточек.
Попав в новое меню, мы увидим карточки, которые находятся внутри выбранной доски. При этом существует некоторая вложенность, позволяющая правильно группировать объекты. Тут же есть кнопка управления карточками.
Меню позволяет получить информацию о доске, добавить ее описание, поменять фон или осуществить поиск по карточкам. Тут же присутствуют стикеры и некоторые дополнительные настройки.
У каждой карточки есть собственное контекстное меню. Запустить его можно, кликнув по иконке с изображением трех горизонтальных точек. Тут присутствуют стандартные пункты добавления нового объекта, его копирования, перемещения или подписки.
На этом с карточками мы разобрались и переходим к следующему этапу инструкции по работе с программой, предусматривающую обзор шаблонов.
Шаблоны оформления
Как уже было сказано в самом начале статьи, Trello позволяет всего в несколько кликов сменить тему оформления программы до неузнаваемости. Для этого нам в первую очередь необходимо в левой части окна перейти к шаблонам.
Дальше выбираем один из вариантов и кликаем по кнопке его использования.
В результате само приложение и все его карточки примут вид той темы, которую мы выбрали.
Следует отметить, что таких шаблонов в Trello огромное количество. При этом все они полностью бесплатны.
Как использовать Trello
Ключевые элементы системы — это:
- Доски,
- Списки,
- Карточки.
Рассмотрим подробнее, что это такое и как с этим работать.
Доска
Визуальное пространство, в котором осуществляется основная часть работы. На доске располагаются вертикальные списки — листы, на которых находятся карточки.
Доски, списки и карточки могут называться как угодно в зависимости от целей и задач.
Самый простой пример канбан-доски:
Также при создании досок можно выбрать один из готовых шаблонов для различных направлений от управления командой до подготовки свадьбы.
По типу видимости доски бывают:
- Приватные. Просматривать и изменять содержимое могут только участники, которые добавляются выборочно.
- Командные. Похожи на приватные, но доступ имеется у определённой группы людей, объединённых в настройках в команду.
- Доска организации. Напоминает командную, но с расширенным функционалом, доступном на платном тарифе.
- Публичные. В такие доски могут заходить любые пользователи, у которых есть ссылка. Также они индексируются поисковыми системами, но изменять содержимое могут только участники.
У доски есть меню, в котором доступны функции:
- Настройка описания доски.
- Изменение фона. На бесплатном тарифе доступны однотонные цвета, а на платных — любые фотообои.
- Поиск карточек по словам, меткам, участникам и сроку выполнения. В шапке доски тоже есть поле поиска, но только по словам.
- Добавление стикеров на карточки.
- Управление улучшениями, интеграциями с различными внешними сервисами.
- Изменение меток.
- Использование коллекций.
- Подписка на обновления доски.
- Копирование доски.
- Печать и экспорт доски.
- Закрытие доски.
- Ссылка на доску.
Список
Элемент доски, на котором располагаются карточки. Списки могут называться как угодно, в зависимости от целей и задач создания доски.
При создании новой доски система сразу предлагает создать нужные списки и присвоить им наименования.
В меню списка можно:
- Добавлять карточки.
- Копировать список со всеми карточками для ускорения однотипной работы.
- Перемещать списки между досками.
- Подписываться на обновления списка.
- Сортировать карточки списка в алфавитном порядке или по дате создания — от старых к новым или наоборот.
- Перемещать карточки списка в другой список данной доски.
- Архивировать и удалять все карточки.
- Архивировать сам список.
Карточка
Обычно каждая карточка является отдельной задачей. Карточки можно перемещать между списками, дублировать, архивировать и безвозвратно удалять.
При наличии большого количества задач, не требующих детализации и являющихся декомпозицией некой крупной задачи, то не рекомендуется создавать много отдельных карточек.
Лучше сделать одну и завести внутри карточки чек-лист. Это удобнее, а прогресс будет наглядно отображаться по мере выполнения задач чек-листа.
Что можно делать внутри карточки?
- Изменять заголовок.
- Добавлять описание.
- Смотреть историю всех действий, имеющих отношение к данной карточке.
- Добавлять участников. Ими могут быть ответственные за выполнение задачи люди или наблюдатели. К примеру, внешний заказчик, product owner или scrum-master.
- Добавлять метки.
- Формировать чек-лист.
- Установить дедлайн.
- Прикрепить вложение.
- Управлять улучшениями — интеграциями с другими сервисами.
- Переместить на другой лист этой или другой доски.
- Копировать в другой список текущей доски.
- Подписаться, чтобы в разделе уведомлений отслеживать любые действия и обновления карточки.
- Архивировать неактуальные карточки, чтобы освободить пространство или окончательно удалить их.
- Делиться с другими.
У каждой карточки есть своё меню, дублирующее некоторые функции по управлению карточкой.
Дедлайны
В проектном управлении важны сроки выполнения задач. Для каждой карточки можно настроить дедлайн, который отображается в ней при просмотре списка, и установить напоминание.
Также по мере приближения дедлайна на карточке автоматически подсвечивается дата — сначала оранжевым цветом, а затем красным.
Метки
Для удобства восприятия категорий на карточки добавляются метки различных цветов. В Трелло есть режим для дальтоников, при включении которого помимо цвета меток появляются различные паттерны.
Меткам можно присваивать любые наименования и создавать дополнительные метки.
В проектном управлении удобно применять систему расстановки приоритетов в соответствии с матрицей Эйзенхауэра, когда все задачи делятся на 4 типа:
- Важные — срочные;
- Неважные — срочные;
- Важные — не срочные;
- Неважные — не срочные.
Данную методологию легко реализовать, используя 4 метки или даже 3. К примеру, тип «неважные — не срочные», можно никак не помечать и смело удалять в большинстве случаев.
Дополнения, которые стоит попробовать
Как подключить:
Состаривание карточек (Card Aging). Карточка бледнеет каждую неделю и через 28 дней исчезает. В пиратском режиме она стареет и трескается, как постаревшая бумага
Чем это помогает? Если вы написали и забыли забрать вещь из ремонта, призрачная карточка привлечет внимание и напомнит вам. Нет времени очистить список от завершенных дел? Состаривание убирает задачи 4-недельной давности
Дополнительные поля (Custom fields). Делают из карточек Trello универсал. Вы можете добавить любые поля. Рукодельницы смогут записывать стоимость вещи на продажу и длительность ее изготовления для планирования.
Календарь (Calendar). Соскучились по ежедневнику, где дела вписываются в окошки чисел? Это расширение раскидает все дела по числам, неделям, месяцам.
Повторение карточек (Card Repeater). Если какие-то дела повторяются, то с помощью этого расширения вы автоматизируете процесс. Указываете, что подобная карточка должна появиться в определенный срок.
Как пользоваться Trello: разбираем на примере
Допустим, нам надо создать доску по проекту и наполнить ее задачами. Пусть это будет условный проект “Комплексное продвижение салона красоты”.
Шаг 1. Регистрация
Зарегистрироваться в “Трелло” очень просто – достаточно ввести адрес почты или войти через “Гугл”-аккаунт.
Регистрация в “Трелло”
Шаг 2. Создание доски
Заходим на главную, нажимаем “Вход в Trello“, нажимаем “Создать доску”. Даем ей название – “Комплексное продвижение салона красоты”. Фон не самый радостный – можно поменять его в меню.
Вот что получилось
Вверху – иконка создателя доски, то есть моя. Нажимаем на “Пригласить” и зовем людей, с которыми будете работать по этому проекту.
Далее начинаем заполнять доску. Создаем несколько столбцов. Поскольку у нас комплексное продвижение проекта, пусть это будут столбцы, посвященные конкретным работам: разработка сайта, написание статей, работы по SMM, создание мобильного приложения. Все столбцы (как и карточки) можно менять местами, просто перетаскивая их с одного места на другое.
Каждый столбец – отдельный фронт работ
Шаг 3. Создание карточек
Начинаем заполнять каждый столбец. Например, в разделе “Создание контента для блога” пишем темы статей.
Темы статей для блога
Затем назначаем ответственных, указываем сроки выполнения и можно приступать к работе!
Как работать с готовыми шаблонами?
Итак, вернемся на вкладку «Создать дизайн» и выберем шаблон для редактирования. Для примера я выберу шаблон «Соцсети» размером 800х800 пикселей и просто кликну на него мышкой.
Откроется редактор. По центру холст, слева доступные варианты дизайнов для редактирования. Есть как бесплатные (их очень много), так и платные.
Вверху мы можем фильтровать эти дизайны по тематикам, выбирая нужную категорию.
Чтобы выбрать понравившийся дизайн, нужно кликнуть на него мышкой. Он применится к холсту, и мы сможем над ним поработать.
Возможности редактирования довольно гибкие, и мы можем менять дизайны до неузнаваемости. Для этого просто кликаем на тот элемент дизайна, который хотим отредактировать, и появляются инструменты.
Например, фон:
Мы можем изменить его цвет, прозрачность, удалить. Загрузить в качестве фона свою картинку или выбрать из библиотеки фото.
Текст:
Можно поменять шрифт, его цвет, размер, расположение (перетаскивая ползунками), применить форматирование, отрегулировать высоту строк и расстояние между буквами.
Удобно, что шрифты разделены на кириллические и латинские. И как уже писала выше, есть хороший выбор кириллических шрифтов.
Картинка:
Можно изменить непрозрачность, размер, расположение, удалить и поменять на другую из библиотеки графики (объекты, фото), загрузить свою (фото, иконку и т.д.).
Другой объект (например, фигура, линия, рамка):
Можно регулировать размер, цвет, прозрачность, расположение, удалять и использовать другие объекты.
Если вы хотите удалить ненужный элемент с дизайна, выделите его мышкой и нажмите на корзинку.
Для перетаскивания элементов и регулирования размеров пользуйтесь ползунками.
Важно: может быть такое, что перед редактированием понадобится разгруппировать элементы дизайна, тогда просто нажмите на соответствующую надпись вверху
Внизу есть стрелочки «отменить/вернуть действие». Также можно регулировать масштаб холста для удобства редактирования.
Перед скачиванием на компьютер дайте название картинке. Затем нажмите «Скачать». Сохранение на сервисе происходит автоматически.
Выберите формат для скачивания. Подождите немного, картинка обработается и скачается на компьютер. По умолчанию в папку «Загрузки».
Чтобы выйти из редактора к меню с шаблонами, опять же, нажмите на три горизонтальные полоски вверху.
Как пользоваться Трелло
Обычно, внедрение Трелло в работу отдела или компании проходит легко и без лишних страданий. Но, все же, работа с новым приложением, тем более на постоянной основе, требует некоторой адаптации.
Поэтому мы подготовили небольшую инструкцию по основным аспектам органайзера, чтобы вы еще быстрее могли начать работу с Трелло.
Доски Трелло имеют 4 основных компонента, которые дают практически безграничные возможности.
Доски
Доска (А) отражает проект или место, где задачи собраны по какому-то общему признаку (отдел, направление, канал и так далее).
Неважно, запускаете ли вы новый сайт или планируете отпуск, доска — это то место, где вы организуете задачи и можете взаимодействовать с коллегами, друзьями или семьей
Колонки
Колонки (Б) содержат в себе карточки, помогая сортировать их по прогрессу или различным этапам. Их можно использовать для создания рабочего процесса, в котором Карточки перемещаются между Колонками от начала до конца.
Ограничения на количество колонок нет, поэтому Трелло позволяет отобразить наглядно даже самый длинный и сложный процесс, разбив его на отдельные логические этапы.
Простой пример с тремя колонками:
- Нужно сделать
- В работе
- Готово
Где карточки добавляются в колонку «Нужно сделать». Когда вы приступаете к выполнению задачи, карточка переносится в колонку «В работе». А когда работы по ней завершены, то ее можно переносить в колонку «Готово».
Конечно, вы можете кастомизировать количество и название колонок для своего удобства.
Карточки
Карточки (В) — это фундаментальный компонент Трелло. Именно они содержат все всю информацию по задачам и идеям. В карточке можно описывать задачу, которую необходимо выполнить.
Чтобы создать карточку, нужно в любой из колонок нажать на «Добавить еще одну карточку» и дать ей название, например: Забрать вещи из прачечной или Написать статью в Блог.
Карточки можно дополнительно кастомизировать полезной информацией. Для демонстрации прогресса по конкретной карточке просто переносите её между Колонками по мере необходимости. Лимита на количество карточек в одной Колонке также нет.
Меню
В правой стороне доски Трелло есть Меню (Г). Оно позволяет производить настройки доски, управлять доступом к доске, фильтровать карточки, менять фон, осуществлять интеграции и многое другое.
Кроме того, в Меню видна вся активность, которая производилась на доске ранее. Это позволяет оперативно реагировать на изменения в карточках.
Звучит не так уж и сложно, да? Начните с создания своей первой доски
Что такое Trello
Наверняка вы слышали о сервисе Trello и гуглили «как пользоваться трелло». Так вот, Trello — это простой и удобный таск-трекер. Он представляет собой инструмент для управления проектами в различных нишах — коммерческими, творческими, социальными. Также сервис и приложение удобны для личного планирования и самоконтроля.
Для ведения промышленных и инфраструктурных проектов Trello не подойдёт, равно как и не получится полноценно организовать с ним работу целой компании. Но когда речь идёт о малых проектах или процессах, не требующих специальных отраслевых инструментов, Trello почти нет равных.
Наши продукты помогают вашему бизнесу оптимизировать расходы на маркетинг Узнать подробнее
Стоит отметить ценность трекера для управления циклами разработки. Особенно он соответствует гибким методологиям управления проектами — в частности, Scrum, Kanban.
Максимальная эффективность инструмента раскрывается при командной работе, но и в индивидуальной активности продуктивность заметно возрастает. Идеи и задачи быстро упорядочиваются, структурируются, всё становится наглядным, вам намного легче расставлять приоритеты.
При желании Трелло преобразуется в импровизированную CRM, где у каждого клиента есть собственная карточка, контакты, история и статус.
На базе Trello быстро настраивается наглядная воронка с настраиваемыми этапами движения лидов и клиентов.
Trello особенно хорош для быстрых запусков. Регистрация, базовые настройки, освоение и внедрение занимают буквально час. Интерфейс интуитивно понятен большинству людей, даже слабо подкованных в техническом плане, благодаря высококачественному юзабилити.
Примеры использования Trello для разных сфер
Чтобы Trello действительно изменил вашу жизнь, нужно победить прокрастинацию. Иначе любой планировщик так и останется красивой табличкой с мечтами.
Идейник и сборник информации
Когда читаю книги на телефоне, делаю скриншоты с полезностями. Коплю ссылки, цитаты, советы знакомых. Откладываю все на потом, и оно благополучно забывается. А потом понадобится это, думаешь, что где-то видел, перерываешь жесткий диск – бесполезно. Знакомо?
Еще я добавляю туда скриншоты страниц электронных книг. Не все. Только самые полезные отрывки.
Тогда создайте отдельную доску для хранения информации. Чтобы избежать неразберихи, разделяйте ссылки и заметки на категории. Например, рецепты и кухонные лайфхаки отправляйте в список “Кулинария”. Занимаетесь копирайтингом, читаете соответствующие книжки и собираете цитаты? Тоже отправляйте в отдельный список.
Облачное хранилище
Не хватает места на жестком диске? Хочется сохранить семейные фото, договора, черновики? Можно выгружать файлы в Trello. Бесплатно разрешают добавлять файлы не более 10 Мбайт. За расширенную версию с 250 мегабайтами надо платить 3,75 – 5 $.
Подключите Google Диск, если не хотите тратиться и выгружать крупные файлы.
Планировщик
За день мне столько надо переделать как молодой маме, копирайтеру. Мелкие дела вылетают из головы, а недоделанные стопорят продуктивность.
Чтобы разгрузить мозг, я брала бумажку и записывала список дел. Но она оставалась на своем месте и благополучно забывалась.
Я создала доску сегодня и в ней 3 списка: “Срочно”, “Подождет” и “Сделано”. Вечером сажусь и набрасываю план. Выполненное дело перетаскиваю в крайний список. И так до конца.
Ведение дел удаленщика
Как работать с Trello, если вы фрилансер? Покажу, как делаю я. Горящие задачи я кидаю в “Срочно”, то, что надо сделать, – в “Подождет”, остальное раскидываю по дням недели. Завершенные задачи я убираю. У меня нет списка “Сделано”. Но если вы даете доступ своим клиентам или начальству, то его сделать необходимо.
Визуализация желаемого
Отличный пример личного планирования – карта желаний. Она подогреет мотивацию и сделает мечты целями. Делим все на 3 категории: “В планах”, “Работаю над этим”, “Добился”. Пишете заголовок мечте и добавляете вдохновляющую картинку.
Вот как это выглядит на практике.
Как спланировать учебу
Можно распределять все по дням недели, но это скучно. Особенно если изучаете интернет-профессию, работаете онлайн, да и, вообще, новые знания – ваша страсть.
Я советую создать списки под каждую область знаний. Например, просто любопытные факты отправлять в лист “Что это”. Если углубленно изучаете копирайтинг, то разделите его на продающий, информационный, стилистический. Сделайте список “Работа над ошибками”, туда вносите недочеты: смысловые, грамматические. В описании укажите, как собираетесь их устранять, можно подробно, вплоть до названий учебников и ссылок на статьи.
Вот как выглядит мой учебный дневник.