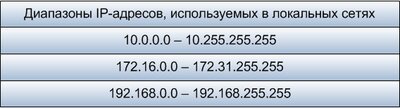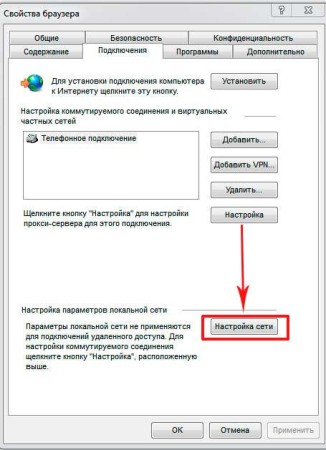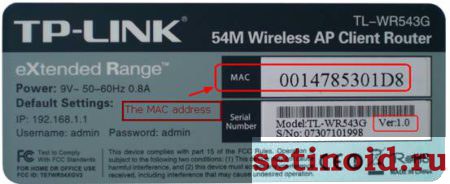Ip-адреса: динамический и статический
Содержание:
- Как узнать технологию соединения, которую использует мой провайдер?
- Изменение на ПК
- Почему IP меняется?
- Опции динамического IP. Настройка в Windows
- Как скрыть истинный IP
- Коротко об IP-адресах
- Что такое динамический IP-адрес, и зачем он нужен?
- Определяем IP-адрес компьютера в Windows 10
- Настройка динамического IP: предварительные действия в Windows
- Динамический или статический IP – что выбрать?
- Что такое динамический IP адрес?
- Как изменить динамический IP на статический и наоборот
- Настройка роутера
- Что такое статические и динамические адреса?
- Другие варианты
- Внешний IP адрес
- Сотовая связь в роуминге
- Как настроить динамический IP адрес на роутере?
Как узнать технологию соединения, которую использует мой провайдер?
В России, Украине, и наверное в других странах СНГ, чаще всего провайдеры используют такие технологии: Динамический IP, Статический IP, PPPoE, PPTP, L2TP.
- Динамический IP – самая нормальная технология:) . Очень много интернет провайдеров используют именно ее. Просто подключаем кабель к роутеру и интернет уже работает, ничего настраивать не нужно. Только нужно указать технологию Dynamic IP. Но, как правило, в настройках роутера она установлена по умолчанию.
- Статический IP – не очень популярная технология. Что бы настроить такое подключение на роутере, вы должны знать IP адрес, который вам должен выдать интернет провайдер.
- PPPoE – популярная технология (в России) , которая требует создания специального высокоскоростного соединения. Если ваш провайдер работает по технологии PPPoE, то на компьютере у вас скорее всего было создано такое соединение. В настройках маршрутизатора нужно будет выбрать PPPoE, указать логин и пароль, которые вам выдает провайдер. Так же, возможно, нужно будет задать статический IP адрес.
- PPTP и L2TP – похожие протоколы, при настройке которых нужно так же указывать имя и логин. А так же, адрес сервера и по необходимости – статический IP. Если интернет был раньше подключен к компьютеру, то на компьютере так де было специальное подключение, которое вы запускали.
Написал уже много, а на главный вопрос, так и не ответил.
Как узнать? Позвоните в поддержку провайдера и спросите. Зайдите на сайт провайдера и найдите там инструкции по настройке оборудования. Или посмотрите в документах, которые вы получили при подключении.
Если будете звонить в поддержку, то спросите еще, делает ли провайдер привязку по MAC адресу, и какое значение MTU, лучше указать в настройках маршрутизатора.
Если вы уже знаете технологию соединения, то вы так же должны знать необходимые параметры. Если у вас Динамический IP, то как я уже писал выше, никаких параметров не нужно, но если у вас например Статический IP, PPPoE, PPTP, или L2TP, то вы должны знать логин, пароль, статический IP (если нужно) , адрес сервера. Или только определенные параметры (все зависит от соединения) .
Как правило, эта информация указана в договоре по подключению к интернету.
Очень многие провайдеры, привязывают интернет к MAC адресу определенного сетевого устройства. Каждая сетевая карта компьютера, или роутер, имеют свой MAC адрес, и этот адрес прописывается у провайдера.
Если ваш интернет провайдер делает такую привязку, то даже после правильной настройки роутера, интернет работать не будет. Так как скорее всего, у провайдера прописан MAC адрес вашего компьютера, не маршрутизатора.
Что делать в такой ситуации?
Узнать, делается ли привязка по MAC-адресу. Если нет, то никаких дополнительных настроек делать не нужно. Если есть привязка, то в настройках роутера, нужно клонировать MAC адрес. Нужно, что бы на роутере был такой же MAC, как и на компьютере, к которому привязан интернет. В статьях по настройке определенных роутеров, я стараюсь писать, как это сделать.
Есть еще один вариант: посмотреть MAC-адрес роутера (как правило, он находится на наклейке на самом роутере) , позвонить в поддержку интернет-провайдера, и сказать им новый MAC, к которому нужно привязать интернет.
- Правильно указать тип соединения, и правильно задать необходимые параметры (это настройки на вкладке “WAN”, “Интернет”, “Internet” – на разных роутерах по-разному) , которые выдаете интернет провайдер.
- Клонировать MAC-адрес, или прописать MAC-адрес роутера, если провайдер делает привязку.
Это два основные правила
Уделите особое внимание этим двум пунктам, и у вас все получится. Главное, что роутер уже будет раздавать интернет, а там настроить Wi-Fi сеть, установить пароль, и другие функции, вы уже сможете по инструкции для определенного производителя, или модели. Эти инструкции вы можете найти у нас на сайте, или в интернете
Эти инструкции вы можете найти у нас на сайте, или в интернете.
Изменение на ПК
На данный момент есть масса программ и сервисов, занимающихся изменением айпи, но сначала стоит разобрать базовый способ, который осуществляется через настройки системы. Для его осуществления следует:
- Перейти в Панель управления — Центр управления сетями и общим доступом;
- Найти ссылку «Изменение параметров адаптера» и перейти в нее;
- В окне выбрать активную сеть, в которой требует сменить айпи;
- Нажать на сеть ПКМ и выбрать пункт «Свойства»;
- Остаться во вкладке «Сеть» и найти параметр «IPv4», установив на него галочку;
- Еще раз нажать, но в этот раз уже на кнопку «Свойства»;
- Изменить IP на любой желаемый.
Почему IP меняется?
Некоторые провайдеры вполне официально предоставляют динамические IP-адреса. Дело в том, что количество уникальных IP-адресов, доступных провайдеру, может быть меньше числа его клиентов. Но так как зачастую не все пользователи одновременно подключаются к Интернету, иногда провайдеры действуют следующим образом: при подключении пользователю дается один из свободных на эту минуту IP-адресов, а по завершении сеанса доступа этот IP возвращается в список доступных для абонентов. Впрочем, в наше время это уже не столь актуально, т.к. большинство людей используют роутеры, и они включены 24 часа в сутки.
Опции динамического IP. Настройка в Windows
Предварительные действия в Windows — такие же, как и при изменении типа со статического ай-пи на динамический. Через «Центр управления сетями и общим доступом». Кроме отметки о «Получать IP-адрес автоматически», больше ничего не нужно.
Для динамического IP может понадобиться, в некоторых случаях, указать MAC-адрес: скопировать из настроек в Windows и перенести в настройки роутера.
-
Перейдите в окно «Сетевые подключения» (см. выше пункт 1) щелкните правой кнопкой мыши на свое соединение, нажмите на пункт «Состояние».
-
Щелкните по кнопке «Сведения».
-
В поле «Физический адрес» скопируйте MAC-адрес.
Остальные настройки, как правило, определяются автоматически.
Как скрыть истинный IP
Актуальный вопрос, который интересует интернет-пользователей, — изменение реального IP.
Для чего может понадобиться:
- для доступа к сайтам, которые заблокированы по каким-либо причинам в стране, откуда происходит выход в сеть;
- анонимность;
- желание скрыть факт своего присутствия в лог-файлах определенных ресурсов;
- реальный ай-пи запрещен на каком-нибудь сервере.
Не секрет, что в некоторых странах запрещено заходить на некоторые сайты, например, в КНР власти плохо относятся к YouTube. Для обхода блокировки потребуется «прикрытие» IP. Бывает, что пользователю объявили «бан» , скажем, на игровом сервере, здесь тоже не обойтись без замены адреса.
Используем способы анонимности для IP адреса
Или путешественник по интернету просто не хочет, чтобы кто-нибудь мог его идентифицировать в сети по личным причинам.
Есть четыре способа реализации анонимности:
- прокси-сервер;
- сайт-анонимайзер;
- Тор;
- технология VPN.
Прокси-сервер «подменяет» исходный ай-пи своим. Точнее, пользователь, в сущности, применяет proxy как посредника, пропускателя трафика. Все записи на посещаемых серверах будут отмечены его IP. Бывают платные, — более надежные и быстрые. Бесплатные – их трудно найти и скорость будет посредственной.
Сайт-анонимайзер, тот же прокси, но позволит только перемещаться по интернет-страницам. Никто не узнает, когда и какие ресурсы были просмотрены. Сервисы платные, теперь мало популярны.
Бесплатный браузер Тор создает цепочку из прокси со всего мира, денег не требует, но работает не всегда быстро. Трафик шифруется. Есть версии для всех операционных систем.
Использование браузера Тор для изменения своего IP адреса
Самым мощным средством является VPN, «виртуальные частные сети». Между ПК пользователя и провайдером создается канал, по которому зашифрованный трафик перемещается в обе стороны. Требуется программное обеспечение – клиент-шифровальщик. Владельцы vpn-серверов попросят оплату, хотя есть ряд бесплатных проектов.
Таким образом, если не нужно создавать сервер дома, то динамический IP подойдет для ежедневной работы, постоянное его изменение не приведет к каким-либо неудобствам.
Коротко об IP-адресах
Прежде чем говорить о различиях между статическими и динамическими IP-адресами, совершим небольшой теоретический экскурс в область сетевых технологий.
IP-адрес — это уникальный идентификатор ПК в рамках локальной вычислительной сети (или ЛВС) либо глобальной, которой является интернет. Он представляет собой последовательность из 4 групп 3-значных цифр вида «192.192.192.192», где вместо 192 могут быть любые значения. Данный принцип конструирования IP-адресов одинаков для всех видов компьютерных сетей — ЛВС, интернета.
Словосочетание вида «статический IP» или «динамический IP» чаще всего используется исключительно как характеристика компьютера или сервера. То есть следует говорить «данный ПК имеет статический IP». Далее в статье мы будем рассматривать различия между IP-адресами именно в таком контексте — как наиболее общепризнанном.
Но существует и другой подход к применению терминов «статический» и «динамический» IP — в целях обозначения постоянства конструкции IP-адреса
Его нельзя назвать слишком популярным, но на него стоит обратить внимание. Данный подход предполагает, что под статическим IP понимается последовательность из 4 групп 3-значных цифр, которая, в принципе, не меняется ни на одну цифру в течение достаточно долгого времени
При этом соответствующая последовательность может быть никак не связана с каким-либо компьютером и являться частью, к примеру, программного алгоритма формирования IP-адресов в сети или в инфраструктуре интернет-провайдера.
Что такое динамический IP-адрес, и зачем он нужен?
Прежде чем рассматривать вопрос, что собой представляет настройка динамического IP, следует разобраться, что это, вообще, такое.

Каждый компьютер или мобильное устройство при подключении к Сети, например, через WiFi-роутер или ADSL-модем, как правило, получает адрес автоматически. Если провайдер осуществляет привязку девайса через DHCP-сервер, такой адрес является статическим, то есть неизменяемым.
В противоположность статическим адресам, настройка динамического IP позволяет использовать один адрес в течение определенного промежутка времени подключения (сеанса), после чего он изменяется на другой. Таким образом, с использованием адресов такого типа можно избежать отслеживания компьютеров или мобильных девайсов через интернет-подключение (хотя внешний адрес передающего устройства может оставаться постоянным). Кроме того, для провайдера это открывает широкое поле деятельности, поскольку его адресное пространство может быть ограничено, а при установке динамического IP появляется возможность использования свободных адресов для компьютеров других пользователей.
Определяем IP-адрес компьютера в Windows 10
Перед началом данной статьи отметим, что ее смысл заключается в определении внутреннего IP-адреса компьютера, который остается неизменным. Это не тот IP, который отображается в настройках социальной сети во вкладке «История входов» или на специальных сайтах по его обнаружению. В этих случаях пользователь узнает лишь адрес, присваиваемый провайдером. Он может быть динамическим или статичным, что зависит от настроек тарифного плана. Сейчас же мы займемся определением именно внутреннего IP на примере разных методов.
Способ 1: Диспетчер задач
Как известно, в Виндовс 10 серьезные изменения коснулись Диспетчера задач. Теперь в этом приложении имеется множество дополнительных опций, позволяющих пользователю быстро узнать интересующие сведения о системе. Благодаря этому возможно определить и внутренний IP-адрес, что происходит так:
- Щелкните правой кнопкой мыши по пустому месту на панели задач или по кнопке «Пуск» и в контекстном меню выберите пункт «Диспетчер задач».
В открывшемся окне переместитесь на вкладку «Производительность».
Здесь вам нужен раздел «Ethernet» или «Wi-Fi», что зависит от типа соединения с интернетом.
Отыщите параметр «IPv4-адрес». Увиденный адрес и является необходимым.
Прямо из этого окна можно скопировать адрес. Теперь вы можете приступить к выполнению операции, которая требовала наличия определенной характеристики.
Способ 2: Центр управления сетями и общим доступом
Второй метод заключается в использовании знакомого многим меню Центр управления сетями и общим доступом. В нем присутствует вся необходимая информация о текущем подключении и сетевых параметрах, в том числе там имеется и строка, отображающая внутренний IP компьютера.
- Откройте «Пуск» и запустите «Параметры», кликнув по значку в виде шестеренки.
Нажмите по плитке «Сеть и Интернет».
В первой же категории «Состояние» щелкните по соответствующей надписи, которая отвечает за переход в интересующее меню.
Откроется главное окно Центра управления сетями. Здесь напротив «Подключения» будет отображаться кликабельная надпись с названием соединения, и вам нужно нажать по ней ЛКМ.
В появившемся окне «Состояние» нажмите по кнопке «Сведения».
Теперь вы можете ознакомиться с приведенными свойствами и отыскать там нужный IP-адрес.
Способ 3: Консольная команда
Есть в Windows 10 и отдельная консольная команда, отображающая сведения о текущем подключении. Как не трудно догадаться, она тоже подходит нам сегодня, поскольку выводит интересующий IP-адрес. Использовать ее легко: надо просто запустить Командную строку и ввести там саму команду.
Важно открыть консоль от имени администратора, поэтому отыщите приложение через поиск в «Пуск» и выберите соответствующую опцию на панели справа.
Введите команду и нажмите на Enter.
Подождите несколько секунд, чтобы все необходимые сведения загрузились, а затем обратите внимание на строку «IPv4-адрес».
Способ 4: Свойства подключения
В качестве четвертого метода предлагаем обратиться к свойствам текущего подключения через меню «Параметры». Как известно, разработчики Windows стараются переносить все пункты из Панели управления в это меню, что коснулось и информации о соединении.
- Для получения нужных сведений откройте «Пуск» и перейдите в «Параметры».
Здесь щелкните по разделу «Сеть и Интернет».
Воспользуйтесь панелью слева, чтобы перейти в раздел «Ethernet» или «Wi-Fi», что зависит от используемого соединения.
Нажмите ЛКМ по значку подключения, чтобы открыть отдельное окно по управлению ним.
Опуститесь вниз, где в разделе «Свойства» изучите имеющиеся строки и определите требуемую характеристику.
Способ 5: Определение по MAC-адресу
Как известно, иногда в Windows 10 требуется определить IP-адрес не своего компьютера, а другого устройства локальной сети. В таком случае проще использовать имеющийся MAC-адрес, который был узнан, например, через параметры маршрутизатора. Мы поставили этот вариант на последнее место, поскольку подходящим он оказывается крайне редко. Однако если вы заинтересованы в его реализации, советуем ознакомиться с приведенным далее материалом, где детально расписано два метода, позволяющих получить нужные данные.
Подробнее: Определение IP устройства по MAC-адресу
Только что вы ознакомились с пятью вариантами получения IP-адреса компьютера в Windows 10. Как видно, в этом нет ничего сложного. Ни один из способов не займет более одной минуты и точно приведет к необходимому результату и останется лишь задействовать имеющийся IP в своих целях.
Опишите, что у вас не получилось.
Наши специалисты постараются ответить максимально быстро.
Настройка динамического IP: предварительные действия в Windows
Но это была теория. Теперь перейдем к практическим действиям. Настройка динамического IP в домашних условиях начинается с установки сетевых параметров Windows.
Первым делом необходимо зайти в раздел управления сетями и общим доступом, который находится в стандартной «Панели управления» (в Windows 10, чтобы не терять время на поиски, ее лучше вызывать из консоли «Выполнить» командой control).
В параметрах выбранного сетевого подключения необходимо найти настройки протокола TCP/IPv4 и перейти к свойствам посредством нажатия соответствующей кнопки. В новом окне настроек нужно убедиться, что получение IP и адресов DNS установлено на автоматическое. Обычно такие параметры применяются по умолчанию, но лучше их проверить, чтобы потом не было проблем.
Динамический или статический IP – что выбрать?
Выбор напрямую зависит от целей конкретного пользователя. Фиксированный IP-адрес чаще всего арендуют юридические лица. Если вы планируете создавать игровой или любой другой сервер, то вам однозначно потребуется статический IP-адрес.
Кроме того статический IP-адрес может быть полезен, если вам необходимо получить удаленный доступ к определенному устройству. У статического IP-адреса есть два неоспоримых преимущества:
- С данным видом IP-адреса загрузка сайтов происходит несколько быстрее.
- Пользователь всегда осведомлен о том, какой IP-адрес у того или иного устройства.
Получить динамический IP-адрес всегда проще, поэтому если у вас нет никаких специфических задач, то можно смело выбирать его. Динамический IP-адрес в основном предпочитают те пользователи, которые активно используют файловые хостинги и в этом случае у динамических IP-адресов есть большое преимущество перед фиксированными.
Если на определенном сайте вам выдадут бан по IP-адресу сроком на месяц, и при этом у вас будет статический адрес, вы не сможете попасть на сайт в период бана. Если же IP-адрес динамический, вы сможете повторно подключиться к сети и без особых проблем попасть на сайт. Но это работает только в том случае, если блокировка была осуществлена именно по IP-адресу.
Что такое динамический IP адрес?
Если сказать кратко, то статический IP-адрес – это постоянный адрес, который раз и навсегда определяется пользователем в настройках устройства и не изменяется при перезагрузке, переподключении и т.д. Такой адрес не может быть присвоен еще какому-либо устройству, поскольку он уникален.
Соответственно характеристика динамического IP-адреса раскрывается в его названии, это будет меняющийся адрес. Для него установлено ограниченное время использования, после чего он меняется на другой. IP-адрес ноутбука или планшета как правило меняется при перезагрузке маршрутизатора сети.
Как изменить динамический IP на статический и наоборот
Если ваш провайдер предоставляет статический IP-адрес, а вы по каким-либо причинам хотите изменить его или скрыть – это не проблема. Можно воспользоваться специальной утилитой для браузера (https://2ip.ru/article/browserplugins) или анонимайзером (https://2ip.io/anonim/), позволяющим получить другой IP-адрес в любую секунду. Так вы, например, зайдете на сайт, где заблокировали ваш IP. Как вариант – в свойствах сетевого подключения открыть настройки протокола TCP/IP версии 4/6 (смотря какую вы используете) и поставить галочку напротив пункта «Получить IP-адрес автоматически». В таком случае при каждом новом подключении к Сети ваш узел будет получать новый же адрес.
Если, напротив, вам нужен статический IP-адрес, а провайдер предоставляет динамический, можно решить и эту проблему. Необходимо зайти в настройки вашего сетевого подключения, поставить галочку напротив «Использовать следующий IP-адрес» и вручную прописать определенный IP. Разумеется, он должен относиться к пулу адресов, доступных именно вашему провайдеру. Если адрес уже кем-то занят – нужно будет изменить IP, пока вы не найдете свободный.
Настройка роутера
Для этого шага нужно зайти в настройки роутера. Обычно это делается из браузера:
-
Вместо имени сайта вводится ай-пи устройства (информацию смотрим в мануале), часто это: 192.168.0.1.
-
Если все верно, появится запрос логина и пароля. По умолчанию может быть: admin – admin.
-
Искомая опция должна разрешить или запретить автоматическое получение IP. Например, — «Get IP-address automatically», — принятие адреса в автоматическом режиме. Или: «Get Static IP-address», для постоянного ай-пи. Для разных роутеров меню и настройки могут отличаться.
-
После этого нужно будет перезагрузить устройство. Для этого может быть достаточно нажать кнопку «Save» или «Сохранить».
Что такое статические и динамические адреса?
Наиболее распространённый в России способ подключения к интернету – через стандарт PPPoE. То есть провайдер при заключении договора выдаёт абоненту логин и пароль для входа в сеть. Затем клиент их указывает – и всё, добро пожаловать на просторы Сети.
На стороне провайдера это выглядит немного по-другому. Когда пользователь указывает свои логин и пароль, сервер выдаёт ему «айпи» – потому что без него нельзя никак. Этот адрес может браться из списка зарезервированных в подсети или из таблицы статических.
У провайдера есть база IP, которые он может использовать (подсеть). Из неё он берёт конкретные данные и раздаёт их пользователям при каждом подключении. Как только соединение будет разорвано, этот адрес возвращается обратно в пул доступных.
Такая механика подразумевает, что IP абонента будет меняться при каждом подключении к сети. Собственно, именно поэтому он и называется динамическим.
Динамический IP-адрес меняется при каждом подключении к сети – например, после каждой перезагрузки компьютера или роутера.
Для большинства пользователей нет разницы между типами «айпишников». Ну меняется и меняется, чего с него взять? Главное – чтобы таблицы провайдера правильно сопоставляли абонентов и IP. Однако использование динамического «айпи» может быть вредно в следующих случаях:
-
Когда хочется подключиться к домашней сети из внешнего интернета;
-
Если этот IP-адрес скомпрометирован на сторонних сайтах, зайти на них уже не получится.
-
Решить эти проблемы поможет статический IP-адрес. Он закрепляется за пользователем и не изменяется при подключении. Кроме того, к нему есть доступ из внешнего интернета!
Другие варианты
Кроме сервиса DynDNS доступны и другие. К примеру, TP-Link предлагает использовать собственный:
Скриншот №2. DynamicDNS TP-Link.
Принцип его настройки аналогичен настройке работы предыдущего сервиса переходим на сайт, регистрируемся, активируем DDNS-сервер.
Другие сервисы:
Hldns.ru
Сервис появился на рынке в 2015 году. Его особенность заключается в предоставлении бесплатного динамического DNS по модели AS-IS. Это значит, что любые претензии клиентов рассматриваются владельцем ресурса по собственному желанию. Среди других преимуществ отметим простоту и прозрачность — регистрация выполняется в 3 клика мышкой.
Скриншот №3. Регистрация Дин ДНС.
Важно! Если у вас отсутствует «белый» IP-адрес, администрация сайта предлагает воспользоваться собственной опцией
Dynip.com
Второй представитель — DynIP. Сервис предлагает на выбор 3 тарифа: Basic, Professional и Enterprise:
Скриншот №4. Тарифы DynIP.
Основное отличие от предыдущего поставщика: DynIP не является бесплатным. Для проверки качества сервиса вы можете скачать Free Trial Dynamic DNS и бесплатно использовать программу в течение 30 дней.
DnsIP.ru
Отдельно следует упомянуть отечественный сервис Dyn DNS Secure, который является частью проекта Dyn DNS. Для его подключения достаточно скачать дистрибутив программы, установить его и зарегистрироваться для активации. Помимо стандартных функций, которые присущи любому DDNS-серверу, DnsIP также предоставляет функции мониторинга сети, проверки сайтов, покупки доменных имен первого уровня и другие возможности.
Внешний IP адрес
Все, о чем говорилось выше, касалось это именно внутреннего динамического сетевого адреса, который был выдан роутером. Но как мы помним, у поставщика интернет услуг есть еще один роутер, к которому подключены все квартиры дома, и у него тоже есть свой IP адрес. А несколько маршрутизаторов с разных домов — еще к одному, районному — и так далее. То есть пока вы выходите в конечном итоге попадете в интернет, то смените свой ай-пи несколько раз, и на выходе будет абсолютно другое значение.
Так вот, это — ваш внешний ip адрес, то есть не вашего ПК, а сервера района, через который вы выходите в интернет. Такой же покажет у Васи из соседнего подъезда, пользующегося услугами того же провайдера.
Сотовая связь в роуминге
Когда мы прибываем в чужую страну и включаем данные в роуминге, мы можем обнаружить, то что веб-сайты, которые мы посещаем, по-прежнему считают, что мы никогда не покидали нашу родную страну. Часто мы можем продолжать использовать тот же IP-адрес, даже если мы находимся за тысячи миль!
Как такое возможно? Большинство, если не все операторы мобильных сетей во всем мире, как правило, направляют трафик своих удаленных клиентов обратно в свои домашние сети перед тем как вывести их в Интернет. Таким образом, они могут лучше контролировать выставление счетов за свои услуги передачи данных.
Технически это очень похоже на VPN, которая туннелирует наш трафик обратно в наши домашние сети.
Это делает определение IP-геолокации чрезвычайно сложной задачей для клиентов в роуминге. В дополнение к обычному CGNAT, где несколько удаленных мобильных клиентов могут использовать один и тот же IP-адрес для выхода в Интернете, роуминг добавляет вероятность того, что некоторые из них могут использоваться в любой точке мира.
Что мы можем ожидать от безупречного сервиса IP-геолокации в этом случае?
BigDataCloud часто может распознавать IP-адреса, используемые за границей. Однако, имея в виду, что существует большая вероятность того, что один и тот же IP-адрес будет одновременно выделен и в стране проживания, мы решаем игнорировать эти данные и вместо этого сообщать о местонахождении пользователя в стране проживания.
Как настроить динамический IP адрес на роутере?
Из всего этого можно сделать вывод, что настроить динамический IP адрес никаким образом невозможно, так как он присваивается вашему компьютеру в автоматическом режиме. Однако если речь идет о домашней локальной сети, то поменять кое-что можно. А именно диапазон адресов, разрешенных для использования.
Для этого необходимо зайти в настройки своего роутера. Я покажу на примере Keenetic и TP-Link.
Keenetic
Keenetic
В Keenetic открываем раздел «Домашняя сеть» и смотрим на блок «Параметры IP». Включаем здесь DHCP и открываем спойлер «Показать настройки». Здесь можно изменить:
- Начальный адрес пула — то значение, с которого будут выдаваться динамические IP адреса
- Размер пула адресов — максимально допустимое количество подключаемых устройств, которым будет автоматически выдан адрес
- Время аренды — время, после которого IP обновится
TP-Link
TP-Link
Очень похоже все выглядит и на роутерах TP-Link
Дополнительно также можно указать шлюз (это IP адрес самого роутера) и DNS сервера — по умолчанию здесь значения идентичны.