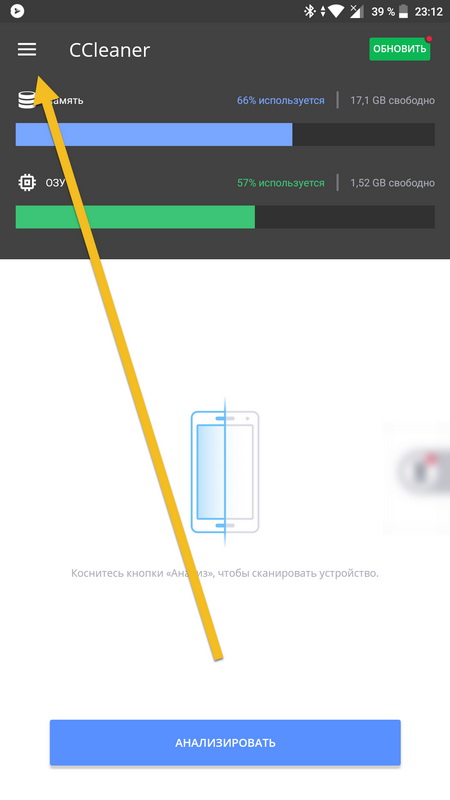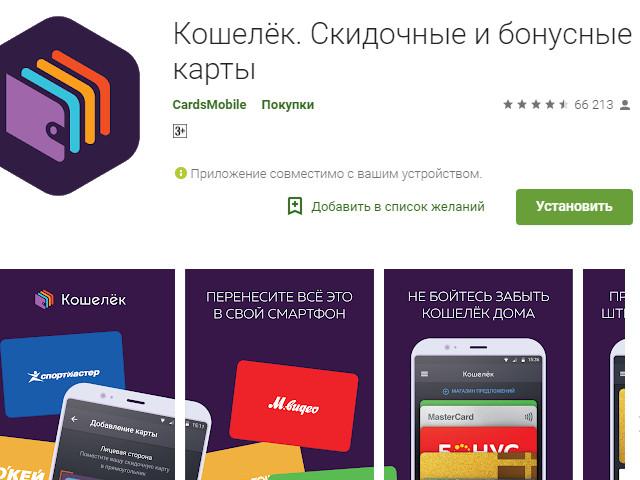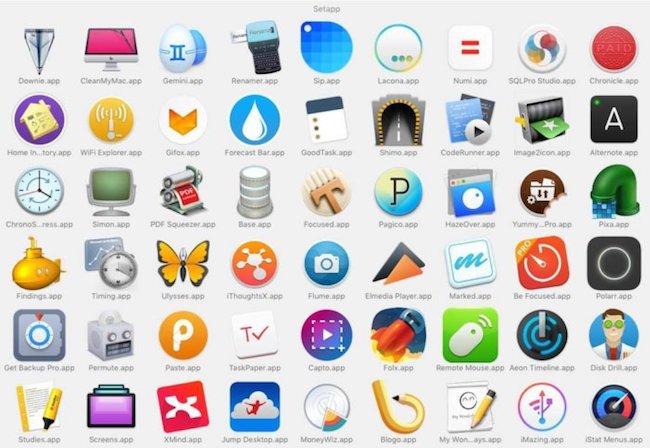Фоновые (работающие) приложения на android
Содержание:
- Методы закрытия и удаления фоновых приложений
- Таск Киллеры (Task Killers)
- Очистка автозагрузки
- Переключитесь на SKIA Андроид
- Отключение передачи данных для всех приложений
- Включение фонового режима на старых прошивках Samsung
- Проверьте настройки синхронизации
- Преимущества и недостатки фонового режима
- Фиктивные местоположения
- Как остановить Android-приложения, работающие в фоновом режиме
- Понятие фоновых процессов
- Предварительная загрузка и кэширование
- Не забивайте внутреннюю память устройства
- Что такое фоновый режим?
- Как закрыть фоновые процессы Windows 10
- Что такое фоновый режим и фоновая передача данных
- Шаг 3. Дополнительная модернизация устройства на базе Android
- Что расходует заряд аккумулятора
Методы закрытия и удаления фоновых приложений
Вопрос, как отключить фоновые приложения на Android, имеет несколько вариантов решения проблемы:
- При помощи стандартного отключения программы.
- Методом принудительного закрытия приложения.
- С помощью специальной программы, оптимизирующей работу гаджета, которая автоматически отключает «ненужные» фоновые процессы на смартфоне или планшете.
Первый вариант предполагает вход в меню устройства, работающего на ОС Android, под названием «Статистика процессов», согласно описанной выше инструкции, с дальнейшим выбором приложений, имеющих высокий коэффициент ресурсопотребляемости, и выключить программы подтверждением команды «Остановить».
Второй вариант закрытия затратных по объёмам потребления ресурсов и памяти фоновые приложения, не отличается принципиально по от предыдущего метода: для осуществления задачи потребуется зайти в окно «Диспетчер приложений», выбрать в открывшемся списке невостребованные процессы, подтвердить команду посредством нажатия распоряжения «Завершить принудительно». В этой же вкладке можно осуществить удаление программы, по нажатию команды «Удалить», если пользователь стопроцентно уверен в её ненадобности. При принятии решения об удалении стоит предварительно подумать, нужно ли это.
Иногда, после описанных манипуляций, завершающих работу фоновых утилит, отключённые приложения запускаются автоматически, спустя некоторое время, что требует более радикального метода борьбы с фоновыми процессами, чтобы не закрывать их вручную систематически, однако, и не удалять. С этой целью рекомендуется использовать софт под названием Greenify.
Утилита Greenify навсегда отключает фоновые приложения, при помощи автоматизированной чистки смартфона от тяжеловесных, неиспользуемых процессов. Для правильной работы утилиты достаточно будет установить её на устройство и предоставить программе полномочия «суперпользователя» — ROOT права. Программа, после первого запуска, верифицирует устройство, после чего выдаст список ресурсозатратных приложений, среди которых пользователю потребуется выбрать потенциально ненужные, отправить их в список запрещённых. Особенностью программы является возможность перевода невостребованных приложений в спящий режим, без возможности их самостоятельного включения. Вернуть активность отключённых через утилиту программ есть возможность ручной активацией.
Таск Киллеры (Task Killers)
Таск Киллеры – это специальные программы для принудительной выгрузки приложений из памяти. Данная утилита автоматически или по команде пользователя отключает лишние процессы.
Многие считают, что установка Task Killer – идеальное решение всех проблем платформы Android. К сожалению, это не так.
Во-первых, Такс Киллер часто выключает все без разбора (как и неопытный юзер). При этом могут слететь заданные параметры программы
В результате человеку не приходит SMS, долго открывается важное приложение, молчит будильник – а пользователь винит во всем Android, хотя сам же его «оптимизировал»
Во-вторых, Андроиду можно доверять. Серьезно. Ну, в большинстве случаев. По крайней мере, ему можно доверять больше, чем Такс Киллерам, которые часто пишутся не самыми компетентными людьми.
Что может Android? И что он реально делает? Вот список:
– Система автоматически удаляет фоновые приложения, которые долгое время «висят без дела»;
– Когда оперативной памяти не хватает, Android автоматически высвобождает ОЗУ под текущую задачу. Если у Вас 512 Мб оперативки на планшете и жутко тормозит HD-видео, не стоит винить Андроид – он делает все, что может. Проблема не в нем;
– Система задействует ровно столько ресурсов, сколько нужно, не оставляя ничего «про запас». В этом отличие Linux (система почти идентична Android) от Windows.
Возможно, Ваш гаджет слишком много видел, уже устарел и наши советы по оптимизации не помогают. При этом Вы не хотите покупать флагманский смартфон. Тогда присмотритесь к мощной модели по умеренной цене.
Расход мобильного трафика – это объем данных, скачанных на устройство и отправленных с него через мобильную сеть. Чтобы снизить расход трафика, рекомендуем проверить и при необходимости изменить настройки передачи данных.
Очистка автозагрузки
Не все знают, как остановить приложение на Андроиде. На самом деле, можно включать и отключать фон для каждой программы по отдельности. Это поможет только до перезапуска, поэтому следует чистить автозагрузку телефона. Для этого можно воспользоваться специализированной программой, так как стандартных решений для этого не предусмотрено.
Одна из них – All-In-One Toolbox, позволяющая ускорить девайс за счет удаления ненужных приложений, который сильно тормозят ОС при загрузке телефона. Это также избавляет от фоновых процессов, которыми сопровождается запуск приложений в авторазгрузке.
Важно! То же самое можно проделать и вручную, но придется удалять программы или останавливать их активность для каждой отдельно. Для этого переходят в настройки, находят раздел с ПО и останавливают часть запущенных приложений
Переключитесь на SKIA Андроид
Если на вашем телефоне стоит Андроид 7.0 или выше, вы можете, попробовать перевести движок рендеринга графического процессора на SKIA, после чего, по отзывам пользователей, FPS в играх увеличивается. Я попробовал на игре Star Wars: Галактика героев и могу подтвердит, что игра стала плавней. Включить режим SKIA, можно в том же режиме разработчика, а также изменить другие настройки, чтобы ускорить скорость работы Андроида.
Пока вы находитесь в режиме разработчика, можете попробовать включить Force 4x MSAA. Это метод сглаживания, который не увеличит FPS в игре, но может сделать их визуализацию более красивой. Но, увеличит нагрузку на батарею и может привести к определенному замедлению смартфона. Тем не менее, изменение этих настроек не принесут вреда телефону. Попробуйте включить их, сравнит, и выбрать то, что вам больше нравиться.
Отключение передачи данных для всех приложений
Чтобы перекрыть сетевой трафик для всех приложений, нужно выключить Wi-Fi и передачу мобильных данных. Сделать это можно нажав на иконки панели уведомлений.
То же самое можно сделать в настройках:
Включить функцию можно там же.
Мобильные телефоны все больше используют мобильный трафик. Читайте дальше и мы покажем Вам, как управлять данными.
Всего несколько лет назад было почти неслыханно, чтобы можно было передать несколько ГБ мобильных данных. Теперь приложения больше «весят» (нередко сами приложения и их обновления имеют размер больше 100 Мб), и потоковая передача музыки и видео становится все более популярной и со всем этим можно легко использовать лимит трафика в считанные дни.
Час просмотра видео на ютубе и вот у Вас уже нет нескольких гигабайт трафика. А если Вы смотрите видео в формате HD, то трафик утекает, как вода… Используете потоковые музыкальные сервисы, такие как Google Play Music или Spotify? Можно потратить около 120 МБ за час. Кажется не очень много, но представьте, что используете данные сервисы каждый день в течение часа, за неделю уже получается 840 Мб. Час в день в течение месяца и уже потратите около 3.2 ГБ. Если Вы используете тарифный план с включенным пакетом трафика на 5 ГБ, то за месяц Вы потратите 65% лимита только на музыке.
Конечно, Вы можете покупать трафик дополнительно за деньги, но кто хочет платить? Прежде чем платить за более дорогой тариф или за дополнительный пакет трафика, мы предлагаем несколько хитростей для уменьшения передаваемых данных (и контроля).
Включение фонового режима на старых прошивках Samsung
Настройка систем Андроид для Самсунгов осуществляется по схожим принципам. В фоновом режиме приложения автоматически сканируют сервера на наличие обновлений. Они устанавливают свежие версии ПО и принимают уведомления от мессенджеров.
Как включить фоновый режим для приложений на старом смартфоне Самсунг:
-
Найдите меню «Настройки» в списке приложений или на рабочем столе своего смартфона.
Переход к управлению фоновыми приложениями на старых Самсунгах
-
Зайдите в раздел «Передачи данных».
Настройка беспроводных сетей
- Справа и сверху должна находиться кнопка, помеченная знаком в виде 3-х точек. Нажмите на нее.
- Перед вами появится окно контекстного меню. Тапните по фразе «Разрешить передачу данных».
Если видно надпись «Отключить», то приложения должны обновляться автоматически. Если этого не происходит, то чтобы найти источник проблем, нужно будет обратиться в сервисный центр. На телефонах со старыми Android сканирование на предмет обновлений называется «Автосинхронизация данных». Поставьте напротив этого пункта галочку.
Пункт Автосинхронизация на телефонах Андроид
Другой вариант включения передачи данных для приложений на обычном стоковом Android:
-
Зайдите в «Настройки».
Кнопка для перехода к управлению
-
Выберите опцию «Передача данных».
Нужная опция в разделе Беспроводные сети
- Тапните на кнопку для вызова контекстного меню.
-
Снимите галочку с пункта «Лимит фоновых данных».
Всплывающее окно на смартфоне
Если убирать нечего, то передача уже включена. Вы можете проверить, стоят ли ограничения на работу фонового режима. Для этого сделайте свайп пальцем вниз, двигаясь от самого верха экрана. Это опустит «шторку».
Увидев надпись «Фоновый режим ограничен», нажмите на нее. Это автоматически приведет ко включению нужных функций.
Проверьте настройки синхронизации
Тонкая настройка параметров синхронизации
Во время создания конфигурации телефона, вы, вероятно, выбрали синхронизацию аккаунта. По умолчанию, все настроено для синхронизации, в том числе такие вещи, как фотографии, Play Store, Гугл и другие приложения. Вам не обязательно нужны все эти элементы синхронизации — особенно тяжелые данные такие, как фото.
Чтобы настроить параметры синхронизации войдите в «Настройки> Учетные записи> Гугл» и выберите учетную запись. Здесь снимите галочку рядом с элементами, которые не важны при синхронизации. Повторите то же самое для всех учетных записей.
После этого, вы можете вручную синхронизировать учетные записи, посетив их соответствующие приложения.
Временно отключить синхронизацию
Уезжаете далеко? Сидите за рабочим столом? Запретите телефону синхронизировать данные, отключив её, либо из панели уведомлений либо зайдя в «Настройки> Статистика> Меню> снимите галочку «Автоматическая синхронизация данных».
Преимущества и недостатки фонового режима
Разобравшись в принципе работы данной опции, можно составит итоговое мнение относительно «фона». Режим имеет как плюсы, так и минусы, которые обязательно нужно учитывать перед использованием.
Плюсы и минусы
Автоматизация большинства процессов
Бесперебойное получение уведомлений от всех программ
Повышается функциональность устройства
Слабые смартфоны начинают работать медленнее
Замечается увеличение расхода аккумулятора за единицу времени
Вряд ли какой-то один плюс или минус заставит владельца девайса сделать выбор «за» или «против» фоновых процессов
Нужно рассматривать вопрос в комплексе, принимая во внимание все аспекты
При лобовом сравнении плюсов и минусов становится ясно, что без фонового режима современному пользователю не обойтись. Ведь все-таки смартфон – устройство для общения, на которое регулярно будут поступать уведомления от других людей через мессенджеры и соцсети. Отказываясь от «фона», человек самостоятельно принимает решение ограничить себя в общении.
Кроме того, процессы, функционирующие без участия пользователя, продолжают работу, когда владелец занят другими делами. В качестве примера можно привести рендеринг видео. Вряд ли кто-то будет ждать 30-60 минут с открытой программой, пока монтируется ролик. В это время большинство людей запустить другое приложение, чтобы посмотреть видео или сыграть партию в любимой игре. Опять же, без фонового режима сделать это было бы невозможно.
Но и о недостатках все равно нельзя забывать. Поскольку «фон» негативным образом влияет на производительность и автономность, рекомендуется активировать специфический режим не для всех доступных программ, а лишь для основных. О том, как это сделать, расскажем далее.
Фиктивные местоположения
Опция “Фиктивные местоположения” весьма полезна для сохранения приватности или для обхода некоторых региональных ограничений.
Например, если YouTube пишет, что какое-либо видео недоступно для просмотра в вашем регионе, его можно обмануть. Для этого нужно установить из Google Play одно из приложений, необходимых для смены локации. Таких приложений множество, но самое популярное — Fake GPS location.
Но просто установить “обманку” недостаточно. Чтобы она заработала, нужно в настройках “Для разработчиков” отметить флажком пункт “Фиктивные местоположения”. В английской версии данная опция называется “Allow mock locations”.
Как остановить Android-приложения, работающие в фоновом режиме
Началась охота на приложения, работающие в фоновом режиме. Многие такие приложения делают это по уважительной причине: синхронизация, предоставление данных о местоположении или то, для чего они были созданы. Но не всегда. Если вы хотите знать, какие приложения производят много фоновых процессов или хотите предотвратить их работу в фоновом режиме, то читайте дальше, чтобы узнать как.
Как остановить Android-приложения, работающие в фоновом режиме
Статистика процессов и использование батареи
Если вы хотите знать, какие приложения работают в фоновом режиме, и насколько они энергозатратные с точки зрения производительности и батареи, то Android имеет следующие встроенные опции мониторинга:
- Активируйте Параметры разработчика, зайдя в Настройки > Об устройстве, и нажимайте на номер сборки, пока вы увидите уведомление о том, что параметры разработчика включены.
- Зайдите в Настройки> Параметры разработчика> Статистика по процессам, чтобы увидеть, сколько времени работают ваши ключевые приложения. Нажмите любую программу, чтобы увидеть, сколько оперативной памяти она занимает.
- Зайдите в Настройки > Батарея, затем нажмите на определённые приложения, чтобы увидеть, сколько батареи они используют.
Статистика процессов дает нам знать какие приложения всегда запущены. Некоторые должны, некоторые нет
Какие приложения, работающие в фоновом режиме, мне нужно остановить?
Два главных виновника, занимающих память и расходующих заряд батареи – это игры, в которые вы не играете, и музыкальные плееры, которые не используете. Если вы не видите логичной причины для работы приложения в фоновом режиме, то, вероятно, вам следует закрыть его.
Вам следует оставить большинство приложений или услуг, которые начинаются со слова Google. Действительно важные сервисы всё равно не позволят вам остановить их, но и следующие приложения не стоит закрывать: Google Search, Google Play services, Google Contacts Sync, Google Keyboard, Google Play Store.
Порывшись в настройках батареи, вы можете увидеть, какие приложения хранят устройство в активном состоянии
Список статистики процессов должен дать вам довольно хорошее представление о том, какие приложения стоит оставить работать в фоновом режиме на основе того как часто вы их используете. Это отличное место, чтобы остановить ненужное программное обеспечение или услуги, которыми вы, возможно, не пользуетесь, например, Google Play Music.
Как отключить, остановить или удалить фоновые приложения
Если у вас есть приложение, которое как вы считаете, использует чрезмерное количество мощности процессора или работает в фоновом режиме намного больше, чем нужно, то вы можете:
- Отключить его через Диспетчер приложений, зайдя в Настройки > Приложения > Диспетчер приложений, выбрав приложение, а затем нажать Отключить.
- После того как обновился Lollipop, появилась возможность легко закрыть недавние приложения, нажав на кнопку навигации Недавние приложения на вашем телефоне (справа от домашней кнопки), и сдвигая их влево или вправо, тем самым закрывая их.
- Удалить их из телефона можно зайдя в Настройки> Приложения> Диспетчер приложений, выбрав приложение, а затем нажать Удалить.
- Чтобы принудительно остановить их, зайдите в Настройки> Приложения> Диспетчер приложений, листните вправо и попадёте на вкладку Выполняется, выберите приложение, а затем нажмите Остановить.
Менее важные приложения (слева) могут быть удалены. Важнейшие системные службы (справа) нет
Помните, если вы понятия не имеете, что это за приложение или сервис, оно не использует много оперативной памяти или батареи, и вы не хотите навредить вашему телефону, тогда, вероятно, его не стоит останавливать.
Greenify
Greenify это приложение для усыпления приложений, позволяющее уложить их спать, когда вы ими не пользуетесь. В целом это автоматизированный вариант принудительного закрытия или отключения приложений, который срабатывает каждый раз, когда вы прекращаете ими пользоваться, а затем возвращает их обратно, когда они вам понадобятся. Но делать это вручную раздражает. Поэтому Greenify – это одно из лучших приложений по управлению приложениями.
Greenify делает управление приложениями легким
Нерутированные пользователи, например, не смогут автоматически усыплять приложения, но могут просто нажать на выключатель в виджете, чтобы они заснули (неплохой вариант, если вы не хотите рутировать устройство). Если вы серьёзно относитесь к управлению фоновыми процессами, то Greenify – то, что вам нужно.
Вы следите за процессами, происходящими с вашими приложениями? Какие инструменты вы используете?
Понятие фоновых процессов
Прежде чем начинать разбираться в отключении «ненужных» инсталляций, важно понять, что такое фоновые процессы. Ответ на этот вопрос кроется в технических особенностях функциональности устройств на Android: каждая программа при пользовании гаджетом, после открытия, с последующим закрытием, начинает работать в «скрытом» режиме, в фоне, что и повлияло название «фоновые» приложения
Кроме приложений, запущенных пользователем, в скрытом формате работают те, которые обеспечивают функциональность устройства. К этой категории программ относятся утилиты, предоставляющие возможность синхронизации устройства на Android с сетью, подключения к сервисам, получения информации о местоположении, за счёт чего обеспечивается возможность приёма точных данных разного характера.
Эти приложения представляют так называемый стартовый набор фоновых приложений, гарантирующих корректную функциональность гаджета, согласно современным требованиям. Некоторые закрытые приложения действительно являются значимыми, но есть и «ненужные», к примеру, открытые музыкальные или видеоплееры, не задействованные в конкретный период эксплуатации устройства. Фоновые программы влияют не только на время автономной работы, но и на скорость его работы.
Предварительная загрузка и кэширование
Так как ограничение данных стало необходимостью для большинства владельцев смартфонов, разработчики стали вводить опции, которые делают приложения менее требовательными к данным. Пробегитесь по этим опциям — они потенциально могут спасти от кучи проблем.Предварительная загрузка содержания потокового приложения
В то время, как мы становимся более требовательны к уменьшению использования сотовых данных, больше приложений предлагают кэширование (или предварительную загрузку), что позволяет загружать контент по Wi-Fi и просматривать его в любое более позднее время. Spotify, например, позволяет пользователям скачать плейлисты. Кроме того, YouTube загружает подписки и видео в ваш список «Посмотреть позже».
Большинство приложений, которые предлагают предварительную загрузку — это те, которые больше всего в ней нуждаются. Поэтому используйте их. Зайдите в меню настройки любого приложения (особенно потоковых медиа-приложений), чтобы посмотреть, доступна ли такая опция. Кроме того, вы можете обнаружить, что приложение позволяет снизить качество потока, во время использования сотовой связи для получения данных.
Качайте файлы только по Wi-Fi
Если вы не хотите отказаться от загрузки песен, фильмов или больших файлов при использовании сотовой связи, то может быть имеет смысл загружать файлы в то время как рядом есть сеть Wi-Fi.
Кэширование карт до поездки
С новой функцией оффлайновых Карт Гугл теперь позволяет кэшировать карты. Процесс загрузки займет некоторое время и потребует места для хранения, но как только карта загружена, вы сможете просматривать её и перемещаться без использования подключения для передачи данных. .
Не забивайте внутреннюю память устройства
Как бы странно это не звучало, но, чем меньше свободной памяти у вашего гаджета, тем медленнее он будет работать. Поэтому старайтесь держать свободным такой объем памяти, который в два раза превышает объем ОЗУ вашего устройства. Если в смартфоне или планшете есть поддержка карт памяти, перенесите всю музыку, видео, фото, и книги на карточку. Также, по возможности, устанавливайте большие приложения и игры только на карту памяти.
Вот и все. Соблюдая эти простые советы вы увеличите быстродействие вашего Android-устройства.
Многие пользователи фирменной оболочки MIUI жалуются на некорректную работу приложений, которая зачастую связана с отсутствием автоматических обновлений и невозможностью синхронизации. Для того, чтобы избавиться от всех этих проблем необходимо грамотно настроить фоновую работу необходимых приложений.
Компания Xiaomi очень грамотно подходит к вопросу связанным с безопасностью, поэтому работа всех фоновых приложений по умолчанию ограничена. Пользователь должен самостоятельно давать необходимые разрешения установленным программам. По началу этот процесс пугает и отталкивает, но что поделать?! Сохранность личной информации должна быть на первом месте.
Вся настройка сводится к выполнению двух действий: назначаем необходимому приложению автозапуск и разрешаем ему работу в фоновом режиме. Очень важный момент, нужно обязательно выполнить оба действия, иначе желаемого эффекта не будет.
Автозапуск приложений
Итак, находим на рабочем столе и запускаем программу Безопасность (Security). В ней нажимаем правую нижнюю кнопку Разрешения (Permissions) и выбираем раздел (Autostart). В этом разделе необходимо отметить приложение, которое будет запускаться после загрузки ОС. Первым делом нужно выделить те программы, которые обновляют данные по временному интервалу или выполняют синхронизацию. Это могут быть различные почтовые клиенты, мессенджеры, облачные и погодные сервисы и многое другое. Но помните, чем больше вы отметите приложений, тем медленнее будет запускаться смартфон после перезагрузки. Выбирайте, только необходимое и без фанатизма.
После того, как вы сделали свой выбор, отмеченные приложения появляются в верхней части экрана.
Теперь после перезагрузки выбранные приложения будут автоматически запускаться для фоновой работы.
Что такое фоновый режим?
Вообще, фоновый режим – это совокупность приложений и специальных служб, работающих без участия пользователя. Для наглядности мы даже можем привести простой пример. Предположим, что вы смотрели видео на YouTube, а затем просто свернули эту программу и перешли в мессенджер. Но всё это время, пока вы общаетесь с друзьями или коллегами, первое приложение по-прежнему будет оставаться рабочим и расходовать ресурсы смартфона. Оно может присылать уведомления и даже проигрывать какие-то ролики, если такая опция присутствует.
А еще под фоновыми процессами понимают службы, которые себя вообще никак не выдают. За примером далеко ходить не придется – возьмем приложение Google, которое периодически присылает оповещения о последних и, по мнению встроенных алгоритмов, важных новостях. Получается, что программу мы вообще не запускали, однако информация откуда-то всё-таки загружается. И такие процессы незаметно расходуют заряд аккумулятора и занимают оперативную память. И если устройство мощное, то на работе это никак не скажется, чего нельзя сказать про бюджетные смартфоны.
Как закрыть фоновые процессы Windows 10
Работа системных служб и приложений, а также всех программ дублируется в Диспетчере задач. Отключить их можно именно здесь. Открыть Диспетчер можно следующими вариантами:
- ПКМ по панели задач и выбрать Диспетчер задач;
- Через поиск Windows;
- Сочетание клавиш Ctrl + Shift + Esc;
- Сочетание клавиш Ctrl + Alt + Del и выбрать Диспетчер задач;
- Через параметры WinX (Win+X);
- Начиная с Windows 8, диспетчер имеет 2 вида – Минимальный и Полный. В Минимальном формате отображаются только открытые приложения и их статус.
Полный вид уже показывает всю нужную информацию о системе, пользователях, фоновых задачах и службах.
Вкладка Процессы показывает, как открытые приложения, так и фоновые процессы. Данная вкладка предоставляет информацию не только о нагрузке на ЦП, Оперативную память, Жесткий диск (или SSD), Сеть и Видеокарту, но и сортирует приложения по этим показателям. Выставив сортировку по нужному оборудованию, можно будет определить и наиболее ресурсоёмкий процесс. Но порой информации недостаточно и наиболее нагруженными являются системные службы, в этом случае отключить задачу поможет вкладка Подробности.
Вкладка Подробности предоставляет доступ к полной информации о запущенных процессах всех доступных пользователей.
Как убрать фоновые процессы на Виндовс 10?
Анализируя работу системы и её служб, может возникнуть вопрос о том, как убрать фоновые процессы на виндовс 10. Поэтому нужно определить, какие процессы мешают в том или ином случае. Вкладка Подробности покажет все запущенные приложения, даже те, которые не отображаются в Процессах, например, будут показаны вирусы или рекламный софт.
Чтобы отключить работу конкретной задачи:
- Выберите её (левая кнопка мыши);
- Вызовите контекстное меню (правой кнопкой мыши);
- Нажмите Снять задачу (или Завершить дерево, если их много).
Системные задачи или службы антивирусов (а также некоторые вирусы) нельзя просто так отключить и закрыть, возникнет ошибка «Отказано в доступе». Если эта ошибка возникает при попытке отключения вируса или нежелательного ПО, попробуйте повторить попытку в Безопасном режиме системы, а лучше доверить удаление этой программы любому антивирусу.
Что бы узнать важность той или иной службы, проверьте её расположение функцией «Открыть расположение файла», вирусам и рекламному ПО очень сложно будет попасть в папки System32, Windows и Program Data. Чаще всего они прячутся в папках Пользователи, Автозагрузка, скрываются в папке загрузок или настроек браузеров и прочих популярных приложениях
Если Вы окончательно не уверены в «происхождении» программы, лучше выберите «Поиск в Интернете», где будет указана подробная информация и предложены варианты удаления, если это нежелательный файл.
Отличного Вам дня!
Фоновым режимом в ОС Android называется выполнение программы, которая не видна пользователю (выполняется в фоне). В частности в фоновом режиме работают программы, запускаемые самой системой или службы. У них нет пользовательского интерфейса, а также эти задачи выполняются с более низким приоритетом, чем обычные процессы. Кроме того, в фоновом режиме могут работать приложения, установленные вами на смартфон. По большей части, цель работы программ в фоновом режиме — обмен информацией с сервером. Например: игра постоянно обращается к серверу чтобы проверить новые обновления, мессенджер — чтобы оповестить вас о новом сообщении и т.д. Обращение фоновых задач к серверу требует мобильное или Wi-Fi подключение к сети, которое съедает трафик. Поэтому, я дам несколько советов, как отключить фоновый режим на андроиде всех приложений разом и каждого по отдельности.
Что такое фоновый режим и фоновая передача данных
«Фоновый режим» или ещё «работа в фоне» представляет собой процесс, при котором программы, службы, сервисы и прочие задачи выполняются на заднем плане. В сравнении с передним планом, когда пользователь видит окно программы и вносит изменения в реальном времени, задачи на заднем плане выполняются автоматически и без участия пользователя. При этом фоновый процесс регулируется внесенными ранее пользовательскими настройками или установками разработчика.
Благодаря фоновому режиму многие процессы регулируются автоматически, что облегчает управление мобильным устройством и увеличивает многозадачность. После блокировки экрана аппарат не отключается полностью, а продолжает функционировать и выполнять различные задачи. Вот пример наиболее популярных фоновых операций:
- Загрузка файлов в память телефона или передача информации в сеть.
- Установка и обновление приложений.
- Получение уведомлений из мессенджеров, игр и прочих программ.
- Воспроизведение музыки в свернутом плеере.
- Навигация или запись трека с отслеживанием перемещения по карте.
- Подсчет шагов сделанных пользователем и прочей активности.
- Синхронизация данных и создание резервной копии.
Помимо «фоновой работы» в ОС Android имеется «фоновая передача данных». Такая функция определяет режим работы отправки и получения данных в фоне. Если функция активна, то при включенном интернете приложение получает доступ к сети. В случае отключения «фоновой передачи данных», доступ в сеть предоставляется только когда программа находиться на переднем плане.
В качестве примера стоит привести мессенджер или почтовый сервис. Без доступа к фоновой передаче данных утилита не связывается с сервером для проверки писем, когда пользователь сворачивает программу. А стоит открыть приложение, как на устройство поступает десятки писем и сообщений
Поэтому не рекомендуется отключать доступ к сети приложениям, где важно получать информацию в реальном времени
Шаг 3. Дополнительная модернизация устройства на базе Android
На многих Андроид-гаджетах предусмотрено хранение информации на внешних картах памяти. От их быстродействия зависит и скорость аппарата в целом.
Быстрота запись/чтение MicroSD маркируется по классам (2, 4, 6, 10). Цифра означает скорость в мегабайтах в секунду. К устройствам изначально продают карты классом до 6. Карты класса 6 и менее — медленные и сбавляют скорость работы системы Android. MicroSD карты класса 10 и карты нового формата UHS (Ultra High Speed) предпочтительнее. Производительность андроида существенно ускорится. Только следует вначале уточнить в инструкции к устройству, поддерживаются ли такие форматы карт памяти.
Как видите, улучшить характеристики планшета либо смартфона под управлением операционной системы Android несложно даже простыми способами. Не потребуется много времени или серьёзных вложений. Зато многие игры и приложения начнут работать быстрее. В чём вам смогут позавидовать счастливые владельцы даже свежих моделей.
Вы купили новый смартфон, но в нем помимо фоновых процессов присутствует также некоторые ненужные вам программы или игры, предустановленные разработчиком? В данном случае их можно удалить довольно просто, перейдя в меню главных настроек Андроида и выбрав вкладку с ”приложениями”. Но как быть с теми системными программами, которые доставляют вам неудобство и не могут быть удалены обычным способом, без рутирования мобильника? К таким утилитам, в основном, относятся различные приложения для оптимизации системы, сохранения заряда аккумуляторной батареи. Также некоторые программы могут быть нужны лишь в определенных случаях, а их постоянное использование загружает процессор, ОЗУ и “садит” аккумулятор.
Ярким примером того, как предустановленная разработчиком программа влияет на работоспособность мобильного устройства, является сервис Google медиа на Nexus 7. После обновления до версии ОС Андроид 4.2, многие владельцы планшетного ПК столкнулись с появлением лагов в работе. И все это не на китайском двухядерном чипе, а на четырехядерном NVIDIA Tegra 3 с Гигабайтом ОЗУ. Отключив сервис Google медиа в настройках, скорость работы планшета вернулась на прежний уровень.
Настройки Андроид
Диспетчер приложений
Большой проблемой могут стать приложения, пораженные вирусом, неважно червь это или троян. На первый взгляд они работают также, как и до заражения, однако на самом деле их наличие в фоновом режиме может блокировать работоспособность других программ. В отдельных случаях вирус блокирует даже кнопку отключения приложения из процессов, а поэтому его нужно смело удалять
В отдельных случаях вирус блокирует даже кнопку отключения приложения из процессов, а поэтому его нужно смело удалять.
Какие процессы можно отключить на Андроиде
Среди заводских приложений и процессов достаточно тех, которые редко используются, однако потребляют большое количество системных ресурсов. Такие фоновые процессы, как Launcher, Главный экран, платформа Андроид и различные вспомогательные сервисы отключать нельзя, поскольку они являются необходимыми для работы ОС. Первыми кандидатами на отключение можно рассматривать следующие приложения:
- Google диск.
- Google карты.
- Погода и новости.
- Синхронизация календаря.
- Различные сервисы Google play.
- Почтовые сервисы и т.д.
Практически все они либо запускаются вместе с загрузкой ОС, либо в процессе использования мобильника. Их наличие в фоновом режиме отнимает от 100 до 500 Мб ОЗУ, которые можно потратить на открытие нескольких приложений или страниц браузера.
Что расходует заряд аккумулятора
Если вы внимательно смотрели по сторонам, когда выполняли описанные выше действия, то могли видеть информацию относительно расхода энергии в каждом приложении. Однако заходить в каждое приложение и смотреть, сколько оно потребляет энергии, является не лучшим методом работы. Вместо этого откройте Настройки > Батарея
и посмотрите, какие опции здесь доступны на вашем смартфоне. На разных моделях они отличаются, но как минимум должен быть список всех установленных приложений, которые расходовали энергию со времени последней подзарядки. После этого можно решить, какие приложения вы остановите.
Правила остановки и удаления приложений применяются и здесь, нужно соблюдать осторожность. Некоторые смартфоны разделяет приложения в разделе «Батарея». на системные и несистемные, другие на аппаратные приложения и программные
на системные и несистемные, другие на аппаратные приложения и программные.
Теоретически, каждая новая версия Android добавляет более полезные функции работы с аккумулятором, в результате чего количество необходимых ручных настроек сокращается. В Android Marshmallow наиболее полезной новой опцией стала Doze, которая переводит смартфон в режим гибернации, когда он не шевелится. В есть функция Doze 2.0, которая работает и при движении смартфона, если вы не включаете его экран.
Samsung и другие производители предлагают собственные варианты функций работы с аккумулятором и оперативной памятью, так что советов на все случаи жизни нет. Некоторые считают, что режим Doze вредит продолжительности автономной работы, но вы можете проверить самостоятельно.