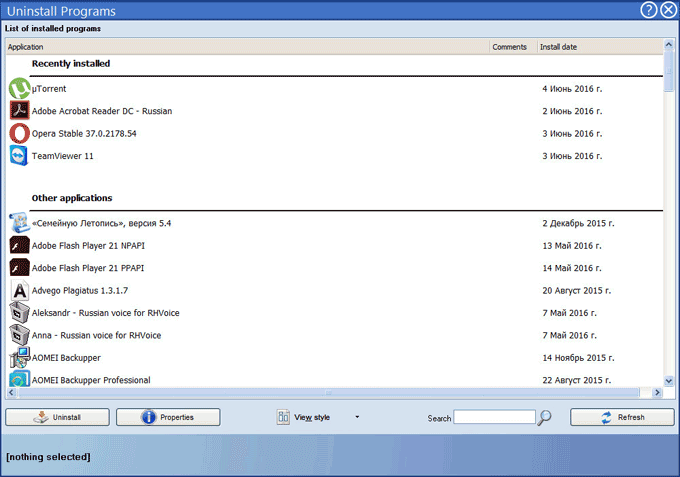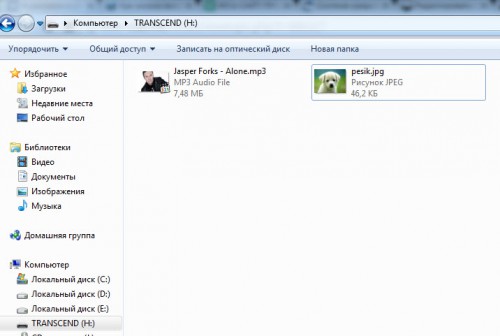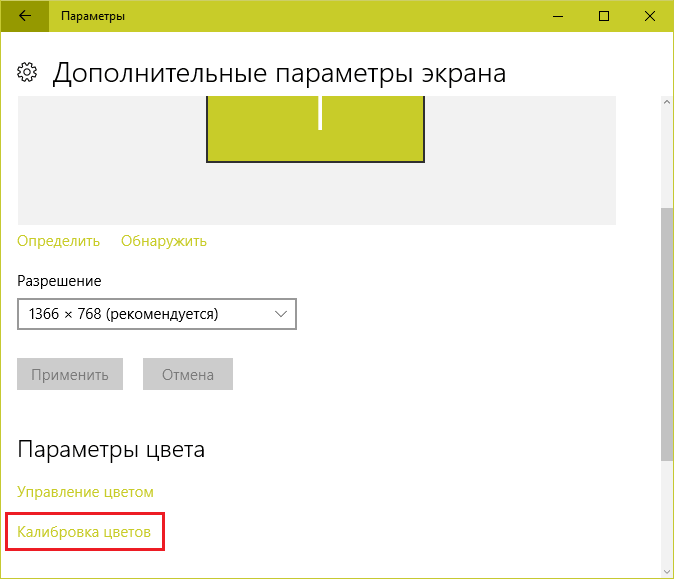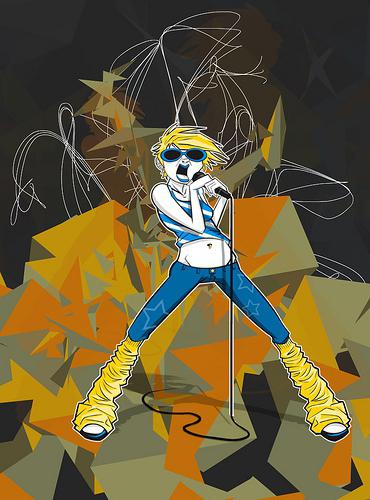7 лучших программ и утилит для видеокарт
Содержание:
- Стационарные программы для теста видеокарт от nVidia
- ATITool
- Unigine Benchmark
- Как анализировать результаты, полученные в ходе проверки памяти программой mats
- Находим видеокарту используя сторонние программы
- Как протестировать память видеокарты?
- Разгон в MSI Afterburner
- FurMark
- Проверка исправности линий PCI-E на видеокарте с помощью диагностической платы
- Что из себя представляют модульный диагностический комплекс MODS и программа MATS?
- Информация о видеокарте и системе
- Проверка видеокарты на ноутбуке
- Онлайн тест NVIDIA
- Устранение ошибок программного обеспечения
- Как узнать видеокарту своего компьютера | Подробная инструкция
- Официальное программное обеспечение
- Программы проверки видеокарты на работоспособность
Стационарные программы для теста видеокарт от nVidia
Кроме перечисленных сетевых инструментов, мы также можем обратиться к функционалу популярных программ, предназначенных для тестирования видеоадаптров от Нвидиа. При запуске подобных программ рекомендуем закрыть все другие программы, способные нагружать вашу систему. В случае же старых видеокарт рекомендуем не подвергать их максимальному стрессу – для них это может пройти не бесследно.
Вы можете выполнить тест своей графической карты с помощью следующих программ:
- ЗDMark – стандарт в отрасли тестинга пользовательских видеоплат nVidia. Программа предлагает очень простой графический интерфейс, а также множество возможностей для сравнения полученных результатов теста с результатами пользователей по всему миру;
- CPU-Z – предоставляет пользователю множество информации об аппаратной начинке вашего ПК. Переход на вкладку «Graphics» программы выведет детальные данные о графической карте, её рабочей температуре, памяти и других параметрах;
- Fraps должна быть в арсенале каждого геймера. Легко используемая и конфигурирумая, она отображает показатель FPS в запускаемых пользователем играх. Особенно это пригодится при тестинге новой видеокарты или разгоне уже имеющейся, позволяя проследить стабильность работы вашей карты. Программа также позволяет делать скриншоты и записывать геймплей;
- MSI Afterburner работает с различными видами видеокарт, а не только от MSI. Программа не только отображает информацию по графическому адаптеру nVidia, но и позволяет разгонять её, оперативно отслеживая изменившиеся показатели;
- Heaven – испытанный софт для теста графический платы. В случае, если чрезмерный разгон может повредить вашу видеокарту в течение длительного времени, программа будет проверять напряжение на графическом процессоре с целью обеспечить её стабильность и максимальную производительность. Позволяет тестировать различную степень детализации;
- Video Memory Stress Test – тест устойчивости памяти видеоадаптера. Программу надо обязательно запускать от имени администратора;
- FurMark – это небольшое по размеру, но достаточно «стрессовое» для вашей видеокарты Нвидиа приложение, позволяющее задействовать максимальные возможности системы. После запуска приложения необходимо будет выбрать варианты теста («GPU Stress Test» или различные варианты «Preset» (предустановок)). В конце проверки программа отобразит рабочие показатели вашей графической платы.
ATITool
Довольно известная программа, предназначенная для тестирования видеокарты на работоспособность, производительность и ошибки. Отлично работает на Windows XP,7,8 и 10.
Чтобы начать работу с ней необходимо:
- Скачать утилиту, установить и запустить.
- Найти и нажать кнопку «Show 3D View» для запуска тестирования.
- Появится окно с изображением кубика, также внизу мы можем увидеть данные о частоте кадров в секунду (FPS).
- Оставляем программу работать на 2-3 минуты и все это время следим за ходом теста. Появление цветных точек, горизонтальных или вертикальных полосок и других элементов, говорит о неисправности видеоплаты.
- Завершаем первую часть проверки нажатием кнопки «Close 3D View».
- Далее нажимаем кнопку «Scan for Artifacts» и запускается окно со сканированием на артефакты. Внизу окна отображается количество ошибок.
После завершения теста на экран будет выведена вся подробная информация о видеокарте и результаты проверки. Единственное, что утилита ATITool не определяет температуру работы устройства. Ее можно отследить отдельно через приложения 3dmark или RivaTuner, о которых мы рассказывали ранее в этой статье.
Unigine Benchmark
Unigine Benchmark — набор тестов, разработанный Unigine для максимальной нагрузки системы и проверки в экстремальном режиме. Программа использует собственный движок, чтобы отобразить красивую картинку и одновременно проверить возможности видеокарты, блока питания и системы охлаждения.
Приложение допускает запуск циклического прогона теста, чтобы проверить стабильность при длительной работе. Ранние версии теста (Heaven) работали в Windows, Linux и MacOS, но в самой последней (Superposition) поддержку Mac убрали. Для корректного функционирования потребуется порядка 5 ГБ на диске и не менее 2 ГБ видеопамяти.
Помимо классического режима проверки с выводом на экран тестовой картинки возможна работа в режиме виртуальной реальности — если у пользователя есть Oculus Rift или HTC Vive. Соответствующие тесты включены в платные версии и недоступны в бесплатном варианте. Unigine Benchmark содержит значительное количество мини-игр и позволяет взаимодействовать с тестовым окружением.
При проверке отслеживается текущая температура графического чипа и его производительность. Также можно проверить трассировку лучей.
- Плюсы: интерактивный режим, поддержка Linux наряду с Windows, поддержка современных карт и технологий VR.
- Минусы: большой размер установщика (более 1 ГБ) и высокие требования к месту на диске.
Как анализировать результаты, полученные в ходе проверки памяти программой mats
Результаты тестирования памяти сохраняются в файл repot.txt в папке mods:
Пример результатов, полученных в ходе проверки проблемной видеокарты Nvidia GTX 1080 программой MATS пакета MODS, релиз 367.38 (информация в файле repot.txt свидетельствует о небольших проблемах (33 ошибки) в банке памяти FBIOC):
mats version 367.38. Testing GP104 with 20 MB of memory starting with 0 MB. Errors found. Use -matsinfo for details. This message will only appear once. SUBPART RANK0 RD ERR RANK0 WR ERR UNKNOWN ERR ------------- ------------- ------------- ------------ FBIOA 0 0 0 FBIOA 0 0 0 FBIOB 0 0 0 FBIOB 0 0 0 FBIOC 0 33 0 FBIOC 0 0 0 FBIOD 0 0 0 FBIOD 0 0 0 Rank 0 Failing bits: C000 C001 C002 C003 C004 C005 C006 C007 C008 C009 C010 C011 C012 C013 C014 C015 Read Error Count: 0 Write Error Count: 33 Unknown Error Count: 0 BIT RANK0 WRITE RANK0 READ UNKNOWN --- ----------- ---------- ------- C000 2 0 0 C000 4 0 0 C000 4 0 0 ... ADDRESS EXPECTED ACTUAL REREAD1 REREAD2 FAILBITS TPSEIB ROW COL ---------- -------- -------- -------- -------- -------- ------ ---- --- 0000002638 00000000 00000763 00000763 00000763 00000763 WC0046 0000 026 ... 00000025f8 ffffffff ffff0754 ffff0754 ffff0754 0000f8ab WC0046 0000 05e if you are getting failure for first MBof FB then try option -no_scan_out Error Code = 00000001
В случае получения результата, свидетельствующего о наличии «битой» банки памяти, нужно определить его местонахождение на плате видеокарты и заменить на новую. Ту же самую, хоть и отреболленную микросхему повторно использовать не рекомендуется из-за ее деградации и большой вероятности отставания полупроводникового кристалла от подложки микросхемы памяти.
При отсутствии проблем с видеопамятью, в файле отчет должна быть информация, свидетельствующая об отсутствии ошибок, например:
mats version 400.184. Testing TU106 with 20 MB of memory starting with 0 MB. Read Error Count: 0 Write Error Count: 0 Unknown Error Count: 0 === MEMORY ERRORS BY SUBPARTITION === SUBPART READ ERRORS WRITE ERRORS UNKNOWN ERRS ------- ----------- ------------ ------------ FBIOA0 0 0 0 FBIOA1 0 0 0 FBIOB0 0 0 0 FBIOB1 0 0 0 FBIOC0 0 0 0 FBIOC1 0 0 0 FBIOD0 0 0 0 FBIOD1 0 0 0 Failing Bits: None Error Code = 00000000 (OK)
Для тестовых целей лучше использовать отдельную загрузочную флешку, но, при желании, можно и не делать специальной загрузочной флешки, а запускать Mats на компьютере с Linux, в котором развернуто ядро MODS.
Находим видеокарту используя сторонние программы
Иногда указанными способами воспользоваться не удается, с ними лень разбираться, или они кажутся недостаточными.
Альтернатива — установка сторонних программ.
Посмотреть все о видеокарте можно через утилиты:
- gpu-z;
- aida64;
- ccleaner;
- speccy;
- siw;
- furmark;
- iObit driver booster.
Любое приложение устанавливается на ноутбук, компьютер. Насколько они удобнее, эффективнее, посмотрите в нашем анализе.
На оборудовании с линукс ubuntu, в debian применяется hardinfo.
GPU-Z
Приложение представляет собой справочник, содержащий данные о видеокарте. Доступно на английском языке. Русская версия называется gpu-z rus. Качается с официального сайта, информационных порталов бесплатно.
Преимущества gpu-z:
- совместимость с любимыми версиями windows, включая хп;
- поддержка большинства типов видеоадаптеров;
- предоставление полной информации;
- устанавливать необязательно, работает с запуска.
Недостаток — нет функции копирования.
Программа включает разделы:
- graphics card. Представлена информация о модели, серии, идентификационном коде, драйвере, его версии, битности;
- sensors. Здесь можно смотреть сведения, получаемые из датчиков. Указывается частота ядра, памяти, температура, загруженность карты, скорость кулера, потребление электроэнергии, мощность, какие шейдеры поддерживает.
Speccy и CCleaner
На русском устанавливается приложение speccy. Выпускается в двух версиях. Бесплатная доступна для обычных пользователей. Платная, профессиональная, предназначена для предприятий.
Узнать, какой видеоадаптер установлен, можно в разделе «графические устройства». Это один из нескольких разделов утилиты. Основное назначение программы — сканирование оборудования и по, установленного на компьютере и по.
Преимущества:
- есть на русском языке;
- совместима с многими версиями виндовс;
- предоставляет анализ всех параметров материнской платы, аудио, видео, сетевого адаптера, процессора;
- параметры можно скопировать.
Недостаток — о видеокарте информации не так много. Есть только название, температура, потребление электроэнергии.
CCleaner — программа-чистильщик для ОС windows. Меню – русифицированное. Название, модель видеоустройства представлено в верхней панели.
Преимущество — понятный интерфейс.
Недостаток — узнать подробности о работе видюхи невозможно.
AIDA64 и EVEREST
Aida64 на русском предназначена для работы на win 7, 8, 10. Выпускается в бесплатной домашней, коммерческой и двух бизнес версиях.
Преимущества:
- производит диагностику установленного оборудования;
- сообщает данные о ПО, процессах;
- тестирует систему;
- предоставляет отчеты;
- есть функция копирования.
Чтобы увидеть инфо о видеокарте, нужно:
- открыть приложение;
- перейти в меню «компьютер»;
- выбрать «суммарная информация»;
- зайти в «отображение»;
- выбрать «видеоадаптер». Кликнув на название, узнаете сведения о нем, драйвере, наличии обновлений.
Инфо о карте можно получить, пройдя в устройства, затем кликнуть на «устройства windows». После выбора адаптера внизу окна появятся подробные сведения.
SIW и FurMark
Условно-бесплатная программа SIW отображает полную информацию о компьютере, установленных компонентах, ПО, сети.
Преимущества:
- меню на русском языке;
- работает на win хр, vista, 7, 8.
Недостаток — бесплатный тестовый период длится 30 дней.
Информация о модели видеокарты содержится в разделе «оборудование».
В отличие от SIW, FurMark тестирует только видеоадаптер. Программа — легкая (8 Мб), на английском языке с возможностью частичной русификации. Скачивается бесплатно.
Функции:
- предоставляет инфо о карте;
- измеряет температуру, в том числе во время стресс-теста;
- позволяет создавать пользовательские пресеты;
- запускается с командной строки;
- содержит сведения о результатах тестирования видеокарт других пользователей;
- позволяет копировать информацию.
IObit Driver Booster
Основное предназначение программы — обновление драйверов. Бесплатная версия доступна на русском языке.
После установки нажимают на «пуск» — утилита начинает сканировать драйвера всех установленных устройств.
Как только процесс сканирования завершится, нужно:
- найти «видеоадаптеры»;
- кликнуть правой клавишей мыши;
- нажать «детали». Появится информация о модели видеокарты, версии и дате драйвера.
Как протестировать память видеокарты?
Причиной артефактов при воспроизведении графики высокого качества может быть сбой видеопамяти. Для тестирования применяются специальные утилиты.
Video Memory stress Test
Позволяет протестировать память видеоадаптера с помощью DirectX, CUDA и OpenGL. В скачанном архиве присутствует справочная информация на русском языке.
Замечание. Утилита не всегда корректно работает с видеокартами, объём памяти которых выше 2 Гб.
MemtestG80 (MemTestCL)
Подойдет для видеокарт nVidia и OpenCL AMD/ATI.
Снабжены консольным интерфейсом. Руководство пользователя — на английском.
Чтобы запустить тестирование, в команде укажите параметры:
MemtestCL/MemtestG80 <Номер_карты> <Объем_памяти_в_Mб> <количество_тестов>
Команда для 100 проходов тестирования видеопамяти Intel ноутбука с одной картой в 64 Мб будет выглядеть так:
MemtestCL 1 64 100
Тестирование прерывается нажатием клавиш Ctrl + C.
EVGA OC Scanner X
Эта программа запускает стресс-тесты, при которых проявляются графические ошибки и неполадки видеопамяти. Скачивается после бесплатной регистрации на сайте EVGA.com.
При запуске следует выбрать тест 3D, указать нужное разрешение и выставить флажок для выявления артефактов.
OCCT Perestroika
Тестирует память видеокарты nVidia, содержит функции сканирования. Количество циклов в тесте устанавливается пользователем. Для начальной проверки достаточно 4–6 проходов.
Разгон в MSI Afterburner
В разгоне нет ничего страшного, если не лезть в дебри. Нужно установить утилиту MSI Afterburner и сдвинуть пару ползунков. При этом ничего у вас не сгорит и не испортится, а прирост кадров получите гарантированно.
- Увеличьте Power Limit до максимального значения. Слишком много все равно поставить не получится.
- Прибавляйте по 50-100 МГц к частоте ядра и тестируйте в программе FurMark. Не вылетает, не артефачит? Температуру выше 80 градусов лучше не допускать. Если карта сильно нагревается, снижайте частоты или увеличивайте скорости вращения кулеров.
- Далее принимайтесь за частоту памяти. Поднимайте по 100 МГц за раз. И снова тестируйте. Как видите, в нашем случае +500 и все стабильно работает.
- Не забывайте применять настройки.
- Поставьте галочку, чтобы настройки оверклокинга активировались при загрузке программы. Иначе придется каждый раз делать все вручную.
А вот заниматься прошивкой BIOS, повышением и понижением напряжения и другими сложными действиями мы не рекомендуем. Достаточно будет и небольшого буста по частотам, чтобы карточка работала чуть лучше. Но следите за температурами.
- MSI ответила VGTimes, почему в шесть раз уменьшила гарантийный срок на игровые видеокарты
- Тест-игра: скупи все видеокарты и стань богатым майнером
- NVIDIA готовит новые видеокарты RTX 3000 с защитой от майнинга. Релиз, похоже, очень скоро
FurMark
Настоящий стресс тест видеокарты проводит программа FurMark . Эта бесплатная утилита максимально разгоняет адаптер, оценивая его стабильность и производительность. Как проверить видеокарту на работоспособность в FurMark:
- Закройте другие приложения, включая скачивание файлов из интернета.
- Запустите программу, она определит модель устройства, доступное разрешение и текущую температуру.
- Выставьте стандартное разрешение в поле «Resolution» и откройте настройки по кнопке «Settings».
- В параметрах теста поставьте галочки на «Dynamic background» и «Burn-in». Не используйте режим «Xtreme burn-in», если вы не разбираетесь в тонкостях работы компьютерного оборудования – на нем можно сжечь видеопамять.
- Вернитесь на основной экран, кликните «Burn -in test».
- Подтвердите, что вы согласны с возможными рисками – перезагрузкой ПК из-за излишней интенсивности нагрузки.
- Начнется тест производительности видеокарты.
- Вы увидите график температуры – на первых минутах она начнет резко расти, затем стабилизируется.
У исправного устройства температура не превысит 100 градусов. При более высоких показателях на экране появятся цветные артефакты, компьютер перезагрузится, отключится видеодрайвер.
При успешном завершении тестирования видеокарты на ошибки вы увидите окно с основными показателями – параметры ноутбука или ПК, максимальная температура, FPS. Для сравнения показателей с характеристиками пользователей аналогичных устройств, кликните на «Submit». Запустится браузер с таблицей, в которой вы оцените свое количество баллов.
Если диагностика видеокарты в FurMark окончилась неудачно, попробуйте устранить неисправность. Осмотрите устройство, если на радиатор налипла пыль – удалите его ватными палочками или сдуйте сжатым воздухом. Обновите термопасту на чипе самостоятельно или обратитесь в сервисный центр.
Проверка исправности линий PCI-E на видеокарте с помощью диагностической платы
Китайский тестер PCI-E и AGP-видеокарт (стоит около 30 USD):
На обратной стороне платы размещены 32 микросхемы HCF4017 (десятичный счетчик с дешифратором) и другие детали:
Каждый индикаторный светодиод показывает исправность прохождения сигнала по линиям PCI-E между диагностической платой и видеокартой. При тестировании происходит обмен данными между устройствами, что позволяет выявить нарушения в прохождении сигнала.
Устройство производит проверку прохождения сигнала по каждой линии PCI-E:
Такой тестер очень полезен при проверке товара на почте, когда нет возможности принести компьютер и провести полноценную проверку видеокарты – «кота в мешке».
Для проверки видеокарт с интерфейсом PCI-E можно использовать любой из слотов, находящихся в левой части диагностической платы. Каждый из них соединен с двумя группами светодиодов (по 32 штуки в каждой), которые все без задержек должны засветиться при активации кнопки устройства со вставленной видеокартой и поданном на плату питании 12 вольт (не на видеокарту!).
Для запитывания тестовой платы можно использовать сетевой блок питания, либо сделать конструкцию, совмещающую пятивольтовый PowerBank с повышающим преобразователем, отрегулированным на выдачу 12 вольт, либо обеспечить питание от батареи из 8 батареек на 1,5В.
Одновременное свечение 64 светодиодов свидетельствует об исправности всех линий PCI-E от видеокарты. Если какие-то светодиоды не светятся, мигают или включаются с запаздыванием, то видеочип, скорее всего, неисправен.
Свечение светодиодов при тестировании видеокарты с поврежденными линиями PCI-E:
В редких случаях возможно повреждение проводящих дорожек от разъема до чипа, но, в большинстве случаев, происходит отслоение контактов полупроводникового кристалла от подложки, либо прогар в этой цепи.
Проверить линии PCI-E на видеокарте можно и без диагностической платы, с помощью омметра. Сопротивление всех линий PCI-E относительно земли должно быть примерно одинаковым. Обычно при майнинге убивают нулевую линию передачу данных из-за неправильно вставленного райзера. Если сопротивление (относительно Ground) на контактах B14, B15 (передача) и A14, A17 (прием) отличается от значений на контактах B19-20, B23-24, B27-28 (передача) и на A21-22, A25-26, A29-30 (прием), то видеочип, скорее всего, неисправен (или требует реболлинга).
Для понимания того, как проверить исправность линий PCI-E видеочипа, далее приводится информация относительно обмена данными между видеопроцессором и материнской платой.
Что из себя представляют модульный диагностический комплекс MODS и программа MATS?
Комплекс MODS — это фирменное служебное программное обеспечение фирмы NVIDIA, предназначенное для диагностики видеокарт ее производства с помощью скриптов на JavaScript.
Комплекс MODS предназначен для проведения трех основных операций:
- проверка на низком уровне работоспособности чипа и материнской платы;
- анализ неисправностей и проблем, выявленных в чипах и на печатной плате GPU;
- проверка архитектуры видеокарты.
Комплекс MODS работает в операционных системах семейства Linux, в MacOSX, есть также версии для Windows. Релизы MODS до версии 290 могли работать под DOS.
MATS — это программа из состава комплекса MODS для тестирования памяти видеокарт Nvidia.
Она работает только под управлением операционной системы Linux с необходимыми бинарными файлами. MATS помогает при поиске проблемных чипов на плате видеокарт, которые обычно проявляются появлением ошибок с кодом 10 или 43, а также артефактами на изображении:
Пример ошибки, обычно появляющейся в диспетчере задач Windows при неисправностях чипов памяти у видеокарт Nvidia (запуск этого устройства невозможен, код 10):
Рассмотрим подробнее процесс проверки видеокарты штатным способом и на компьютере под управлением LInux.
Информация о видеокарте и системе
В настройках приложения имеется доступ для просмотра характеристик Вашего компьютера и видеокарты, последнее обновление драйверов и какие функции для неё доступны.
Скачав Nvidia Geforce Experience, можно обновить драйвера не только видеокарты, но и виртуальных очков. Если имеются очки виртуальной Oculus Rift либо PlayStation VR, то при подключении к ПК, программа запросит разрешение на обновление.
Так как компания Nvidia известна по всему миру, то приложение имеет большой выбор языка. Кроме того в программе есть функция «общий доступ», которая позволяет с легкостью записывать видео, делать скриншоты или проводить прямые трансляции.
Общие сведения о системе
Проверка видеокарты на ноутбуке
Если всё оборудование работает исправно, система загружается, но экран не подает признаков жизни — причина может быть в памяти или видеоадаптере.
Аппаратные неисправности
Дополнительные признаки:
- звучат характерные сигналы;
- мигают световые индикаторы;
- изображение искажено;
- появляются полосы.
Причиной неудовлетворительной работы ноутбука часто является неисправность видеокарты. Следует её заменить или отремонтировать.
На современных ноутбуках для того, чтобы добраться к чипу видео, потребуется полностью разобрать устройство. Не делайте этого, если не уверены в своих силах!
Артефакты
Существуют два вида (фотографии смотрите выше):
- программные появляются при запуске какого-то приложения или игрушки;
- аппаратные могут наблюдаться на рабочем столе независимо от запущенного софта.
Причины появления:
- повреждение видеокарты;
- экрана;
- перегрев чипа;
- неисправность материнской платы.
Ремонт
Если спасти видеокарту нельзя, и она дискретная, требуется замена или прогрев чипа. Встроенные в материнскую плату адаптеры не всегда подлежат замене. Если ноутбук старый – не факт, что получится найти новый компонент.
Реболлинг видеокарты
Современные ноутбуки оснащены видеокартами, созданными по новой технологии. Привычные ножки микросхем отсутствуют. Вместо них на поверхности карты присутствует сетка из шариков, являющихся контактами микросхемы.
Реболлинг — это замена контактных шариков на специальном оборудовании.
Реболлинг — замена (накатка) шариков припоя чипа с использованием специального оборудования и технологии.
Замена термопасты на видеокарте ноутбука
Производится, чтобы предотвратить перегрев.
После приобретения б/у видеокарты обязательно замените термопасту! Это можно сделать и самому, операция проста и безопасна.
На мобильных видеокартах часто используются термопрокладки вместо термопасты — их менять не нужно
Программная диагностика
Применяется, если на экране присутствует изображение.
- Запустите ресурсоемкую графическую программу, например, Photoshop, или мощную игрушку. При наличии проблем с графическим адаптером начнутся лаги, подтормаживание, появление полос и системные ошибки.
- Используйте программы для проверки — FurMark, OCCT, 3D Mark.
Для долгой и качественной работы ноутбука запомните:
- чистите систему охлаждения ноутбука раз в год;
- не перегружайте его играми;
- не используйте долго в жару;
- отключите спящий режим, он способен создать проблему с видеоадаптером.
Онлайн тест NVIDIA
Если вы не знаете никаких программ для теста, или просто боитесь накачать вирусов, тогда можно проверить видеокарту от nvidia с помощью бесплатного онлайн сервиса от разработчика. Сделать это можно на официальной странице производителя видеоплаты. Для этого необходимо:
После окончания онлайн тестирования, вы узнаете, подходит ли эта игра для вашего компьютера или нет. Это самый быстрый и простой способ, который позволяет протестировать видеокарту.
Для более качественного и детального тестирования видеокарты следует воспользоваться специальными утилитами. Именно о них мы и поговорим дальше.
Устранение ошибок программного обеспечения
Нередки случаи, когда ошибки в работе видеокарты вызваны не серьезной аппаратной неисправностью, а ошибками драйверов или сбоями в операционной системы. Для устранения таких сбоев рекомендуется выполнить обновление драйверов, которые можно скачать с официальных сайтов основных производителей чипов видеоадаптеров – AMD или nVidia. При выборе версии ПО лучше выбирать самую последнюю стабильную версию. Также нужно скачивать драйвер, специально предназначенный для вашей операционной системы, и с учетом ее разрядности.
Для устранения сбоев в видеокарте рекомендуется выполнить обновление драйверов
Как узнать видеокарту своего компьютера | Подробная инструкция
Главная Мой компьютер Как узнать видеокарту своего компьютера?
Многие пользователи работают на своих компьютерах и даже не задумываются, каким образом на экране появляется изображение или воспроизводится видеозапись. Всё это благодаря взаимодействию устройства вывода – монитора и графического процессора – видеокарты.
Иногда требуется обновить драйвера на ГП, но поскольку модель и тип видеокарты вам не известны или вы их забыли, найти оптимальный файл для нужной операции вряд ли удастся. Как узнать видеокарту своего компьютера мы подробно поясним прямо сейчас.
Если вам необходимо узнать поверхностные данные о графическом процессоре: марка, модель, объем графической памяти, воспользуйтесь следующим порядком действий (подходит для всех Windows, начиная с «7»):
- Открываем «Компьютер» или «Мой компьютер» и нажимаем ПКМ, а затем выбираем «Свойства»:
- Переходим в меню «Диспетчер устройств»:
- Находим пункт «Видеоадаптеры», раскрываем его:
- Мы видим, что на нашем ноутбуке имеется две видеокарты, одна от Intel, другая от NVIDIA GeForce. Зачем две видеокарты? Все просто: интегрированная (первая) нужна для простых задач – посмотреть видео в YouTube, поиграть в флеш-игру и т.д, а мощная – дискретная (вторая) нужна для высокопроизводительных задач, типа поиграть в GTA 5 или Battlefield 3. В общем с сущностью использования разобрались, переходим к тому, как узнать, какая конкретно видеокарта стоит на компьютере:
- Но в полученном окне вы не получите подробную информацию о том, сколько памяти выделено под графический процессор и так далее, то есть получите лишь то, какая версия драйвера установлена и журнал событий работы устройства.
- Чтобы узнать объем выделенной графической памяти, нужно на рабочем столе нажать ПКМ, затем «Разрешение экрана» и мы увидим примерно такое:
Теперь перейдём к алгоритму, который поможет получить более подробные данные о графическом процессоре:
- Скачиваем в общедоступных источниках AIDA64.
- Потом открываем и наблюдаем вот такое окошко:
- Нам нужно найти информацию о дискретной видеокарте, так как интегрированная нам особо не пригодиться и драйвера на нее система находит сама. И так, после успешного поиска мы получаем такую исчерпывающую информацию:
Исходя из которой, мы понимаем какой объем видеопамяти, кто поставщик и какая торговая марка владеет выпуском этих видеокарт. Если вы хотите узнать еще больше подробной информации о вашей видеокарте, скопируйте название и модель в буфер обмена и воспользуйтесь поисковыми машинами (гугл, яндекс).
Как узнать температуру видеокарты в Windows 7?
Вы обнаружили, что когда играете в игры на ноутбуке или работаете на персональном компьютере, корпус начинает быть очень горячим на ощупь? В большинстве случаев всему виной перегрев видеокарты. Для того, чтобы узнать температуру…
Как узнать какой directx установлен
Многим пользователям, при установке программного обеспечения, требуется знать, какие драйвера уже установлены для этого или других приложений. Это требуется для того, чтобы не поставить старые дрова вместо новых. Как узнать, какой directx…
Как узнать версию directx
Официальное программное обеспечение
При подключении видеоадаптера вместе с драйверами устанавливаются приложения, позволяющие контролировать и изменять ее параметры.
Программы предоставляют сведения о графическом адаптере, его технических характеристиках.
Программы устанавливаются на компах, ноутбуках, нетбуках. На последних некоторые функции не работают из-за встроенной карты. Основную информацию — название, модель получить можно.
Панель управления Nvidia
Утилита содержит много данных о графических процессорах. Устанавливается вместе с драйвером видеокарты нвидиа: GeForce GTX, Titan, NVS, Quadro, др. ПО — бесплатное. Есть русская версия.
Запускается тремя способами:
- с рабочего стола. Щелкнуть на свободном месте экрана, кликнуть на название программы;
- из системного трея. При установке программа попадает в автозагрузку, значок появляется в системном трее. Для запуска достаточно по нему кликнуть;
- из панели управления. Открыть «панель управления», нажать «оборудование и звук» — появится название утилиты.
Программы проверки видеокарты на работоспособность
Существуют специализированные утилиты для проверки видеоадаптера на компьютерах или ноутбуках Windows 7, 8, 10. Они позволяют провести нагрузочный тест видеокарты и выявить проблемные моменты.
Furmark
Популярная утилита для проверки видеокарты. Ее еще называют «волосатый бублик», поскольку диагностика проходит с похожим изображением на экране. После того, как скачаете Furmark его необходимо установить и запустить. Для этого кликаем дважды по файлу скачанной программы, соглашаемся с условиями и лицензией и жмем кнопку «Next».
Приложение установлено. Заходите в меню «Settings
» или настройки. В нем можно указать разрешение.
В настройках выставляете те пункты, которые указаны на рисунке, кроме «Xtreme burn in». Эта настройка может выведет из стоя карту, поскольку тест будет проходить при максимальных нагрузках.
Кликаете кнопку «Burn in Test
».
Утилита выведет предупреждение о том, что нагрузка будет большая, что может вызвать нестабильную работу системы или вообще отключение компьютера. Однако, не обращаем на это внимания и кликаем кнопку «Go».
Итак, процесс пошел.
В результате тестирования температура может подняться слишком высоко. Поэтому не рекомендуется
проводить тест более 20 минут. Утилита сразу нагружает и проводит тест GPU, что резко поднимает температуру. Тестирование с помощью данной программы не сравнимо даже с самой мощной игрой.
Если адаптер исправен, то температура станет выравниваться после двух, трех минут работы утилиты. Если видеокарта неисправна, то температура поднимется выше 100 градусов, изображение будет зависать или отключаться
.
При таком поведении компьютера следует проверить кулер и радиатор карты. Если они чистые, без пыли и кулер свободно крутится, то рекомендуется отвинтить радиатор и проверить термопасту на чипе. Возможно она высохла и ее нужно заменить. Если пользователь не умеет делать ничего из перечисленного, лучше обратиться в мастерскую.
Проводим стресс-тест Aida 64
Следующей программой для тестирования видеокарты на неисправность будет Aida 64 .
После скачивания необходимо установить ее также, как и в инструкции по установке Furmark. Кликаете по файлу с расширением *.exe. Соглашаетесь с условиями, кликаете по кнопке «Next». Теперь открываете утилиту и переходите во вкладку «Сервис» и заходите в пункт «Test
GPGPU
».
Запускаете его, выбираете ваше устройство и кликаете по кнопке «Start
Benchmark
».
Кроме этого вы можете провести стресс-тест для видеоадаптера. Для этого опять же заходите во вкладку «Сервис», кликаете по «» и выбираете «Stress GPU».
При критических температурах выведется предупреждения и полоса графика будет красной, а также система может самостоятельно перезагрузится. Если с видеокартой все нормально, никаких сбоев не произойдет.
Используем Ati Tool
Несмотря на название, эта утилита может проверять и видеоадаптеры от Nvidia. После того, как скачаете Ati Tool , устанавливаете ее и запускаете.
Откроется такое окно.
Отобразится температура и частота
на которой работает адаптер. Частоту можно изменять ползунками, но этого делать не стоит, без должных знаний.
Если нажать на «Show 3D» то можно увидеть количество FPS.
Программе следует тестировать видеокарту в течении десяти минут. В это время следите за температурой. Если она превысит 85 градусов, то немедленно прекратите тест
. Это значит, что ваш адаптер поврежден.
Если в окне 3D появилось множество желтых точек, это значит, что карта также неисправна. Рекомендуется
заменить термопасту. Если после этого ничего не поменялось в работе, то лучше купить новую.
3DMark
Скачать 3DMark можно с официального сайта.
Процедура стандартна, приложение устанавливается на компьютер и запускается диагностика, кликом по кнопке «Run
3
D
Mark
». После проверки высветится результат теста. Будет предоставлена информация о процессоре, фильтрации текстур, памяти, рабочей частоте видеоадаптера и многое другое.
OCCT
OCCT можно не устанавливать, а просто распаковать из архива на рабочий стол и запустить.
Утилита имеет набор вкладок для диагностики при стрессовых условиях, для теста стабильности видеокарты, и тестирования элементов питания. Не рекомендуется
данную утилиту использовать для тестирования поврежденной видеокарты на ноутбуке или компьютере, так как возможен выход адаптера из строя.